Qcamain10x64 sys что это за драйвер
Некоторые пользователи периодически сталкиваются с критическими ошибками BSOD (Blue Screen Of Death) при использовании своего компьютера. Большинство затронутых пользователей сообщают, что BSOD кажутся случайными без видимого триггера. Подтверждено, что проблема возникает в Windows 7, Windows 8.1 и Windows 10. После изучения средства просмотра событий выясняются причины возникновения этой ошибки; наиболее пострадавшие пользователи обнаружили, что Qcamain10x64.sys был как-то ответственен за аварию.
BSOD из-за Qcamain10x64.sys
Что вызывает сбои BSOD Qcamain10x64.sys?
Мы исследовали эту конкретную проблему, изучив различные пользовательские отчеты и стратегии исправления, которые обычно используются для устранения этого конкретного сбоя BSOD. Как выясняется, есть несколько разных виновников, которые могут привести к таким типам сбоев:
Чтобы обеспечить максимальную эффективность, следуйте методам в том порядке, в котором они представлены, и откажитесь от шагов, которые не применимы к вашему сценарию. В конце концов вы должны наткнуться на исправление, которое решит проблему независимо от виновника, который ее вызвал.
Способ 1. Установите каждое ожидающее обновление Windows 10 (если применимо)
Как оказалось, эта конкретная проблема также может быть вызвана плохим обновлением безопасности Windows, которое, как известно, вызывает нестабильность системы на компьютерах с Windows 10. С тех пор Microsoft выпустила исправление для него, но если вам не повезло установить это обновление без исправления, вы получите постоянные BSOD, указывающие на Qcamain10x64.sys файл.
Несколько затронутых пользователей сообщили, что им удалось решить проблему путем установки каждого ожидающего обновления до тех пор, пока не будет установлено исправление. Если эта проблема вызвана плохим драйвером безопасности Windows в вашем случае, приведенные ниже шаги решат проблему за вас.
Вот краткое руководство по установке каждого ожидающего обновления Windows на Windows 10:
- Нажмите Windows ключ + R открыть Бежать диалоговое окно. Затем введите «мс-настройки: WindowsUpdate» и нажмите Enter, чтобы открыть Центр обновления Windows вкладка настройки приложение.
Открытие экрана Центра обновления Windows - Когда вы окажетесь на экране Центра обновления Windows, нажмите Проверьте наличие обновлений начать сканирование на наличие новых обновлений.
Установка каждого ожидающего обновления Windows - Следуйте инструкциям на экране для установки каждого ожидающего обновления Windows. Если вам будет предложено перезагрузить компьютер перед установкой каждого обновления, сделайте это, но обязательно вернитесь на экран Центра обновления Windows и завершите остальные обновления.
- После установки каждого ожидающего обновления выполните последний перезапуск и посмотрите, происходит ли сбой BSOD, связанный с Qcamain10x64.sys сейчас решены.
Если вы все еще сталкиваетесь с этой проблемой, или ваш компьютер уже обновился, перейдите к следующему способу ниже.
Способ 2: обновление / переустановка драйвера беспроводной локальной сети
Безусловно, самый распространенный виновник, который может закончить производить BSOD, указывающие на Qcamain10x64.sys проблемный драйвер беспроводной локальной сети Устройство расширяемой беспроводной локальной сети Qualcomm Atheros водитель и Killer Wireless 1535 являются наиболее распространенными драйверами, о которых известно, что они являются причиной этой проблемы, но, безусловно, их больше
Если сбой BSOD вызван драйвером беспроводной связи, у вас есть два возможных исправления, которые были подтверждены несколькими пользователями, которые также сталкивались с этой проблемой. Вы либо пытаетесь обновить драйвер до последней версии, либо полностью удаляете его, переключаетесь на кабельное соединение и позволяете Центру обновления Windows установить замену при следующем запуске.
Вот краткое руководство по исправлению BSODs вызванный qcamain10x64.sys если проблема вызвана беспроводным драйвером:
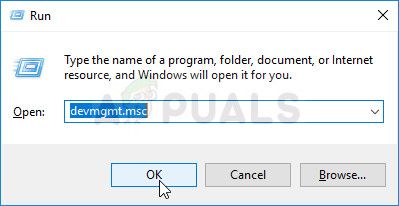
- Убедитесь, что вы подключены к Интернету через кабель Ethernet, чтобы Windows могла искать скачать обновленное программное обеспечение драйвера.
- Нажмите Windows ключ + R открыть диалоговое окно «Выполнить». Затем введите «Devmgmt.msc» внутри текстового поля и нажмите Войти открыть Диспетчер устройств.
Запуск диспетчера устройств - Как только вы внутри Диспетчер устройств, прокрутите список устройств и раскройте раскрывающееся меню, связанное с Сетевые адаптеры.
- Затем щелкните правой кнопкой мыши драйвер беспроводного сетевого адаптера и выберите «Свойства» в появившемся контекстном меню.
Доступ к экрану свойств беспроводного драйвера - Как только вы находитесь внутри свойства экран Адаптер беспроводной сети водитель, выберите Водитель вкладку и нажмите на Обновить драйвер.
Обновление драйвера беспроводного сетевого адаптера - На следующем экране нажмите на Автоматический поиск обновленного программного обеспечения драйвера заставить Центр обновления Windows (WU) искать обновленную версию драйвера.
Заставить WU искать обновленное программное обеспечение драйвера - Дождитесь окончания сканирования и следуйте инструкциям на экране, чтобы установить обновленную версию, если применимо. Перезагрузите компьютер в конце этого процесса и посмотрите, была ли проблема решена при следующем запуске.
- Если вы все еще испытываете сбои BSOD того же типа даже после обновления драйвера, повторите шаги 1-4, но на этот раз нажмите Удалить устройство.
Удаление драйвера беспроводного сетевого адаптера - После удаления драйвера перезагрузите компьютер еще раз, чтобы Windows смогла установить замену при следующем запуске.
Если эта проблема не позволяет вам решить проблему, перейдите к следующему способу ниже.
Файлы SYS, такие как Qcamain10x64.sys, классифицируются как файлы Win64 EXE (Драйвер). Как файл Qualcomm Atheros Extensible Wireless LAN device driver он был создан для использования в Driver for Qualcomm Atheros QCA61x4/QCA9377 Network Adapter от компании 3DP.
Файл Qcamain10x64.sys впервые был создан 12/03/2018 для ОС Windows 10 в 3DP Net 18.12. Согласно нашим сведениям, это единственная версия файла от компании 3DP.
В этой статье приведены подробные сведения о Qcamain10x64.sys, руководство по устранению неполадок с файлом SYS и список версий, доступных для бесплатной загрузки.



Совместимость с Windows 10, 8, 7, Vista, XP и 2000
Средняя оценка пользователей
| Сведения о разработчике и ПО | |
|---|---|
| Разработчик ПО: | Qualcomm Atheros, Inc. |
| Программа: | Driver for Qualcomm Atheros QCA61x4/QCA9377 Network Adapter |
| Авторское право: | Copyright (C) 2001-2015 Qualcomm Atheros, Inc. |
| Сведения о файле | |
|---|---|
| Набор символов: | Unicode |
| Код языка: | English (U.S.) |
| Флаги файлов: | Private build |
| Маска флагов файлов: | 0x003f |
| Точка входа: | 0x148a7c |
| Размер кода: | 1673728 |
| Информация о файле | Описание |
|---|---|
| Размер файла: | 2.2 MB |
| Дата и время изменения файла: | 2019:11:11 15:13:01+00:00 |
| Тип файла: | Win64 EXE |
| Тип MIME: | application/octet-stream |
| Тип компьютера: | AMD AMD64 |
| Метка времени: | 2015:08:21 07:46:55+00:00 |
| Тип PE: | PE32+ |
| Версия компоновщика: | 12.10 |
| Размер кода: | 1673728 |
| Размер инициализированных данных: | 809984 |
| Размер неинициализированных данных: | 0 |
| Точка входа: | 0x148a7c |
| Версия ОС: | 10.0 |
| Версия образа: | 10.0 |
| Версия подсистемы: | 10.0 |
| Подсистема: | Native |
| Номер версии файла: | 12.0.0.137 |
| Номер версии продукта: | 12.0.0.137 |
| Маска флагов файлов: | 0x003f |
| Флаги файлов: | Private build |
| Файловая ОС: | Windows NT 32-bit |
| Тип объектного файла: | Driver |
| Подтип файла: | 6 |
| Код языка: | English (U.S.) |
| Набор символов: | Unicode |
| Наименование компании: | Qualcomm Atheros, Inc. |
| Описание файла: | Qualcomm Atheros Extensible Wireless LAN device driver |
| Версия файла: | 12.0.0.137 |
| Внутреннее имя: | ATHR.SYS |
| Авторское право: | Copyright (C) 2001-2015 Qualcomm Atheros, Inc. |
| Название продукта: | Driver for Qualcomm Atheros QCA61x4/QCA9377 Network Adapter |
| Версия продукта: | 12.0.0.137 |
✻ Фрагменты данных файлов предоставлены участником Exiftool (Phil Harvey) и распространяются под лицензией Perl Artistic.
Qcamain10x64.sys — ошибки «синего экрана» (BSOD)
Существует ряд причин, по которым вы можете столкнуться с проблемами с Qcamain10x64.sys. Большинство проблем с файлами SYS связаны с ошибками «синего экрана» (BSOD). Эти типы ошибок Qcamain10x64.sys могут быть вызваны аппаратными проблемами, устаревшей прошивкой, поврежденными драйверами или другими проблемами, связанными с программным обеспечением (например, обновление 3DP Net). В число этих ошибок входят:
- Не удается найти Qcamain10x64.sys.
- Не удалось загрузить Qcamain10x64.sys.
- Файл Qcamain10x64.sys отсутствует или поврежден.
- Windows не удалось запустить — Qcamain10x64.sys.

Обнаружена проблема, в результате которой ОС Windows завершила работу, чтобы предотвратить повреждение компьютера. По всей видимости, причиной проблемы стал следующий файл: Qcamain10x64.sys.
:( На вашем ПК возникла проблема, которую не удалось устранить, и его необходимо перезагрузить. Сведения об ошибке можно найти в Интернете: [BSOD] (Qcamain10x64.sys).
STOP 0x0000007E: SYSTEM THREAD EXCEPTION NOT HANDLED (Qcamain10x64.sys)
STOP 0×0000007A: KERNEL DATA INPAGE (Qcamain10x64.sys)
STOP 0x0000001E: KMODE EXCEPTION NOT HANDLED (Qcamain10x64.sys)
STOP 0x0000003B: SYSTEM SERVICE EXCEPTION (Qcamain10x64.sys)
STOP 0x00000050: PAGE FAULT IN A NONPAGED AREA (Qcamain10x64.sys)
STOP 0x0000000A: IRQL NOT LESS EQUAL (Qcamain10x64.sys)
Крайне важно устранять ошибки «синего экрана»
В большинстве случаев ошибки BSOD Qcamain10x64.sys возникают после установки нового оборудования, программного обеспечения (3DP Net) или выполнения неудачного обновления Windows. В остальных случаях к ошибке «синего экрана» Qcamain10x64.sys может привести повреждение программного обеспечения, вызванное заражением вредоносным программным обеспечением. Таким образом, крайне важно, чтобы антивирус постоянно поддерживался в актуальном состоянии и регулярно проводил сканирование системы.

СОВЕТ ОТ СПЕЦИАЛИСТА: Как показывает опыт, целесообразно всегда создавать резервную копию системы Windows и (или) точку восстановления системы, прежде чем вносить какие-либо изменения в аппаратное или программное обеспечение на компьютере. Таким образом, в случае неблагоприятного поворота событий и возникновения связанной с файлом Qcamain10x64.sys ошибки «синего экрана» после недавних изменений можно восстановить систему в предыдущее состояние.
Шаг 1. Восстановите компьютер до последней точки восстановления, «моментального снимка» или образа резервной копии, которые предшествуют появлению ошибки.
Чтобы начать восстановление системы (Windows XP, Vista, 7, 8 и 10):
Если на этапе 1 не удается устранить ошибку Qcamain10x64.sys, перейдите к шагу 2 ниже.

Шаг 2. Если вы недавно установили приложение 3DP Net (или схожее программное обеспечение), удалите его, затем попробуйте переустановить 3DP Net.
Чтобы удалить программное обеспечение 3DP Net, выполните следующие инструкции (Windows XP, Vista, 7, 8 и 10):
После полного удаления приложения следует перезагрузить ПК и заново установить 3DP Net.
Если на этапе 2 также не удается устранить ошибку Qcamain10x64.sys, перейдите к шагу 3 ниже.

Шаг 3. Выполните обновление Windows.

Если ни один из предыдущих трех шагов по устранению неполадок не разрешил проблему, можно попробовать более агрессивный подход (примечание: не рекомендуется пользователям ПК начального уровня), загрузив и заменив соответствующую версию файла Qcamain10x64.sys. Мы храним полную базу данных файлов Qcamain10x64.sys со 100%-ной гарантией отсутствия вредоносного программного обеспечения для любой применимой версии 3DP Net . Чтобы загрузить и правильно заменить файл, выполните следующие действия:
Windows 10: C:\3DP\Net\Atheros\9377\n\1064\Windows 10: C:\3DP\Net\Atheros\9377\n\1064n\
Windows 10: C:\3DP\Net\Atheros\9377\o\1064\
Windows 10: C:\3DP\Net\Atheros\9377\0042\1064\
Если этот последний шаг оказался безрезультативным и ошибка по-прежнему не устранена, единственно возможным вариантом остается выполнение чистой установки Windows 10.
СОВЕТ ОТ СПЕЦИАЛИСТА: Мы должны подчеркнуть, что переустановка Windows является достаточно длительной и сложной задачей для решения проблем, связанных с Qcamain10x64.sys. Во избежание потери данных следует убедиться, что перед началом процесса вы создали резервные копии всех важных документов, изображений, установщиков программного обеспечения и других персональных данных. Если вы в настоящее время не создаете резервных копий своих данных, вам необходимо сделать это немедленно.
Операционная система Windows у них самый высокий охват компьютеров во всем мире. И они также имеют наибольшее «покрытие», когда дело касается головной боли, причиняемой пользователям.
По сравнению с macOS, операционная система, которая работает только на Mac или MacBook, Windows работает на ПК и ноутбуках разных компаний. От DELL, ASUS, Lenovo и даже брендов и моделей, о которых не слышали более двух человек, можно установить версию всех Windows.
Итак, нам приходится иметь дело с различным оборудованием, на котором установлена одна и та же операционная система. Отсюда большинство проблем с функциональностью и критических ошибок. Windows.
Самые большие проблемы Windows те, которые заканчиваются BSOD (Синий экран смерти) и пользователь неопытный он не знает, что делать, чтобы решить проблему.
Сегодня мы остановимся на ошибке синего экрана: "DRIVER_IRQL_NOT_LESS_OR_EQUAL».
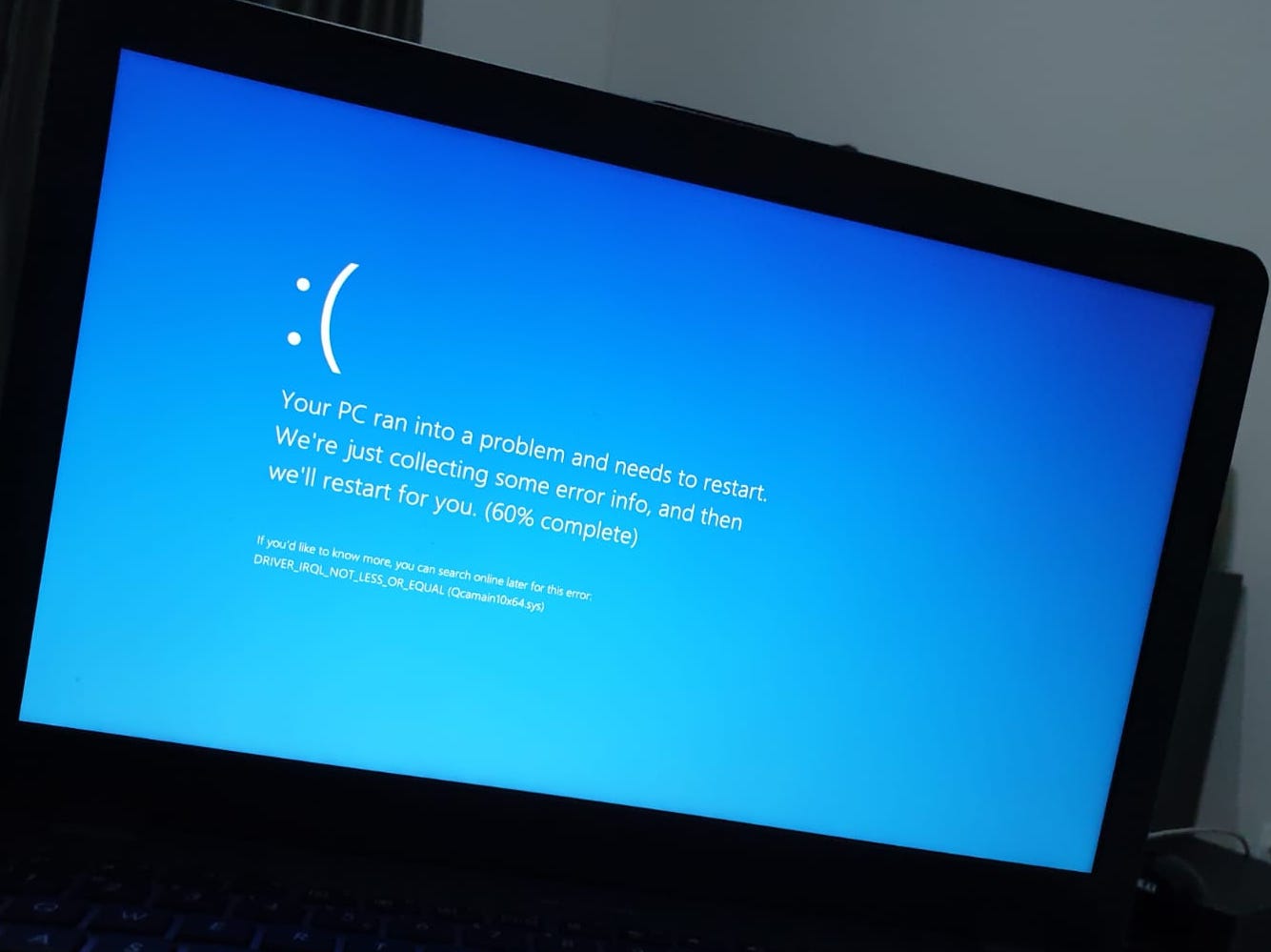
Как мы можем догадаться по общему коду ошибки, "DRIVER_IRQL_NOT_LESS_OR_EQUAL»Или относится к проблемам с драйверами.
Изготовление кронштейна, драйверы эти программы (вы не представляете, у них есть графический интерфейс) какие связи между операционной системой Windows, приложение и используемое им устройство.
Например, звуковое приложение будет работать в операционной системе Windows, вам понадобится специально созданный драйвер для подключения операционной системы к звуковой карте или устройству вывода звука. Без этого драйвера у вас не будет звука Windows, Ни системные звуки, ни музыкальный плеер, ни что-нибудь еще.

Большую часть времени для каждой модели звуковой карты есть специальный драйвер, доступный от производителя.
Это просто пример. из драйверы им также нужны: сетевая карта, Bluetooth, беспроводная карта, мышь, клавиатура, монитор и многое другое.
Чтобы создать еще лучшую среду для ошибок дайвера, на Windows у нас также есть много сценариев, в которых использование аппаратного устройства возможно только с несколькими драйверами в «каскаде».

Возвращаясь к нашей теме "DRIVER_IRQL_NOT_LESS_OR_EQUAL”Выдается именно драйвером, который не работает должным образом. Операционная система остается заблокированной с различными версиями «Синего экрана»:
- На вашем компьютере возникла проблема, и ему необходимо restart. Мы просто собираем error info, и их мы для вас возьмем.
- :( На вашем компьютере возникла проблема и необходимо restart. Мы просто собираем информацию, а затем мы restart для тебя. Если вы хотите узнать больше, вы можете позже поискать это в Интернете. error: Qcamain10x64.sys.
- ОСТАНОВИТЬ 0x0000000A: IRQL_NOT_LESS_EQUAL - Qcamain10x64.sys
- ОСТАНОВИТЬ 0x0000001E: KMODE_EXCEPTION_NOT_HANDLED - Qcamain10x64.sys
- ОСТАНОВИТЬ 0 × 00000050: PAGE_FAULT_IN_NONPAGED_AREA - Qcamain10x64.sys
- Проблема была обнаружена и Windows было shut down чтобы предотвратить повреждение вашего компьютера. Проблема, по всей видимости, вызвана следующими причинами. file: Qcamain10x64.sys".
Проблема может появиться "внезапно" после обновления. Windows 10, когда беспроводная сетевая карта становится активной. То есть после подключения ноутбука или ПК к беспроводной сети.
Qcamain10x64.sys это файл, который хранит Qualcomm Atheros Driver, отвечая непосредственно на подключения к беспроводной локальной сети.
Есть сценарии, в которых после обновления Windows 10этот драйвер для менее счастливого взаимодействия с другими компонентами системы и dirver Windows 10, что приводит к краху операционной системы.
Разрешение ошибок BSOD: DRIVER_IRQL_NOT_LESS_OR_EQUAL / Qcamain10x64.sys
Решение может быть сделано в двух вариантах. Самый простой сценарий - запуск операционной системы.
Метод 1
1. Щелкните правой кнопкой мыши «Этот компьютер", Затем нажмите"Управление».
2. Нажмите на кнопку "Диспетчер устройств"- Вы можете найти эту опцию на панели слева ниже:"Управление компьютером»→«System Сервис».
3. Перейдите к «Сетевые адаптеры»И щелкните правой кнопкой мыши сетевой драйвер. В нашем случае: Адаптер беспроводной сети Qualcomm Atheros QCA9377.
4. Нажмите "Обновить драйвер».
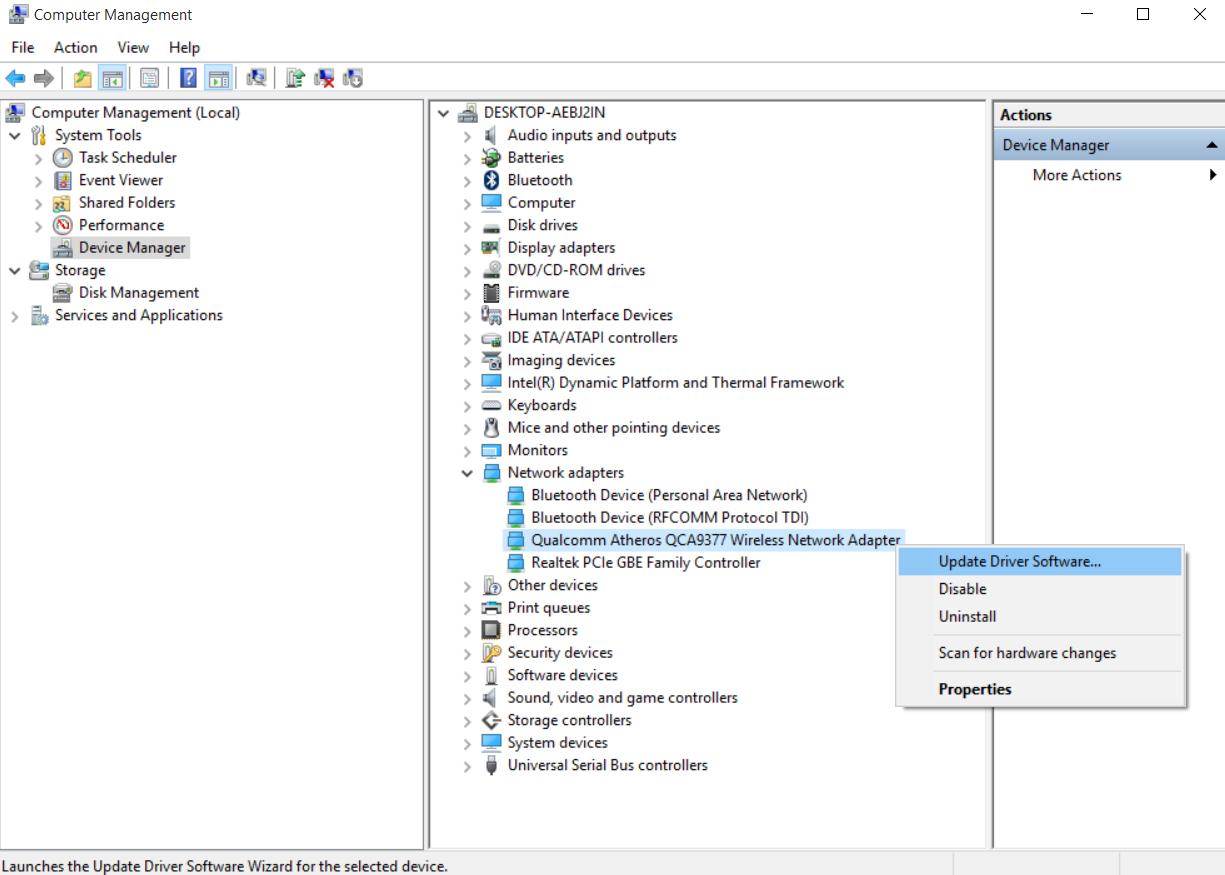
На следующем шаге у вас есть два варианта, где вы можете обновить / изменить драйвер. Либо воспользуйтесь автоматическим поиском, при котором Microsoft будет искать и устанавливать последнюю версию драйвера для вашего устройства, либо ищите на своем компьютере или совместимом драйвере CD / USB.
После установки новой версии в этом нет необходимости restartобласть операционной системы. Все должно нормально работать.
В идеале у вас должен быть компакт-диск с оригинальными драйверами, предназначенными для операционной системы. Windows 10, Если вы купили компьютер или ноутбук, когда он был Windows старше, Vista или Windows 7, лучше всего зайти на страницу поддержки производителя и скачать / установить последнюю версию драйвера.
Метод 2
Хуже всего то, что синий экран появляется до того, как операционная система запускается полностью, и применить «метод 1» невозможно. В этом сценарии единственный вариант - запустить операционную систему. Windows 10 в "Безопасный режим».
Запуск в «Безопасном режиме» осуществляется в зависимости от модели ноутбука. Большинство моделей имеют доступ к F8, F10 или F12, как только появляется логотип производителя / бренда.
После входа в «Безопасный режим» следуйте шагам от «Motoda 1» до пункта 3. На следующем этапе щелкните правой кнопкой мыши драйвер и выберитеОтключить».
Перезагрузите операционную систему, включите драйвер и обновите.
Если проблема не устраняется, вам необходимо сохранить исходный драйвер (на переносной USB-накопитель), предоставленный производителем устройства, и установить его в автономном режиме.
Пользователи могут иметь синие экранные ошибки со обозначениями RfeCoSvc, bwcW10x64 или QCAmain10x64.
Если вы используете ПО Intel® Killer™, эта ошибка может произойти из-за устаревших драйверов или устаревшей версии Центра управления Intel® Killer™ Control Center.
Вы можете устранить большинство проблем с синим экраном, выполив чистую установку последней версии Центра управления Killer. Нажмите здесь, чтобы посмотреть наше руководство по установке Центра® Killer™ Control Center.
Если вы продолжаете видеть ошибки синего экрана, которые могут быть связаны с программным обеспечением® Killer™ Intel или аппаратным обеспечением Intel после установки новейшего пакета, обратитесь в нашу службу поддержки, используя ссылку ниже.
Вам нужна дополнительная помощь?
Оставьте отзыв
Отказ от ответственности
Содержание данной страницы представляет собой сочетание выполненного человеком и компьютерного перевода оригинального содержания на английском языке. Данная информация предоставляется для вашего удобства и в ознакомительных целях и не должна расцениваться как исключительная, либо безошибочная. При обнаружении каких-либо противоречий между версией данной страницы на английском языке и переводом, версия на английском языке будет иметь приоритет и контроль. Посмотреть английскую версию этой страницы.
Для работы технологий Intel может потребоваться специальное оборудование, ПО или активация услуг. // Ни один продукт или компонент не может обеспечить абсолютную защиту. // Ваши расходы и результаты могут отличаться. // Производительность зависит от вида использования, конфигурации и других факторов. // См. наши юридические уведомления и отказ от ответственности. // Корпорация Intel выступает за соблюдение прав человека и избегает причастности к их нарушению. См. Глобальные принципы защиты прав человека в корпорации Intel. Продукция и программное обеспечение Intel предназначены только для использования в приложениях, которые не приводят или не способствуют нарушению всемирно признанных прав человека.
Читайте также:


