Пуск программы стандартные служебные очистка диска
В этой статье будет рассмотрено три метода очистки диска.
1 Очистка диска программными средствами Windows.
2 Удаление временных файлов Windows.
3 Удаление временных файлов в браузере.
4 Удаление личных файлов и папок.
Очистка диска C программными средствами Winodows.
Для того что бы запустить средство очистки, необходимо:
в Windows XP (выберите один из способов):
- В меню "Пуск" выберите пункт Выполнить. В поле Открыть введите команду cleanmgr и нажмите кнопку ОК.
- В меню "Пуск" последовательно выберите пункты Все программы, Стандартные, Служебные, а затем — Очистка диска.
- В проводнике Windows или в окне средства "Мой компьютер" щелкните правой кнопкой мыши диск, на котором необходимо освободить место, выберите пункт "Свойства", откройте вкладку Общие и нажмите кнопку Очистка диска.
в Windows 7 (выберите один из способов):
- В меню "Пуск" выберите поле поиска папок и файлов, введите команду cleanmgr и нажмите кнопку ОК
- Зайдите в "Пуск - Все программы - Стандартные - Служебные - Очистка диска".
в Windows 8 (выберите один из способов):
- Нажмите сочетание клавиш <Win> + <R> введите команду cleanmgr и нажмите кнопку ОК
- Подведите курсор к правому краю экрана для вызова боковой панели и выберите поиск. Переключитесь на "Параметры", введите в форму поиска запрос “очистка” и кликните по ярлыку "Освобождение места на диске за счёт удаления лишних файлов" в результатах поиска.

Программа попросит подтвердить удаление. Нажмите "Удалить файлы".
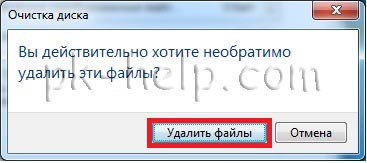
Удаление временных файлов Windows.
Временные файлы- файл, создаваемый определённой программой или операционной системой для сохранения промежуточных результатов в процессе функционирования или передачи данных в другую программу. Обычно такие файлы удаляются автоматически, но довольно часто остаются во временных папках откуда их желательно периодически удалять, поскольку это не только лишний мусор, но и первое пристанище большинства вирусов.
Для того чтобы удалить временные файлы зайдите в соответствующие папки:
В Windows XP:
C:\Documents and Settings\<Ваша учетная запись>\Local Settings\Temp Local Settings скрытая папка, для того, чтобы сделать ее видимой воспользуйтесь статьей Как увидеть скрытые папки .
C:\WINDOWS\Temp
C:\Temp
В Windows 7:
C:\Пользователи\<Ваша учетная запись>\App Data\Local\Temp App Data, скрытая папка, для того, чтобы сделать ее видимой воспользуйтесь статьей Как увидеть скрытые папки .
В Windows 8 / Windows 8.1:
C:\Пользователи\<Ваша учетная запись>\App Data\Local\Temp App Data, скрытая папка, для того, чтобы сделать ее видимой воспользуйтесь статьей Как увидеть скрытые папки .
После того как вы попали в эти директории (папки) выделяем все фалы, нажав сочетание клавиш <Ctrl> + <A>, кликаем правой мышкой, выбираем «Удалить». Что бы окончательно избавиться от этих файлов нажмите правой кнопкой мыши на ярлыке "Корзина" и выберите "Очистить корзину".
Удаление временных файлов в браузере.
Не мало не нужной информации сохраняет любой браузер в папке для временных файлов. Для того что бы удалить лишнее, необходимо выполнить несколько простых действий, итак чтобы удалить лишнее:
В Chrome (выберите один из вариантов):
- Нажать кнопку гаечного ключа - "Параметры" - "Дополнительные" - Кнопка «очистить историю» вверху.
- Нажать комбинацию клавиш <Ctrl> + <Shift> + <Delete>.
Появится окно в котором можно отметить, что удалить, можно оставить все по умолчанию, кроме указанного времени, рекомендую выбрать - Удалить указанные ниже элементы - За все время. Нажмите "Очистить историю".
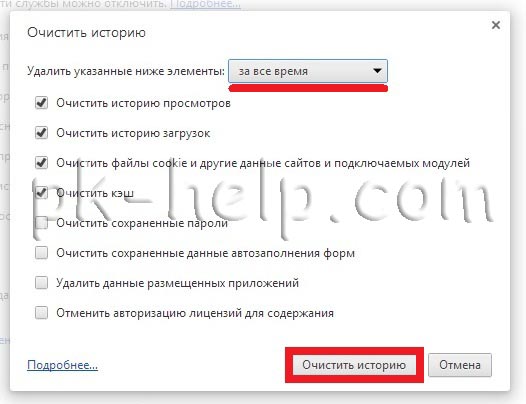
В Mozilla Firefox:
Откройте меню Firefox - Настройки - Дополнительные - откройте вкладку Сеть - В разделе «Кэшированное веб- содержимое» нажмите кнопку "Очистить сейчас".
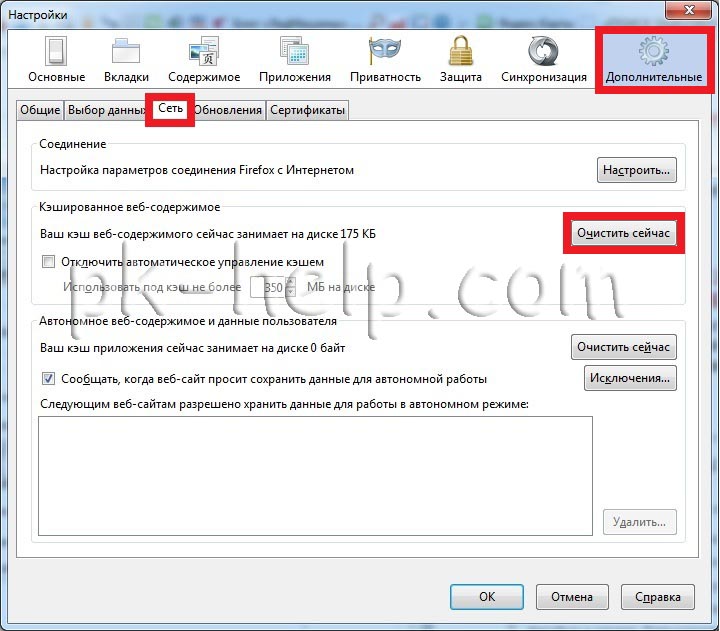
В Internet Explorer (выберите один из вариантов):
- Нажать комбинацию клавиш <Ctrl> + <Shift> + <Delete>.
- "Пуск" - "Панель Управления" - "Свойства обозревателя".
Откроется окно в котором указываем, какие данные можно удалить, я рекомендую оставить все по умолчанию и нажать кнопку "Удалить".
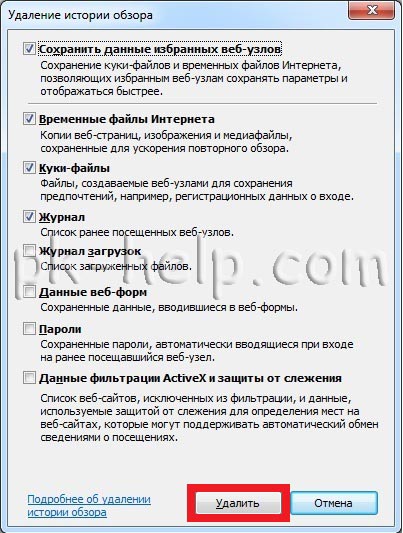
В Opera (выберите один из вариантов):
- Меню Opera - "Настройки" - "Конфиденциальность и безопасность" - "Очистить историю посещений".
- Нажать комбинацию клавиш <Ctrl> + <Shift> + <Delete>.
В результате откроется окно с выбором удаляемых элементов, в строке - Уничтожить следующие элементы, выбираете "с самого начала", галочки рекомендую оставить по умолчанию, нажимаете кнопку "Очистить историю посещений".
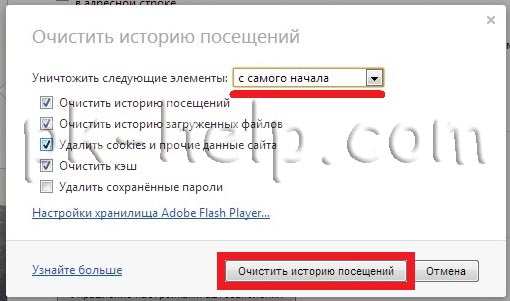
В Яндекс браузере (выберите наиболее подходящий вариант):
- Нажать комбинацию клавиш <Ctrl> + <Shift> + <Delete>.
Откроется окно в котором необходимо в строке Удалить следующие элементы, выбрать "за все время" и нажать кнопку "Удалить историю".
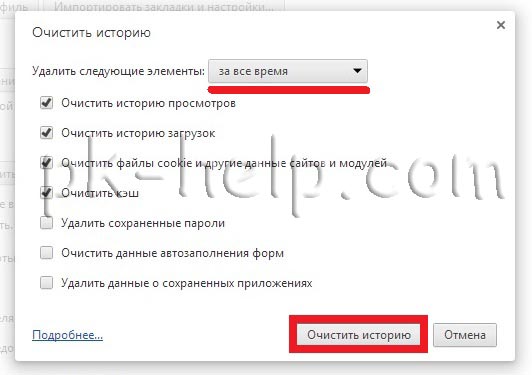
Удаление личных файлов и папок.
После скачивания, разархивируйте архив и запустите файл Scanner.exe. Откроется окно программы, слева вы можете выбрать сканируемый диск, справа будет отображаться информация по папкам и занимаемому ими месту. При наведении на какую либо область сверху будет показываться путь к папке и ее размер.
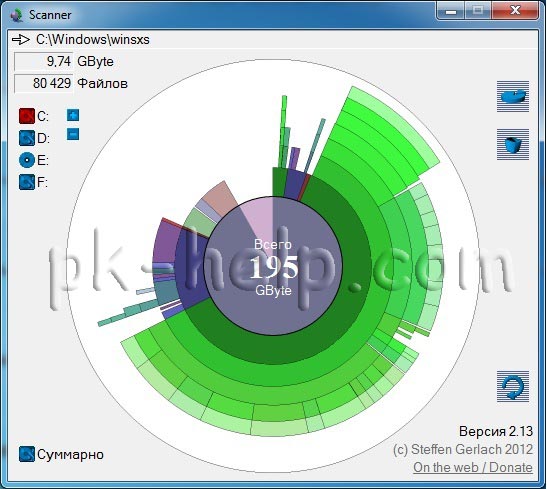
Не рекомендую удалять папки и файлы в которых вы не уверены. Я бы посоветовал использовать эту программу, что бы найти личную информацию (фильмы, музыку, картинки) и удалить их или переместить на другой диск.
Если освобожденного места все равно не хватает, рекомендую увеличить место с помощью другого диска, например D, если он имеется, более подробно описано в статье Как добавить место на системный диск (диск С) .
Комфортная жизнь в собственной квартире или доме немыслима без периодической уборки помещения. Примерно также обстоит дело с работой в операционной системе Windows. В процессе эксплуатации в системе накапливаются «мусор»: он состоит из временных использованных и более не нужных файлов, следов удалённых программ, следов посещения некоторых сайтов в Интернете и т. п. Периодическое удаление ненужных элементов поможет поддерживать систему в оптимальном состоянии. Для этого необходима «политическая воля» пользователя и соответствующий инструментарий – встроенный или сторонний.
Встроенные системные средства
- Последовательно открываем Пуск => Все программы => Стандартные => Служебные
- В выпадающем списке «Служебные» щёлкаем пункт «Очистка диска».
- Выбираем системный диск C, на котором, как правило, и накаливается «мусор». После нажатия OK реакция компьютера в виде следующего окна проявляется примерно через 20 секунд. А весь процесс оценки ненужных файлов занимает примерно минуту.
- На вкладке «Очистка диска» нового окна представлена оценка освобождаемого места для случая выбора пользователем всех строчек перемещаемого центрального списка. Это можно делать безопасно для системы.
Особо остановимся на пункте «Очистка обновлений Windows», выделенном на следующем скриншоте. Он напрямую связан с очисткой объёмистой папки WinSxS, знакомой продвинутым пользователям. В этой папке по адресу C:\Windows\Winsxs хранятся старые версии обновлений Windows для возможного возврата к ним при необходимости. Естественно, что в процессе эксплуатации размер этой папки постоянно растёт, достигая многих гигабайт. Опасные для системы попытки ручного удаления части её содержимого настоятельно не рекомендуются, вопреки некоторым статьям в Интернете.
Для безопасной чистки папки Winsxs компания Microsoft выпустила специальное обновление для Windows 7 с обязательно установленным пакетом SP1. Его можно скачать с официального сайта корпорации . После установки этого обновления в списке появляется прежде не существовавший пункт «Очистка обновлений Windows», активация которого позволит безопасно для системы основательно почистить папку WinSxS. После этого компьютер нужно перезагрузить.
1. Очистить диск стандартными программными средствами Windows.
Запустить встроенную утилиту Windows, осуществляющую очистку дисков компьютера, возможно через Пуск. Либо запустив Пуск- Все программы- Стандартные- Служебные- Очистка диска, либо в Пуск нажать Выполнить (Win+r) и ввести название файла cleanmgr.exe и нажать Ок.

Следующим шагом будет выбор диска, который пользователь желает очистить. Выбрав диск и нажав Ок, пользователь окажется перед выбором файлов, подлежащих удалению. Утилита представляет целый перечень, который был сформирован ею в результате анализа состояния диска, по умолчанию в нем уже будут стоять галочки, но отметки можно изменить по своему усмотрению.

Также в этом окне во вкладке Дополнительно можно удалить ненужные программы, компоненты и точки восстановления (не следует только удалять последнюю точку). Определившись с выбором, надо нажать Очистить системные файлы и в следующем окне подтвердить удаление.

2. Удалить временные файлы Windows.
Временные файлы создаются программами для их полноценной работы, хотя эти файлы и являются временными, но отнюдь не всегда удаляются самостоятельно, накапливаясь и засоряя память. Чиститься от задержавшихся временных гостей следует регулярно, можно вручную, а можно прибегнуть к помощи таких помощников в этом деле, как CCleaner или Auslogics BoostSpeed.
Запускаем CCleaner слева выбираем вкладку Очистка далее снизу кликаем Анализ и Очистка.

При ручном варианте уборки следует сначала определиться с их местопребыванием.
Первый адрес- это диск
Второй адрес- это диск
C:\Users\Имя пользователя\App Data\Local\Temp. Некоторой сложностью является то, что папка App Data относится к числу скрытых (по умолчанию). Перед работой с этой невидимой папкой нужно проделать несколько подготовительных шагов.
Пуск- Выполнить- Ввести %appdata%
Оказавшись после этого действия в AppData\Roaming, необходимо вернуться из нее в корневую папку и выбрать Local затем Temp. Все содержимое также недрогнувшей рукой должно отправляться в корзину. Естественно, после произведенных манипуляций следует очистить также и корзину.
3. Удалить временные файлы интернет-браузеров.
В Internet Explorer в меню (вверху слева) Сервис- Свойства браузера. В появившемся окне в открытой вкладке Общее во втором сверху разделе Журнал браузера надо нажать Удалить, и подтвердить еще раз удаление в следующем окошке.

В Google Chrome надо зайти в настройки, выбрать Дополнительные инструменты и Удаление данных о просмотренных страницах.


Многие пользователи знают о встроенной утилите Windows 7, 8 и Windows 10 — Очистка диска (cleanmgr), позволяющей удалить разного рода временные файлы системы, а также некоторые системные файлы, которые не требуются для штатной работы ОС. Преимущества этой утилиты по сравнению с самыми разными программами для очистки компьютера — в том, что при ее использовании любой, даже начинающий пользователь, скорее всего, ничего не повредит в системе.
Однако, мало кто знает о возможности запуска этой утилиты в расширенном режиме, позволяющем очистить компьютер от еще большего количества различных файлов и компонентов системы. Именно о таком варианте использования утилиты очистки диска и пойдет речь в статье.
Некоторые материалы, которые могут быть полезны в данном контексте:
Запуск утилиты очистки диска с дополнительными опциями
Стандартный способ запуска утилиты очистки диска Windows — нажать клавиши Win+R на клавиатуре и ввести cleanmgr, затем — нажать Ок или Enter. Также ее можно запустить в разделе Панели управления «Администрирование».
В зависимости от количества разделов на диске, появится либо выбор одного из них, либо сразу откроется список временных файлов и других элементов, которые можно очистить. По нажатию кнопки «Очистить системные файлы», можно будет также удалить некоторые дополнительные вещи с диска.

Однако, с помощью расширенного режима, можно выполнить еще более «глубокую очистку» и задействовать анализ и удаление еще большего количество не совсем нужных файлов с компьютера или ноутбука.
Процесс запуска очистки диска Windows с возможностью использования дополнительных опций начинается с запуска командной строки от имени администратора. Сделать это в Windows 10 и 8 можно через меню правого клика по кнопке «Пуск», а в Windows 7 — просто выбрав командную строку в списке программ, кликнув по ней правой кнопкой мыши и выбрав пункт «Запуск от имени администратора». (Подробнее: Как запустить командную строку).
После запуска командной строки, введите следующую команду:
%systemroot%\system32\cmd.exe /c cleanmgr /sageset:65535 & cleanmgr /sagerun:65535

И нажмите Enter (после этого, пока не завершите действия по очистке, не закрывайте командную строку). Откроется окно очистки диска Windows с большим, чем обычно количеством пунктов для удаления ненужных файлов с HDD или SSD.

Список будет включать в себя следующие пункты (те, что появляются в данном случае, но отсутствуют в обычном режиме, выделены курсивом):
- Temporary Setup Files
- Старые файлы программы Chkdsk
- Файлы журнала установки
- Очистка обновлений Windows
- Защитник Windows
- Файлы журнала обновления Windows
- Загруженные файлы программ
- Временные файлы Интернета
- Файлы дампа памяти для системных ошибок
- Файлы мини-дампа для системных ошибок
- Файлы, оставшиеся после обновления Windows
- Пользовательские архивы отчетов об ошибках
- Пользовательские очереди отчетов об ошибках
- Системные архивы отчетов об ошибках
- Системные очереди отчетов об ошибках
- Временные файлы отчетов об ошибках
- Файлы установки Windows ESD
- BranchCache
- Предыдущие установки Windows (см. как удалить папку Windows.old)
- Корзина
- RetailDemo Offline Content
- Файлы резервной копии пакета обновления
- Временные файлы
- Временные файлы установки Windows
- Эскизы
- История файлов пользователя
Однако, к сожалению, в данном режиме не отображается, какое количество места на диске занимает каждый из пунктов. Также при таком запуске из пунктов очистки исчезают «Пакеты драйверов устройств» и «Файлы оптимизации доставки».
Так или иначе, думаю, такая возможность в утилите Cleanmgr может оказаться полезной и интересной.
Читайте также:


