Прямоугольное выделение в фотошопе
В предыдущем материале мы рассмотрели основные причины, по которым нам следует применять выделение в Photoshop`е. Там, где мы видим независимые объекты, Photoshop видит только пиксели разных цветов, поэтому мы и используем в Photoshop различные инструменты создания выделения, чтобы указать программе те области изображения, с которыми следует работать.
Там же я упомянул, что в Photoshop имеется множество различных инструментов для выбора областей изображении. В этом материале мы рассмотрим один из наиболее простых и распространенных в применении инструментов - инструмент "Прямоугольная область" (Rectangular Marquee Tool), предназначенный для создания выделения на основе простых геометрических форм. Как следует из названия, "Прямоугольная область" идеально подходит для ситуации, когда нужно создать выделение в форме прямоугольника или квадрата.
Этот инструмент находится в самом верху панели инструментов Фотошопа и имеет значок в виде пунктирного прямоугольника. Это инструмент, с значок, который выглядит как контур квадрата. Нажмите на этот значок для выбора инструмента:

Создание прямоугольного выделения
Использовать Rectangular Marquee Tool очень просто. Нужно просто кликнуть мышкой в той в точке, из которой Вы хотите начать выделение, чаще всего это верхний левый угол объекта, а затем, не отпуская клавишу мыши, протащить курсор в нижний правый угол объекта или области. Когда вы отпустите кнопку мыши, создание выделение будет завершено.
Для примера, я взял фотографию шкафа-купе:

Давайте попробуем сделать выделение из его двери.
Во-первых, я выберу инструмент "Прямоугольная область" (Rectangular Marquee Tool) на панели инструментов, как я показал выше, кроме того, его можно выбрать с помощью горячей клавиши "М".
Затем, чтобы начать создание выделения, я нажму левой клавишей в в левом верхнем углу двери. Удерживая кнопку мыши, я протащу курсор к нижнему правому углу двери. Для удобства, я увеличил масштаб отображения документа, зажав Alt и проворачивая колёсико мыши:

Если вы вдруг обнаружите, что начали своё выделение не с того места, не обязательно начинать все сначала. Просто, не отпуская левую клавишу мыши, зажмите клавишу "Пробел", а затем переместите мышью выделение. Когда вы закончите, отпустите пробел и продолжайте протаскивать курсор.
Для завершения создания выделения отпустите клавишу мыши. Пиксели двери окажутся в выделенной области. Теперь любые изменения, которые я захочу сделать в документе, возможны будут только в границах этой области:

Давайте изменим цвет двери. Для этого я нажму комбинацию клавиш Ctrl+U, что активирует инструмент "Цветовой тон/Насыщенность" (Hue/Saturation) и немного передвину ползунки:

Теперь снимем выделение, нажав Ctrl+D. В результате, дверь шкафа изменила цвет:

Выбор прямоугольника с разными сторонами оказался лёгкой задачей, но что нужно сделать, если необходимо создать правильный квадрат?
Создание выделенной области в виде правильного квадрата
Существует два способа создания равносторонних прямоугольных выделений, то бишь квадратов, рассмотрим их на примере работы с этой фотографией кафельной плитки:

Скажем, я хочу выделить одну плитку в центре изображения для дальнейшего использования в качестве какой-либо основы для текстуры. Так как плитка, очевидно, имеет квадратную форму, мне нужно, чтобы и выделение было квадратным.
Давайте рассмотрим первый способ, длинный. Всегда, когда Вы выбираете инструмент "Прямоугольная область", на панели параметров, расположенной в верхней части экрана, будут отображаться варианты настроек специально для этого инструмента. Один из параметров называется "Стиль" (Style), и по умолчанию, он установлен на значение "Обычный" (Normal), что означает, что мы можем создать прямоугольник любого размера и пропорций. Для принудительного придания квадратной формы, сначала следует изменить значение "Стиль" на "Заданные пропорции" (Fixed Ratio) и задать в окнах ввода значение по единице для ширины и высоты:

Эта опция задаёт соотношение ширины и высоты выделения как 1:1, что означает, что ширина и высота всегда будут равны друг другу, соответственно, мы теперь получим правильный квадрат. Я левой клавишей мыши в левом верхнем углу плитки, и, как делал ранее, протащу курсор мыши вправо и вниз. Кроме всего прочего, Photoshop CS6 показывает размер создаваемой области в реальном времени:

Ещё раз обращаю Ваше внимание, если во время создания области Вы вдруг обнаружите, что начали создавать область не из того места, нет необходимости удалять выделение и начинать всё заново, достаточно зажать клавишу "Пробел", перетащить выделение на новое место, затем отпустите клавишу "Пробел" и продолжить создание выделения.
Для завершения выделения я отпущу левую клавишу мыши, и мы увидим готовую квадратную выделенную область:

Единственная проблема при использовании этого метода заключается в том, что, все значения, задаваемые в панели параметров, остаются без изменений даже после перезапуска программы, т.е. они не переключаются автоматически на значения по умолчанию при следующем использовании инструмента. Поэтому, прежде чем мы продолжим, давайте вернём параметры обратно к "Обычным" прямо сейчас.
Горячие клавиши для создания квадратного выделения
Гораздо лучше задать квадратную форму выделения с помощью горячих клавиш. Нажмите мышкой на начальную точку будущей выделенной области и начните протаскивать курсор для обычного построения выделенной области, а затем? не отпуская клавиши мыши, зажмите клавишу клавиатуры Shift. Как только вы нажмете Shift, вы увидите, как область из прямоугольной преобразуется в квадратную. После завершения построения отпустите клавишу мыши, и, только затем, отпустите Shift. Если же Вы отпустите Shift до завершения построения области, область опять примет прямоугольную форму.
Кроме того, если Вы зажмёте клавишу Shift, прежде чем нажать на клавишу мыши для построения области, и у Вас в рабочем документе уже имеется выделение, это даст нежелательный результат.
Так что запомните, чтобы построить правильный квадрат, сначала нажмите левую клавишу мыши для начала построения выделенной области, затем зажмите Shift, по завершению построения выделения отпустите левую клавишу мыши и только затем отпустите Shift.
Построение квадрата от центра
До этого момента мы начинали строить выделение от верхнего левого угла, и, надо сказать, этот способ используется в большинстве случаев. Но нет такого правила, которое указывает, что начинать создавать выделения следует именно из левого верхнего угла. Кроме этого, Photoshop имеет комбинацию клавиш, нажатие на которую позволяет создать выделенную область из центра начала построения.
Для построения выделенной области нажмите левой клавишей мыши в той точке, где должен находиться быть центр будущего выделения. Затем нажмите и удерживайте клавиши Shift и Alt и продолжайте построение. Как только вы нажмёте Alt, граница выделенной области начнёт раздвигаться во всех направлениях из точки, по которой вы изначально нажали мышью. Продолжайте протаскивание курсора и, по завершению построения, сначала отпустите клавишу мыши, а затем уже отпустите Shift и Alt:

Быстрое удаление выделенной области
Удалить выделение в Photoshop очень просто - надо всего лишь нажать комбинацию клавиш Ctrl+D.
В этом уроке Фотошопа мы рассмотрим метод выделения объекта с использованием RGB каналов (channel).
Сложность: Средняя
Дата: 15.09.2009
Обновлено: 07.05.2015

Метод с использованием RGB каналов может не подойти к определённым изображениям.
Внизу страницы этого материала есть ряд ссылок на другие методы качественного выделения, которые рекомендуется знать для создания выделений любой сложности.
1. Открываем наше фото в Фотошопе.

Фото для примера выделения с использованием RGB каналов.
2. Посмотрим, как выглядят на фото RGB – каналы (Window - Channels (Окно - Каналы)).
Дело в том, что, как правило, выделять волосы, мех и т.п., такими средствами как лассо, очень сложно. Поэтому, для выделения нашего объекта мы будем использовать другой метод и для этого нам надо определить, какой из каналов наиболее контрастный в отношении объекта выделения.

Определяем самый контрастный канал в отношении выделяемого объекта.
Сомнений нет - это синий канал:
3. Теперь создаем корректирующий слой: Channel Mixer (Микширование каналов):
Создание корректирующего слоя на примере Photoshop CC 2014 (Rus).
4. В открывшемся окне ставим галку в поле – Monochrome (Монохромный) и движками Red – Green – Blue (Красный, Зеленый, Синий) добиваемся, чтобы объект был максимально близок к черному цвету, а все остальное заметно светлее.
Естественно максимально увеличиваем влияние синего канала, подвинув его ползунок сильно вправо. Двигая ползунки, особое внимание обратите на контуры объекта и на торчащие волосы. Надо постараться выставить такое сочетание ползунков, чтобы обозначился четкий контур объекта, и было видно максимальное количество торчащих волос:
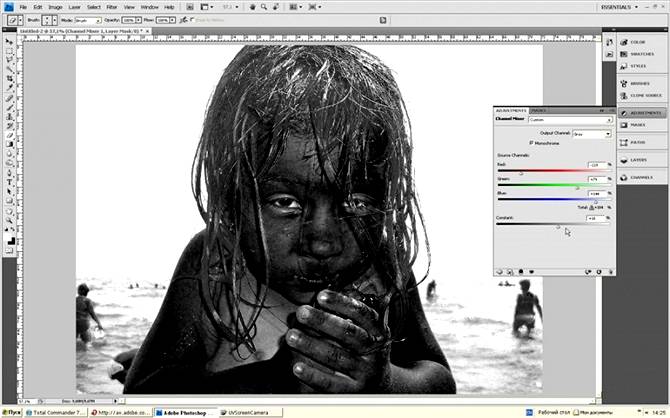
5. Нажимаем Ctrl+A (Выделить все) и затем Shift+Ctrl+C (Скопировать совмещенные данные). Перейдите в окно каналов (Window - Channels (Окно - Каналы)) и создайте новый альфа-канал, нажав внизу окна на иконку в виде прямоугольника с вписанным в него белым кругом:
6. Теперь выделяем альфа-канал и нажимаем Ctrl+V (Вставить), затем снимаем выделение, нажав Ctrl+D и открываем окно регулировки уровней (Изображение - Коррекция - Уровни):
7. Двигая ползунки в окне регулирования уровней, добиваемся еще более контрастного соотношения, т.е., стремимся темное сделать черным, а светлое – белым:

8. После того как вы закончили с уровнями, закрываем это окно и теперь ластиком убираем с белых участков все артефакты темного характера, черной кистью закрашиваем на черных участках белые артефакты. Результат будет примерно следующий:

9. Далее нажав и удерживая клавишу Ctrl, кликнем мышкой на иконке альфа-канала в окне каналов (это приведет к выделению всего белого).

Создаём выделение нажимая на иконку слоя с зажатым Ctrl.
Теперь переходим в окно «Слои» (Окно - Слои) и удаляем корректирующий слой «Channel Mixer» (Микширование каналов):

10. А теперь нажимаем на клавиатуре кнопку «Delete» и (о чудо!) на фото пропадает фон и остается только наш объект:

11. Далее мы должны будем произвести коррекцию выделенного объекта, чтобы при дальнейшем его использование он красиво вписывался в другие фото.
Добавляем новый слой, нажав Ctrl+Shift+N:

12. Заливаем его черно-белыми полосами, как показано на изображении ниже:

13. После вырезания объекта, как правило, край его имеет контрастную окантовку, отличающуюся от объекта – светлую или темную. Эта окантовка обычно очень заметна и мешает вписаться объекту в другой фон.
Увеличим объект и посмотрим, есть ли у нас окантовка, и какая она. Лучше всего это определить в тех местах фото, где сделанный нами фон переходит из белого в черный:

14. Похоже, что преобладает светлый кант. Вот его мы и удалим.
В Фотошопе для этого есть инструмент:
Layer - Matting - Remove Black Matte (Слои - Обработка краев - Удалить черный ореол);
Layer - Matting - Remove White Matte (Слои - Обработка краев - Удалить белый ореол);
Очевидно, что Remove Black Matte удаляет темный кант, а Remove White Matte – светлый, вот он нам как раз и нужен!

Удаляем светлую окантовку используя Remove White Matte (Удалить белый ореол).
15. Но это еще не все. Идем дальше! Зальем опять подложку черным цветом. Выделяем объект, нажав и удерживая клавишу Ctrl и кликнем мышью на иконке слоя нашего объекта (в окне слои), тем самым выделяем весь объект:

16. Теперь создадим маску, кликнув мышью на иконке (прямоугольник с вписанным в него белым кругом):

17. Идем в Filter - Blur - Gaussian Blur (Фильтр - Размытие - Размытие по Гауссу) и в открывшемся окне двигаем ползунок пока на краях объекта не появится легкое, почти незаметное размытие и жмем Ок:

Удаляем подложку – черный слой:

19. Ну, а теперь осталось вставить наш объект в соответствующий задумке пейзаж и Все!
В этом уроке Фотошопа мы рассмотрим основы работы с инструментом «овальная область выделения» (Elliptical Marquee).
Версия Photoshop: Photoshop CS4 (2008)
Сложность: Низкая
Дата: 18.08.2011
Обновлено: 25.08.2017
Инструмент «Овальная область» (Elliptical Marquee Tool) на примере Photoshop CC (2014) (Rus)В предыдущем уроке мы рассматривали, как инструмент Rectangular Marquee (Прямоугольная область выделения) позволяет нам быстро и легко выделять объект или участок фото, базируясь на простых прямоугольных или квадратных фигурах.
Инструмент The Elliptical Marquee (Овальная область выделения), который мы рассмотрим здесь, это еще один простой инструмент выделения в Фотошоп. Он очень похож на инструмент Rectangular Marquee (Прямоугольная область выделения) и работает в основном так же. Фактически, единственное различие состоит в том, что инструмент The Elliptical Marquee (Овальная область выделения) позволяет нам создавать овальные или круглые выделения!
Если вы уже знаете, как работает инструмент Rectangular Marquee (Прямоугольная область выделения), представьте, что инструмент The Elliptical Marquee (Овальная область выделения) - это то же самое, только с очень закругленными углами.
По умолчанию The Elliptical Marquee (Овальная область выделения) прячется за инструментом Rectangular Marquee (Прямоугольная область выделения) в панели инструментов.
Чтобы выбрать его, достаточно просто нажать на иконку инструмента Rectangular Marquee (Прямоугольная область выделения) и удержать кнопку мыши на одну или пару секунд до тех пор, пока не появится выпадающее меню, показывающее вам другие инструменты, спрятанные за ним. Кликните по инструменту Elliptical Marquee (Овальная область выделения) в выпадающем меню, чтобы выбрать его:
Как только вы выберете инструмент Elliptical Marquee (Овальная область выделения), он появится на месте инструмента Rectangular Marquee (Прямоугольная область выделения) в панели инструментов.
Чтобы вернуть обратно инструмент Rectangular Marquee (Прямоугольная область выделения), вам необходимо нажать и удерживать кнопку мыши на иконке инструмента Elliptical Marquee (Овальная область выделения), а затем выбрать инструмент Rectangular Marquee (Прямоугольная область выделения) из выпадающего меню:
Вы можете просто переключаться между инструментами Rectangular (Прямоугольная) и Elliptical Marquee (Овальная область выделения) с помощью клавиатуры, хотя, конечно, как вы сделаете это, зависит от того, какие настройки у вас установлены в меню Photoshop-s Preferences (Настройки Фотошоп).
Каждый инструмент в Панели инструментов может быть включен путем нажатия определенной буквы на клавиатуре. Оба инструмента и Rectangular (Прямоугольная), и Elliptical Marquee (Овальная область выделения) могут быть выбраны путем нажатия на букву M (прим. латинская M), а чтобы переключаться между ними, вам нужно еще раз нажать на M или на сочетание клавиш Shift+M. Опять-таки, это зависит от настроек.
На PC вы найдете опцию Preferences (Настройки) в меню Edit (Редактировать) в верхней части экрана. На Mac вы найдете эту опцию в меню Photoshop. В разделе General (Общие настройки) найдите параметр, названный Use Shift Key for Tool Switch (Использовать клавишу Shift для переключения инструментов).
При активации данного параметра, вам нужно будет добавлять клавишу Shift для переключения между двумя инструментами выделения (так же как и для других инструментов Панели инструментов, которые вызываются этой короткой командой).
Снимите галочку с этого параметра, если вы чаще используете клавишу M для переключения между инструментами.
Устанавливайте этот параметр на свое усмотрение:
Создание овального выделения
Чтобы нарисовать овальное выделение инструментом Elliptical Marquee (Овальная область выделения), просто кликните в точке, из которой вы хотите начать выделение, затем, не отпуская кнопки мыши, протяните в нужном направлении до тех пор, пока объект или участок не обведется линией выделения.
Отпустите кнопку мыши для завершения выделения.
Перед вами свадебное фото, которое я открыл в программе Фотошоп:
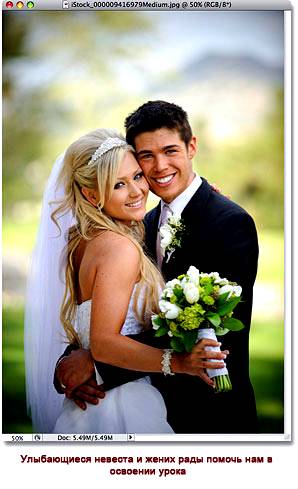
Я хочу добавить классический эффект белой виньетки к этому фото, и инструмент Elliptical Marquee (Овальная область выделения) с легкостью справится с этим. Для начала я добавляю новый пустой слой, так я смогу создать свой эффект без какого-либо вмешательства в оригинал изображения. Я сделаю это путем клика по иконке создания New Layer (Нового слоя) в нижней части панели слоев:
Это действие добавляет пустой слой, названный «Layer 1» (Слой 1), над Background layer (фоновым слоем):
Я собираюсь залить этот новый слой белым цветом, используя команду Фотошопа Fill (Заливка).
Чтобы ее выбрать, я перехожу в меню Edit (Редактировать) в верхней части экрана и выбираю Fill (Заливка):
Это вызовет диалоговое окно Fill (Заливка). Я выбираю White (Белый) в разделе Contents (Содержание) в верхней половине диалогового окна, затем нажимаю Ок, чтобы выйти из него и залить слой «Layer 1» (Слой 1) белым цветом:
На данном этапе окно моего документа залито белым цветом, делая недоступным для просмотра фото молодоженов. Для того, чтобы временно спрятать слой Layer 1 (Слой 1), и чтобы можно было снова видеть оригинал фото, я нажимаю по иконке видимости слоя (также известной как «глазное яблоко») слева от Layer 1 (Слой 1) в панели слоев:
Теперь, когда я могу видеть оригинал изображения, я приступлю к своему эффекту виньетирования, для чего нарисую овальное выделение вокруг молодоженов. Выберу инструмент Elliptical Marquee (Овальная область выделения) из панели инструментов, как мы видели ранее, и кликну где-нибудь в верхнем углу фото, чтобы установить точку, в которой будет начинаться мое выделение. Затем, не отпуская кнопку мыши, я перемещаюсь по направлению к нижнему правому углу фото.
Во время перемещения в центре изображения появляется контур выделения вокруг пары:
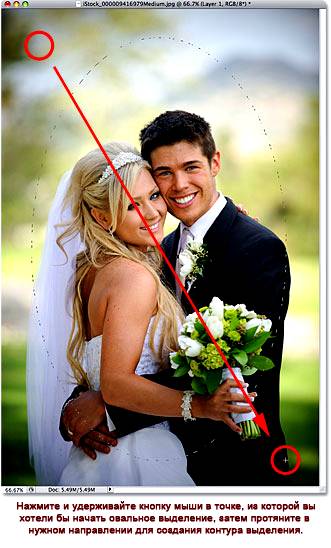
Изменение положения выделений во время их рисования. Если вы проходите урок на основе своей фотографии, вы, возможно, заметите одно большое различие между использованием инструментов Rectangular (Прямоугольная) и Elliptical Marquee (Овальная область выделения). При использовании инструмента Rectangular Marquee (Прямоугольная область выделения), угол выделения всегда начинается точно в той точке, которую вы установили, чтобы начать выделение, причем не важно, какой величины выделение вы создаете.
Работа инструмента Elliptical Marquee (Овальная область выделения) устроена немного хитрее. Поскольку овальные фигуры образуются без каких-либо углов, контур выделения удаляется дальше от точки, которую вы выбрали в качестве начальной для своего выделения. Что делает невозможным создание выделения из четко заданной точки.
К счастью, тот же самый способ перемещения выделений, как и у инструмента Rectangular Marquee (Прямоугольная область выделения), работает и с инструментом Elliptical Marquee (Овальная область выделения). Просто удерживайте клавишу пробела во время создания овального выделения и передвиньте его мышью в нужное место, затем отпустите клавишу пробела и продолжите создавать выделение. Вам может понадобиться несколько раз перемещать свое выделение во время его создания, поэтому просто удерживайте клавишу пробела каждый раз, когда вам нужно переместить контур выделения в необходимое положение, затем отпустите клавишу пробела и продолжите создание выделения.
Когда вы будете удовлетворены размером, формой и положением своего овального выделения, отпустите кнопку мыши для его завершения.
Теперь мы можем наблюдать контур овального выделения вокруг пары на фото:
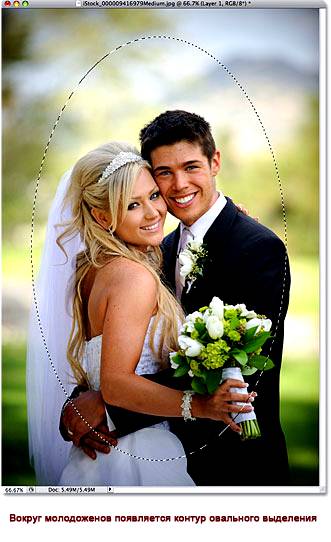
Растушевка выделения
На данный момент я собираюсь использовать овальное выделение, которое было создано мной с помощью инструмента Elliptical Marquee (Овальная область выделения), для того, чтобы вырезать центр залитого белым цветом слоя, чтобы потом получить эффект виньетки.
Единственная проблема заключается в том, что по умолчанию края выделения жесткие, а для того, чтобы создать эффект виньетки мне нужны мягкие края, размывающие границу между выделенной и невыделенной областью фото.
Мы можем смягчить края в Фотошоп «растушевав» их, и сделаем это, перейдя в меню Select (Выделение) в верхней части экрана, выбрав Modify (Модификация), а затем Feather (Растушевка):
Это действие вызовет диалоговое окно Фотошоп Feather Selection (Растушевка выделения).
Я установлю параметр Feather Radius (Радиус растушевки) на значение около 30 pxls, которое будет достаточно большим для того, чтобы размыть участок перехода между белой виньеткой и парой в центре фото.
Точное значение, которое вам нужно использовать для своего фото, зависит от размеров самого фото и, возможно, вы совершите несколько попыток и ошибок прежде, чем выберите точное и подходящее значение:
Я нажму Ок, чтобы выйти из диалогового окна. Фотошоп растушевывает края выделения, хотя мы, в действительности, пока не можем видеть этот эффект до тех пор, пока не сделаем что-то с выделением. Я снова кликну по иконке видимости слоя у Layer 1 (Слоя 1), чтобы вернуть заливку белым:
Такое действие снова зальет окно документа белым цветом, тем самым, нам легче рассмотреть контур выделения, который мы создали:
В итоге, чтобы завершить эффект виньетирования, я просто нажимаю клавишу Delete на клавиатуре, чтобы стереть участок белого внутри нашего выделения. Поскольку мне больше не нужен контур выделения, я удалю его, кликнув где-нибудь внутри окна документа инструментом Elliptical Marquee (Овальная область выделения).
Появилась мягкая граница между белыми краями и фото в центре, соответствующая растушевке, которую мы применили:

Инструмент Elliptical Marquee (Овальная область выделения) нарисовал овальное выделение и с легкостью создал эффект виньетирования. Но что, если нам нужно нарисовать круглое выделение? Рассмотрим это в следующем этапе!
Создание круглого выделения
Инструмент Elliptical Marquee (Овальная область выделения) также позволяет нам легко нарисовать выделения в форме идеального круга. Фактически так же, как мы создавали с помощью инструмента Rectangular Marquee (Прямоугольная область выделения) идеальный квадрат.
Есть два способа создания круга с помощью инструмента Elliptical Marquee (Овальная область выделения).
Первый способ заключается в настройках Options Bar (Панели настроек) в верхней части экрана.
Перед вами фото луны, которое я открыл. Предположим, я хочу выделить луну, чтобы поместить ее на другое фото.
Поскольку форма луны круглая (по крайней мере, так кажется нам землянам, если рассматривать 2D фото), для ее выделения очевидно использование инструмента Elliptical Marquee (Овальная область выделения).
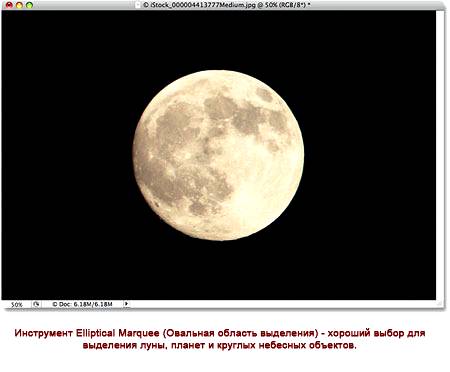
При активном инструменте Elliptical Marquee (Овальная область выделения), Options Bar (Панель настроек) отобразит параметры настроек именно для этого инструмента, и, в большей части, эти параметры схожи с теми, что вы найдете у инструмента Rectangular Marquee (Прямоугольная область). Один из параметров называется Style (Стиль), и, по умолчанию, он установлен на Normal (Обычный), это позволяет нам нарисовать любую эллиптическую фигуру, которую мы захотим.
Чтобы превратить форму выделения в идеальный круг, измените параметры Style (Стиля) на Fixed Ratio (Фиксированный масштаб). По умолчанию, Фотошоп устанавливает значения Width (Ширины) и Height (Высоты) в Options Bar (Панели настроек) на 1, что устанавливает соотношение ширины к длине как 1:1, создавая идеальный круг:
Чтобы создать круглое выделение вокруг луны, я нажимаю и удерживаю кнопку мыши где-то в верхней левой части луны для того, чтобы установить стартовую точку, затем я перемещаюсь по направлению к нижней правой части до тех пор, пока не выделится луна. Как только я провел выделение, оно тут же превратилось в идеальный круг благодаря настройкам, установленным в Options Bar (Панели настроек). К сожалению, здесь я столкнулся с проблемой, связанной с моим контуром выделения, который отдалялся все дальше и дальше от моей стартовой точки во время того, как я его создавал, поэтому мне необходимо было несколько раз нажимать клавишу пробела, чтобы расположить выделение так, как я его нарисовал.
Когда я закончу, я отпущу кнопку мыши для завершения создания выделения:
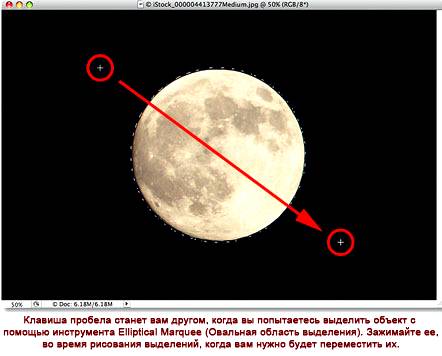
Короткие команды на клавиатуре
Наряду с тем, что с технической стороны вы не совершаете никаких ошибок, изменяя настройки в Options Bar (Панели настроек) для превращения контура выделения в круг, такой метод может быстро стать раздражающим, поскольку Фотошоп не возвращает автоматически настройки параметра Style (Стиль) на Normal (Обычный) после завершения работы. Это означает, что вам всегда нужно помнить, что после работы необходимо вернуть параметр в исходное значение, в противном случае, вы по прежнему останетесь в режиме Fixed Ratio (Фиксированные пропорции) при следующей попытке нарисовать овальное выделение.
Лучшим способом превращения выделения в круг является простое нажатие и удерживание клавиши Shift во время его создания. Простое добавление клавиши Shift преобразует прямоугольное выделение в квадратное, когда вы пользуетесь инструментом Rectangular Marquee (Прямоугольная область выделения), и превратить выделение в идеальный круг при использовании инструмента Elliptical Marquee (Овальная область выделения).
Запомните порядок при выполнении выделения, это очень важно. Нажмите и начните проводить свое выделение, затем зажмите клавишу Shift, чтобы превратить выделение в круг и продолжить создавать выделение. Как только вы будете готовы, отпустите кнопку мыши для завершения выделения, затем отпустите клавишу Shift.
Если вы не последуете правильному порядку, то получите нежелательный результат.
Создание выделений из центра. Вы также можете создавать эллиптические выделения из центра, что часто облегчает работу с инструментом Elliptical Marquee (Овальная область выделения). Просто кликните в центре объекта или участка, который вам необходимо выделить, а затем зажмите клавишу Alt и продолжите создавать выделение.
Как только вы зажмете клавишу Alt, точка, которую вы обозначили превратится в центральную точку выделения, и, когда вы продолжите создавать выделение, оно будет тянуться во всех направлениях от этой точки.
Опять же, очень важен порядок выполнения действий. Кликните и начните создавать выделение, затем зажмите клавишу Alt, чтобы преобразовать выделение в круг, и продолжите рисовать. Когда вы будете готовы, отпустите кнопку мыши для завершения выделения, а затем отпустите клавишу Alt.
Вы можете также провести круглое выделение из центра. Просто добавьте клавишу Shift к короткой команде на клавиатуре. Кликните и начните создавать выделение, затем зажмите клавиши Shift+Alt, чтобы преобразовать выделение в круг и создать выделение из центра. Продолжите создание выделения, а когда вы будете готовы, отпустите кнопку мыши для завершения выделения, затем отпустите клавиши Shift и Alt.

Теперь, когда у меня выделена луна, я открою второе фото. На этот раз фото ночного города.
Оба изображения открыты в отдельных документах, я выберу инструмент Move (Перемещение) из панели инструментов:
При активном инструменте Move (Перемещение), я удерживаю клавишу Alt, затем кликаю внутри выделения и перетаскиваю луну на второе изображение.
В данном случае удерживание клавиши Alt дает команду Фотошопу создать копию луны, нежели вырезать ее из фото:

Поскольку луна выглядит немного большеватой для второго изображения, я нажимаю сочетание клавиш Ctrl+T для вызова команды Фотошоп Free Transform (Свободная трансформация), чтобы изменить ее размер.
Удерживая клавишу Shift, я тяну за маркер появившейся рамки к внутренней части луны.
Такое действие сохранит пропорции изображения и не исказит его во время изменения его размера:

Вы также можете использовать команду Free Transform (Свободная трансформация) для перемещения объектов внутри окна документа. Просто кликните внутри рамки Free Transform (Свободной трансформации) и переместите объект на новое место. Я думаю переместить луну в верхнюю правую сторону башни. Чтобы выйти из команды Free Transform (Свободная трансформация), я нажму клавишу Enter на клавиатуре:

Удаление выделения
Когда вы закончите работу с выделением, которое вы создали с помощью инструмента Elliptical Marquee (Овальная область выделения), и оно вам больше не будет нужным, есть три способа его удалить.
Вы можете перейти к меню Select (Выделение) в верхней части экрана и выбрать Deselect (Снять выделение):
Вы также можете воспользоваться короткой командой на клавиатуре Ctrl+D.
Или при активном инструменте Elliptical Marquee (Овальная область выделения) просто кликните где-нибудь внутри окна документа для удаления выделения.
Инструменты группы «Область» позволяют выделять прямоугольники, эллипсы, а также строки и столбцы, состоящие из одного пиксела.
Выберите один из следующих инструментов группы «Область».
Создает прямоугольную выделенную область (либо квадратную, если нажата клавиша «Shift»).

Создает овальную выделенную область (либо круглую, если нажата клавиша «Shift»).
«Область (горизонтальная строка)» или «Область (вертикальная строка)»
Определяет границу в виде горизонтальной или вертикальной строки шириной в один пиксель.
Выберите параметр, определяющий режим работы выделения.
A. Новая выделенная область B. Добавление к выделенной области C. Вычитание из выделенной области D. Пересечение с выделенной областью
Укажите значение для параметра «Растушевка» на панели параметров. Включает или выключает сглаживание для инструмента «Овальная область». См. раздел Смягчение краев выделенных областей.
На панели параметров выберите стиль для инструментов «Прямоугольная область» или «Овальная область».
Определяет пропорции области при помощи перетаскивания границ.
Устанавливает соотношение высоты к ширине. Введите значения пропорций (десятичные значения являются действительными). Например, для того чтобы нарисовать область, ширина которой в два раза больше высоты, введите значение 2 для ширины и 1 для высоты.
Указывает значения для высоты и ширины области. Введите количество пикселов в целых числах.
Кроме пикселов (пикс.) для указания значения высоты и ширины можно использовать такие единицы измерения, как дюймы или сантиметры (см).
Для выравнивания выделенных областей по направляющим, сетке, фрагментам или границам документа выполните одно из следующих действий.- Выберите меню «Просмотр» > «Привязка» либо «Просмотр» > «Привязать к», а затем команду из подменю. Область выделения можно привязать к границам документа или к различным вспомогательным элементам Photoshop, используя подменю «Привязать к».
- С помощью инструментов «Прямоугольная область» или «Овальная область» перетаскиванием курсора отметьте область, которую необходимо выделить.
- Удерживайте нажатой клавишу «Shift», чтобы выделенная область была только квадратной или круглой (отпускать кнопку мыши следует перед тем, как отпускается клавиша «Shift»).
- Чтобы перетащить область из ее центра, удерживайте нажатой клавишу «Alt» (Windows) или «Option» (Mac OS) перед началом перемещения.

- Используя инструмент «Область (горизонтальная строка)» или «Область (вертикальная строка)», щелкните рядом с областью, которую нужно выделить, а затем перетащите область в нужное место. Если выделенная область не видна, увеличьте масштаб изображения.
Для перемещения прямоугольной или овальной области сначала переместите указатель мыши, удерживая кнопку мыши нажатой, чтобы создать границы выделенной области. Затем, удерживая нажатой клавишу «Пробел», продолжайте перетаскивание. Отпустите клавишу «Пробел», но продолжайте удерживать кнопку мыши нажатой, если необходимо продолжить настройки границ выделенной области.
Читайте также:


