Прозрачность текста в powerpoint
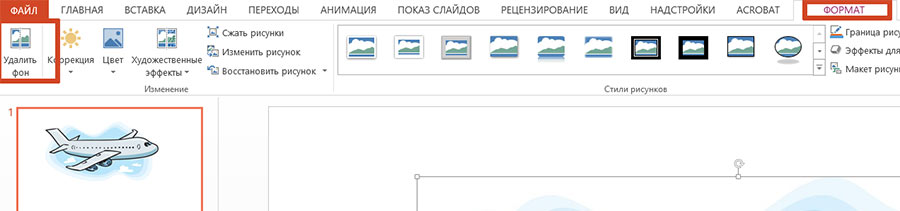
Инструмент для удаления фона изображений в PowerPoint
Как удалить фон изображения в PowerPoint?
Итак, предположим, на слайде нашей презентации мы желаем видеть какое-то изображение, но без лишних деталей. Для примера я беру довольно симпатичный рисунок самолетика, который мне очень подходит, если бы не дурацкие облачка на фоне синего неба. Они придают картинке вид детского рисунка, который совершенно не подходит для моей презентации. Попробуем избавится от ненужных деталей!
Первым делом копируем рисунок у которого нужно сделать прозрачный фон на лист PowerPoint.
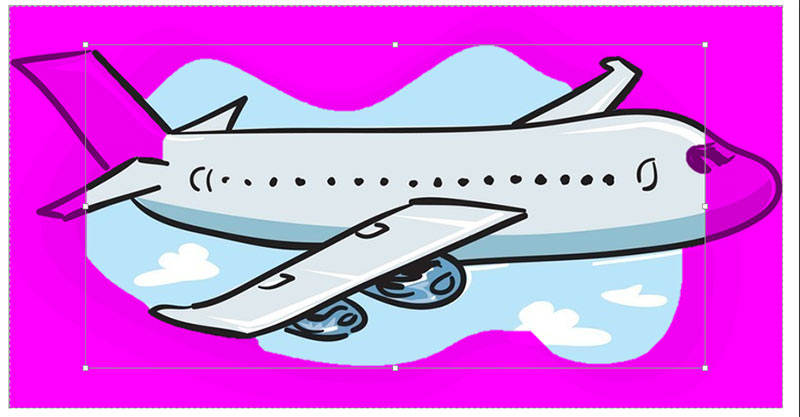
Все что выделено пурпурным цветом будет удалено. Хм, это не совсем то, на что я рассчитывал!
Настройка прозрачного фона для изображения
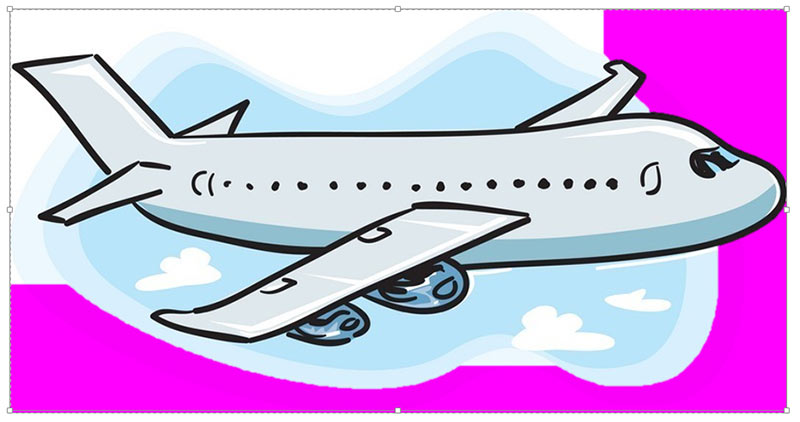
Растягиваем область очистки фона на все изображение
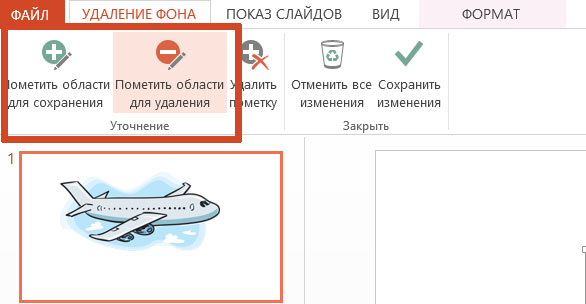
Инструмент для пометки областей на изображении, которые нужно удалить или наоборот оставить
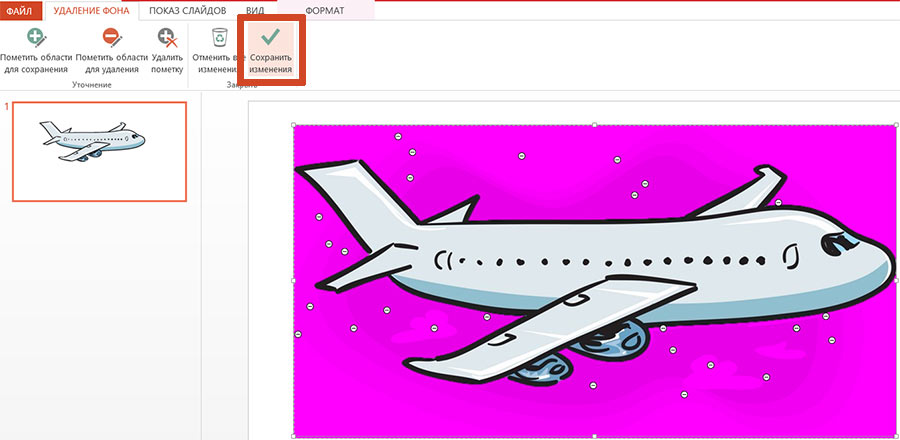
Ну вот, теперь отмечены все фоновые элементы картинки. Можно резать.
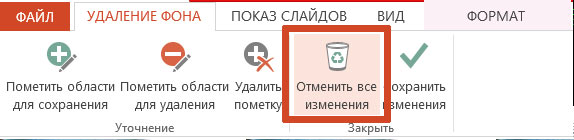
Почему не получается удалить фон у изображения?

Попытка удалить фоновое изображение у сложного рисунка в PowerPoint. Вроде бы и получилось, но огрехи видны.
Чтобы успешно удалить фон и картинки, она должна соответствовать ряду требований:
- Изображение должно быть достаточно большим, чтоб не были видны пиксели
- Смысловая часть изображения (то что мы оставляем) должна контрастировать с фоном (то что мы удаляем), желательно отделена от него обводкой или цветами.
- Сложные полноцветные рисунки и фотографии очень слабо подходят для обрезания фона в PowerPoint. За счет того, что цвета смысловой части и фона в фотографиях слабо контрастны между собой, края обработанных таким образом изображений будут смазанными и не четкими.
Как ещё можно избавиться от фона изображения?
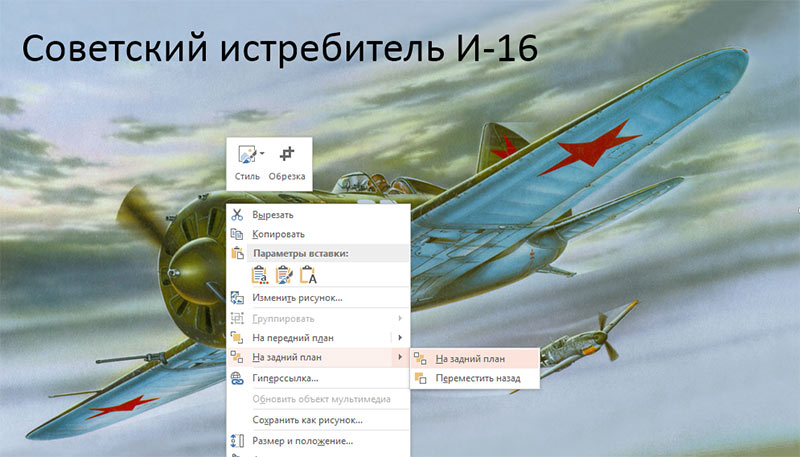
Ставим картинку на задний план слайда.
В итоге, даже не убирая фона с изображения, можно получить вполне приличный слайд который украсит презентацию. Ну вот и все на этот раз!

Применяем стили и оказывается, что фон убирать вовсе не обязательно. Хотя это конечно от презентации зависит.

Надпись по кругу в презентации — это интересное оформление материала. Но как правильно разместить его?
Как сделать надпись по кругу в powerpoint?
По умолчанию текст в PowerPoint на слайдах вводится в горизонтальном положении. Но если пользователь хочет добавить художественные элементы и креатив, то можно написать текст кругом.
Не стоит переживать, сделать это очень просто и занимает несколько минут. Для этого необходимо:
- Написать текст или любое предложение на слайде.
- Перейти во вкладку «Формат».
- Выбрать «Стили WordArt».
- Кликнуть на инструмент «Текстовые эффекты» в правой стороне панели.
- В новой вкладке функцию «Преобразовать», выбирая шаблоны, которые делают текст круговым.

В итоге пользователь увидит надпись, которая округлена только с одной стороны. Теперь необходимо использовать небольшой фокус, который поможет достичь нужного эффекта. Для этого нужно будет использовать автофигуры. Для этого необходимо:
- Добавить на слайд автофигуру овала. Для этого нужно использовать панель «Вставка».
- Перейти в функцию «Фигуры».
- Найти необходимую иконку фигуры.
- Перейти на слайд и курсором нарисовать окружность, зажав клавишу Shift.
Теперь необходимо ПКМ кликнуть по фигуре и выбрать задачу «Добавить текст». Теперь пользователю необходимо полностью повторить инструкцию, которая была описана в первую очередь. Пользователю нужно будет только убрать фигуру, которую пользователь нарисовал. Для этого нужно выделить окружность двойным нажатием мыши и перейти во вкладке «Форман» на «Стили Фигур». Остается только сделать заливку в оттенок фона.
Наложение цвета в сочетании с возможностью задать объекту наложения прозрачность, это чрезвычайно мощный инструмент дизайнера. Частично перекрывающиеся буквы, фотографии проглядывающие одна через другую, — мы сталкиваемся с этим каждый день глядя на страницы журналов, телерекламу и уличные плакаты.
Подготавливаем наши буквы
Уверен, если бы возможность использовать полупрозрачные буквы и другие элементы, была у вас в программе MS PowerPoint, вы бы воспользовались ей незамедлительно… Но ведь такая возможность в PowerPoint действительно есть!
Откроем новый пустой слайд и подберем в интернете или коллекции клипартов любое подходящее фоновое изображение. У меня сегодня отличное настроение, поэтому и выбранной мной фон буквально пышет позитивным настроем.

Каждая буква этого слова — отдельный объект. Так будет проще потом.
Теперь добавим текстовую надпись, выставим шрифт покрупнее и напишем любое слово, в моем примере — bussoft. Мой пример выглядит «монолитно», хотя на самом деле, каждая его буква представляет собой самостоятельный объект — та к в дальнейшем будет проще работать.
Теперь я раскрашиваю каждую отдельную букву в разные цвета и с помощью мыши, перемещаю их относительно друг друга, выстраивая ломаную «линейку», ну и кроме того, частично накладывая их друг на друга.

А ведь ещё можно использовать наклон букв!
Создаем прозрачность текста
Теперь самое интересное. Выделяем мышью первую букву текста, переходим на панель «Формат», где в группе «стили WordArt» выбираем инструмент «Заливка текста». В появившемся выпадающем списке выбираем «Градиентная заливка», а следом, «Другие градиентные заливки».

Обманный маневр — мы добавляем градиент, чтоб не добавлять градиент!
На самом деле, мы и не собираемся пользоваться никаким градиентом — фокус в том, что как только откроется окно настроек «Формат фигуры», мы установим переключатель в положение «Сплошная заливка». Интересует нас здесь только один пункт — «Цвет: Прозрачность». Потянем ползунок регулировки прозрачности с помощью мыши, доведем его примерно до 30-40% и отпустим.

Видите, первая буква приобрела прозрачность. Этого мы и добивались!
Смотрите — через контуры нашей «экспериментальной» буквы проступили очертания фона — мы на верном пути! Просто повторите эти манипуляции с другими буквами составляющими ваше слово и посмотрите, что получиться в итоге.
Неплохо, да? В ваши руки попал ценный инструмент — вы умеете работать с прозрачностью в PowerPoint и делать в ней такие штуки, о которых даже и не помышляли создатели программы.

Все буквы стали прозрачными, и я сразу же пожалел о том, что поставил на фон такой яркий рисунок.
Но это не последний секрет на сегодня — дело в том, что мы, хотя и заходили для настройки прозрачности в настройки «Формат фигуры», но использовали для установки прозрачности самое «скучное» из всех полей, «Сплошная заливка». Попробуйте для интереса воспользоваться не ей, а, например «узорной заливкой» или «текстурной заливкой» — обе они также имеют настройки прозрачности, но представляют куда больше художественных возможностей, чем простой однотонный цвет.

Немного «Художественных эффектов» только украсят изображение.
Можно добавить текст прозрачности в любой текстовой форме в PowerPoint. Для того, чтобы сделать текст прозрачным, мы должны были бы применить уровень прозрачности в текстовой форме. Эта статья покажет вам, как изменить уровень прозрачности любого текста формы.
Прежде всего, добавить текст в слайд или выделите текст, чтобы изменить прозрачность. Важно отметить, что текст должен быть выбран (внутри текущей формы, вместо выбора формы).

Затем щелкните правой кнопкой мыши и выберите Формат Текстовые эффекты, чтобы открыть параметры форматирования текста в правой панели.

Теперь, найти заливки текста варианты и перетащить селектор прозрачности до любого желаемого уровня (от 0% до 100%).
Это лишь одна из бесконечных возможностей применять текстовые эффекты при работе с формами и текстовых форм в PowerPoint. Используя эти методы, вы можете сделать ваши слайды смотреть действительно удивительно, вместо этого вы можете посетить неоновый эффект текста в PowerPoint, чтобы узнать, как сделать эффект Neon в PowerPoint слайд.
PowerPoint может стать серьезным графическим инструментом, если вы научитесь правильно его использовать. В этой программе есть достаточное количество способов, которые помогут вам создать идеальную презентацию. Один из способов – это объединение текста с правильным изображением или вставка изображения в текстовый блок, что стилизует слово под предмет, который оно означает.
- Вставка изображения внутри блока текста в PowerPoint не подходит для всех слайдов. Лучше всего ее применять на первом и последнем слайде презентации для общей стилизации. Чтобы применить эту функцию сделайте следующее:
- Откройте PowerPoint.
- Перейдите в ленту -> Вставка -> Надпись.
- На вкладке «Главная» выберите шрифт, который вы хотите использовать.
- Выберите жирный шрифт, чтобы в тексте было больше изображения.
- Введите текст в текстовое поле на слайде. Установите большой размер шрифта.
- Выберите текст на слайде. Это автоматически отобразит вкладку «Средства рисования» на ленте.
- Перейдите на эту вкладку.
2. Далее у вас появится 2 варианта заполнения текста изображением.
Вариант 1: Перейдите в Средства рисования -> Формат -> Заливка текста -> Рисунок. Выберите нужную картинку на вашем ПК или из онлайн-источника.

Опция «Формат фигуры»
Вариант 2. Щелкните правой кнопкой мыши выделенный текст и выберите «Формат фигуры». Выберите вариант «Параметры текста». Выберите «Рисунок или текстура», а затем выберите изображение с вашего ПК или из онлайн-источника.
Вариант 3. После вставки изображения вы можете смело изменять: введенный текст, шрифт, размер шрифта и любые другие атрибуты. Кроме того, параметры текста предоставляют вам много возможностей для стилизации изображения в тексте. Например, вы можете устанавливать нужный вам уровень прозрачности с помощью ползунка, а также смещать изображение так, как вам нравится, и ваша презентация всегда будет выглядеть профессионально и запоминающейся.
Видео: Создание текста. Как создать текст в Power Point?
Как сделать прозрачный фон в PowerPointВиктория Бренд
Создаем прозрачный фон в программе PowerPoint.
Как сделать обтекание текстом в PowerPoint и Word.Марина Богачева
Меня попросили показать, как сделать обтекание текстом в PowerPoint. Такая функция есть в ворде, и там всё просто:…



Как сделать крутую бизнес-презентацию для работы?Мовави Влог
5 miesięcy temu
Засыпаете на скучных, полных непонятного текста презентациях? Не повторяйте ошибок своих коллег — сделайте…
Как с телефона/планшета создать презентацию в слайдахМария Старчикова
11 miesięcy temu
PowerPoint Как сделать красивую надписьElena Naumova
Создаем красивую картинку для вставки к ролику на программе PowerPoint Курсы и бесплатное обечение Вы можете…
Как написать текст в презентации и сделать красивый заголовок*Короткий ответ* канал по изучению компьютера
6 miesięcy temu
Как легко и просто вставить в презентацию надпись (текст) и красивый заголовок (объект WordArt) вы можете узнать…
Particles Text Effect in Microsoft PowerPoint 2016 Tutorial | The TeacherThe Teacher
Hi there and this is another tutorial on how to create Particles Text Effect Animation Motion Graphics using PowerPoint 2016. This effect is also inspired from …
Как сделать в powerpoint картинку фономВиктория Райканова
How To Create a Stunning PowerPoint Title Slide 2018One Skill PowerPoint Tutorials
2 miesięcy temu
How To Create a Stunning PowerPoint Title Slide 2018. In this video I will show how you can create an Awesome & Modern PowerPoint Slide, which can be …
How To Create an Awesome Looking PowerPoint Template in Microsoft PowerPointPravind Thakur
How To Create an Awesome Looking PowerPoint Template in Microsoft PowerPoint Software Used : amzn.to/2y7cLyp Laptop Used …
Как сделать фон в презентации и значок для своего видео?Lyudmila VIP
В этом видео уроке Вы узнаете, как сделать красивый фон для презентации, чтобы она запомнилась не только…
как в презентации сделать текст красивым. работа с Power Point.Наталья Ворушило
Smoke Text Effect in PowerPoint 2016 Tutorial — Part 1 | The TeacherThe Teacher
PowerPoint 2016 Smoke Text Effect Animation Motion Graphics. In this tutorial, I will show you how to make smoky text effect using simple techniques. This effect …
Как сделать 3D картинки в PowerPoint — пошаговый урок.Академия 3Steam
Как в PowerPoint сделать картинку фономSHERIFF 19
Как сделать анимацию в презентации в PowerPoint.Обзор
Как сделать презентацию в PowerPoint (часть 1)poleznosti
Как сделать презентацию в PowerPoint 2007 (часть 1) В данном видео описано: 1. Как создать слайд 2. Как сделать…
КАК СДЕЛАТЬ ФОН КАРТИНКИ ПРОЗРАЧНЫМ В ПРОГРАММЕ POWERPOINTNina Ezhova — RabotaIzDoma
КАК СДЕЛАТЬ ФОН КАРТИНКИ ПРОЗРАЧНЫМ Просто даже новичку! Без всяких дополнительных программ! redelansida.blogsp…
Как сделать красивый фон и тени в фотошоп для презентации работДизайн на продажу!
Пара базовых трюков в фотошоп, которые позволят вывести презентацию ваших работ на новый уровень. Фон гради…
Как Сделать Картинку Фоном ПрезентацииАлександр Евлоев
Получите мастер класс в видео формате — Как Сделать Видео Презентацию с Музыкой Бонусы! goo.gl/zbi0Hz.
Как Сделать Фон в ПрезентацииАлександр Евлоев
Получите мастер класс в видео формате — Как Сделать Видео Презентацию с Музыкой Бонусы! goo.gl/zbi0Hz.
КАК СДЕЛАТЬ ФОН ИЗ ВИДЕО В POWERPOINTlabazo59
8 miesięcy temu
программы — Microsoft Office PowerPoint 2016.
Как создать движущиеся элементы в презентацииЕкатерина Лотникова Корпорация ЗУС
Используем программу Microsoft Office PowerPoint, Присоединиться, задать вопрос или получить дополнительную информаци…
Как сделать авторский фон для презентацииЛюдмила Родохлебова
Урок по созданию авторского фона для презентации Power Point.
Как сделать фон в презентации PowerpointWord | Excel | Powerpoint — Онлайн шаги по офису
Подробнее на сайте: infoproduct.pro/kak-sdelat-fon-v-prezentacii-powerpoint/
Как создать красивую презентацию при помощи прозрачного цветного фонаДмитрий Кущ Мега Карьера
Урок 1. Как сделать оригинальные фоны в Microsoft PowerPointВидеоуроки от Людмилы Ярмоленко
В этом видео показано, как можно сделать разнообразные, оригинальные, уникальные фоны высокого качества.
Как сделать появление текста по щелчку мыши? ▌PowerpointSkill.im — качественные видеокурсы
4 miesięcy temu
Порой нам хочется держать какой-то кусочек текста в секрете. Хочется, чтобы он появлялся в определенный…
Как сделать на слайде падающий снег без фотошопа (в PowerPoint)Марина Богачева
Как сделать на слайде падающий снег без фотошопа . Скачайте этот слайд для презентации по ссылке yadi.sk/i/1…
Как сделать картинку прозрачным фоном в презентацииBusiness Online Group Карягина Валентина
PowerPoint Effect — Draw a spotlight backgroundeLearningArt
Learn how to draw a spotlight background using only PowerPoint shapes (rectangle and freeform) and effects (transparency and soft edges). Source files …
How To Make Adobe Photoshop Like Image Inside Text Effect in PowerPoint 2016 | The TeacherThe Teacher
This is just a quick PowerPoint 2016 Text Animation tutorial to demonstrate that how you can use Combine command from the Format menu to create a nice text …
How To Create A PowerPoint Template: Custom Slides + Slide Templates (3 of 3)Nuts & Bolts Speed Training
8 miesięcy temu
Learn how to create a PowerPoint template, nailing down your custom slides and slide templates so that everyone can fill in your template correctly. Table of …
Как создать Интро для YouTube. Yaroslav Stanislavchuk
В етом видео я покажу как создать интро для канала на PLclip. Создание интро производиться в PowerPoint, я использую…
Powerpoint Karaoke Tutorial | How to make a karaoke music video in PowerPointPowerPoint Channel •
как создать открытку с помощью PowerPointТатьяна Шелудченко
PowerPoint Как Сделать Картинку Для РекламыПРОДВИЖЕНИЕ В ЮТУБ С АНДРЕЕМ СТАРУНОВЫМ
Как быстро сделать рекламные картинки в PowerPoint Рекламная картинка в повер пойнт. ════════════════…
Realistic Animated Walk Cycle in Microsoft PowerPoint 2016 Tutorial | The TeacherThe Teacher
How to animate a realistic walking character in PowerPoint 2016. Keep in mind that Flash Once animation effect has been used in this presentation and Flash …
Как сделать фотографию прозрачной в PowerPointSpecialistTV
Как Сделать Надпись в ПрезентацииАлександр Евлоев
Получите мастер класс в видео формате — Как Сделать Видео Презентацию с Музыкой Бонусы! goo.gl/zbi0Hz.
Как сделать красивую картинку в PowerPointСветлана Степанова
8 miesięcy temu
Как сделать презентацию онлайн в Гугл?Виктория Карпова
Урок по созданию презентаций в Гугл на основе готовых шаблонов и с чистого листа. Как создать, оформить,…
Highlight Effect in PowerPoint (CREATIVE TEXT HIGHLIGHT)Prezo Training
Learn to create Highlight Effect in PowerPoint. Use the creative spotlight effect to highlight text or picture. Use this PowerPoint tip to make your training slides …
Как сделать открытку в PowerPointOlga Polskaya
PowerPoint Animation Tutorial Motion Graphic TextingPowerPoint School
In this PowerPoint tutorial, we are going to learn about PowerPoint animation. Here, I have showed how to create a motion graphic texting animation on …
Как сделать красивый текст в программе PowerPoint 2010. Как можно заработать деньги в интернетЕлена Денисова
Чтобы сделать рисунок прозрачным, выполните следующие действия:
Сначала нарисуйте фигуру, заполните ее рисунком, а затем отрегулируете его прозрачность.
Этот процесс показан в видео. Чтобы просмотреть более подробные сведения о нем и других методах, щелкните заголовок ниже, чтобы развернуть нужный раздел.

Настройка прозрачности: подробные инструкции
На вкладке Вставка нажмите кнопку Фигуры. Выберите фигуру из открываемой коллекции.
Нарисуйте фигуру в документе так же, как рисунок, который вы хотите добавить.
Снова щелкните фигуру правой кнопкой мыши и выберите пункт Формат фигуры.

В области Формат фигуры щелкните значок Заливка и выберите рисунок или текстуру.
Переместите ползунок Прозрачность в области Формат фигуры, чтобы настроить рисунок.

Кроме того, вы можете ввести число в поле рядом с ползуноком: 0 является непрозрачной (значение по умолчанию); и 100 % полностью прозрачны.
если изменить исходные пропорции фигуры путем перетаскивания, рисунок, вставленный в фигуру, может исказиться. Кроме того, некоторые рисунки плохо подходят для вставки в определенные фигуры. Вы можете настроить внешний вид рисунка, изменив размеры фигуры или использовав параметры смещения под ползунком регулировки прозрачности.
С помощью встроенной функции прозрачности можно сделать один цвет на рисунке прозрачным.
В отличие от применения прозрачности ко всему рисунку, сделать один цвет прозрачным можно только в объекте, вставленном как рисунок (то есть не в рисунке в фигуре). Если рисунок вставлен в фигуру, как описано выше, параметр Установить прозрачный цвет недоступен.
Важно: область, кажущаяся одноцветной (например, зеленые листья), на самом деле может включать в себя целый диапазон близких цветовых оттенков, поэтому можно не достичь нужного эффекта. Применять прозрачные цвета лучше всего в случае с простыми картинками со сплошными цветами.
Дважды щелкните рисунок и на появившейся вкладке Работа с рисунками щелкните Формат и Цвет.
Выберите пункт Установить прозрачный цвет и после изменения вида указателя щелкните цвет, который требуется сделать прозрачным.
На рисунке ниже цвета листьев состоят из нескольких зеленых цветов, поэтому прозрачность делается прозрачной только их часть, из-за чего эффект прозрачности будет сложно увидеть. Повторение процесса другим цветом удалит прозрачность первого цвета. Чтобы отменить изменение цвета, в группе Изменение нажмите кнопку Восстановить рисунок.

Примечание: При печати прозрачные области рисунков имеют тот же цвет, что и бумага. На экране или веб-сайте прозрачные области имеют тот же цвет, что и фон.
Читайте также:


