Проверка флешки на плохие блоки в программе rufus и как исправление
В сегодняшней статье мы с вами рассмотрим, как пользоваться Rufus. Данная программа предназначена для создания загрузочных флешек с Windows. С её помощью мы сможем записать скаченный ISO образ операционной системы на флешку и после установить систему на компьютере, восстановить её работу после серьезных сбоев или воспользоваться для решения других задач. Программа Rufus поддерживает работу во всех версиях Windows начиная с Windows XP. Главный плюс данной программы по заявлению разработчиков в том, что она может создать загрузочную флешку с Windows или Linux быстрее чем другие её аналоги при этом программа бесплатная.
Где скачать программу Rufus?
Так как Rufus полностью бесплатная утилита, то рекомендую скачивать её с официального сайта разработчиков.
Как заверяют создатели, программа будет нам полезна в следующих случаях, когда
- нужно создать загрузочный USB-носитель из установочного ISO-образа (Windows, Linux, UEFI и др.);
- необходимо работать на компьютере, который не имеет установленной операционной системы;
- необходимо выполнить прошивку BIOS;
- нужно запустить низкоуровневую утилиту.
Как видите, сами разработчики подталкивают нас к тому, чтобы мы обзавелись в своем арсенале столь замечательной программой. Так же хочется обратить внимание на то, что программа имеет очень маленький вес, менее 1 Мб, тем самым она не будет занимать место на любом носителе.
Существует две версии программы Rufus:
- обычная версия, требует установки на компьютере;
- Portable версия, т.е переносная, её не нужно устанавливать, а достаточно будет запустить скаченный дистрибутив.
Еще один плюс в том, что сайт разработчиков полностью на русском языке. Таким образом нам не нужно искать перевод страницы.
Как пользоваться Rufus? Настройка перед пуском!

После того, как скачали дистрибутив программы давайте разберемся как пользоваться Rufus. Для этого, запускаем утилиту, если видите, что программа имеет английский язык интерфейса, то жмем иконку земного шара, которая находится в правом верхнем углу и выбираем русский язык.

Для того чтобы начать настраивать программу, необходимо подключить USB флешку. Как только она будет установлена в системе, программа сразу её обнаружит.
Обратите внимание! Если к компьютеру будет подключено несколько съемных накопителей, то выберите тот, на который будет записан образ. В противном случае, вы можете потерять данные с флешки, если выберите ошибочно.После того, как разобрались с носителем, можно перейти к настройкам записи ISO образа.
В поле «Схема раздела и тип системного интерфейса» нам доступны следующие варианты:
Как видите, программа Rufus поддерживает создание загрузочной флешки для разных материнских плат с BIOS и UEFI.
Если вы не знаете на каком варианте остановиться, то выбирайте первый пункт – «MBR для компьютеров с BIOS или UEFI», так как он подойдет в большинстве случаев почти для всех компьютеров.
Следующий пункт, который можно настроить в программе это «Тип файловой системы», который будет на флешке после форматирования.
Обратите внимание! Если скаченный ISO образ Windows более 4 Гб, то нужно выбрать файловую систему NTFS.Вообще доступны следующие типы файловой системы для накопителя:
Данный пункт можно оставить по умолчанию, тогда программа выполнит изменения, если это будет необходимо, самостоятельно. Так же оставляем неизменным пункт «Размер кластера».
В поле «Новая метка тома» вы можете сами прописать название, которое будет присвоено созданной загрузочной флешке. Желательно указывать понятное имя.

В заключении настройки нужно указать системе, что будем записывать ISO образ и нажав на кнопку в виде диска, указать путь до образа.
Если у вас нет самого актуального образа Windows 10, то читайте статью как скачать Windows 10 c официального сайта.
Для того, чтобы начать процесс записи образа на флешку, нажмите кнопку «Старт».

Интерфейс руфуса изменился. Пунктов создания загрузочных дисков вообще нет. Он ведь по умолчанию создастся теперь загрузочным, или что не так?


Запись на USB Windows To Go программой Rufus.

Если вы используете программу Rufus на Windows 10 или 8, то возможно вы обратили внимание на пункт «Windows To Go». Отметив данный пункт, вы сможете записать на флешку образы системы Windows Enterprise – Windows To Go, такой образ можно будет запускать непосредственно с флешки.
Обратите внимание! Для данной цели вам потребуется USB накопитель большой емкости: от 32 Гб и выше. А также подойдут не все флешки, а только те, которые рекомендует компания Майкрософт. Если вам нужна именно такая версия операционной системы. Способная запускаться без установки, то в ее создании вам поможет Rufus.
Процесс записи образа в Rufus.
Так как мы с вами, немного разобрались, как пользоваться Rufus, то давайте рассмотрим сам процесс записи образа. После того, как мы выполнили все настройки программы и готовы начать процесс нажимаем кнопку «Старт».

После старта начнется процесс записи ISO образа на носитель. Вам лишь останется подождать некоторое время. Кстати таймер, который отсчитывает оставшееся время, расположен в правом нижнем углу.

После того, как завершится запись, закрываем окно программы и открыв «Мой компьютер» смотрим, что у нас появился диск с Windows 10. Такой образ записал я на свою флешку, у вас может быть другое название. Это и есть наша созданная загрузочная флешка. Теперь вы можете вставить её в любой компьютер и переустановить систему. Кстати, как установить Windows 10 я опишу в следующей статье.
Список ISO-образов с которыми Rufus умеет работать

Очень часто помимо загрузочного Windows нужны и другие утилиты, которые смогут запуститься с флешки при старте компьютера. Поэтому, считаю важным дополнить данную статью списком образов, с которыми Rufus успешно умеет работать.
Подробный обзор всех параметров программы
На сегодняшний день на сайте разработчика доступна версия Rufus 3.9, которую вы сможете скачать по ссылке. Давайте подробно рассмотрим каждую доступную функцию программы.
Если у вас подключено несколько USB накопителей, то внимательно выберите нужный, иначе потеряете всю информацию, так как перед записью происходит форматирование.
- Новая метка тома. Задаем любое имя, которое будет отображаться в Windows. Как правило нужно задать такую метку, чтобы в дальнейшем было понятно что находится на накопителе;
- Файловая система. В зависимости от того, какой образ на флешку хотите записать выбираем файловую систему. Доступны NTFS, FAT32, exFAT.
Размер кластера. Рекомендую оставить значения по умолчанию.
Обратите внимание, чем больше размер кластера, тем быстрее будут обрабатываться данные, но при этом вы сможете поместить меньше файлов на накопитель.
Ошибки, возникающие при работе Rufus
Не всегда создание загрузочной флешки проходит гладко. Некоторые пользователи в процессе работы сталкивались с ошибками. При этом приходилось либо заново запускать процесс записи, либо менять накопитель. Поэтому, чтобы не было лишних вопросов предлагаю рассмотреть встречающиеся проблемы и разобрать пути их решения.
Ошибка: [0x00000015] The device is not ready
Чаще всего данная ошибка появляется, когда происходит аппаратный сбой в работе накопителя. Это может произойти при непредвиденном отключении USB флешки либо при сбоях во время форматирования.
Данную проблемы попробуем решить следующим способом:
Так же error 0x00000015 часто возникает, если вы подключаете накопитель через различные USB хабы или удлинители. Из-за этого могут происходить разрывы соединения. Поэтому, при записи Windows Rufus, флешку рекомендую подключать непосредственно в USB порт компьютера, без каких-либо переходников, разветвителей и удлинителей.
Ошибка [0x00000005] Access is denied
Еще одна часто встречающаяся ошибка, которая возникает при конфликте Rufus с другим программным обеспечением. Очень часто правильной работе программы мешают антивирусные продукты. Попробуйте отключить защитника и повторить процесс записи. При повторении проблемы, следуйте инструкции ниже.
Если вы используете операционную систему Windows 10, то ошибка 0x00000005 может возникать из-за работы службы Controlled Folder Access.
Данная служба запрещает программе вести запись на диск, если она не установлена в системе.
Отключить Controlled Folder Access можно следующим образом:
После этого проверяем работу программы.
Device eliminated because it appears to contain no media
Если вы столкнулись с данной ошибкой, то могу вас огорчить. Вам придется заменить вашу флешку, так как она не может больше перезаписывать информацию.
Подведем итоги
В сегодняшней статье я вам очень подробно рассказал, как пользоваться Rufus. Считаю, что данная программа имеет очень много плюсов, если сравнивать её с конкурентами. Во-первых, она бесплатная, во-вторых полностью русифицирована, мало весит и постоянно обновляется. Тем самым рекомендую её использовать, как альтернативу UltraISO. Даже по той причине, что популярная программа UltraISO является платной, и чтобы с ней работать, многие пользователи стараются её взломать. Для этого ищут кряки, ключи и другие способы. С Rufus же вам не придется тратить время на бесполезные действия.
Администратор и автор данного сайта. Специалист в области ИТ-технологий. Опыт работы в сфере информационных технологий с 2012 года.
( 18 оценок, среднее 4.89 из 5 )
Соглашусь с вами, программа Rufus действительно одна из лучших программ, которая подойдет для создания загрузочной флешки. Так же в отличие от своих аналогов она полностью бесплатная. Что делает её очень привлекательной.
Раньше пользовался триальной ultraiso. Программа хорошая, но были ограничения из за триала, а искать кряки это риск подхватить троян и закладки.
Rufus отличная альтернатива. Пришлось повозиться с инструкцией, но зато теперь ни каких проблем при создании загрузочной флешки. Кроме того у нее не мало возможностей которые ее выделяют, как среди бесплатных так и платных аналогов.
Данная программа Rufus очень популярна и просто необходима каждому. Мне понравилось в статье то, что вся инструкция, каждый шаг расписан тщательно и любому пользователю не составит труда, придерживаясь данных рекомендаций, скачать на флеш-накопитель для дальнейшей установки системы на компьютер. Самое главное, что программа бесплатная! Все направлено на комфорт пользователя.
Спасибо за такой полный обзор!
Да вешь хорошая но что то уж очень быстро буквально за секунды записался образ .
Подозрительно другие проги пишут дольше
Петр, если все сделаете правильно, то должен записаться корректно.
У Вас телефон все время занят, перезвоните как будет время. 8 (911) 295-55-29 Сергей.
Когда загрузочный Flash-накопитель больше не нужен, можно вернуть ему функции хранения данных. Из статьи вы узнаете о способах восстановить флешку после Rufus-образа, а также о рисках испортить носитель информации.
Восстановление флешки (SD) простым форматированием
Для формирования новой файловой системы:
- Кликните правой клавишей по устройству в каталоге «Этот компьютер».
- Выберите «Форматировать».

Запуск процесса через контекстное меню.
Ремонт флешки после Rufus
USB-флешка с повреждённой логической структурой иногда не отображается в Проводнике Windows и файловых менеджерах.
-
Откройте инструмент Управление дисками через правый клик по Пуску.

Управление дисками в Windows.

Форматирование проблемного накопителя.

Завершающий шаг.
Восстановление Flash-накопителя с помощью Rufus
Утилита Руфус умеет сбрасывать флешки – стирать с них файлы, удалять разделы, оставляя носитель без разметки. Т.е. возвращать флешки в их состояние как «после покупки»:
- Вставьте носитель в USB и запустите Rufus.
- Зажмите Alt + Z.
- Подтвердите сброс устройства.

Сброс флешки через Rufus.
Как восстановить флешку с помощью системной утилиты diskpart
Штатная утилита diskpart.exe – инструмент для управления дисками в Windows.
Будьте внимательны, чётко следуйте алгоритму, иначе легко потерять файлы на HDD либо SSD.
- Запустите командную строку от имени Администратора через Win + X.
- diskpart – запуск утилиты;
- list disk – получение перечня цифровых накопителей.
- Выполните «select disk 1», где 1 – номер флешки из предыдущей команды.
- Последовательно выполняйте:
- clean – очистка устройства;
- create partition primary – новая разметка;
- active – сделать флешку активной;
- format fs=fat32 quick – быстрое форматирование в FAT32 (замените на NTFS), без атрибута «quick» запустится полное форматирование;
- assign – присвоение свободной буквенной метки.
Другие способы восстановить флешку из загрузочной в обычную
Для случаев посложнее воспользуйтесь программами:
- HDD LLF Low Level Format Tool;
- AOMEI Partition Assistant Standard;
- HP USB Disk Storage Format Tool;
- Paragon Partition Manager;
- Acronis Disk Director;
- Macrorit Partition.
Часть производителей флешек выпускает фирменные приложения для форматирования и реанимации носителей. Попробуйте скачать такое приложение с официального сайта производителя.

Битый сектор – один из распространенных дефектов, связанных с цифровыми внешними носителями информации. Многие пользователи ПК сталкиваются с данным типом ошибок при подключении устройств в USB-порт, что обычно приводит к частичной или полной – в зависимости от количества секторов памяти – потери объема памяти используемого устройства. Именно из-за прекращения функционирования секторов памяти данное повреждение зовется битым сектором.
Виды битых секторов
Логический – это дефект, который прямым образом связан с объемом памяти, и как следствие, потерей используемого цифрового пространства вашего устройства. Именно при подключении флеш-накопителя операционная система компьютера пытается считывать потерянный сектор, но в результате возникает ошибка при корректировке. В результате устройство для системы перестает быть, грубо говоря, используемым, отчего восстановить флешку возможно только благодаря низкоуровневому форматированию.
Физический – сектор, поврежденный физически, флешка при этом не подлежит восстановлению и ремонту.
Как восстановить битые сектора?
Рассмотрим в качестве одного из простых и наиболее распространенных методов восстановления битого сектора в Windows утилиту CMD – командная строка. После подключения устройства в USB-разъем вашего компьютера, все, что вам нужно, чтобы запустить командную строку (для любой версии Windows) – открыть «Пуск» и ввести в поиск «cmd».
После открытия утилиты проведите операцию анализа вашего устройства, введя в окне командной строки следующее: «chkdsk C:», где буква «C» является символом назначения пути к вашему устройству – если у вашего устройства другая буква, к примеру «Е», то необходимо указать соответствующий символ. Если же том устройства (съемного диска) вам неизвестен, то зайдите в «Мой компьютер», где он будет указан в круглых скобках после наименования флешки.

Когда проверка в CMD завершится, необходимо ввести команду: «chkdsk /f C:». После чего провести поиск битых секторов устройства с помощью введенной операции: «chkdsk /f /R C:» – команда поможет выполнить восстановление поврежденных секторов вашего устройства. После завершения данного процесса рекомендуется перезагрузить компьютер.
Как заблокировать битые сектора?
Чтобы заблокировать поврежденные сектора, достаточно установить полезную утилиту – тестировщик Victoria HDD, который анализирует порты, устройства и сектора на низком уровне. Удобства этой программы заключаются в:
- эффективном анализе,
- сканировании;
- и проверке всевозможных ошибок устройств, обладающих большим объемом памяти в пределах 1ТБ.
Во время работы утилиты можно свободно выполнять другие операции с вашим компьютером, не боясь за перегрузку ОЗУ и процессора.
После запуска программы установите в ней специальный режим «API», после чего, зайдя во вкладку «Test», инициируйте запуск сканирования, нажав «Start». После завершения тестирования обратите внимание на младший номер дефектного сектора (рекомендуется его записать куда-нибудь) – данные, которые выше него, будут предварительно удалены.
Далее кликните на PIO-режим, находящийся в правом верхнем углу – в результате у вас появится возможность воспользоваться функциями HPA и RHPA. Введите ваш номер сектора в расположенное справа поле, затем нажмите кнопку HPA – битый сектор флеш-накопителя будет устранен.
Заключение
Стоит отметить, что если вы неопытный пользователь программы Victoria HDD, то не пытайтесь самостоятельно в данной утилите заблокировать или восстановить битые сектора флешки. При неправильном форматировании есть риски нанести вред новому устройству или лишить его сервисного обслуживания по гарантии. Для того чтобы выполнять ряд других операций в данной утилите, рекомендуется следовать инструкциям в статьях на схожую тематику, либо смотреть обучающие ролики на YouTube.
Для чего используется форматирование
Форматирование удаляет видимые и скрытые файлы. Во вторую очередь, форматирование восстанавливает запрограммированный алгоритм хранения, который настроен производителем. Со временем, алгоритм хранения и компрессии информации дает сбои. Флешка не справляется с массивными файлами, затрачивает больше пространства, чем используется файлом. Форматирование совершает откат программного кода до заводских настроек, удаляя видимые и скрытые файлы.
Виды форматирования флешек
Виды форматирования карт памяти делятся на полную и поверхностную чистку. К поверхностной чистке относится удаление содержимого файлового накопителя через настройки карты памяти. Таким образом, удаляются видимые файлы, однако восстановление алгоритмов хранения и компрессии файлов не будет произведено.

В ОС Windows установлены инструменты для читки карт памяти. Для этого необходимо найти флешку в меню «Мой компьютер», нажать правой кнопкой мыши на иконку с изображением карты и выбрать ход «Форматировать». Конфигурации флешек отличаются, а подобный вид очистки удаляет 80% скрытых файлов. Однако, если флешка использует файловый алгоритм NTFS или ExFat, очистка не будет полной.
Полное удаление файлов и восстановление заводских алгоритмов флешки осуществляется с помощью специальных программ, по типу приложения Rufus.
Как отформатировать флешку в Руфусе?
Приложение Руфус определяет флешку, подключенную к компьютеру.
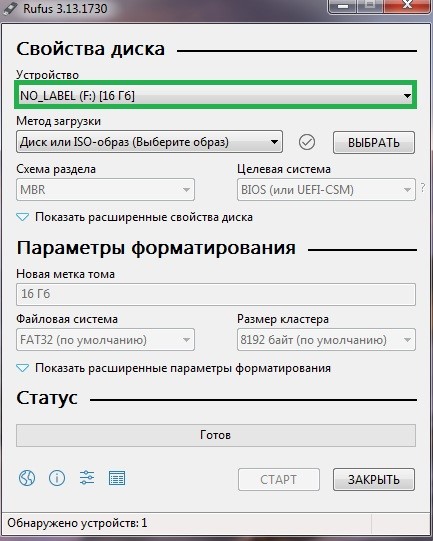
Вторая половина панели приложения содержит параметры форматирования. Чтобы очистить скрытые файлы и восстановить заводские алгоритмы работы флешки, необходимо проставить следующие параметры.
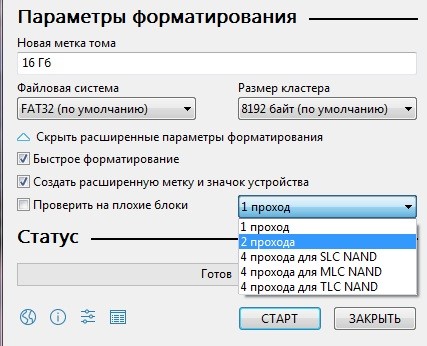
Нажав «Старт» пользователь запускает форматирование, которое занимает 2-3 минуты. Флешки объемом 128 Гб чистятся и восстанавливаются дольше.
Приложение предупредит пользователя, что полезные файлы будут удалены, поэтому форматирование можно приостановить для переноса файлов.

В обновлении приложения под номер 3.13 используется усовершенствованная панель параметров. В ранних изданиях приложения заполняется больше параметров.

В заключении
Форматирование увеличит работоспособность флешки и предотвратит потерю файлов. Специализированных программы уничтожают вирусы и защищают ПК от вероятности повреждения ОС. Чтобы отформатировать флешку в руфусе не потребуется время и знания в области компьютерных технологий. Приложение бесплатно, а для запуска exe-файла не запрашиваются права администратора.
Читайте также:


