Проверить наличие способа исправления ошибки в интернете позднее и закрыть программу


1. Включите Чистый запуск Windows.
Стоит проверить есть ли на вашем ПК стороннее ПО, которое вызывает несовместимость. Чистая загрузка поможет запустить ваш компьютер только со встроенными приложениями и службами, чтобы узнать, вызывает ли проблему какое-то стороннее приложение. Иногда даже программное обеспечение для защиты от вредоносных программ может конфликтует со службами Windows. Для запуска в режиме чистой загрузки просто выполните следующие действия:
- Нажмите Windows Key + R кнопки одновременно и вставьте msconfig .
- Затем в открывшемся окне перейдите в Услуги сверху.
- Установите флажок рядом с Не отображать службы Майкрософт и нажмите на Отключить все кнопку.
- Теперь перейдите в Общие и выберите Выборочный запуск опцию. Убедитесь, что флажок установлен только рядом с Загружать системные службы.
- Нажмите на Применить и OK. Затем перезагрузите компьютер.
Теперь вы можете попытаться открыть Центру обновления еще раз, в режиме чистой загрузки. Если сейчас все работает нормально, это означает, что какая-то сторонняя программа все-таки конфликтует с процессами Windows. Подумайте, что вы установили недавно, и попробуйте удалить это. После загрузки в чистом режиме вам следует вернуть Windows к настройкам нормального запуска. Для этого просто повторите все шаги выше, включив отключенные службы и изменив параметр запуска с Выборочный запуск в Обычный запуск.
2. Сбросьте компоненты Центра обновления Windows.
Еще один хороший метод, который можно попробовать для решения проблем, связанных с обновлением, - это сброс настроек Центра обновления Windows. Как показывает практика, данный способ помогает решить проблему во многих случаях. Вся процедура включает перезапуск служб BITS, Cryptographic, MSI Installer и Windows Update, а также переименование некоторых папок обновлений (SoftwareDistribution и Catroot2). Эти папки содержат временные файлы, необходимые для установки обновлений Windows. Исходя из этого, мы заставим Windows удалить поврежденные элементы и создать компоненты обновления с нуля. Мы будем использовать консоль для выполнения необходимых команд. Это более продвинутый вариант, но для его выполнения не потребуется много времени и знаний. Следуйте шагам ниже:
- Откройте Командная строка , введя cmd в поле поиска рядом с Меню Пуск кнопку.
- Щелкните правой кнопкой мыши по Командная строка и выберите Запуск от имени администратора.
- Скопируйте и вставьте этот список команд одну за другой, нажимая Enter после каждой. (Это действие отключит службы, ответственные за Обновления Windows)
net stop wuauserv
net stop cryptSvc
net stop bits
net stop msiserver
ren C:\Windows\SoftwareDistribution SoftwareDistribution.bak
ren C:\Windows\System32\catroot2 Catroot2.bak
net start wuauserv
net start cryptSvc
net start bits
net start msiserver
3. Проверьте целостность системных файлов.
Как мы уже упоминали в начале, проблемы с обновлением могут возникать из-за отсутствия или повреждения файлов. Такие файлы обычно очень важны для правильной работы многих служб Windows. Если некоторые из этих файлов находятся вне своей родной среды, то это может стать причиной ошибок обновления. Ниже мы воспользуемся SFC (Проверка системных файлов) и DISM (Обслуживание образов развертывания и управление ими), которые помогут обнаружить и восстановить отсутствующие компоненты. Вот как:
С помощью SFC
- Откройте Командная строка , введя cmd в поле поиска рядом с Меню Пуск кнопку.
- Щелкните правой кнопкой мыши по Командная строка и выберите Запуск от имени администратора.
- После открытия консоли введите sfc /scannow команду и нажмите Enter.
- Когда процесс восстановления будет завершен, перезагрузите компьютер.
С помощью DISM
- Откройте Командная строка как мы это делали на предыдущем шаге.
- Скопируйте и вставьте эту команду DISM.exe /Online /Cleanup-image /Restorehealth .
- Нажмите на Enter и подождите, пока Windows закончит сканирование и исправление.
- После этого перезагрузите компьютер и снова установите обновление.
4. Просканируйте жесткий диск на наличие повреждений.
Перед тем, как переходить к следующим методам, стоит проверить жесткий диск на наличие повреждений и ошибок. Вы можете легко сделать это с помощью следующих шагов:
- Откройте Командная строка так же, как мы сделали выше.
- Затем вы должны вставить chkdsk /f /r C: команду и нажмите Enter. При необходимости замените «C» на букву вашего жесткого диска.
- Система выполнит сканирование на правильность конфигурации и физические ошибки, после чего автоматически исправит их.
Этот метод вряд ли решит проблему, поэтому не беспокойтесь, если он не сработал.
5. Измените параметры запуска для Службы оркестратора обновлений.
Служба оркестратора обновлений (Update Orchestrator Service) считается очень важной служба для правильной работы процессов обновления. По умолчанию эта служба должна быть установлена на автоматический запуск, однако бывают случаи, когда она отключена у пользователей по необоснованным причинам. Итак, давайте проверим, настроена ли Служба оркестратора обновлений правильно:
- Нажмите Windows Key + R, скопируйте и вставьте services.msc и нажмите Enter.
- Затем найдите Служба оркестратора обновлений среди списка.
- Далее дважды щелкните по нейи перейдите в Общие меню.
- Установите Тип запуска на Автоматически.
- Наконец, нажмите Применить, закройте окно, перезагрузите компьютер, и посмотрите решилась ли проблема.
6. Измените значения в Редакторе реестра.
Проблема с Центром обновлений также может быть связана с неправильными значениями в Редакторе реестра. Ниже мы проверим, так ли это.
- Нажмите Windows Key + R, скопируйте и вставьте regedit, и откройте его.
- Затем вам следует перейти по этому пути HKEY_LOCAL_MACHINE\SYSTEM\CurrentControlSet\Services\UsoSvc .
- После нажатия на UsoSvc, найдите и дважды нажмите Start на правой панели.
- Рядом с Значение полем, измените цифру на 2 и нажмите OK в конце.
Теперь все должно работать нормально. То же самое стоит сделать и для этих сервисов:
Как только закончите, перезагрузите компьютер и проверьте, исчезла ли ошибка при открытии Центра обновления Windows.
7. Создайте новую локальную учетную запись.
Если ни один из упомянутых шагов не помог вам решить проблему, тогда стоит попробовать создать новую учетную запись пользователя. Иногда вновь созданные аккаунты могут решить проблемы с настройками и вернуть некоторые службы в нормальный строй. Также обратите внимание, что новые учетные записи не содержат данных, которые хранились ранее, поэтому не забудьте переместить туда свои файлы. Если новая учетная запись помогла вам решить проблему, вы можете оставить или удалить исходную после перемещения всех важных данных. Ниже вы можете найти шаги для создания новой учетной записи:
- Щелкните правой кнопкой мыши на папку Меню Пуск и выберите Параметры. Вы также можете нажать Windows Key + I сочетание клавиш.
- Войдите в Учетные записи > Семья и другие пользователи.
- На правой панели прокрутите вниз до Другие пользователи раздела и нажмите Добавить пользователя для этого компьютера.
- Теперь выберите У меня нет данных для входа этого человека внизу.
- Выберите Добавить пользователя без учетной записи Майкрософт внизу.
- Затем введите имя пользователя и пароль для нового пользователя и нажмите Следующая.
- Теперь вы можете переключиться на новую учетную запись (щелкнув на значок пользователя в Меню Пуск) и попробуйте снова открыть Центр обновлений.
8. Используйте Media Creation Tool.
Сегодняшняя проблема не позволяет людям отслеживать новые обновления, выпускаемые Microsoft. С этим также возникает проблема обновить вашу систему. Поэтому вы можете воспользоваться Media Creation Tool, чтобы обойти этот недуг. Данная утилиту поможет вам установить свежие обновления, несмотря на проблему. Не исключено, что новые обновления также исправят ошибку с Центром обновления Windows, о которой идет речь в этом руководстве. Эта процедура не коснется ваших личных данных, а просто обновит компьютер. Для этого выполните следующие действия:
Заключение
Надеемся, вы попробовали все решения и нашли то, которое избавило вас от этой проблемы. Если вы когда-нибудь столкнетесь с какими-то другими проблемами в будущем, можете использовать другие руководства на нашем веб-сайте для их решения.
Аппаратные сбои проявляются в следующем:
- зависание и торможение компьютера,
- неожиданные перезагрузки,
- полное отсутствие звука и видео или некорректное воспроизведение,
- нестабильная работа аппаратных компонентов,
- перегрев основных частей (например: процессора или жесткого диска).
Программные сбои и приложений проявляются в следующем:
- возникновение синего экрана «смерти» и невозможность обычной загрузки операционной системы (ОС) – Скрин.1,


Причины неполадок Windows:
- вирусы и вредоносное ПО;
- неправильная настройка системы;
- некорректные инсталляция и деинсталляция приложений;
- установка софта, скаченных из сомнительных источников;
- несовместимость дополнительно установленных утилит с работой ОС;
- отсутствие аппаратных ресурсов для работы ОС и нескольких приложений одновременно (например: если не хватает объема оперативной памяти);
- ошибки в реестре;
- большое количество программ, помещенных в Автозагрузку (см. Как отключить автозапуск программ);
- неправильно установленные драйвера или их отсутствие;
- остатки деинсталлированных программ, временных файлов, не действительных ярлыков, засоряющих память.
Устранение неполадок в работе Windows служебными утилитами
Разработчики компании Microsoft предусмотрели возникновение сбоев в работе Windows и включили в пакеты ОС служебные утилиты для диагностики и устранения ошибок.
Проверка жесткого диска и исправление неполадок с помощью chkdsk
Служебная утилита chkdsk запускается из командной строки Windows. Она предназначена для восстановления поврежденных секторов жесткого диска и исправления ошибок файловой системы.
Для того чтобы воспользоваться chkdsk, необходимо запустить консоль командной строки с правами администратора.Командную консоль можно вызвать одним из следующих способов:
- Нажать сочетания Win( ) + R, набрать cmd (Выполнить);
- В поисковой строке Пуска набрать «cmd» и запустить результат;
- Через Пуск найти Стандартные программы\Командная строка и нажать Открыть;
- В каталоге Windows \System32 открыть файл «cmd ( .exe )»;
- Для Windows 8 и 10 нажать сочетание Win( ) + X и выбрать «Командная строка(Администратор)».
Загрузив командную консоль, в строке набрать следующее:
chkdsk буква_диска: параметры_проверки, где:
буква диска – это имя диска с двоеточием (С:).
- /F – проверка с автоматическим исправлением ошибок;
- /V – проверка с выдачей информации о путях и именах файлов на диске;
- /R – обнаружение поврежденных секторов и их восстановление;
- /X – с совместным использованием параметра /F перед проверкой отключается том.
На Скрин. 5 приведен пример использования консольной утилиты chkdsk с параметрами /F и /R на диске С: (обнаруженные неполадки исправляются автоматически).
Как видно на скрин.5, выполнение команды невозможно пока логический диск С: используется системой и выполнить проверку предлагается при перезагрузке (набрать Y (Да) или N (Нет)).

Если набрать команду chkdsk без аргументов (параметров), утилита выполнится в режиме чтения и покажет всю информацию о проверенных данных, обнаруженных ошибках и поврежденных секторах жесткого диска (Скрин.6).

Проверка логических дисков через проводник
Для выполнения проверки и исправления ошибок на логических дисках, можно использовать оснастку Управление компьютером (раздел Управление дисками) и выполнить инструкции, согласно приведенным ниже скринами 7 – 10.
Для запуска оснастки в Windows, версии 7, выбрать Управление компьютером, как показано на скрин.7.
Для запуска оснастки в Windows, версий 8 и 10, нажать сочетание + X и выбрать Управление дисками, как показано на Скрин. 8.
На Скринах 9,10 показан выбор действий для выполнения проверки логического диска С:/ на наличие ошибок в консоли «Управление компьютером» для Windows7.



Устранение неполадок в работе Windows с помощью панели управления
Автоматически провести диагностику и устранить распространенные ошибки поможет такая оснастка «Панели Управления» (далее ПУ), как «Устранение неполадок».
С помощью встроенных утилит оснастки возможно повышение производительности и быстродействия системы, а также исправление следующих сбоев:
- сетевых подключений и работы браузеров;
- воспроизведения звука;
- подключенного и внутреннего оборудования;
- питания;
- в обеспечении защиты от вредоносных приложений и др.
Для доступа ко всем категориям автоматических исправлений, необходимо последовательно перейти по разделам ПУ, как указано на Скринах 11-13, и выбрать любую утилиту диагностики, запустив ее от имени администратора.



Дополнительные программы для исправления ошибок Windows
Для автоматического исправления распространенных ошибок Windows разработчики приложений предлагают пользователям комплексные программные решения очистки, оптимизации и повышения производительности персональных компьютеров.
FixWin 10
Приложение распространяется бесплатно, не требует установки на жесткий диск и запускается через исполняемый файл (FixWin 10.exe). Интерфейс английский.
FixWin10 разработана для 10 версии ОС Microsoft, однако утилита подходит и для других версий Windows (7 и 8, а для 10-ой исправления вынесены в отдельный раздел).
- в работе Магазина Windows,
- во время открытия меню «Пуск» и документов Office,
- с панелью «Параметры»,
- при загрузке обновлений в Центре Windows и пр.
Все исправления сгруппированы в основные разделы:
- File Explorer (проводник);
- Internet and Connectivity (Интернет и соединения);
- Windows10 (для новой версии);
- SystemTools (системные утилиты);
- Troubleshooters (для отдельных устройств и ПО);
- AdditionalFixes (дополнительные инструменты).
- При запуске пользователю предлагается (Скрин.14):
- проверить системные данные,
- перерегистрировать приложения магазина Windows10,
- создать точку восстановления (см. Как запустить восстановление системы),
- восстановить поврежденные компоненты ОС с помощью DISM (.exe).
- выбрать соответствующий «проблемный» раздел,
- нажать на вопросительный знак рядом с FIX,
- получить описание действий и команд для ручного исправления (Скрин.15).


Anvisoft PC PLUS
- ошибки приложений и прикладных библиотек (*.dll);
- системные ошибки;
- сбои сетевых подключений;
- проблемы в популярных играх;
- некорректное отображение значков и ярлыков на рабочем столе.
Работа с Anvisoft PC-PLUS (Скрин.16-18):
- Запустить исполняемый файл (PCPlus.exe);
- В главном меню выбрать раздел с описанием проблемы (Скрин.16), а именно:
- ошибочные ярлыки,
- сбой подключения к Интернету,
- системные и программные ошибки,
- проверка проблем запуска игровых приложений;
- Найти конкретную ошибку в правой части интерфейса следующего окна (Скрин.17);
- Нажать кнопку Fix now, учитывая, что для некоторых исправлений требуется подключение к Интернету;
- Дождаться автоматического исправления ошибок (Скрин.18).


NetAdapter Repair All In
Это бесплатная программа с англоязычным интерфейсом, не требующая установки на жесткий диск.
NetAdapter Repair All InOne предназначена для устранения неполадок, связанных с работой сети.
Приложение позволяет просмотреть все сетевые настройки и просканировать доступность IP и DNS (ping).
Возможности исправления и настройки:
- служб DHCP;
- файла HOSTS;
- протокола TCP/ IP;
- сетевых служб Windows;
- сетевых адаптеров;
- адресов DNS;
- таблиц маршрутизации;
- протокола NetBIOS;
- криптографии и приватности в сети (сброс параметров Internet Security) и др.
Утилита запускается с правами администратора – Скрин.19.
Ошибки не исправляются в автоматическом режиме. Опытным пользователям самим предлагается выбрать, что требуется сделать.
Если нажать кнопку Advanced Repair, то настройки:
- WinSock/TCP/IP,
- Прокси,
- VPN,
- брандмауэра Windows
сбрасываются в значения по умолчанию.

Антивирусная утилита AVZ
Чаще всего причинами ошибок в Windows являются вирусы. Поэтому для исправления сбоев, в первую очередь, необходимо проводить сканирование носителей информации на предмет поиска и удаления вредоносного ПО.
- Spy Ware и Ad Ware модулей;
- Руткитов и маскирующихся вредоносных программ;
- Троянских программ (Trojan);
- модулей Back/Door и клавиатурных шпионов (для удаленного управления компьютером);
- Сетевых и почтовых червей.
AVZ не проводит лечение зараженных программ.
Язык интерфейса – русский и английский.
Запуск AVZ осуществляется без предварительной установки на компьютер (Скрин.20).

Кроме анализа данных, на предмет обнаружения вредоносного ПО, антивирус имеет оснастку, позволяющую восстановить некоторые системные настройки, поврежденные вредоносными программами.
Чтобы открыть микропрограммы восстановления, в меню выбрать раздел Файл/Восстановление системы (Скрин.21) и в появившемся окне отметить «галочкой» необходимые операции для исправления системных настроек – Скрин.22.


Часто задаваемые вопросы по неполадкам в работе Windows
Что нужно делать для профилактики предотвращения сбоев в Windows?
- Своевременно загружать обновления безопасности;
- Проводить очистку реестра;
- Вовремя обновлять антивирусные программы и сканировать компьютер;
- Очищать систему от ненужных файлов («мусора»);
- Дефрагментировать HDD после очистки;
- Проверять диски описанными в статье способами;
- Проводить резервирование данных;
- Выключать компьютер, закрыв работу всех приложений (см. Автоматическое выключение компьютера в Windows).
Как устранить STOP ошибки в Windows?
STOP-ошибки могут возникать в случаях аварийного завершения работы или перезагрузки ОС.
В те времена, когда ОС только создавались, над ними трудились многочисленные группы специалистов. Это касалось и всевозможного софта, составляющим звеном которого тогда являлись прикладные программы. В наше же время разработчиком может стать каждый, для этого достаточно овладеть каким-либо объектно-ориентированным языком программирования, коих накопилось огромное количество. В результате появилось много различного софта, созданного новаторами-рационализаторами или просто энтузиастами-любителями.

Причины прекращения работы программы
Перед тем, как приступить к решению данной проблемы, предлагаю систематизировать причины возникновения этой ошибки и, для удобства прочтения, разделить их на три блока:
- Нехватку ОЗУ для выполнения операций программой;
- Отсутствие комплекта API или библиотек, к которым софт должен обращаться для правильного функционирования;
- Проблемы самой программы.
- Атаку системы вирусами;
- Повреждение системного файла (файлов), к которому программа обращается в процессе работы.
Разберем каждую из причин по порядку.

Способы исправления программного сбоя
Нехватка ОЗУ для выполнения операций. В данном случае следует проверить загруженность оперативной памяти при запуске и работе вашего приложения. Возможно, системе просто не хватает ее. Итак, необходимо:
В этом же разделе закрыть ненужные процессы.

Отсутствие необходимого ПО
Отсутствие специальных исполняемых библиотек и другого обязательного системного API, предназначенного для интеграции программ с ПК, также может стать причиной данной проблемы. Потому, нелишним будет установить следующее ПО:
Для Win32 (x86):
Для Win64
После этого перейдите в центр обновления Windows и установите все обновления данного ПО.
Проблемы самой программы
- Установлена пиратская версия софта (к примеру, RePack игры), тут выходом является поиск альтернативной версии или обращение к разработчику;
- Вы пользуетесь бета-версией программы, тут поможет только ее удаление и загрузка официальной программы с сайта разработчика.
Исправляем вылет программы в результате сбоя Windows
Ошибки Windows в результате вирусной атаки. Фатальные ошибки программы, зачастую, возникают в результате повреждения файлов и библиотек Windows вирусами. В таком случае следует сканировать систему утилитой Dr. Web Cureit. Для этого необходимо:

Повреждение системного файла, к которому обращается программа

Подробнее о том, как прочитать дамп памяти:
После того, как системный файл или драйвер, виновный в аварийном завершении работы программы, будет найден, останется просто скопировать его наименование и вставить в поисковую строку Yandex или Google. Как правило, на первых же выдачах поисковика будут сайты, на которых содержится подробная информация об этом файле или драйвере, там же можно будет скачать дефолтную версию нужного файла.
Исправляем сбой программы, связанный с аппаратными проблемами ПК
Ошибка ОЗУ
Начнется перезагрузка Windows, в процессе которой будет проверена оперативная память, результаты отобразятся в панели уведомлений.
Сбои в работе винчестера
Чтобы запустить проверку жесткого диска с исправлением ошибок, необходимо:

Тестируем видеокарту на наличие неполадок

- После установки запускаем OCCT и задаем следующие параметры тестирования:


В том случае, если неполадки все же есть, для запуска программы можно воспользоваться второй видеокартой. Если ее нет, то единственным выходом является ремонт графического устройства.
Заключение
Что делать если internet explorer не работает. Что делать если браузер Internet Explorer не отвечает
Как быть в том случае если на Windows-7 перестал работать браузер Internet Explorer. Как правило это решается очень просто. Достаточно убрать те настройки которые возможно стали причиной отказа данного браузера в работе. Для начала зайдите в и кликните:
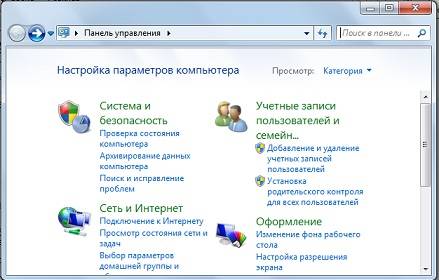
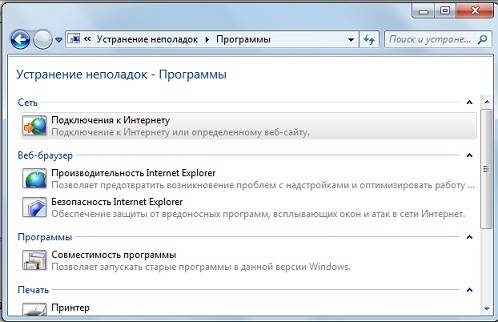
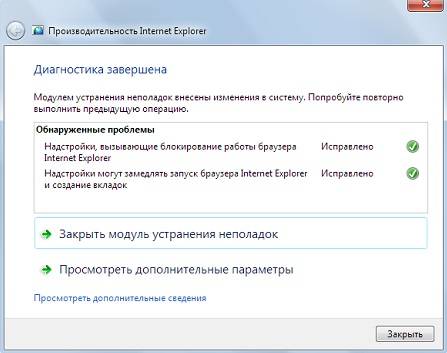
По окончанию диагностики закрываем окно.
Как удалить Internet Explorer в Windows-7
Панель управления
-Программы
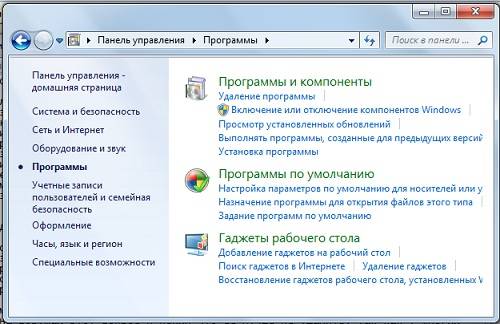
Включение и отключение компонентов Windows
-Перед вами появится окно и через определенный промежуток времени вы увидите те компоненты и программы которые задействованы в Windows.
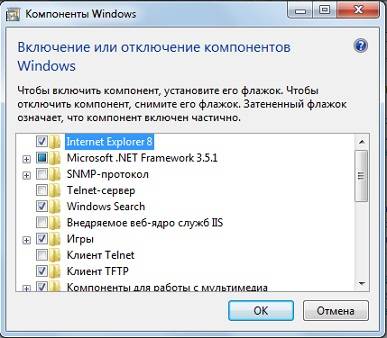
if (!is_single(97) and !is_single(89) and !is_single(85) and !is_single(188) and !is_single(191))
Вам необходимо проделать определенную работу над вашей системой. Предлагаем сделать вам это в два этапа.
1. Обновление драйверов с Driver Booster 3 . Это действительно крутой софт который часто помогает! Обновление старых драйверов на новые, это очень важный момент. Возможно вы думаете, что Windows сам дает вам знать о наличии новых обновлений.
Да, иногда он показывает оповещения, но в основном только на наличие обновлений Windows или иногда еще для видеокарты. Но кроме этого, есть еще множество драйверов которые необходимо регулярно обновлять.
Одной из причин, по которым Internet Explorer (IE) сталкивается с проблемами, является введение надстроек, панелей инструментов, расширений, нежелательной почты и шпионского ПО. Иногда эти программы можно сбросить или отключить, изменив настройки в Internet Explorer, но часто при отключении этих программ не устраняются проблемы с сбоями IE.
* Если не указано, эти инструкции будут работать для операционных систем Windows XP, 7 и 8
На этом этапе вы вернули IE в состояние, в котором вы изначально устанавливали его без надстроек и т. П. Теперь он должен функционировать так же, как когда IE 10 был впервые установлен.
Ниже приведены инструкции по установке msconfig Internet Explorer для Windows XP, Vista / 7 и 8 :
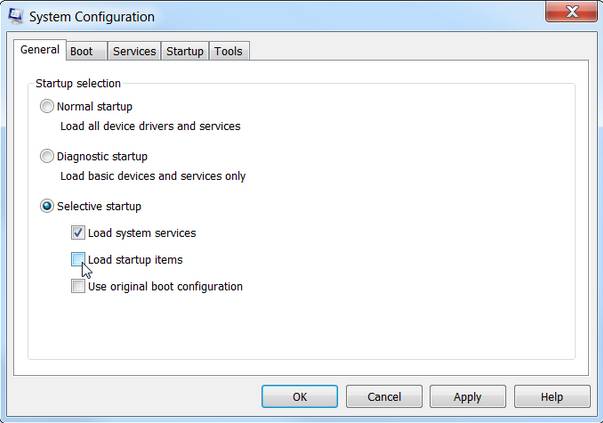
При этом вы просто отключили все несущественные сервисы. Цель этой процедуры – дать Internet Explorer пробный запуск без включения бесполезных программ при запуске. Это поможет вам определить, что искажает вашу рутинность в Internet Explorer.
* Примечание. Всегда выполняйте перезагрузку компьютера после каждого пробного запуска.
Если в работе браузера Internet Explorer 11 появились критичные ошибки, то для восстановления его нормальной работы обычно бывает достаточно выполнить переустановку обозревателя. Но в некоторых случаях можно обойтись и сбросом параметров или возвратом домашней страницы.
Рассмотрим порядок сброса параметров и восстановления браузера Интернет Эксплорер на примере 11 версии программы, которая установлена на Windows 7. Чтобы сбросить настройки Internet Explorer 11, запустите веб-обозреватель. Далее:
После завершения процедуры отката настроек Интернет Эксплорера нужно перезагрузить компьютер. При следующем запуске браузера вы увидите, что в нам установлены исходные параметры.
Если вы не хотите сбрасывать настройки Internet Explorer 11 к исходному состоянию, а желаете только поменять домашнюю страницу браузера, то выполните следующие действия:
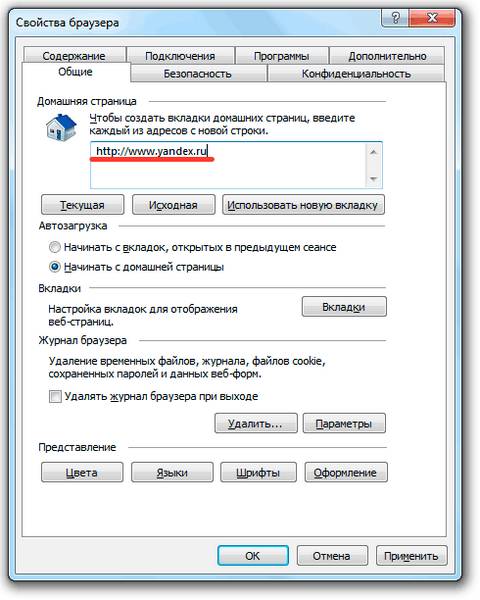
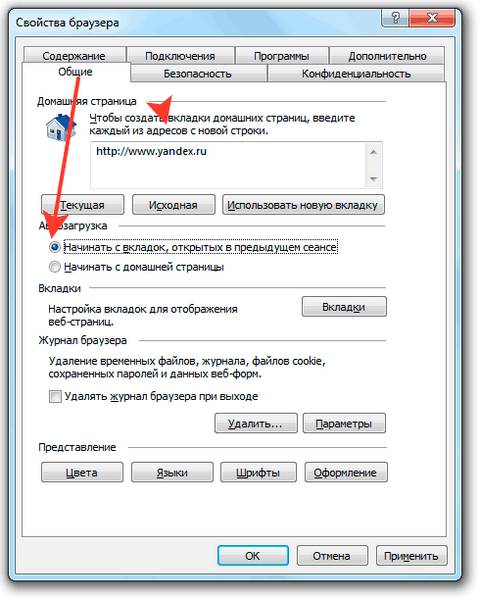
Если вам не нужна конкретная домашняя страница при запуске Internet Explorer 11, то поставьте в поле «Автозагрузка» отметку «Начинать с вкладок». В таком случае при следующем запуске браузера откроется страница, которую вы просматривали в интернете перед закрытием окна программы.
Если домашнюю страницу принудительно изменило вирусное приложение, то перед возвратом исходных данных нужно почистить компьютер от заразы из интернета.
Проверьте систему антивирусом, дополнительно запустите сканирование в бесплатных anti-malware утилитах типа Malwarbytes.
Если сброс параметров и ручное изменение домашней страницы не помогает устранить сбои, возникающие в работе Internet Exlorer 11, то попробуйте восстановить нормальную работу веб-обозревателя путем его переустановки.
Помните, что функции Internet Exlorer в ОС Windows не ограничиваются только отображением веб-страниц. Все версии IE, включая 11, являются важными системными приложениями, без нормальной работы которых нельзя надеяться на стабильность системы. Поэтому Internet Explorer нельзя удалять; если не собираетесь пользоваться встроенным браузером, просто установите другой обозреватель, а про IE забудьте.
Если Internet Explorer не запускается, вы узнаете об этом сразу. На его базе работают все браузеры, будь то Opera, Mozilla, Chrome или любой другой. Более того, неполадки в стандартной программе Windows могут вывести из строя всю операционную систему.

Ещё одна вероятная причина, почему Internet Explorer не запускается — неверная настройка параметров обозревателя. В этом случае решением станет полный сброс и возвращение к настройкам по умолчанию. Как это сделать?
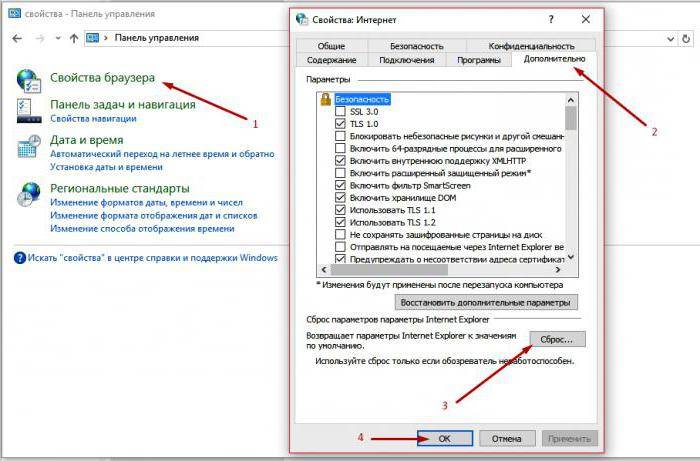
Если ничего из вышеперечисленного не помогло, проверьте компьютер на наличие вредоносных программ. Для этого можно использовать любые антивирусы-сканеры, например:
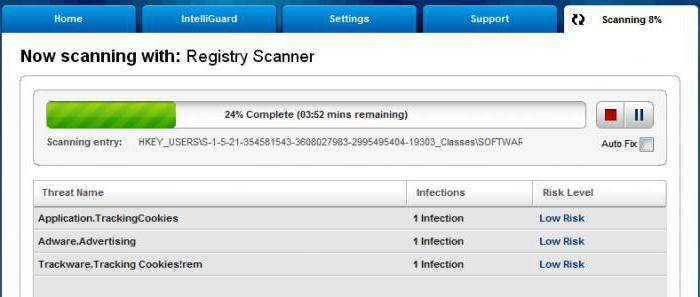
Если Internet Explorer не запускается после использования утилит для чистки ПК, есть вероятность, что вместе с повреждёнными и устаревшими файлами были удалены и те, что необходимы для работы браузера. В этом случае восстановить работу IE можно только после повторной регистрации и восстановления системных библиотек. Для этого также существуют специальные приложения, например, Fix IE Utility.
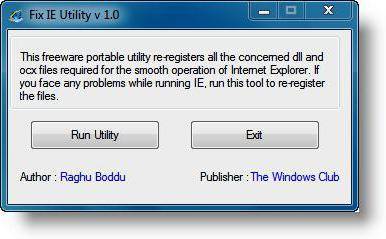
Иногда восстановить работу системного браузера стандартными способами не получается, и приходится прибегать к более радикальным методам. Здесь всё зависит от того, какую операционную систему вы используете.
К сожалению, этот способ подходит только для ранних версий Window. Internet Explorer 7 можно скачать и установить заново так же, как любую другую программу. Инсталлятор можно скачать с официального сайта Microsoft. Обратите внимание, что для разных ОС подходят разные версии браузера:
Если ваш браузер работает медленно, в этом не обязательно виновно плохое интернет-соединение. Панели инструментов сторонних разработчиков, некоторые надстройки, cookie или не самые лучшие параметры настройки могут также препятствовать высокой производительности браузера.
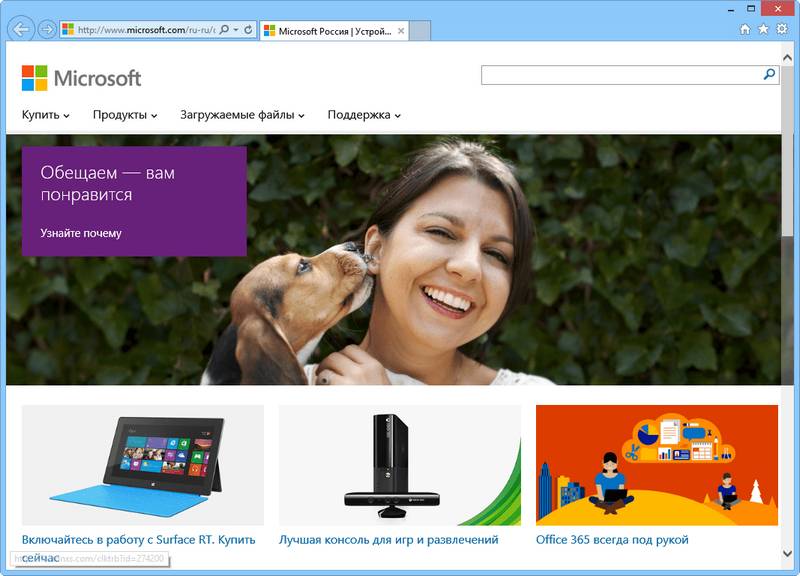
Вот некоторые простые действия, которые можно сделать, чтобы оптимизировать работу вашего браузера Internet Explorer:
Еще идеи, которые могут быть полезны:
Многие панели инструментов, загружаемые и встраиваемые в браузер, влияют не только на его внешний вид, но и замедляют движение интернет-трафика.
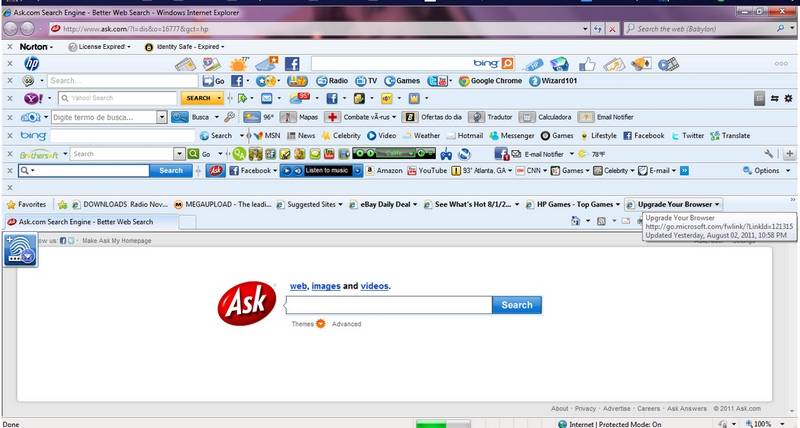
Каждая панель инструментов несет в себе свои собственные специализированные функции, например функции поиска, смайликов, музыкального проигрывателя и т.д., таким образом, они для своей работы потребуют дополнительных ресурсов.
Правой кнопкой мыши щелкайте каждую панель инструментов в списке, которую вы хотели бы удалить, и выбирайте Удалить (Uninstall). После того, как вы завершите этот процесс, панели инструментов будут полностью удалены.
Отключение панелей инструментов и надстроек прямо в браузере
1. Откройте Internet Explorer.
2. Щелкните кнопку Сервис (в виде шестеренки ) в правой верхней части окна, затем выберите Настроить надстройки (Manage add-ons).
3. Под надписью Отображать (Show) выберите Все надстройки (“All add-ons”).
4. Выбирайте каждую надстройку, которую хотите отключить, и щелкайте Отключить (Disable).
5. Когда вы закончите, закройте окно и перезапустите браузер.
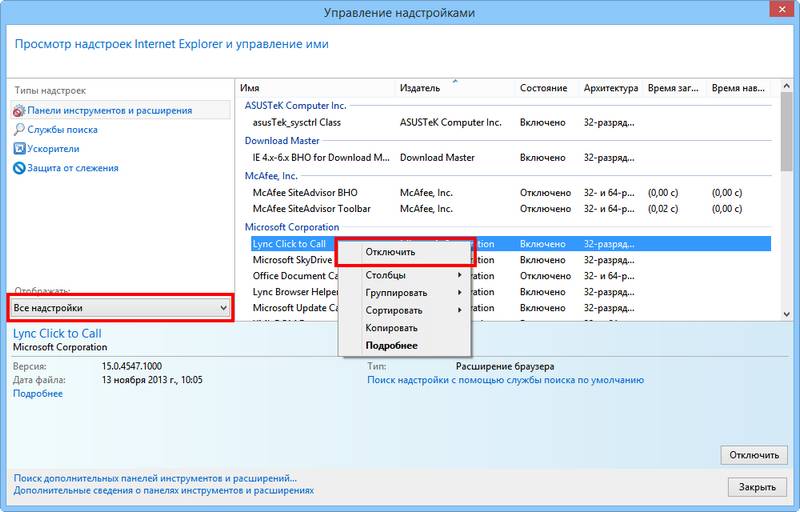
Мало кто не забывает это делать, и в конечном итоге жесткий диск оказывается переполненным большим объемом данных, годами сохраняемых браузером.
Для того, чтобы очистить кэш браузера:
1. Откройте Internet Explorer.
2. Щелкните кнопку Сервис (Tools) , наведите указатель мыши на пункт Безопасность (Safety) и выберите Удалить журнал браузера (Delete browsing history). Если вы не хотите удалять cookie и файлы веб-сайтов, находящихся в списке избранных, установите флажок Сохранить данные избранных веб-сайтов (Preserve Favorites website data).
3. Установите флажки напротив тех видов данных, которые нужно удалить.
4. Щелкните Удалить (Delete).
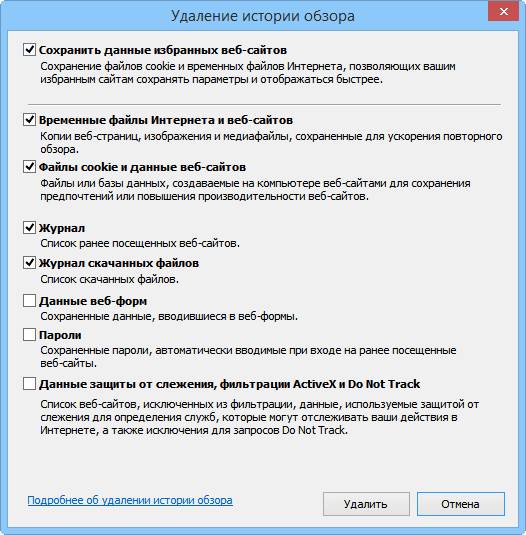
Иногда, когда вы устанавливаете программу, она может изменить настройки браузера без вашего ведома. Вы можете заметить, что ваш браузер ведет себя как-то непривычно.
1. Запустите Internet Explorer.
2. Щелкните кнопку Сервис (Tools) , затем выберите Свойства браузера (Internet Options).
3. В окне Свойства браузера (Internet Options) щелкните вкладку Дополнительно (Advanced).
4. Щелкните Сброс (Reset).
5. В диалоге Сброс параметров настройки Internet Explorer нажмите Сброс
Устанавливайте флажок Удалить личные настройки (Delete personal settings) лишь в том случае, если вы хотите попутно удалить журнал посещенных страниц, настройку услуг поиска, Ускорители, домашние страницы, Защиту от слежения и данные Фильтрации ActiveX. Ставя этот флажок, вы, по существу, запускаете свежую версию Internet Explorer.
6. Когда Internet Explorer завершит переход на параметры по умолчанию, щелкните Закрыть (Close), и затем OK.
7. Закройте Internet Explorer и запустите его заново.
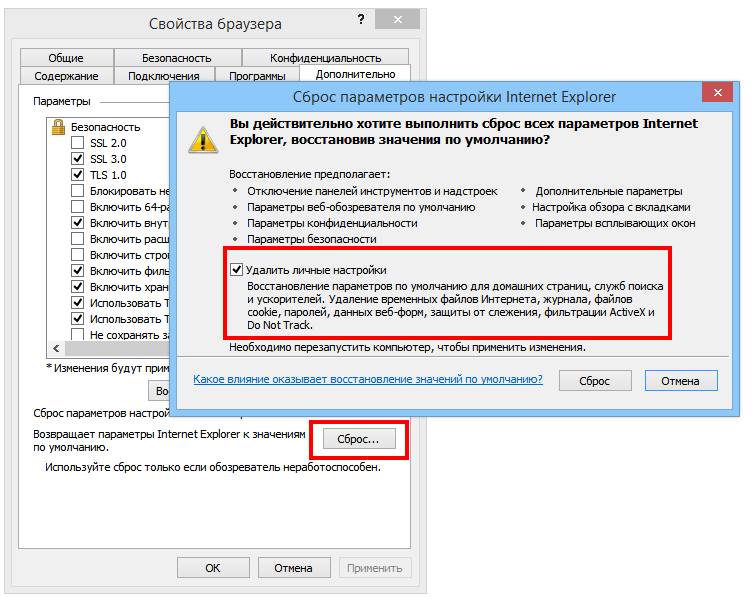
Переход на последнюю версию Internet Explorer сделает доступ в интернет более быстрым. Кроме того, ваш компьютер будет в большей безопасности, и очень вероятно, что проблемы, испытываемые вами со старым браузером, исчезнут.
Используя нижеследующую таблицу вы можете узнать, какую последнюю версию Internet Explorer вы можете использовать в связи с используемой вами операционной системой:
Ваша операционная система Windows
Последняя версия Internet Explorer
Vista: дело о неслучайном сбое веб-браузера Internet Explorer 8
…Как известно, веб-браузер Internet Explorer 8 использует многопроцессную модель, в которой различные вкладки располагаются в разных процессах, – это сделано для того, чтобы «падение» одной вкладки не вызывало «падение» других. Но всё же «падения» браузера бывают, и весьма часто.
В течение длительного времени автора статьи «доставала» проблема, которую с наскока решить не удавалось.
– Проверить наличие способа исправления ошибки в Интернете позднее и закрыть программу;
Выбор первой опции, а также обращение к Базе Знаний Майкрософт были безрезультатными.
Начинаем изучение проблемы с «ошибочного» модуля.
Файл mshtml.dll (дисковый адрес – \Windows\System32\) – это Средство просмотра HTML Microsoft.
Попытка перерегистрировать модуль mshtml.dll (с помощью сервера регистрации regsvr32.exe – команда regsvr32 /i mshtml.dll) была безрезультатной:
Файл ntdll.dll (дисковый адрес – \Windows\System32\) – это Системная библиотека NT (является прослойкой между Win32 API и NT Native API; вызывает прерывания при обращении к ядру системы – через ntdll.dll – других библиотек). Если бы сбоил ntdll.dll, то многие приложения при работе «падали» бы, – но сбой наблюдался только при завершении (именно при завершении!) работы Internet Explorer 8 .
Проверка системных файлов Windows (с помощью команды SFC /SCANNOW) также не выявила поврежденных (или измененных) файлов.
Ну что ж, задействуем «тяжелую артиллерию» – утилиту Process Explorer и отладчик WinDbg.
Запускаем Process Explorer , находим процесс WerFault.exe:
Для открытия диалогового окна свойств процесса надо выделить его и выбрать меню Process –> Properties… (или дважды нажать процесс левой кнопкой мыши, или нажать правой кнопкой мыши и выбрать из контекстного меню Properties…).
Командная строка (Command line) процесса WerFault.exe содержит PID сбойного процесса Internet Explorer 8 (в рассматриваемом случае этот идентификатор можно было узнать и в основном окне Process Explorer ):
Узнав PID сбойного процесса (4776), запускаем отладчик WinDbg.
Для поиска возможных причин сбоя с помощью отладчика нужно просматривать стек каждого потока в процессе, поэтому с помощью меню View открываем окна Processes and Threads (можно для вызова окна нажать Alt+9) и Call Stack (Alt+6). Для удобства пользования располагаем окна рядом.
С помощью меню File –> Attach to a Process… (или с помощью клавиши F6) открываем диалоговое окно Attach to a Process:
Находим (по идентификатору 4776 ) сбойный процесс, к которому необходимо подключиться, выделяем его (в текстовом поле Process ID должен отобразиться идентификатор процесса) –> OK.
Сначала пробуем использовать встроенную функцию эвристического анализа: в командной строке WinDbg вводим команду !analyze.
Увы, использование эвристики не помогло, в разных сбойных случаях она показывала, что возможный виновник сбоев то файл ntdll.dll
то оперативная память
Будем искать сбойный поток вручную.
В окне Processes and Threads поочередно выбираем каждый поток и нажимаем Enter (или дважды нажимаем его левой кнопкой мыши ):
В окне Call Stack просматриваем стек, отыскивая функции, в именах которых присутствуют слова exception, fault, unhandled.
Наконец-то в окне стека вызовов обнаружено искомое:
Но – увы! – dll-библиотеки, указанные в стеке вызовов сбойного процесса, являются системными файлами Windows: ntdll.dll (о котором речь уже шла выше) и kernel32.dll (Библиотека клиента Windows NT BASE API; дисковый адрес – \Windows\System32\).
Поскольку в стеке вызовов сбойного процесса наличествует строка WARNING: Stack unwind information not available. Following frames may be wrong, используем функцию Display Words and Symbols для поиска пропущенных кадров стека с адресами функций. Так как операционная система – 32-разрядная, используем dds-версию этой функции. В командной строке отладчика вводим dds, а в качестве адреса (предоставляемого команде как стартовая точка) берем адрес фрейма стека, который расположен прямо над «потерянным» адресом (0568f864):
Выявить виновника сбоев не удалось, – вероятно, обратные адреса вызванных сбойным потоком функций были затерты ошибкой, вызвавшей сбой…
Напоследок просматриваем список загруженных модулей. Для этого воспользуемся командой lm (List Modules):
Всего на момент сбоя было загружено 130 (!) модулей (выгружено к моменту сбоя 12).
Теоретически любой из 130 загруженных модулей мог быть причиной сбоя…
Да, как говорится, есть повод задуматься.
Конечно, продолжая дальнейшую – скрупулезную! – работу с отладчиком, в конце концов виновника сбоев удалось бы выявить.
Как говорится, мы победим, но мы пойдем другим путем – более простым.
А вот и он – простейший путь решения проблемы!
Предположив, что причина сбоев кроется всё-таки не в самом IE8 (следует отметить, что, например, на ноутбуке Asus с 64-битной Windows 7 браузер Internet Explorer 8 работал стабильно, без «падений»), а в одной из надстроек, которыми он буквально «увешан», открываем окно Свойства обозревателя (кстати, это диалоговое окно можно вызвать как в самом веб-браузере – с помощью меню Сервис –> Свойства обозревателя, так и с помощью Пуск –> Панель управления –> Свойства обозревателя);
– на вкладке Программы нажимаем кнопку Настроить надстройки;
– в диалоговом окне Надстройки выбираем типы надстроек Панели инструментов и расширения;
– в прокручиваемом списке проверяем все надстройки, загруженные на текущий момент;
– интуитивно решено отключить Adobe PDF Link Helper – Объект модуля поддержки обозревателя (\Program Files\Common Files\Adobe\Acrobat\ActiveX\AcroIEHelperShim.dll) –> Отключить –> Закрыть.
Сбой устранен! Дело о неслучайном сбое веб-браузера закрыто.
Следующим этапом станет тщательная – профилактическая! – работа с другими надстройками IE8 …
В заключение, хочу поблагодарить всех, без кого эта статья не была бы написана:
– Билла Гейтса, который «заварил всю эту кашу» (но которому мы за это безмерно благодарны!);
– корпорацию Microsoft (во-первых, за глюки ее программного обеспечения, отсутствие которых многих айтишников оставило бы без работы; во-вторых, за прекрасный программный пакет – иногда мне кажется, что во всём ПО Micosoft не глючит только он! – Debugging Tools for Windows, которым любой желающий программист/разработчик/сисадмин может воспользоваться бесплатно);
– корпорацию Adobe Systems (глюки ее программного обеспечения тоже дают хлеб насущный многим айтишникам);
– Марка Руссиновича – за его ценные советы и бесценные утилиты;
– и многих-многих других (в том числе тех, кто будет читать эту статью!).
Читайте также:


