Прошивка esp8266 через arduino ide
Начальная прошивка ESP8266 с WiFi
Сегодня на базе чипа ESP8266 выпускается большое количество модулей, о них мы писали в отдельной статье, посвященной этому микроконтроллеру. Заводские ESP8266 идут со стандартной прошивкой от компании Espressif. Этот софт позволяет работать с модулем вай-фай как с обычным модемом, то есть посредством AT команд, которые подаются на последовательный порт. Таким образом, вы можете использовать модули «из коробки» как внешнее WiFi устройство (в зависимости от режима работы это может быть и точка доступа, и ретранслятор).
Но огромным преимуществом ESP8266 является возможность использовать его как микроконтроллер, подключая вешние устройства и программируя логику систему через прошивку. Вот об этом мы и поговорим.
Как прошить ESP8266
Стандартная микропрограмма внутри ESP8266 не только ограничивает наши возможности, но и обладает определенными недостатками (к примеру, медленный интерфейс обмена данными с контроллером), что может быть критично для некоторых проектов. Если мы захотим использовать ESP8266 как полноценный контроллер, нам надо будет записать туда свою программу или интерпретатор, который будет выполнять поступающие из вне команды. Можно выделить несколько основных способов перепрошивки ESP8266:
Прошивка ESP 8266 в Arduino IDE
Почему для прошивки ESP 8266 многие предпочитают использовать Arduino IDE? Есть целый ряд причин, которые оправдывают использование именно данной среды разработки. Во-первых, она очень проста. Скетчи в Arduino IDE пишутся на языке, который в плане синтаксиса напоминает С/С++. Большинство функций, которые используются для программирования платы Ардуино, можно применять для написания прошивки к ESP8826 (к примеру, pinMode(), digitalRead() и пр.). Поэтому если вы писали скетчи для платы Arduino, то проблем с написание прошивки возникнуть не должно.
Во-вторых, Arduino IDE поддерживает множество различных библиотек, которые значительно облегчают процесс программирования. Некоторые из них можно использовать для того, чтобы писать прошивку для ESP8266. К примеру, при создании софта наверняка пригодятся такие модули, как:
- WiFi ESP8266. Объемная библиотека для работы с беспроводной сетью. Позволяет получать IP и MAC адрес в различных режимах (клиент, точка доступа), выводить диагностическую информацию, создавать открытую точку доступа и пр.
- Программный модуль, с помощью которого можно выполнять различные операции через заданное количество времени.
- Библиотека используется для работы с ПЗУ.
- Программный модуль, которые обеспечивает поддержку нескольких, специфических для ESP 8266 функций. К примеру, библиотека позволяет активировать режим глубокого сна и управлять сторожевым таймером. Кроме этого, в состав программного модуля входят функции для перезагрузки девайса, определения размера свободной памяти и т.д.
И это лишь верхушка айсберга. У Arduino IDE есть еще несколько менее значимых преимуществ.
Чтобы использовать среду разработки Ардуино с ESP8266, для начала необходимо произвести предварительную настройку. Именно о ней мы сейчас и поговорим.
Подготовка Arduino IDE
Возвращаемся к списку плат. После инсталляции программного модуля там появилось несколько новых пунктов, которые соответствуют рассматриваемому микроконтроллеру. Надо выбрать вариант Generic ESP8266 Module. Затем следует определить входящий пункт, через уже знакомый раздел Инструменты. Там же следует задать параметры модуля (частота, объем flash-паммяти). На этом настройка программной среды завершена.
Подключение ESP8266
Для подключения ESP8266 не потребуется много коннекторов, так как рассматриваемый аппаратный модуль использует всего несколько пинов. Выходы TX/RX и землю нужно подключить к конвертору TTL-USB (его, в свою очередь, надо подключить к USB). Далее следует подсоединить питание в 3.3В к пину VCC.
Важно! Не стоит использовать питание от USB-TTL конвертера, так как это может привести к нестабильной работе аппаратного модуля. Лучше используйте внешний источник питания.Чтобы иметь возможность загружать на микроконтроллер прошивку, необходимо подсоединить GPIO0 к земле. При таком подключении аппаратный модуль загружает прошивку во flash-память. Запуск программы происходит сразу же, без отсоединения от GPIO.
Важно! Перед загрузкой прошивки для ESP8266 необходимо перезагрузить модуль. Сделать это можно, передёрнув питание или же подав землю на RESET.Последовательность действий при загрузке скетча
Процесс загрузки скетча элементарен. В самой программе необходимо заполнить SSID, а также указать пароль вай-фай. После этого следует клацнуть на кнопочку компиляции и загрузить скетч на устройство.
Важно! Если аппаратный модуль был подключен без автопрошивки, то надо отсоединить пин GPIO0 от земли и передернуть питание.Далее следует перейти в Инструменты > Монитор последовательного порта. Надо выбрать скорость 115200. После этого стоит обратить внимание на терминал. Если модуль подключен к сети, то в таком случае на мониторе должны появится соответствующие надписи. Внизу будет расположен IP адрес аппаратного модуля.
В данной статье я рассмотрю прошивку плат ESP8266 через среду разработки Arduino IDE. Arduino IDE позволяет загрузить на плату огромное количество готовых примеров, которые были ранее написаны для плат Arduino, поэтому данный навык будет вам очень полезен при создании своих устройств!
Настройка Arduino IDE для работы с ESP
Открываем Arduino IDE и добавляем в него возможность работы с платами esp8266, для этого:
1) Переходим в раздел Preferences в меню.
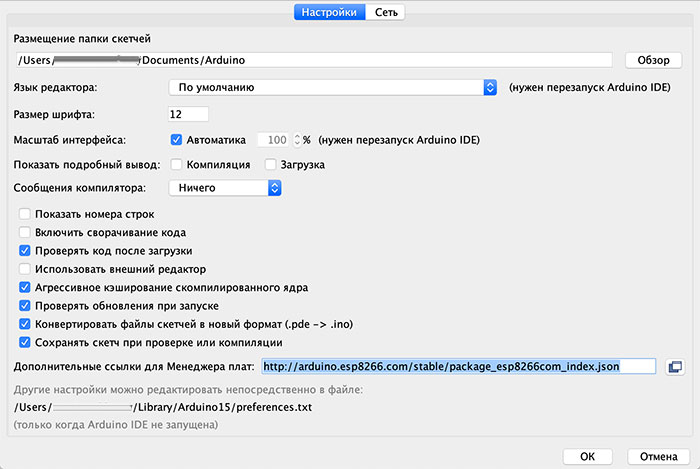
3) Открываем менеджер плат в меню "Инструменты > Плата > Менеджер плат. " (Go to Tools > Board > Boards Manager…)
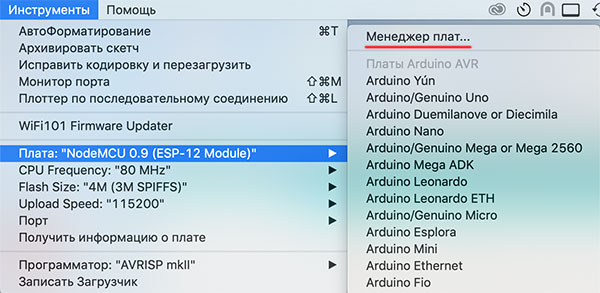
4) В появившемся окне в поиске вводим esp8266 и устанавливаем соответствующий пакет
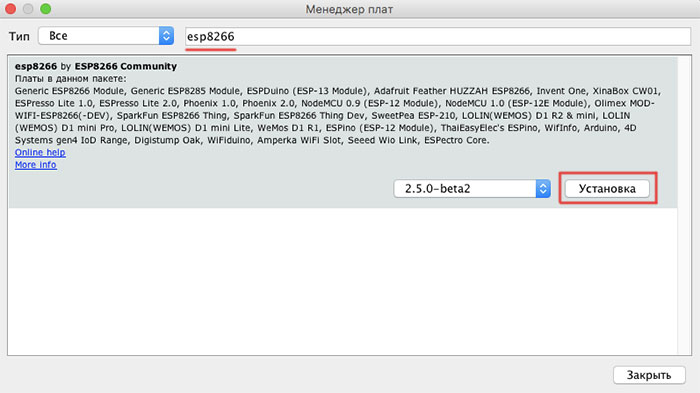
5) Закрываем и заново открываем Arduino IDE. Теперь в списке доступных плат появились платы на основе чипа ESP.
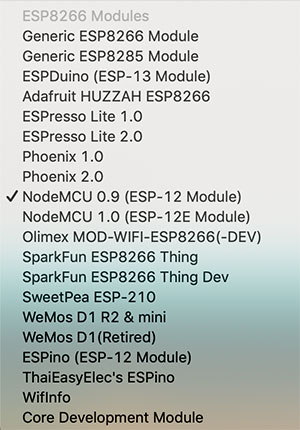
Прошивка NodeMCU ESP8266 Development Board

Теперь если подключить плату NodeMCU к компьютеру, то в списке портов вы увидите новое устройство. Для MacOS оно будет иметь вид:
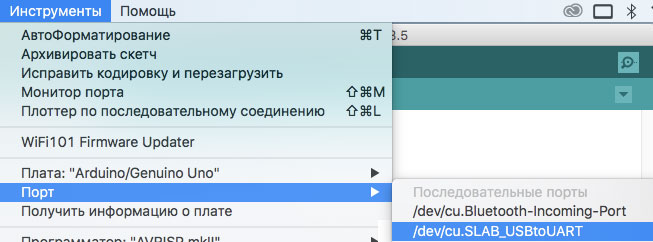
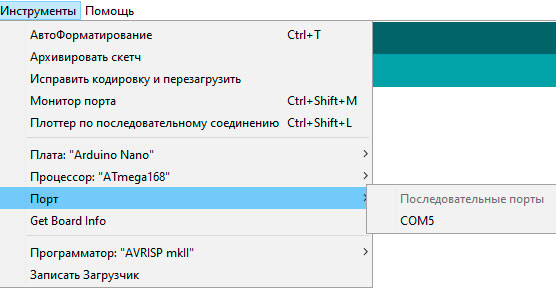
Для проверки работы прошивки загрузим стандартный пример с мигающим светодиодом. Для этого в меню выбираем "Примеры > Basic > Blink".
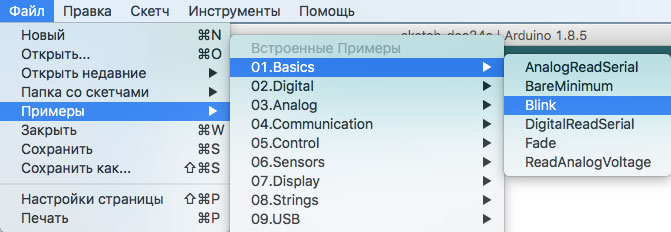
Откроется новое окно Arduino IDE со стандартным примером, нажимаем на него. Теперь нам необходимо выбрать соответствующую плату и нужный порт. Выбираем NodeMCU 1.0 и порт, на который подключен модуль ESP. Все параметры должны быть такими же как на скриншоте.
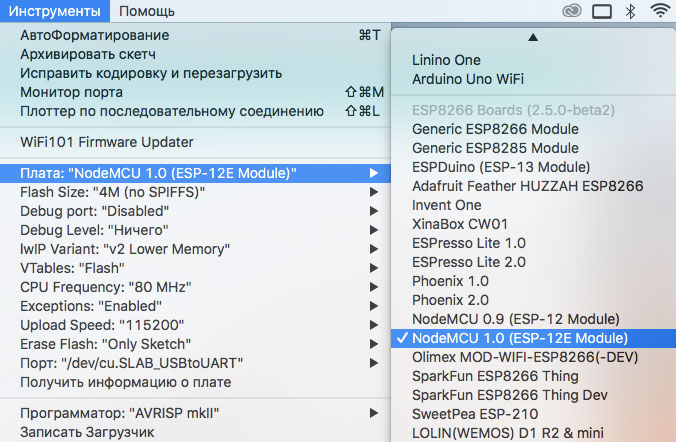
Нажимаем кнопку "Загрузить" в верхней части окна:
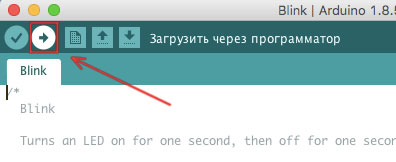
Код начнет компилироваться:

После компиляции начнется загрузка кода на плату ESP, в нижней части экрана побегут оранжевые пиксели и будут появляться проценты загрузки. В результате загрузка дойдет до 100% и чуть выше вы увидите надпись "Загрузка завершена". Поздравляем, вы только что прошили модуль NodeMCU! Посмотрите на плату - на ней должен начать мигать светодиод!
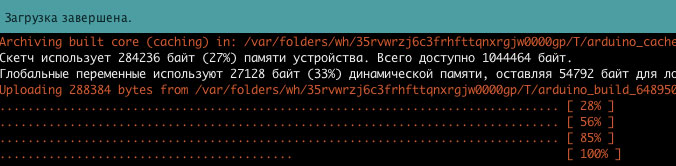
Прошивка ESP-01
В отличии от NodeMCU в модуле ESP-01 нет встроенного программатора и его нельзя напрямую подключить к USB. Поэтому для прошивки я буду использовать внешний программатор.

Для данного модуля подойдут практические любиые USB-to-UART программаторы, но я заказал специальный программатор с разъемом под ESP-01.

В данном программаторе точно также как и в NodeMCU используется чип CP2102, поэтому нам не надо ставить дополнительный драйвер. Также этот программатор имеет дополнительные пины, через которые можно прошивать модули Sonoff. Теперь просто втыкаем плату в программатор, а программатор в USB.

В меню "Порт" появится знакомый нам cu.SLAB_USBtoUART (Для Windows это будет COM*), выбираем его. В поле "Плата:" выбираем "Generic ESP8266 Module". Все параметры должны быть на скриншоте.
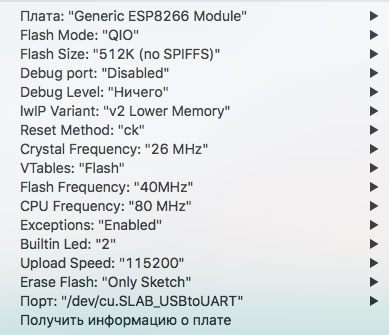
Обратите внимание, что каждый раз перед прошивкой этот программатор необходимо вытыкать и втыкать в USB заново. Также иногда внешние программаторы могут быть не видны в Arduino IDE. В этому случае приходится перезгаружать среду разработки. Поэтому для первых экспериментов с модулем ESP я рекомендую использовать модуль NodeMCU.
Как вы видите подготовить Arduino IDE к работе и прошить первый скетч на ESP не так уж и трудно. В следующей статье я расскажу вам как написать скетч, который будет работать с MQTT сервером, а также как потом подключить девайс к системе OpenHAB2.

Arduino IDE для ESP8266 позволяет создавать прошивки и прошивать их в ESP8266 точно так же, как вы это делаете с Arduino. При этом никаких плат Arduino не требуется, это не тот случай, когда ESP8266 используется в качестве WiFi шилда для Arduino. Кроме того, вы можете использовать практически все Arduino библиотеки с ESP8266 после небольшой доработки. В настоящее время уже достаточно много библиотек адаптировано для использования с ESP8266, но о них чуть ниже.
Arduino IDE для ESP8266 поддерживает все существующие на сегодняшний день модули ESP8266 (потому что они особо и не отличаются), включая модули с флеш бОльшего, чем 512k объема. Поддерживаются модули NodeMCU (всех версий), Olimex-MOD-WiFi-ESP8266.
Поддерживается режим авторестарта и прошивки по RTS+DTR, как у обычной Arduino, для этого потребуется USB-TTL адаптер с разведенными пинами DTR и RTS. Если у вас только RX, TX и GND на USB-TTL, то придется по-старинке вручную притягивать к земле GPIO0 и передергивать питание модуля для прошивки.
Arduino IDE для ESP8266: краткий обзор реализованных в настоящее время функций
Базовые функции языка Wiring
Управление GPIO осуществляется точно также, как и управление pin для arduino: pinMode , digitalRead , digitalWrite , analogWrite функционируют как обычно. GPIO нумеруются так, как мы уже привыкли: для чтения состояния GPIO2 нужно использовать команду digitalRead ( 2 )
GPIO0-GPIO15 могут быть INPUT , OUTPUT , INPUT_PULLUP , и INPUT_PULLDOWN . GPIO16 может быть только INPUT , OUTPUT или INPUT_PULLDOWN . Команда analogRead ( A0 ) считывает значение ADC (АЦП) с TOUT.
Команда analogWrite ( pin , value ) включает программный PWM (ШИМ) на указанном GPIO. Команда analogWrite ( pin , 0 ) отключает PWM. value может быть в диапазоне от 0 до PWMRANGE . Константа PWMRANGE в настоящее время равна 1023.
Поддержка прерываний обеспечивается функциями attachInterrupt , detachInterrupt . Прерывания могут быть назначены на любой GPIO, кроме GPIO16. Стандартные прерывания Arduino CHANGE , RISING , FALLING тоже поддерживаются.

Тайминг и delay
Функции millis и micros возвращают миллисекунды и микросекунды соответственно, прошедшие с момента старта модуля. Любимая многими функция delay также присутствует и приостанавливает выполнение скетча на указанное время в миллисекундах и позволяет отработать операциям WiFi и TCP/IP. Функция delayMicroseconds используется аналогично, только время задается в микросекундах.
Помните о том, что когда модуль поддерживает WiFi соединение, ему приходится выполнять множество фоновых задач, кроме вашего скетча. WiFi и TCP/IP функции библиотек SDK имеют возможность обработать все события в очереди после завершения каждого цикла вашей функции loop ( ) или во время выполнения delay ( . . . ) . Если в вашем коде есть фрагменты, которые выполняются более 50 миллисекунд, то необходимо использовать delay ( . . . ) для сохранения нормальной работоспособности стека WiFi.
Также вы можете использовать функцию yield ( ) , которая эквивалентна delay ( 0 ) . С другой стороны, функция delayMicroseconds блокирует выполнение других задач, поэтому ее использование для временных задержек свыше 20 миллисекунд не рекомендуется.
Последовательные порты Serial и Serial1 (UART0 и UART1)
Объект Serial работает точно также, как и с Arduino. Помимо аппаратного FIFO (по 128 байт для приема и передачи) определен и программный буфер размером по 256 байт для приема и передачи данных. Прием и передача данных происходит по прерываниям, прозрачно для вашего скетча. Функции записи и чтения блокируют выполнение скетча только когда аппаратный FIFO и программный буфер переполняются.
Serial использует аппаратный UART0, работающий на GPIO1(TX) и GPIO3(RX). Эти пины могут быть переназначены на GPIO15 (TX) и GPIO13 (RX) вызовом функции Serial . swap ( ) ; после Serial . begin ( ) ; . Повторный вызов Serial . swap ( ) ; вернет все на свои места.
Serial1 использует аппаратный UART1, работающий только на передачу. UART1 TX это GPIO2. Для включения Serial1 используйте Serial1 . begin ( ) ;
По умолчанию, отладочная информация библиотек WiFi выключается, когда вы вызываете функцию Serial . begin ( ) ; . Для включения отладочной информации на UART0 используйте Serial . setDebugOutput ( true ) ; Для перенаправления вывода отладочной информации на UART1 используйте команду Serial1 . setDebugOutput ( true ) ;
И Serial и Serial1 поддерживают 5, 6, 7, 8 бит данных, odd (O), even (E), и no (N) режимы четности, и 1 или 2 стоп бита. Для выбора нужного режима вызывайте Serial . begin ( baudrate , SERIAL_8N1 ) ; или Serial . begin ( baudrate , SERIAL_6E2 ) ; и т.д.
PROGMEM
Макрос PROGMEM работает точно также, как в Arduino, помещая read only данные и строковые константы (литералы) во флеш память, высвобождая HEAP. Важное отличие состоит в том, что в ESP8266 одинаковые литералы не хранятся в одном месте, поэтому использование строковых констант внутри конструкций F ( "" ) и/или PSTR ( "" ) приводит к расходованию флеш памяти при каждом вызове этих функций. Вы должны самостоятельно управлять одинаковыми строками для экономичного расходования места во флеш памяти.
Библиотека WiFi ESP8266 (ESP8266WiFi)
Функции библиотеки WiFi ESP8266 очень схожи с функциями библиотеки для обычного WiFi шилда.
- WiFi . mode ( m ) : выбрать режим WIFI_AP (точка доступа), WIFI_STA (клиент), или WIFI_AP_STA (оба режима одновременно).
- WiFi . softAP ( ssid ) создает открытую точку доступа
- WiFi . softAP ( ssid , password ) создает точку доступа с WPA2-PSK шифрованием, пароль должен быть не менее 8 символов
- WiFi . macAddress ( mac ) позволяет получить MAC адрес в режиме клиента
- WiFi . softAPmacAddress ( mac ) позволяет получить MAC адрес в режиме точки доступа
- WiFi . localIP ( ) позволяет получить IP адрес в режиме клиента
- WiFi . softAPIP ( ) позволяет получить IP адрес в режиме точки доступа
- WiFi . RSSI ( ) пока не реализована
- WiFi . printDiag ( Serial ) ; выводит диагностическую информацию
Класс WiFiUDP поддерживает прием и передачу multicast пакетов в режиме клиента. Для передачи multicast пакета используйте вместо udp . beginPacket ( addr , port ) функцию udp . beginPacketMulticast ( addr , port , WiFi . localIP ( ) ) . Когда вы ожидаете multicast пакеты, используйте вместо udp . begin ( port ) функцию udp . beginMulticast ( WiFi . localIP ( ) , multicast_ip_addr , port ) . Вы можете использовать udp . destinationIP ( ) для определения того, был ли пакет отправлен на multicast адрес или предназначался именно вам. Multicast функции не поддерживаются в режиме точки доступа.
WiFiServer , WiFiClient , и WiFiUDP работаю точно так же, как и с библиотекой обычного WiFi шилда. Четыре примера идет в комплекте с этой библиотекой.
Тикер
Библиотека Ticker может быть использована для выполнения периодически повторяющихся событий через определенное время. Два примера включено в поставку.
В настоящее время не рекомендуется блокировать операции ввода-вывода (сеть, последовательный порт, файловые операции) в callback функциях тикера. Вместо блокирования устанавливайте флаг в callback функциях и проверяйте этот флаг в основном цикле.
EEPROM
Эта библиотека немного отличается от стандартной Arduino EEPROM. Необходимо вызвать функцию EEPROM . begin ( size ) каждый раз перед началом чтения или записи, размер (указывается в байтах) соответствует размеру данных, которые вы намереваетесь использовать в EEPROM. Размер данных должен быть в диапазоне от 4 до 4096 байт.
Функция EEPROM . write не производит запись данных во флеш память немедленно, вы должны использовать функцию EEPROM . commit ( ) каждый раз, когда вы хотите сохранить данные в память. Функция EEPROM . end ( ) тоже производит запись данных, а также освобождает оперативную память от данных, запись которых произведена. Библиотека EEPROM использует один сектор во флеш памяти, начиная с адреса 0x7b000 для хранения данных. В поставку включено три примера работы с EEPROM.
I2C (Библиотека Wire)
Реализован только режим ведущего, частота ориентировочно до 450 кГц. Перед использованием шины I2C, нужно выбрать пины SDA и SCL путем вызова функции Wire . pins ( int sda , int scl ) , например Wire . pins ( 0 , 2 ) для модуля ESP-01. Для других модулей пины по умолчанию 4(SDA) и 5(SCL).
Библиотека SPI поддерживает весь Arduino SPI API, включая транзакции, в том числе фазу синхронизации (CPHA). Clock polarity (CPOL) пока не поддерживается (SPI_MODE2 и SPI_MODE3 не работают).
ESP8266 API
Поддержка функций, специфичных для ESP8266 (режим глубокого сна и сторожевой таймер), реализована в объекте ESP . Функция ESP . deepSleep ( microseconds , mode ) переводит модуль в режим глубокого сна. Параметр mode может принимать значения: WAKE_DEFAULT , WAKE_RFCAL , WAKE_NO_RFCAL , WAKE_RF_DISABLED . GPIO16 должен быть соединен с RESET для выхода из режима глубокого сна.
Функции ESP . wdtEnable ( ) , ESP . wdtDisable ( ) , и ESP . wdtFeed ( ) управляют сторожевым таймером.
ESP . reset ( ) перезагружает модуль
ESP . getFreeHeap ( ) возвращает размер свободной памяти
ESP . getFreeHeap ( ) возвращает размер свободной памяти
ESP . getChipId ( ) возвращает ESP8266 chip IDE, int 32bit
ESP . getFlashChipId ( ) возвращает flash chip ID, int 32bit
ESP . getFlashChipSize ( ) возвращает размер флеш памяти в байтах, так, как его определяет SDK (может быть меньше реального размера).
ESP . getFlashChipSpeed ( void ) возвращает частоту флеш памяти, в Гц.
ESP . getCycleCount ( ) возвращает количество циклов CPU с момента старта, unsigned 32-bit. Может быть полезна для точного тайминга очень коротких операций
Библиотека OneWire
Библиотека OneWire была адаптирована для ESP8266 (внесены изменения в OneWire.h) Если у вас установлена библиотека OneWire в папку Arduino/libraries, то будет использоваться именно она, а не из комплекта поставки.
mDNS библиотека ESP8266mDNS
Библиотека Servo
Библиотека позволяет управлять сервомоторами. Поддерживает до 24 сервоприводов на любых доступных GPIO. По умолчанию первые 12 сервоприводов будут использовать Timer0 и будут независимы от любых других процессов. Следующие 12 сервоприводов будут использовать Timer1 и будут разделять ресурсы с другими функциями, использующими Timer1. Большинство сервоприводов будут работать с управляющим сигналом ESP8266 3,3в, но не смогут работать на напряжении 3,3в и потребуют отдельный источник питания. Не забудьте соединить общий провод GND этого источника с GND ESP8266
Другие библиотеки, не включенные в поставку Arduino IDE
Почти все библиотеки, которые не используют низкоуровневый доступ к регистрам микропроцессора AVR должны работать без каких-либо доработок. На сегодняшний день можно точно сказать, что протестированы и полностью работоспособны следующие библиотеки:
Установка Arduino IDE через Boards Manager
Схема подключения ESP8266

Оптимальное подключение ESP8266 для Arduino IDE
Оптимальное подключение ESP8266
| Подключение ESP8266 | Примечание | USB-TTL |
|---|---|---|
| VCC | ESP8266 подключайте к внешнему источнику питания >300мА, 3,3V | |
| GND | все контакты GND должны быть соединены вместе: ESP8266, USB-TTL и источника питания | GND |
| TX (UTXD) | RX | |
| RX (URXD) | TX | |
| GPIO0 | подтягивающий к питанию резистор 10k | DTR (если на вашем USB-TTL не разведен пин DTR, то вам придется вручную переключать GPIO0 на землю для перевода ESP8266 в режим прошивки) |
| RESET (RSBT, REST) | подтягивающий к питанию резистор 10k, также можете добавить кнопку, соединяющую RESET и GND для ручного сброса модуля | RTS (если на вашем USB-TTL не разведен пин RTS, то вам придется вручную перезагружать модуль ) |
| CH_PD (CH_EN) | подтягивающий к питанию резистор 10k | |
| GPIO15 (MTDO) | подтягивающий к земле резистор 10k (для тех модулей, где выведен пин GPIO15) | |
| GPIO2 | подтягивающий к питанию резистор 10k (на схеме не показан, но рекомендуется для увеличения стабильности) | |
| GPIO16 | для успешного выхода из режима Deep Sleep необходимо соединить пины ESP8266 GPIO16 и RESET через резистор 470 Ом (на схеме не показан) |
Примечания.
1. Не на всех модулях выведены все пины. Перед приобретением модуля ознакомьтесь с видами модулей и их распиновкой.
3. Для стабильной работы ESP8266 требуется источник стабилизированного питания 3,3 вольт, ток более 250 миллиампер. Использование питания от USB-TTL конвертера может привести к нестабильности в работе.

Минимальное подключение ESP8266

Минимальное подключение ESP8266 (повышенная стабильность)
Более подробно, со всеми деталями, о подключении ESP8266 вы можете прочитать в нашей статье ESP8266 – подключение и обновление прошивки
Arduino IDE для ESP8266: быстрый старт
1. Подключить USB-TTL к USB
3. Запускаем Arduino IDE
5. В меню Инструменты выбираем порт, к которому подключен наш USB-TTL
8. В скетче заполняете SSID и пароль вашей WiFi сети
9. Жмем кнопку компиляции и загрузки скетча
10. Ждем окончании процесса прошивки. После прошивки, если модуль подключен по схеме без поддержки автопрошивки, отсоедините GPIO0 от земли и передерните питание модуля без отключения USB-TTL от питания
12. Выбираем скорость 115200
13. Смотрим что происходит в терминале
15. Ниже будет IP адрес вашего модуля ESP8266, например 192.168.1.248
17. Смотрите монитор последовательно порта и если к ESP8266 к GPIO2 у вас подключен светодиод (через резистор, разумеется), то он включится.
Автором этого проекта адаптации Arduino IDE для ESP8266 является наш соотечественник из Санкт-Петербурга Иван Грохотков.
Задать вопросы автору проекта Ивану Грохоткову aka igrr или сообщить об ошибке в Arduino IDE для ESP8266 можно в специальном разделе на нашем форуме.
Платы ESP8266 оснащены микроконтроллером ESP8266 с интерфейсом Wi-Fi, подключаются к компьютеру через WiFi или USB порт.
О том как установить «Arduino IDE» можно прочитать в статье Wiki - Установка среды разработки Arduino IDE для Windows .
Настройка Arduino IDE:
Писать скетчи под микроконтроллер ESP8266 можно в среде разработки «Arduino IDE», но перед загрузкой скетча нужно выбрать тип используемой платы из списка меню «Инструменты» > «Плата», а там по умолчанию нет плат ESP8266. Вся настройка сводится к тому, что бы в этом списке меню появились эти платы.
В среде «Arduino IDE» имеется «Менеджер плат» который поможет быстро добавить интересующие платы в список. Для этого нужно выполнить следующие действия:
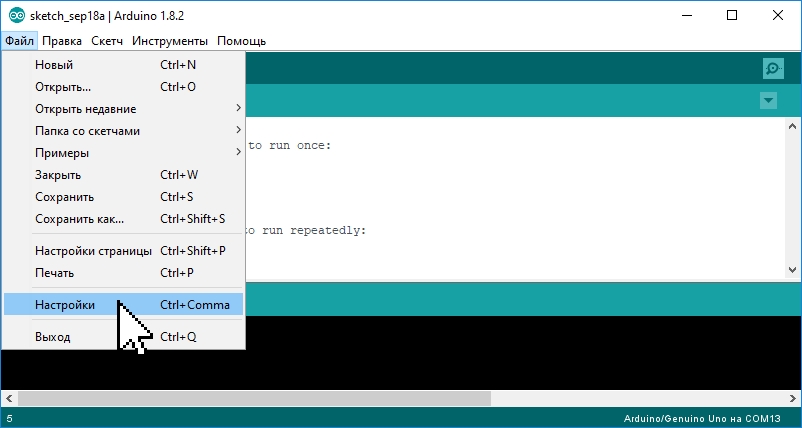
Откройте «Arduino IDE» и выберите пункт меню: «Файл» > «Настройки»
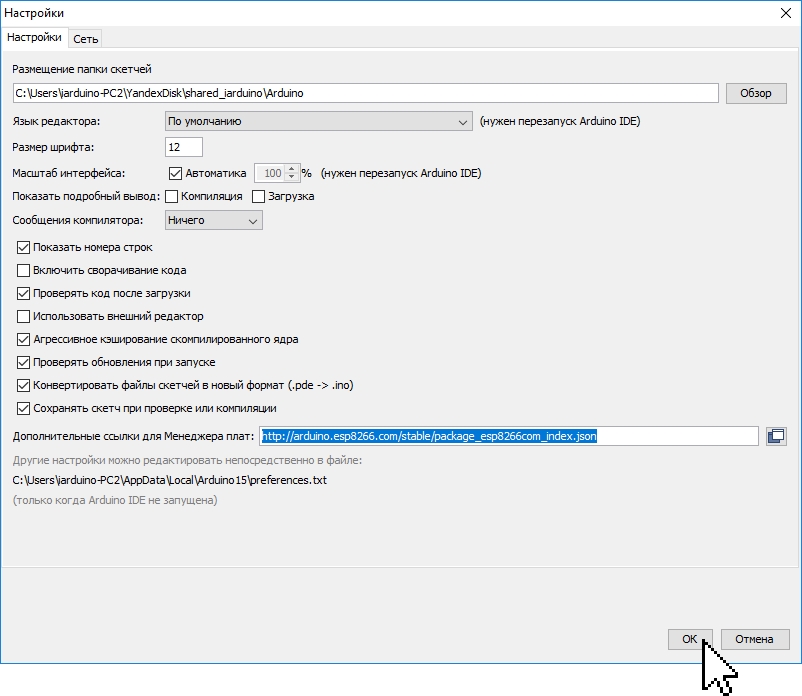
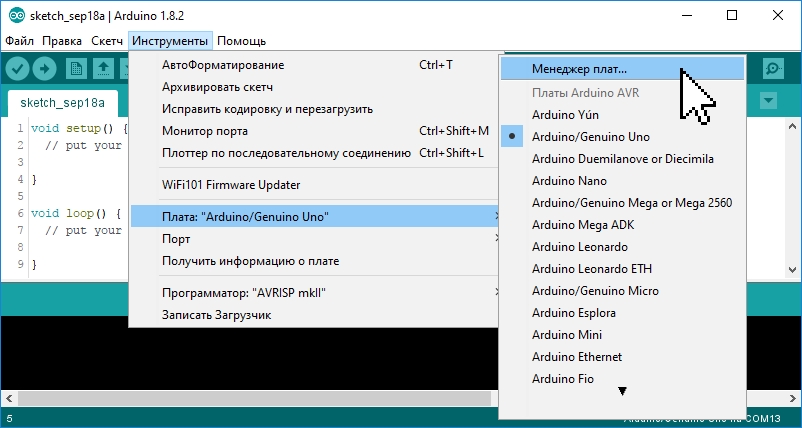
Запустите «Менеджер плат» выбрав пункт меню «Инструменты» > «Плата» > «Менеджер плат».
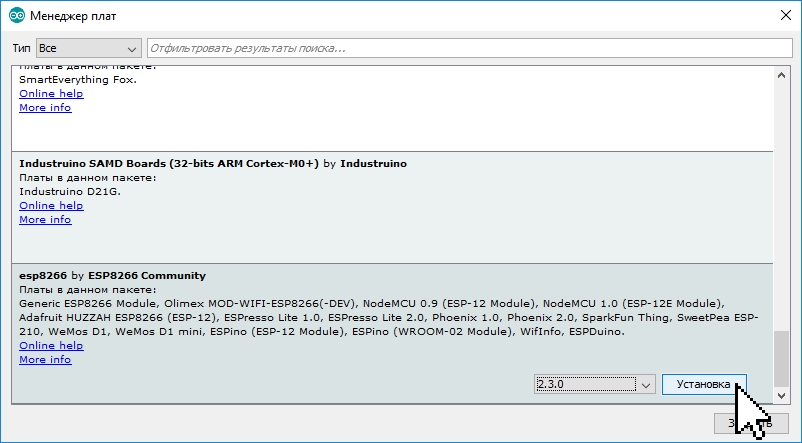
В открывшемся окне «Менеджер плат» выберите пункт «esp8266 by ESP8266 Community» из списка сборок и нажмите на кнопку «Установка» (при желании можно выбрать версию устанавливаемой сборки).
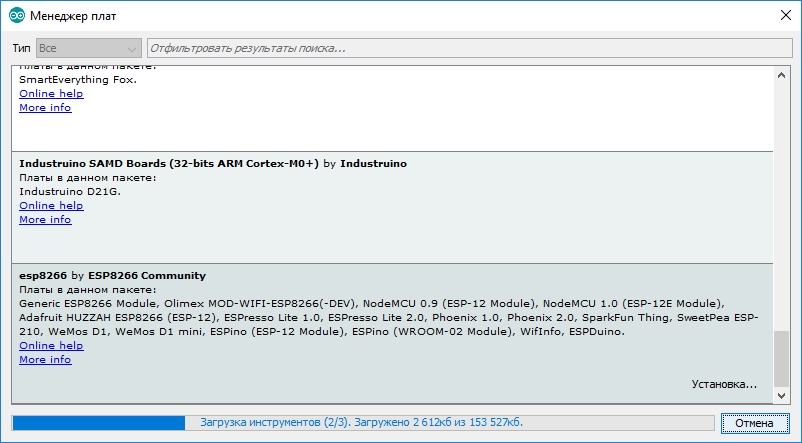
Дождитесь окончания установки сборки. «Менеджер плат» загрузит примерно 150 Мбайт данных.
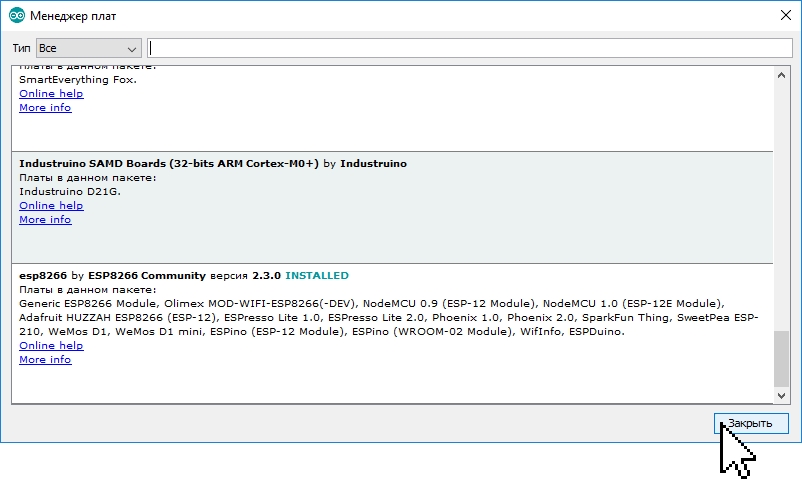
После успешной установки сборки, в списке, напротив её названия «esp8266 by ESP8266 Community» появится фраза «INSTALLED». Закройте «Менеджер плат» нажав на кнопку «Закрыть».
На этом настройка «Arduino IDE» завершена! Теперь в списке плат есть раздел «ESP8266 Boards».
Первая программа:
Самая первая программа для любой платы под управлением микроконтроллера - это «Hello, World!» (вывод строки) или «Blink» (мигание светодиодом). Данная статья не будет исключением, загрузим скетч для мигания светодиодом.
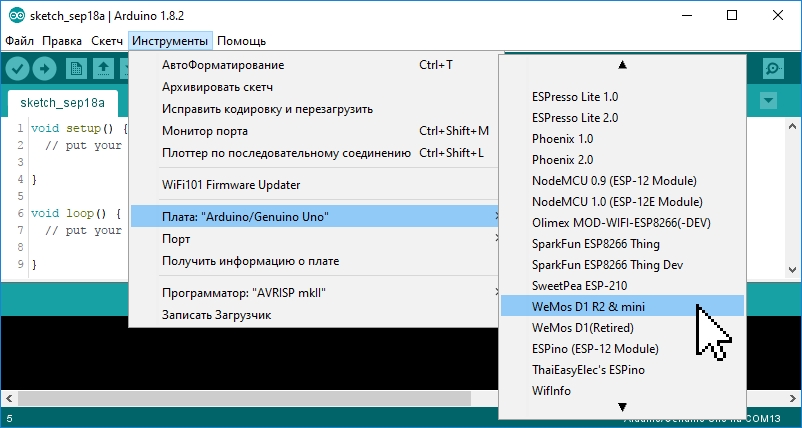
Для работы с платами ESP 8266 нужно в пункте меню «Инструменты» > «Плата» > «ESP8266 Boards» выбрать соответствующую плату или «Generic ESP8266 Module»
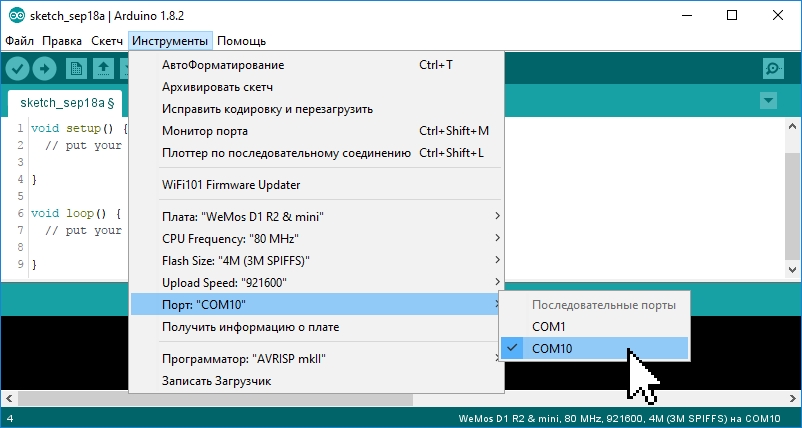
Так же нужно выбрать COM-порт после подключения платы к компьютеру через USB порт. На рисунке выбран порт «COM10», но Вам нужно выбрать тот порт, который появился у Вас в списке доступных портов после подключения платы. Если после подключения платы новый порт не появился, значит не установлен драйвер для чипа CH340G / CP2104, ссылки на драйверы указаны в конце данной статьи.
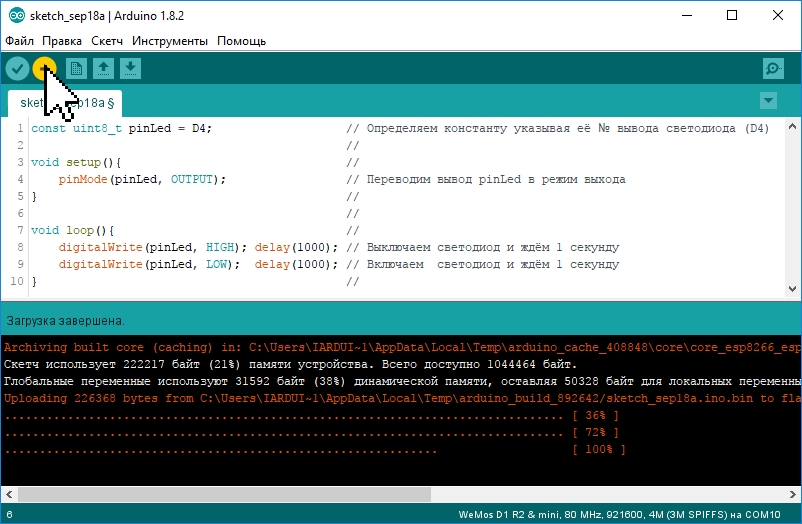
Осталось загрузить скетч и проверить его работу. На рисунке загружается простой скетч для мигания светодиодом, установленным на плате и подключённым катодом к выводу D4. При написании скетчей, обратите внимание на то что константы имён выводов D0 . D8 хранят нумерацию выводов GPIO микроконтроллера, а не нумерацию выводов платы, так например: digitalWrite(D5, HIGH); // установит «1» на выводе платы D5 (он же вывод GPIO-14 микроконтроллера).
digitalWrite(5, HIGH); // установит «1» на выводе платы D1 (он же вывод GPIO-5 микроконтроллера).
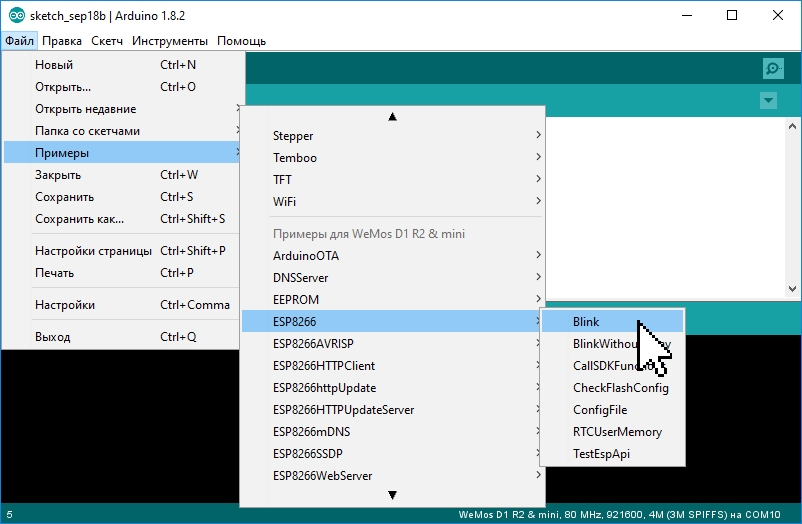
Предыдущий скетч можно не писать вручную, а загрузить из примеров, большое количество которых стало доступно в меню «Файл» > «Примеры» > «Примеры для Generic 8266 Module», после выбора платы «Generic ESP8266 Module».
В примере «Файл» > «Примеры» > «ESP8266» > «Blink» светодиод включается на 1 секунду через паузу в 2 секунды, а вывод к которому подключён светодиод указывается не константой D4, а константой LED_BUILTIN. Обратите внимание на то, что светодиод включается подачей логического «0».
Читайте также:


