Прошивка биоса материнской платы msi программатором
О том как я решил сделать апгрейд своего старого компьютера путем покупки серверного xeon e5450. В черную пятницу я заказал данный процессор на aliexress, а на авито я нашел материнскую плату MSI g31tm-21 поддерживающую этот процессор. Благо это не основной компьютер в моем доме 😉
Как только я получил процессор, решил сразу же его установить, так как подготовки никакой не требуется. Процессор хоть и имеет socket 771, а плата 775, китайцы уже делают необходимые пропилы на процессоре и приклеивают специальный переходник на контакты. Вам нужно только прошить bios на вашей плате, иначе вам будут недоступны некоторые инструкции процессора и не будет работать система управления охлаждением.
Итак, я скачал bios с широко известного сайта, записал его на флешку, и следуя инструкции по перепрошивке в стандартном bios начал процесс. Соответственно предупреждение сделать бекап я проигнорировал 🙂
Bios успешно прошился и после перезагрузки и я получил черный экран и на полную вращающиеся вентиляторы. Эти симптомы говорят о том, что вы получили кирпич из вашей материнской платы.
Если у вас случилось тоже самое, то я вас поздравляю данная статья для вас 🙂
Восстановить систему мог помочь бекап на флешке, его как-то можно специфичным образом залить в bios, но я так и не понял, да и бекапа-то у меня и не было.
О программаторе
Мне не хотелось терять деньги и я решил заказать программатор ch314a с прищепкой, покупка обошлась мне примерно в 500 рублей. И я получил девайс, который реально может пригодиться в будущем, в подобной ситуации. С его помощью можно прошить некоторые мультиметры, видеокарты и материнские платы. Короче говоря все микросхемы, которые указаны в его спецификации.
Так же на али экспресс вы может заказать другие профессиональные программаторы на любой вкус и кошелек, как говорится.
Немного об установке программного обеспечения для ch314a
В интернете полно разного рода инструкций, о том как установить ПО для этого программатора. Так же драйвера и утилиту для перепрошивки легко найти на сайте 4pda. Скажу только что начиная с версии 1.30 сменились каике-то обозначения. Программа немного по другому определяет микросхему и рисует ее положение. Лично я работал с версией 1.29
Прошика биоса материнской платы MSI g31tm-21 с помощью ch314a
На плате bios найти достаточно легко. Скачивайте мануал по плате, там нарисовано, какая именно микросхема.
Покажу как я подключал программатор к материнской плате.
Перед тем как прошивать микросхему нужно сделать бекап содержимого, помните об этом 🙂
Специфика прошивки впаянной микросхемы с помощью крокодила
Для начала я считал содержимое микросхемы, все отлично прочиталось. Попробовал тестовый режим, тоже все прошло нормально и я решил что можно начинать. Скачал оригинальную прошивку с сайта производителя и запустил процесс. Процесс начался, лампочка на программаторе загорелась красным цветом, но примерно через минуту я получил ошибку.
Скажу кратко, я пробовал несколько раз, согласно инструкции к программе, но все бестолку. Я подумал что возможно микросхема какая-то не такая или я ее испортил, поэтому я заказал аналогичные с Али экспересса. mx25l8005 10 штук 200 рублей. Остатки всегда можно продать на Авито 😉
Прошивка новой микросхемы с помощью крокодила.
Вы так же согласно метке на микросхеме подключаете ее к крокодилу и повторяете все те же шаги описанные выше.
Что печально в моем случае еще и результат.
Микросхемы снова не желали прошиваться.
Скажу, что перед тем как заказывать партию mx25l8005, я взял две других материнские платы. В них bios располагался в специальном сокете и легко извлекался. Так например возьмем ASRock g31m-s.
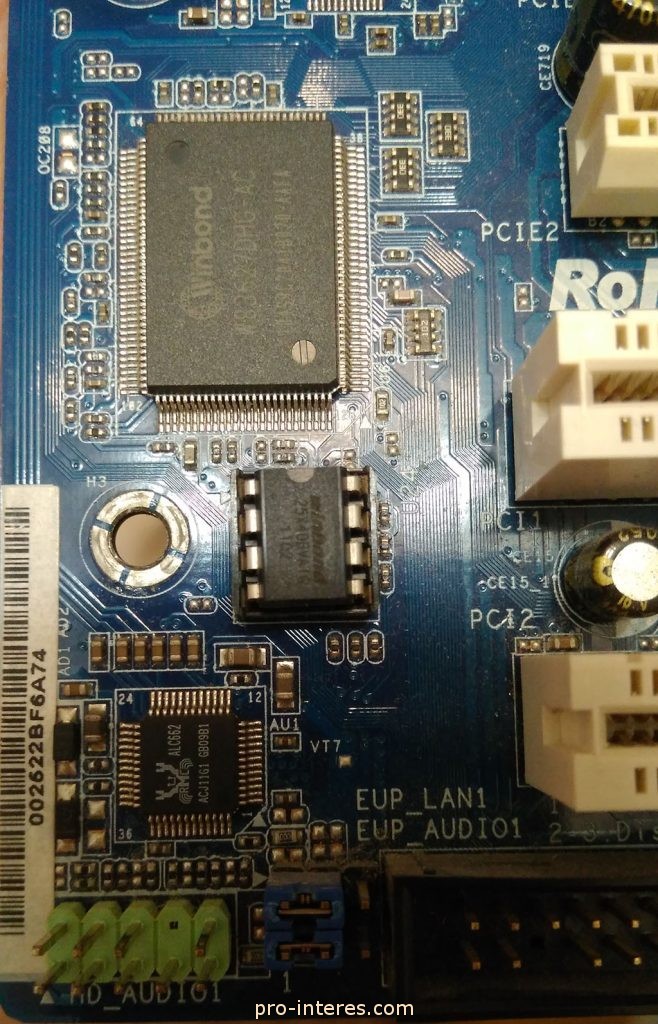
ASRock g31m-s rev. 2 BIOS все в норм
Берем микросхему и вставляем в специальное гнездо на программаторе. В программе микросхема автоматически определилась. Я считал текущий bios и легко записал его обратно, сдела контрольную сверку содержимого. Все прекрасно, плата осталась рабочей. Значит программатор работает. Я прозвонил крокодила там тоже все оказалось в норме.
Немного о комплектации программатора.
Ниже как выглядит крокодил и переходник для sop-8. В него кстати mx25l8005 не влезает. Извиняюсь за смазанное фото.
Финальная прошивка mx25l8005
Так же в комплекте к программатору шла специальная плата, куда можно впаивать микросхемы и вставлять их в программатор. Именно эта плата и помогла прошить этот bios.
Так это выглядит.
Прошиваем прошивку (я таки прошил прошивку под xeon), делаем контрольную сверку и впаиваемым микросхему обратно в материнку, вставляем процессор и память и радуемся входу в bios.
Заодно вы конечно можете проверить загрузку с помощью PC Analyzer, который покажет вам коды загрузки платы и вы убедитесь, что все прошло как надо.
Затраты на программатор, конечно же перекрыли стоимость платы, но зато я получил хороший опыт.





Ваша оценка отправлена, спасибо. Сообщите нам, пожалуйста, как можно сделать ответ вам еще более полезным.
Благодарим за ваше мнение.
Как обновить BIOS?
Ниже приведены инструкции по обновлению прошивки BIOS материнской платы с помощью утилиты M-Flash. Перед тем, как приступать к этой процедуре, убедитесь, что у вас есть:
Перед тем, как приступать к этой процедуре, убедитесь, что у вас есть:
Отформатированная (FAT32) USB-флешка.
Примечание: файловая система FAT32 не поддерживает накопители емкостью более 64 ГБ. В этом случае используйте файловую систему NTFS.
Компьютер с доступом в интернет.
Стандартный блок питания.
Как отформатировать USB-накопитель FAT32
Примечание: при форматировании накопителя будут потеряны все хранимые на нем данные, поэтому перед выполнением данной операции сохраните их резервную копию.
Подключите USB-накопитель, откройте Проводник, щелкните правой кнопкой мыши по пиктограмме USB-накопителя и выберите пункт меню Format («Форматировать»).

Выберите файловую систему (FAT32 или NTFS) и щелкните по кнопке Start («Пуск»).

Как создать флешку с BIOS
Перейдите на официальный сайт MSI, найдите страницу своей материнской платы и скачайте с нее последнюю версию BIOS.
Пример: введите название модели (в нашем случае – «MPG Z390M GAMING EDG AC») в строке поиска в верхнем правом углу сайта и нажмите клавишу Enter.

Появится результат, соответствующий запросу «MPG Z390M GAMING EDG AC». Выберите раздел Download («Загрузки»).

Найдите нужный файл с кодом BIOS и скачайте его, щелкнув по пиктограмме со стрелкой.

Щелкните правой кнопкой мыши по загруженному файлу и выберите пункт меню Extract All («Извлечь все»).

Щелкните по кнопке Extract («Извлечь»).

Скопируйте извлеченные из архива файлы в корневую папку USB-накопителя.

Пример: скопируйте всю папку под названием 7B50v15 в корневую папку USB-накопителя. Не помещайте ее в какую-либо другую папку, потому что это может привести к проблемам с чтением файлов.

Перезагрузите свой компьютер.
Обновление BIOS
При запуске компьютера начинайте нажимать клавишу Delete, чтобы зайти в интерфейс BIOS. Оказавшись там, выберите раздел M-Flash.

Нажмите на кнопку Yes («Да»), чтобы войти в интерфейс утилиты M-Flash.

Выберите подготовленный USB-накопитель и требуемую версию BIOS.
Пример: выбрана папка с названием 7B50v15.

Щелкните по файлу с BIOS и нажмите клавишу Enter.
Пример: выбран файл E7B50IMS.150

Нажмите на кнопку Yes («Да»), чтобы начать обновление BIOS.

Примечание: не отключайте и не перезагружайте компьютер во время обновления BIOS. Также не вынимайте из разъема USB-накопитель.

После завершения процедуры обновления произойдет автоматическая перезагрузка. Нажимайте клавишу Delete во время запуска компьютера, чтобы зайти в интерфейс BIOS и проверить версию BIOS.





Ваша оценка отправлена, спасибо. Сообщите нам, пожалуйста, как можно сделать ответ вам еще более полезным.
Благодарим за ваше мнение.
Как обновлять BIOS?
Обновление BIOS может улучшить совместимость с оборудованием и иногда обеспечивает новые функции для вашего компьютера. Однако, MSI не рекомендует обновлять BIOS, если система работает стабильно, поскольку неудачное обновление может привести к тому, что система больше не сможет быть запущена.
Необходимые инструменты
- USB-флеш накопитель (требуемый формат FAT32 / NTFS) и ROM-файл BIOS
- Отформатируйте USB-накопитель до формата FAT32/NTFS
(Внимание): При форматировании USB-накопителя все записанные на нем персональные данные будут стерты. Выполните резервное копирование своих файлов перед началом процедуры.
1. Вставьте USB-накопитель и щелкните правой кнопкой по иконке USB-накопителя. Затем выберите “Format” («Форматировать»).

2. Выберите формат [FAT32/NTFS] и нажмите [Start] («Начать»).

Подготовка инструментального диска BIOS
1. Перейдите на официальный сайт MSI, нажмите иконку [Search] («Поиск») для поиска и скачивания файла BIOS, соответствующего вашей материнской плате (например, [Trident X Plus 9th]). Нажмите на иконку поиска и введите [Trident X Plus], нажмите клавишу [Enter] для поиска.

Примечание: модель можно посмотреть в колонке [Product] («Продукт») в BIOS. Процессор Intel 9-го поколения добавляет [9th] к названию модели.
Например, если ЦП – Intel Core i5-9400, это ЦП Intel 9-го поколения, и торговое название будет [Trident X Plus 9th].


3. Найдите файл BIOS и кликните по красной стрелке справа для начала загрузки.

4. Щелкните правой кнопкой по скачанному файлу и выберите [Extract All] («Извлечь все»).

5. Нажмите [Extract] («Извлечь»).

6. Скопируйте папку в корневую директорию USB-накопителя.
Например, скопируйте EB926IMS.B30 на USB-накопитель


Обновление BIOS
1. Включите компьютер и нажимайте клавишу [Delete] для входа в меню настроек BIOS. Затем выберите [M-FLASH].

2. Нажмите [Yes] («Да») для запуска режима загрузки с USB-накопителя.

3. Выберите подготовленный USB-накопитель и нажмите на папку с файлом BIOS.
Например, выберите EB926IMS.B30.

4. Войдите в папку BIOS и выберите [EB926IMS.B30].

5. Нажите [Yes] («Да»).

6. Не отключайте питание и не вынимайте USB-накопитель в процессе обновления BIOS.

7. После окончания процедуры компьютер снова перезагрузится. В это время нажимайте [Delete], чтобы войти в меню настроек BIOS и проверить новую версию BIOS.
Не включается компьютер, горит лампочка CPU на плате.


Конечно, первое что нужно бы проверить это напряжения, приходящие на процессор. Проверяем, все напряжения в норме. Второе, что в голову приходит возможный отвал сокета процессора. И, как оказывается, мы ни разу не угадали.
Проблема в BIOS материнской платы.
Дело оказалось в неисправности прошивки Биоса материнской платы MSI.
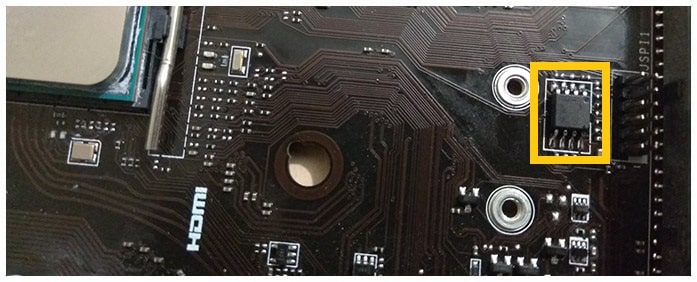
Как работает Bios FlashBack на материнских платах MSI.
Итак давайте разберёмся как происходит прошивка «Bios Flashback».

После чего световой индикатор на флешке начнёт мигать, что означает её успешное чтение и запись микросхемы Bios. Когда индикатор потухнет значит прошивка завершилась. Вся это процедура занимает 5-10 минут.
Ремонт материнской платы MSI после прошивки через FlashBack.
Но, как не была бы совершенна и продумана инженерами эта функция, на данной плате она отработала некорректно. Для чистоты эксперимента были взяты разные флешки с разными версиями BIOS с официального сайта. В конечном счёте ни в одном случае корректно микросхема биоса не записалась.

Итак, приступим непосредственно к ремонту. Делаем всё по старинке, ищем микросхему BIOS на материнской плате и выпаиваем её. В нашем случае это MXIC MX25U12873F. Это Macronix на 1.8V, прошивать её нужно через специальный адаптер, конвертирующий 3.3V в 1.8V.
Благо такой оказался под рукой. Оказывается это половина дела. Программатор Mini-Pro TL866A с версией программы v6.60 её не поддерживает, а похожую MXIC MX25U12835F он в отказ не захотел читать совсем.
Не опускаем руки, вспоминаем, что есть и другие программаторы. Находим старенький CH341A.

Идём на GitHub и качаем ASProgrammer. И хоть он тоже не поддерживает микросхему MX25U12873F, но всё же успешно считывает дамп с нашей флешки (выбираем MX25U12835F).
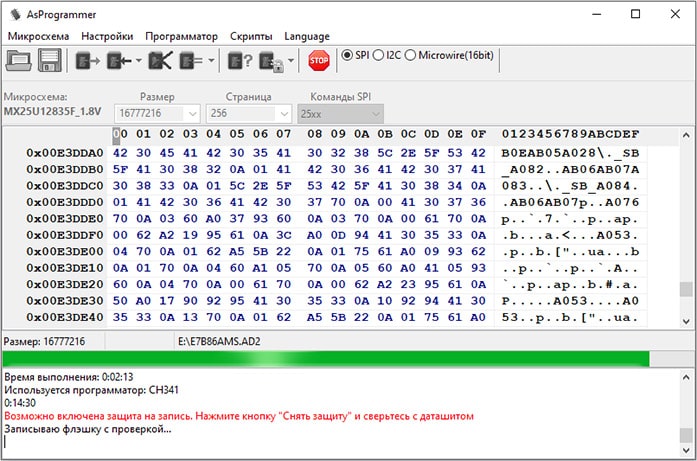
Заливаем прошивку с официального сайта, проверяем, запаиваем на место.
Собираем всё до кучи, вставляем процессор и радуемся, световой индикатор CPU через несколько секунд гаснет и мы видим на экране монитора картинку.

Какой можно сделать вывод? Не всегда стоит доверять фирменным фишкам производителей. Прошивайте Биос, по возможности, встроенной утилитой M-Flash.
А если чувствуете, что сами никак не справитесь, то всегда можете обратиться к нам за помощью по перепрошивке BIOS в Минске. Мы будем только рады вам помочь!
Читайте также:


