Пропали вкладки сверху в яндекс браузере как вернуть
Чтобы выделить несколько вкладок, нажимайте на них по очереди, удерживая клавишу Ctrl (в Windows) или ⌘ (в macOS). Нажмите на любую из выделенных вкладок правой кнопкой мыши и выберите нужную команду (например, вы можете открыть несколько вкладок в новом окне или закрыть их).
Если вкладки расположены рядом, используйте клавишу Shift для быстрого выделения группы:
Удерживая Shift , нажмите на первую, а затем на последнюю вкладку группы, которую хотите выделить. Нажмите на любую из выделенных вкладок правой кнопкой мыши и выберите нужную команду.Чтобы снять выделение, нажмите на любую другую вкладку.
Управление вкладками
Примечание. Управление вкладками доступно только в Windows.Когда открыто много вкладок, в них трудно ориентироваться. Яндекс.Браузер предлагает работать с большим количеством вкладок в специальной панели, где вкладки отображаются в виде вертикального списка и группируются по окнам.
Чтобы открыть панель управления вкладками, на боковой панели нажмите значок или клавиши Ctrl + Shift + E в Windows.
Примечание. Значок появляется, если вы включили боковую панель и открываете более десяти вкладок. Чтобы добавить значок вручную, нажмите на боковую панель правой кнопкой мыши и выберите опцию Управление вкладками . Чтобы убрать значок, снимите отметку с опции Управление вкладками .Вы можете управлять вкладками через:
- Значки на панели управления
- Контекстное меню
Форма и расположение вкладок
Вкладки можно переместить в нижнюю часть окна браузера:
В блоке Вкладки нажмите Настройки внешнего вида вкладок .После этого вкладки переедут вниз. Чтобы переместить вкладки наверх, включите в настройках в разделе Настройки внешнего вида вкладок опцию Сверху .
Чтобы изменить форму вкладок:
В блоке Вкладки нажмите Настройки внешнего вида вкладок .Количество и размер вкладок
Количество вкладок в Яндекс.Браузере не ограничивается, хотя большое количество вкладок может перегрузить процессор и память компьютера.
Примечание. У пользователя может быть открыто одновременно несколько десятков вкладок. Чтобы не перегружать память и ресурсы компьютера, Браузер при запуске загружает не более десяти вкладок. Причем делает это последовательно, а не одновременно. Видео начинает воспроизводиться только на активной вкладке.Если у вас открыто более 50 вкладок в браузере, справа от них появляется значок горизонтальной прокрутки . Чтобы при большом количестве вкладок их размер не слишком уменьшался:
В блоке Вкладки включите опцию Ограничить минимальную ширину вкладки .В большом количестве вкладок трудно ориентироваться. Поэтому при наведении указателя мыши на заголовок вкладки Браузер показывает уменьшенный скриншот страницы. Если вы хотите отключить предпросмотр вкладок:
В блоке Вкладки отключите опцию Показывать миниатюры вкладок при наведении . Если вы случайно перейдете по одной и той же ссылке из внешнего приложения несколько раз, в Яндекс.Браузере откроется несколько одинаковых вкладок. Чтобы избежать этого, нажмите → Настройки → Интерфейс и включите опцию Не дублировать вкладки при переходе из внешних приложений .Синхронизация вкладок
После синхронизации устройств с вашим Яндекс ID вы сможете просматривать вкладки, которые открыты на другом компьютере, планшете или смартфоне. Эта возможность полезна в следующих ситуациях:
Если у вас есть два компьютера: домашний и рабочий. На рабочем компьютере вы просматривали сайт и не закрыли вкладку. Дома вам нужно открыть его и продолжить работу. Если у вас есть мобильное устройство и компьютер. На смартфоне или планшете вы нашли интересный сайт и хотите посмотреть его на большом экране. На всех устройствах (компьютер, смартфон, планшет) должен быть установлен Яндекс.Браузер. На всех устройствах должна быть включена синхронизация. При синхронизации на устройствах должен использоваться один и тот же Яндекс ID. В верхней части страницы перейдите на вкладку Другие устройства . Нажмите значок с количеством вкладок (, если открыто 3 вкладrb).Восстановить вкладки после переустановки
Если вы хотите после переустановки браузера сохранить вкладки на своих местах:
Нажмите Программы → Программы и компоненты → Удаление программы . В окне Удаление или изменение программы выберите программу Yandex. Включите синхронизацию, чтобы передать историю с сервера на компьютер. Нажмите на Умную строку и перейдите на появившуюся под ней вкладку Недавно закрытые .Если у вас была включена синхронизация, то после переустановки системы вы сможете получить доступ ко вкладкам, которые ранее были открыты на этом компьютере. Синхронизация привязана к имени устройства, которое, как правило, меняется во время переустановки ОС. Когда вы синхронизируете компьютер под новым именем, Браузер считает, что это новое устройство. Поэтому на вкладке Другие устройства появляется папка со старым названием компьютера. В ней вы можете посмотреть вкладки, которые были открыты в браузере до переустановки ОС. Для этого:
Откройте папку со старым названием компьютера. В блоке Открытые сайты вы увидите список вкладок, которые были открыты в Браузере до переустановки. Совет. Чтобы открыть все вкладки списка одновременно, нажмите заголовок блока Открытые сайты .Если после переустановки ОС имя компьютера осталось прежним, то папка не появится, так как браузер не будет считать компьютер новым устройством. Чтобы папка появилась:
Переименуйте компьютер: Панель управления → Система и безопасность → Система → Дополнительные параметры системы → Имя компьютера . Подождите, чтобы данные синхронизировались с сервером. Перейдите на вкладку Другие устройства и откройте папку со старым названием компьютера.Проблемы с вкладками
В блоке Синхронизация нажмите Настройки синхронизации . Убедитесь, что в блоке Что синхронизировать включена опция Открытые вкладки .Закрыть некорректно работающие вкладки или посмотреть статистику работы Браузера можно с помощью диспетчера задач. Чтобы открыть диспетчер задач, нажмите → Дополнительно → Дополнительные инструменты → Диспетчер задач или клавиши Shift + Esc .
Закройте браузер, нажав клавиши Ctrl + Shift + Q .
В блоке Производительность отключите опцию Использовать аппаратное ускорение, если возможно . Закройте браузер, нажав клавиши Ctrl + Shift + Q . Снова запустите браузер, чтобы изменения вступили в силу.Это могло произойти в одном из случаев:
Отключена опция При запуске браузера открывать ранее открытые вкладки в блоке → Настройки → Интерфейс → Вкладки . Вы закрыли браузер с несколькими окнами. После перезапуска браузер восстанавливает окно, которое было закрыто последним. Вкладки из другого окна не открываются.Чтобы получить доступ к пропавшим вкладкам:
- С помощью горячих клавиш
- Из Табло
- Из истории
Если вкладки пропали и вы не закрыли пустое окно браузера:
Нажмите Ctrl + Shift + T . Появится новое окно с пропавшими вкладками. Нажмите Ctrl + Shift + Q , чтобы закрыть висящие процессы браузера. Примечание. Вы можете восстановить вкладки только при первом перезапуске браузера после их исчезновения. При последующих перезапусках вкладки будут утеряны.Если вы закрыли браузер после исчезновения вкладок:
Вкладки недавно закрытых окон браузера объединены в группу Другое окно с указанием количества вкладок. Выберите нужное окно, и все сгруппированные вкладки откроются в новом окне браузера.
Чтобы перейти к полному списку открытых ранее вкладок, нажмите Показать всю историю .
Примечание. Вы можете восстановить вкладки только при первом перезапуске браузера после их исчезновения. При последующих перезапусках вкладки будут утеряны.Если вы закрыли браузер после исчезновения вкладок:
Нажмите строку с количеством вкладок из предыдущей сессии.Для перетаскивания окна браузера используется область Умной строки вне текстового поля. Указатель мыши должен иметь вид . Если при наведении указателя мыши на Умную строку вы видите курсор , сдвиньте указатель мыши правее.
Вызовите контекстное меню правой кнопкой мыши и выберите Печать . Выберите подключенный принтер. Интерфейс перейдет в режим печати.Горячие клавиши и жесты мыши для работы с вкладками
Горячие клавиши
Ctrl + Shift + Tab
Ctrl + нажать ссылку
Ctrl + Shift + нажать ссылку
Ctrl + Shift + Tab
Ctrl + нажать ссылку
Ctrl + Shift + нажать ссылку
Жесты мыши
Чтобы выполнять жесты, удерживайте правую кнопку мыши. Выполнив жест, отпустите кнопку.
Внимание. Если вы пользуетесь однокнопочной мышью в macOS, все жесты нужно выполнять, удерживая клавишу Ctrl и кнопку мыши. ","prev_next":<"prevItem":<"disabled":false,"title":" «Умная строка» ","link":"/support/browser/search-and-browse/search.html">,"nextItem":>,"breadcrumbs":[,],"useful_links":null,"meta":,"voter":","extra_meta":[>,>,>,>,>,>,>,>,>,>,>,>,>,>,>,>,>,>,>,>,>,>,>,>],"title":"Вкладки - Яндекс.Браузер. Справка","productName":"Яндекс.Браузер","extra_js":[[,"mods":,"__func137":true,"tag":"script","bem":false,"attrs":,"__func67":true>],[,"mods":,"__func137":true,"tag":"script","bem":false,"attrs":,"__func67":true>],[,"mods":,"__func137":true,"tag":"script","bem":false,"attrs":,"__func67":true>]],"extra_css":[[],[,"mods":,"__func69":true,"__func68":true,"bem":false,"tag":"link","attrs":>],[,"mods":,"__func69":true,"__func68":true,"bem":false,"tag":"link","attrs":>]],"csp":<"script-src":[]>,"lang":"ru">>>'>Действия с вкладками







Действия с группой вкладок
Чтобы выделить несколько вкладок, нажимайте на них по очереди, удерживая клавишу Ctrl (в Windows) или ⌘ (в macOS). Нажмите на любую из выделенных вкладок правой кнопкой мыши и выберите нужную команду (например, вы можете открыть несколько вкладок в новом окне или закрыть их).
Если вкладки расположены рядом, используйте клавишу Shift для быстрого выделения группы:
Удерживая Shift , нажмите на первую, а затем на последнюю вкладку группы, которую хотите выделить. Нажмите на любую из выделенных вкладок правой кнопкой мыши и выберите нужную команду.Чтобы снять выделение, нажмите на любую другую вкладку.
Управление вкладками
Примечание. Управление вкладками доступно только в Windows.Когда открыто много вкладок, в них трудно ориентироваться. Яндекс.Браузер предлагает работать с большим количеством вкладок в специальной панели, где вкладки отображаются в виде вертикального списка и группируются по окнам.

Чтобы открыть панель управления вкладками, на боковой панели нажмите значок или клавиши Ctrl + Shift + E в Windows.

Панель закладок в верхней части окна Яндекс браузера является очень удобным инструментом расположения наиболее посещаемых сайтов. Она всегда по умолчанию сразу после установки находится прямо под адресной строкой.
В данной статье мы расскажем и покажем почему данная панель с закладками может отсутствовать и где в настройках включается ее отображение.
Почему нет верхней панели закладок в браузере от Яндекс?
Для этого достаточно зайти в настройки, нажав на кнопку в правом верхнем углу с изображением трех горизонтальных полос.


Настройка, отвечающая за отображение верхней панели закладок в яндекс браузере

Дополнительные параметры отображения верхней панели закладок
Также обратите внимание, что можно указать где именно отображать панель с закладками: на всех страницах или только на новых вкладках.
Добавление сайта на панель закладок
Теперь при добавлении нужной вам страницы на панель закладок она будет отображаться сразу под адресной строкой браузера яндекс.
Лучший способ отблагодарить автора статьи- сделать репост к себе на страничку
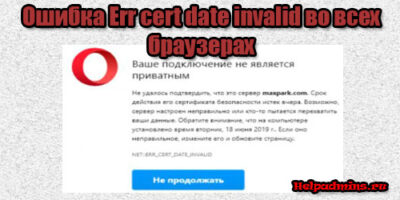
Ваше подключение не является приватным. Что делать?
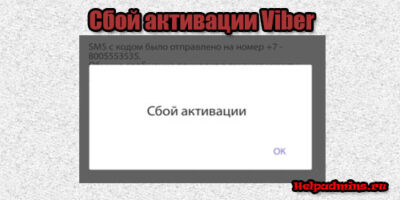
Сбой активации и сбой вызова в Вайбере. Что делать?
2 комментария
Владимир
Все четко, доступно и просто. Инструкция разительно отличается от многих болтунов, что то мурлычащих себе под нос, бегая истерично мышкой по кругу, заставляя идти туда, не зная куда.

Бывает так, что по случайности закрываем нужную страницу. Например, закрыл кто-то другой или же при сбое работы браузера она закрылась автоматически.
Ситуации бываю различными и иногда теряем время на это. В данной статье я хочу вам рассказать про Яндекс Браузер и как найти в нем все потерявшиеся страницы.
Яндекс Браузер: контекстное меню и горячие клавиши
Наиболее легким способом восстановить закрытую вкладку является контекстное меню или набор нескольких клавиш.
Во-первых, наводим стрелкой на панель, где располагаются все вкладки. Далее, при нажатии на правую кнопку мыши, у нас открывается небольшое меню.

Такой способ очень хорошо тем, что можно восстановить сразу несколько вкладок. Появляться они будут в обратном порядке. Например, закрывали 1-2-3, а откроются 3-2-1.
Допустим, у вас на момент закрытия вкладок было открыто два или более окна Яндекс, то восстановление будет там, где вы ее закрыли. Если закрылось второе окно и вы хотите восстановить в нем вкладки, то проделать нужно такие же действия:
- Правой кнопкой мыши нажимаем на строку, где располагаются вкладки;
- Нажимаем соответствующую функцию в меню.
Яндекс Браузер: восстановление вкладок из истории
Немного расскажу вам, как можно использовать историю страниц для восстановления вкладок. Во-первых, на верхней панели, где располагаются вкладки, справа нажимаем на три полоски.

Допустим, что ваша нужная вкладка была закрыта несколько дней назад. Для этого вам нужно открыть всю историю браузера. Вкладка находится над недавно закрытыми страницами (предыдущий скриншот). Здесь можно по дате найти любую страницу, которую вы потеряли.

Яндекс Браузер: через табло на главной странице

Восстановление вкладок после закрытия Яндекс Браузера
В этом браузере есть отличная функция восстановления всех вкладок в том случае, если вы закрыли полностью приложение. Даже если у вас завис браузер и произошло некорректное закрытие, эта функция тоже работает.

Заключение
Итак, вы теперь можете совсем не переживать, если закрыли нужную вам вкладку. Выберите один удобный способ и пользуйтесь. Все очень легко и удобно. Яндекс Браузер поможет устранить ваши проблемы.
Надеюсь, моя статья была вам полезной. Советую ознакомиться также со статьей Заработок в интернете ТОП-20 способов. Оставляйте отзывы и пишите комментарии, буду рад помочь!

Верхняя панель в Яндекс.Браузере играет важную роль, предоставляя доступ к системному меню, адресной строке, расширениям и некоторых другим функциям. Если же данный блок не отображается на экране должным образом, скорее всего, причиной этого стал непреднамеренный переход в режим полноэкранного просмотра.
-
Чтобы произвести выход из указанного режима, нужно всего лишь нажать на клавиатуре клавишу «F11». Это приведет к мгновенному возращению браузера в обычное состояние и панель появится на экране.


Какой бы из вариантов вы не выбрали, в результате панель появится на экране. При этом вполне можно вовсе закрыть браузер и открыть заново, чтобы аналогичным образом сбросить состояние окна.
Способ 2: Добавление панели закладок
Частью верхней панели являются не только ранее упомянутые элементы, но также и список закладок, отображаемый под адресной строкой. По умолчанию в Яндекс.Браузере данная деталь интерфейса скрыта, но вполне может быть активирована через внутренние настройки программы на соответствующей вкладке.
-
Кликните левой кнопкой мыши по кнопке с тремя горизонтальными линиями на верхней панели и через представленное меню перейдите в раздел «Настройки».



После изменения параметров браузера и появления списка закладок в качестве отдельного элемента интерфейса данную панель можно настраивать на свое усмотрение. Для повторного же скрытия будет достаточно кликнуть правой кнопкой мыши и снять ранее установленную галочку.
Способ 3: Отображение списка расширений
В Яндекс.Браузере установленные дополнения располагаются также на верхней панели справа от умной строки, по необходимости сворачиваясь в компактный список. Если какое-либо из расширений было по тем или иным причинам скрыто, кнопку можно вернуть через внутренние настройки программы.
-
На верхней панели обозревателя щелкните ЛКМ по иконке главного меню и перейдите на страницу «Дополнения».




Описанные действия позволят вернуть правильное оформление верхней части браузера.
Способ 4: Перемещение вкладок
Одной из особенностей Яндекс.Браузера является возможность помещения верхней панели с вкладками в нижнюю часть экрана. Для возвращения стандартного внешнего вида придется воспользоваться настройками программы.
-
В любом месте рассматриваемой панели кликните правой кнопкой мыши и воспользуйтесь опцией «Показывать вкладки сверху». После этого внешний вид интерфейса изменится соответствующим образом.



Установите маркер рядом с пунктом «Сверху» в подразделе «Расположение», чтобы изменить параметры. Новые настройки сохраняются автоматически, и потому интерфейс сразу же вернется в прежнее состояние.

Мы рады, что смогли помочь Вам в решении проблемы.
Опишите, что у вас не получилось. Наши специалисты постараются ответить максимально быстро.
Помогла ли вам эта статья?
Еще статьи по данной теме:
Табло
На новой вкладке виден нижний ряд плиток Табло. Чтобы увидеть остальные плитки, прокрутите страницу вверх. Если Табло открыто в Умной строке, его также можно прокручивать для просмотра.
Для перехода на нужный сайт нажмите плитку (на ней отображается логотип и, если по ссылке открывается не главная страница сайта, название страницы).
Совет. Чтобы быстро открыть сайт с помощью Табло, используйте клавиши:
Набор и последовательность плиток на Табло можно настроить вручную.
Внимание. Функция доступна не для всех пользователей, так как находится в процессе разработки.
Чтобы изменить общий размер Табло, нажмите на любую плитку правой кнопкой мыши и выберите команду , Средний или Большой. Если выбрать команду , то при уменьшении окна браузера размер плиток тоже будет меняться.
Яндекс.Браузер периодически обновляет на Табло плитки, которые вы не закрепили. Добавляются сайты, которые вы чаще других ищете через Умную строку или открываете через Табло.
Сайты, удаленные с Табло вручную, добавляться на него автоматически больше не будут. Чтобы вернуть такой сайт на Табло, добавьте его сами.
Под Табло нажмите .
Укажите сайт, который вы хотите добавить в Табло. Вы можете выбрать сайт из списков Популярные или Недавно посещённые, а также ввести его адрес вручную.
Другой вариант: нажмите на Табло «пустую» плитку и укажите нужный сайт.
Ограничение. На Табло можно разместить до 24 плиток.
Совет. Если нужный сайт открыт, нажмите на его странице Умную строку и выберите Добавить этот сайт в Табло.
Плитки можно менять местами с помощью перетаскивания.
Чтобы управлять содержимым Табло, перейдите в режим редактирования:
Примечание. Чтобы сохранить изменения после редактирования, нажмите кнопку Готово в нижней части экрана или клавишу Enter. Также изменения автоматически сохраняются при выборе сайта из списка.
В режиме редактирования вы можете:
Вы можете группировать плитки в папки. Например, по умолчанию плитки со ссылками на сервисы Яндекса сгруппированы в одну папку.
Создать папку с плитками
Наведите указатель на плитку одного из сайтов и перетащите ее на плитку другого сайта. Удерживайте 1-2 секунды.
Появится окно новой папки. Поместите в него плитку.
Перетащите в папку плитки всех сайтов, которые хотите сгруппировать.
Если на Табло нет плиток нужных сайтов, можно создать папку и добавить в нее плитки:
Под Табло нажмите .
Нажмите Добавить и укажите сайт.
Повторите действие для всех сайтов, плитки которых хотите добавить в папку.
Удалить папку с плитками
Наведите указатель мыши на папку.
В правом верхнем углу папки нажмите значок .
На разных устройствах у вас могут быть разные любимые сайты, поэтому Табло на устройствах формируются независимо друг от друга. Синхронизация необходима, чтобы вы могли восстановить нужную вам версию Табло.
При переустановке Яндекс.Браузер вернет прошлую версию вашего Табло или предложит выбрать из нескольких доступных.
Чтобы просмотреть сохраненные версии и восстановить нужную:
Выберите нужную версию Табло.
Отключить синхронизацию Табло
Отключите опцию Табло.
Плитки на Табло меняются, так как их список автоматически формируется из страниц, которые вы чаще всего посещаете.
Чтобы плитка всегда находилась на одном и том же месте, закрепите ее:
Наведите указатель на плитку и закрепите ее, нажав значок . Если «замок» на значке закрыт , то плитка уже закреплена.
Чтобы закрепить несколько плиток, перейдите в режим редактирования:
Под Табло нажмите Настроить экран и выберите Режим редактирования.
Закрепите нужные плитки, нажав значок .
Примечание. Также закрепить плитку можно, выбрав в контекстном меню пункт Закрепить.
Раньше над Табло размещалась панель со ссылками Загрузки, Недавно закрытые, Дополнения и Другие устройства. Сейчас интерфейс изменился.
Чтобы выполнять жесты, удерживайте правую кнопку мыши. Выполнив жест, отпустите кнопку.
Внимание. Если вы пользуетесь однокнопочной мышью в macOS, все жесты нужно выполнять, удерживая клавишу Ctrl и кнопку мыши.
Вкладки
Примечание. По умолчанию после закрытия вкладки вы перейдете на вкладку справа от закрытой. Чтобы переходить к ранее активной вкладке, в блоке включите опцию При закрытии вкладки переходить к предыдущей активной вкладке.
Чтобы выделить несколько вкладок, нажимайте их одну за другой, одновременно удерживая клавишу Ctrl. Нажмите на выделенных вкладках правой кнопкой мыши и выберите нужную команду (например, вы можете открыть несколько вкладок в новом окне или закрыть их).
Если вкладки расположены рядом, используйте клавишу Shift для быстрого выделения группы:
Удерживая Shift, нажмите на первую, а затем на последнюю вкладку группы, которую хотите выделить.
Отпустите клавишу Shift.
Нажмите на любую из выделенных вкладок правой кнопкой мыши и выберите нужную команду.
Чтобы снять выделение, нажмите на любую другую вкладку.
Примечание. Управление вкладками доступно только в Windows.
Когда открыто много вкладок, в них трудно ориентироваться. Бета-версия Яндекс.Браузера предлагает работать с большим количеством вкладок в специальной панели, где вкладки отображаются в виде вертикального списка и группируются по окнам.
Чтобы открыть панель управления вкладками, на боковой панели нажмите значок или клавиши Ctrl + Shift + E в Windows.
Примечание. Значок появляется, если вы включили боковую панель и открываете более десяти вкладок. Чтобы добавить значок вручную, нажмите на боковую панель правой кнопкой мыши и выберите опцию Управление вкладками.
Вы можете управлять вкладками через:
Выделите нужные вкладки.
Нажмите на любую из выделенных вкладок правой кнопкой мыши.
В контекстном меню выберите нужное действие.
Вкладки можно переместить в нижнюю часть окна браузера:
В блоке Вкладки нажмите Настройки внешнего вида вкладок.
В блоке Расположение включите опцию Снизу.
После этого вкладки переедут вниз. Чтобы переместить вкладки наверх, включите в настройках в разделе Настройки внешнего вида вкладок опцию Сверху.
Чтобы изменить форму вкладок:
В блоке Вкладки нажмите Настройки внешнего вида вкладок.
В блоке Форма выберите форму вкладок.
Количество вкладок в бета-версии Яндекс.Браузера не ограничивается, хотя большое количество вкладок может перегрузить процессор и память компьютера.
Примечание. У пользователя может быть открыто одновременно несколько десятков вкладок. Чтобы не перегружать память и ресурсы компьютера, бета-версия Яндекс.Браузера при запуске загружает не более десяти вкладок. Причем делает это последовательно, а не одновременно. Видео начинает воспроизводиться только на активной вкладке.
Если у вас открыто более 50 вкладок в браузере, справа от них появляется значок горизонтальной прокрутки . Чтобы при большом количестве вкладок их размер не слишком уменьшался:
В блоке Вкладки включите опцию Ограничить минимальную ширину вкладки.
В большом количестве вкладок трудно ориентироваться. Поэтому при наведении указателя мыши на заголовок вкладки Браузер показывает уменьшенный скриншот страницы. Если вы хотите отключить предпросмотр вкладок:
В блоке Вкладки отключите опцию Показывать миниатюры вкладок при наведении.
Если вы случайно перейдете по одной и той же ссылке из внешнего приложения несколько раз, в бета-версии Яндекс.Браузера откроется несколько одинаковых вкладок. Чтобы избежать этого, нажмите и включите опцию Не дублировать вкладки при переходе из внешних приложений.
После синхронизации устройств с вашим Яндекс ID вы сможете просматривать вкладки, которые открыты на другом компьютере, планшете или смартфоне. Эта возможность полезна в следующих ситуациях:
Если у вас есть два компьютера: домашний и рабочий. На рабочем компьютере вы просматривали сайт и не закрыли вкладку. Дома вам нужно открыть его и продолжить работу.
Если у вас есть мобильное устройство и компьютер. На смартфоне или планшете вы нашли интересный сайт и хотите посмотреть его на большом экране.
На всех устройствах (компьютер, смартфон, планшет) должен быть установлен Яндекс.Браузер.
На всех устройствах должна быть включена синхронизация.
При синхронизации на устройствах должен использоваться один и тот же Яндекс ID.
Просмотр вкладок с других устройств
В верхней части страницы перейдите на вкладку Другие устройства.
В верхней части страницы перейдите на вкладку Другие устройства.
Чтобы перейти в режим навигации по вкладкам, нажмите значок .
На панели вкладок нажмите значок .
Слева от Табло нажмите значок .
Если вы хотите после переустановки браузера сохранить вкладки на своих местах:
Закройте все окна браузера.
Откройте Панель управления.
В окне Удаление или изменение программы выберите программу Yandex.
Над списком нажмите Удалить.
Нажмите Удалить браузер.
Установите браузер заново.
А если данные и настройки браузера уже удалены?
Включите синхронизацию, чтобы передать историю с сервера на компьютер.
Нажмите на Умную строку и перейдите на появившуюся под ней вкладку Недавно закрытые.
Если у вас была включена синхронизация, то после переустановки системы вы сможете получить доступ ко вкладкам, которые ранее были открыты на этом компьютере. Синхронизация привязана к имени устройства, которое, как правило, меняется во время переустановки ОС. Когда вы синхронизируете компьютер под новым именем, Браузер считает, что это новое устройство. Поэтому на вкладке Другие устройства появляется папка со старым названием компьютера. В ней вы можете посмотреть вкладки, которые были открыты в браузере до переустановки ОС. Для этого:
Установите бета-версию Яндекс.Браузера.
Перейдите на вкладку Другие устройства.
Откройте папку со старым названием компьютера. В блоке Открытые сайты вы увидите список вкладок, которые были открыты в бета-версии Яндекс.Браузера до переустановки.
Совет. Чтобы открыть все вкладки списка одновременно, нажмите заголовок блока Открытые сайты.
Если после переустановки ОС имя компьютера осталось прежним, то папка не появится, так как браузер не будет считать компьютер новым устройством. Чтобы папка появилась:
Подождите, чтобы данные синхронизировались с сервером.
Перейдите на вкладку Другие устройства и откройте папку со старым названием компьютера.
Вкладки не синхронизируются
В блоке Синхронизация нажмите Настройки синхронизации.
Убедитесь, что в блоке Что синхронизировать включена опция Открытые вкладки.
Закрыть некорректно работающие вкладки или посмотреть статистику работы бета-версии Яндекс.Браузера можно с помощью диспетчера задач. Чтобы открыть диспетчер задач, нажмите или клавиши Shift + Esc.
Новая вкладка не создается
Закройте браузер, нажав клавиши Ctrl + Shift + Q.
Попробуйте отключить аппаратное ускорение:
В блоке Производительность отключите опцию Использовать аппаратное ускорение, если возможно.
Закройте браузер, нажав клавиши Ctrl + Shift + Q.
Снова запустите браузер, чтобы изменения вступили в силу.
После перезапуска Браузера пропали вкладки
Это могло произойти в одном из случаев:
Отключена опция При запуске браузера открывать ранее открытые вкладки в блоке .
Вы закрыли браузер с несколькими окнами. После перезапуска браузер восстанавливает окно, которое было закрыто последним. Вкладки из другого окна не открываются.
Произошел сбой в работе браузера.
Чтобы получить доступ к пропавшим вкладкам:
Если вкладки пропали и вы не закрыли пустое окно браузера:
Нажмите Ctrl + Shift + T. Появится новое окно с пропавшими вкладками.
Закройте пустое окно.
Нажмите Ctrl + Shift + Q, чтобы закрыть висящие процессы браузера.
Перезапустите браузер. Вкладки будут восстановлены.
Примечание. Вы можете восстановить вкладки только при первом перезапуске браузера после их исчезновения. При последующих перезапусках вкладки будут утеряны.
Если вы закрыли браузер после исчезновения вкладок:
Справа от вкладок нажмите значок .
Под Табло нажмите Недавно закрытые.
Вкладки недавно закрытых окон браузера сгруппированы и обозначаются значком , рядом с которым указано количество вкладок в окне. Нажмите этот значок, и все сгруппированные вкладки откроются в новом окне браузера.
Чтобы перейти к полному списку открытых ранее вкладок, в нижней части страницы нажмите Показать всю историю.
Примечание. Вы можете восстановить вкладки только при первом перезапуске браузера после их исчезновения. При последующих перезапусках вкладки будут утеряны.
Если вы закрыли браузер после исчезновения вкладок:
Нажмите строку с количеством вкладок из предыдущей сессии.
Окно не перетаскивается
Для перетаскивания окна браузера используется область Умной строки вне текстового поля. Указатель мыши должен иметь вид . Если при наведении указателя мыши на Умную строку вы видите курсор , сдвиньте указатель мыши правее.
Читайте также:


