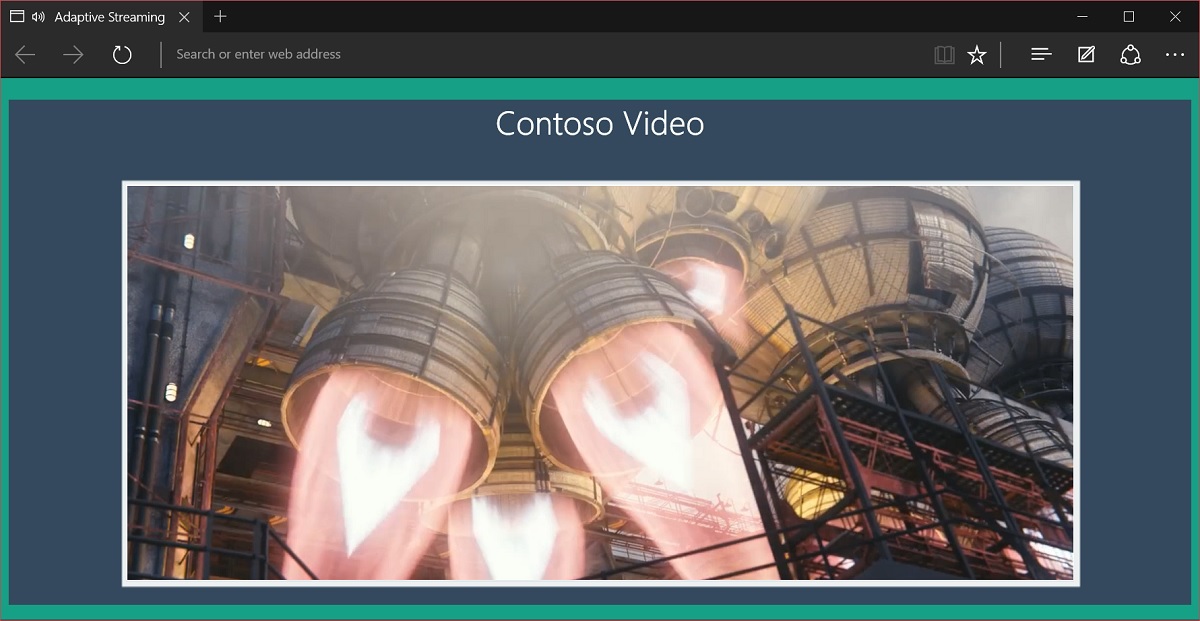Проигрыватель html5 как установить в браузер edge
HTML5 Video Player является популярным приложением, предназначенным для конвертации файлов в формат HTML5. Получившиеся ролики, как правило, размещают на страницах сайтов в сети. Программа примечательна тем, что в ней можно применять любые исходные файлы. Также вы можете провести редактирование документа. После окончания предварительных работ появится окно предпросмотра, позволяющее проконтролировать результат еще до рендеринга. В данной статье мы расскажем о том, как скачать и начать пользование приложением HTML5 Video Player.
1 Основные возможности
- Совместимость с большей частью браузеров;
- Обрезка роликов;
- Возможность настройки интерфейса проигрывателя;
- Предпросмотр перед сохранением;
- Возможность выбора каталога для сохранения;
- Автоматическое отключение ПК по завершению рендеринга;
- Работа с почти всеми форматами видео;
- Возможность конвертации нескольких файлов.
2 Преимущества
Программа html5 video player появилась относительно недавно, но сразу была взята на вооружение многими популярными хостингами. Благодаря совместимости со всеми браузерами, приложение используют повсеместно. Фактически, ролики с интерфейсом плееров, созданные в нем, можно залить на любой сайт. Саму программу html5 video player можно установить не только на компьютер, но и на портативные гаджеты с различными операционными системами.

3 Недостатки
Среди недостатков html5 video player стоит выделить только то, что он сделан по стандартам интернет-страниц. Посмотреть ролик такого формата на компьютере при помощи какой либо утилиты будет сложно. В остальном программа отлично справляется с задачами. Интересна она будет в первую очередь web-мастерам и владельцам сайтов.
к меню ↑
4 Как скачать плеер

5 Принцип работы
После запуска программы вы увидите понятный русскоязычный интерфейс с удобно расположенными кнопками. На навигационной панели конвертора имеются следующие кнопки:
- Настроить плеер.
- Удалить файл.
- Указать выходное имя.
- Добавить файл.
При выборе файла для конвертации вам также нужно будет сразу указать папку, в которую производится сохранение. Для включения режима предпросмотра нажмите на кнопку «Показать HTML». Если вы все сделали правильно, нажмите на «Конвертировать». При необходимости вы можете поменять настройки программы в меню «Опции».
к меню ↑
6 Мнение эксперта
«Вы можете самостоятельно проверить, какой именно плеер поддерживает ваш браузер. Соответствующий раздел можно найти в настройках YouTube. Важно помнить, что даже при наличии html5 video player удалять Adobe Flash не стоит. Он отвечает за воспроизведение флеш-анимаций, которые после деинсталляции не будут включаться», — пишет пользователь интернета Алексей.
к меню ↑
7 Заключение
Adobe, компания, которая создала Flash, объявила об окончании срока службы этой технологии на 2020 год. Хотя Microsoft предлагает поддержку Adobe Flash Player в Windows 10, она также ограничивает ее использование в Microsoft Edge. Вы все еще можете заставить работать Flash-контент, но для этого требуется множество неудобных действий. Прочтите это руководство, чтобы узнать, как включить Flash в Edge как во встроенной версии для Windows 10, так и в новой Microsoft Edge на основе Chromium.
ПРИМЕЧАНИЕ. В этом руководстве мы рассмотрим, как разблокировать Flash в старой версии Microsoft Edge, которая по-прежнему является веб-браузером по умолчанию в Windows 10, а также в новом браузере Microsoft Edge на основе Chromium . Мы выделили заголовки каждого из разделов этого руководства, в зависимости от того, к какому браузеру Edge он применяется, поэтому вы можете перейти к тому, который вас интересует.
Что происходит с Adobe Flash?

До тех пор, пока Flash не будет полностью прекращен, в Интернете все еще есть довольно много веб-сайтов и большое количество контента, которые все еще полагаются на него. Microsoft включила поддержку Adobe Flash Player, чтобы при ее использовании в Microsoft Edge можно было разрешить запуск содержимого Flash. Учитывая многочисленные проблемы с безопасностью, присущие Adobe Flash, требуется, чтобы вы одобряли загрузку и запуск содержимого Flash при каждом посещении веб-страницы, использующей Flash.
Что происходит при открытии сайтов с Flash-содержимым в Microsoft Edge (старом и новом)

Помните, что некоторые сайты могут лгать вам и убедить вас загрузить поддельный Flash Player, который является замаскированным вредоносным ПО. Adobe Flash по умолчанию доступен в Microsoft Edge. Для его работы не требуется устанавливать дополнительное программное обеспечение.
Как включить и разблокировать Flash в браузере Edge в Windows 10
В Windows 10 Microsoft Edge Adobe Flash Player (по-прежнему) включен по умолчанию. Однако, несмотря на это, вы все равно можете столкнуться с проблемой, что Flash-контент не загружается автоматически. Единственным признаком того, что у вас есть Flash-контент, является значок головоломки, отображаемый в правой части адресной строки.

Этот значок отображается в Edge только в том случае, если содержимое Adobe Flash заблокировано, и для его запуска требуется ваше разрешение. Нажмите или коснитесь этого значка, и появится приглашение «Содержимое Adobe Flash было заблокировано», которое дает вам возможность включить Flash в Microsoft Edge. Нажмите «Разрешить один раз» для загрузки и запуска.

Теперь вы можете пользоваться контентом Adobe Flash для страницы, которую вы посещаете.

Однако, если вы по-прежнему не видите флэш-контент в Microsoft Edge в Windows 10 и у вас не появляется значок головоломки, подобный описанному ранее, возможно, Adobe Flash Player отключен.
Чтобы включить его, сначала нажмите или коснитесь кнопки «Настройки и другое» , представленной тремя точками, которая находится в правом верхнем углу окна браузера. Затем в открывшемся меню перейдите в « Настройки».

Выберите «Дополнительно» в столбце слева, как показано ниже.

В списке расширенных настроек включите переключатель «Использовать Adobe Flash Player».

Как включить и разблокировать Flash в новом Microsoft Edge
В новом Microsoft Edge все содержимое Adobe Flash Player отключено по умолчанию , без вопросов. Это означает, что посещение веб-сайтов с Flash-содержимым еще более сбивает с толку, поскольку новый Edge даже не говорит вам, что вам нужен Flash для их правильной загрузки.
Чтобы дать вам пример, мы посетили сайт с Flash-контентом. Как вы можете видеть ниже, когда мы пытались открыть его, все, что он показывал, было просто черной страницей и без указания какого-либо содержимого Flash.

Как можно разблокировать Adobe Flash Player в новом Microsoft Edge? Ответ не из приятных для многих. Сначала необходимо включить Flash, а затем одобрить загрузку и запуск объектов Flash на каждом веб-сайте, который вы посещаете, каждый раз, когда вы посещаете его. Вот как это сделать.
Нажмите на кнопку «Настройки и многое другое». Это похоже на три точки подвеса, и вы можете найти их в правом верхнем углу окна. Кроме того, вы можете использовать сочетание клавиш Alt + F.

В меню нажмите на настройки.

На странице «Параметры» перейдите в раздел «Права доступа к сайту» на левой боковой панели и щелкните или нажмите на Adobe Flash на панели справа.

В разделе «Права доступа к сайту/Adobe Flash» включите переключатель «Спросить перед запуском Flash (рекомендуется отключить)».

ПРИМЕЧАНИЕ. На предыдущем снимке экрана вы могли заметить два списка « Блокировать и разрешить», которые по умолчанию показывают «Сайты недоступны». Это потому, что списки не доступны для редактирования, как вы можете подумать. Они заполняются после того, как вы посещаете веб-сайты, использующие Flash-контент, и вы разрешаете или блокируете его запуск.

ПРИМЕЧАНИЕ. На предыдущем снимке экрана вы могли заметить два списка «Блокировать и разрешить», которые по умолчанию показывают «Сайты недоступны». Это потому, что списки не доступны для редактирования, как вы можете подумать. Они заполняются после того, как вы посещаете веб-сайты, использующие Flash-контент, и вы разрешаете или блокируете его запуск.

В появившемся всплывающем окне найдите раздел «Flash» и нажмите «Спросить (по умолчанию)».

В списке параметров выберите «Разрешить», а затем закройте всплывающее окно.


Затем, наконец, New Microsoft Edge разблокирует Flash-контент, и веб-сайт должен начать показывать все, что он хотел.

Не забывайте, что вы должны следовать инструкциям этого раздела для каждого веб-сайта, на котором есть содержимое Adobe Flash Player, каждый раз, когда вы посещаете его. Это очень раздражает. Мы знаем!
Удалось ли вам разблокировать Adobe Flash Player в Microsoft Edge?
Теперь вы знаете, как использовать браузер Edge по умолчанию из Windows 10 и новый Microsoft Edge для разблокировки Adobe Flash Player. Прежде чем закрыть это руководство, поделитесь с нами своим мнением. Как вы думаете, эти веб-браузеры отлично справляются с управлением Flash-контентом? Насколько досадным становится запуск содержимого Adobe Flash Player? Оставьте комментарий ниже и давайте обсудим.
Многие неосведомленные пользователи часто сталкиваются с вопросом, как включить флеш плеер в утилите Microsoft Edge. В этом нет ничего сложного, при условии, что у вас уже установлен плагин Adobe flash player (при необходимости, его всегда можно скачать с нашего сайта). О том, как настроить данный софт, требуется поговорить более подробно, так как с установкой и последующим внесением изменений в опции могут возникать определенные проблемы.

Как скачать и установить скачать adobe flash player для microsoft edge
Как известно большинству пользователей, в Виндовс 10 идет предустановленный интернет-обозреватель Микрософт Эдж, который открывает широкие возможности по настройке, а кроме того содержит в себе массу дополнительных функций. В особенности расширение для просмотра видеофайлов. Обычно данный плагин уже присутствует в системе, однако, если вам досталась версия без него, предстоит проделать следующее:
Если по какой-то причине не произошел автоматический запуск установочного файла, вам потребуется открыть его вручную. Для этого необходимо перейти в папку с загруженными файлами, выбрать программу, и запустить ее установку на собственный персональный компьютер, ноутбук, либо иное, используемое устройство. Плагин ставится поверх основного интернет-обозревателя.
Важно! На нашем сайте представлены все утилиты, которые прошли проверку на наличие вредоносного софта. Однако, чтобы обезопасить свой компьютер, рекомендуется просканировать загруженные файлы повторно, с помощью антивируса.
Без технологии Adobe Flash
Некоторые разработчики уже перевели свои игры, приложения и видео на HTML5, поэтому вы сможете играть в них в любом браузере, осталось дождаться, когда все производители это сделают, и мы забудем про все эти проблемы, но пока пользуйтесь инструкциями предложенные нами выше.

Удачи Вам, и ждем Ваших комментариев и оценок!
Как включить модуль для браузера
Flash Player в браузере Microsoft Edge встроен автоматически, значит устанавливать его не нужно. Если по какой-то причине не воспроизводится видео, анимация и другое на сайте – это значит, что Player просто отключен. Выключают модуль по разным причинам. Основной причиной считается уязвимость и незащищённость подключаемого модуля. Он очень часто подвержен вредоносным атакам и вирусам, что приводи к сбою компьютера, зависанию, не правильно работоспособности или исчезновению информации. Так, что спешить подключать Flash Player не нужно. Но если на компьютере стоит хоровая защитная система и качественный антивирус, то боятся нечего.
Чтобы включить Flash Player, нужно совершить несколько действий:
1. Запускаем браузер там с правой стороны в верхнем углу есть кнопка, которая выглядит как многоточие, если навести курсором, то высветится надпись “дополнительно”. Жмем на эту кнопку.

2. Теперь появилось большое меню. В этом меню нажимаем кнопку параметры и открывается специальное окно, где можно выбрать различные настройки. Настроек в браузере действительно много, но сейчас нужно найти специальную вкладку Параметры.

3. Теперь листаем вниз и находим надпись доп. парам. Жмем на эту кнопку посмотреть доп. парам.

4. После всех проделанных процедур, стало доступно меню с различными переключателями. Выбрать нужно кнопку, где написано «использовать модуль или проигрыватель Flash Player». Теперь просто включаем кнопочку и на этом выходим из настроек.

Теперь в браузере должен работать Adobe Flash Player. Обновляем главную страницу браузера или перезагружаем его. Такой способ считается самым простым и действенным. Теперь пользоваться интернет-браузером Microsoft Edge стало ещё легче, и появилась возможность смотреть видеоматериалы и анимацию. Вот так я смогу подключить у себя в браузере флеш плеер.
Как обновить Flash Player в Windows 10 и связанные с этим проблемы
Поскольку Microsoft связала Adobe Flash с Windows, вы получите его свежую версию через «Центр обновления». Итак, попробуйте обновится вручную.
- Как обновить Adobe Flash Player в «Опере»: инструкции и рекомендации

Открываем «Пуск» и нажимаем по шестеренке

Переходим в раздел «Обновление и безопасность»

В «Центре обновления Windows» нажимаем «Проверка наличия обновлений»

Если доступна версия обновления флеш плеера, нажимаем «Установить сейчас» или «Restart now»
Как установить новую версию Adobe Flash Player для Windows 10
Ручной процесс очень прост и состоит всего лишь из нескольких шагов:

В папке «Загрузки» открываем установочный файл двойным щелчком левой кнопкой мыши

Нажимаем «Удаление»

Флеш плеер удален, нажимаем «Готово»

На сайте разработчика выбираем параметры для своего компьютера и браузера, нажимаем «Загрузить»

Отмечаем пункт, который рекомендует разрабочтик «Разрешить Adobe устанавливать обновления»

Двойным кликом левой кнопки мыши запускаем установочный файл

При установке следуем инструкции установщика
Важно! Существует 3 типа плагинов для флеш-плееров, и все они должны быть установлены отдельно. Вам придется переустанавливать каждый тип для конкретного браузера. Важно отметить, что вы можете иметь разные версии, потому что не все браузеры и приложения используют один и тот же плагин. Помните об этом.
- NPAPI — предназначен для Firefox (Safari для Windows);
- ActiveX — Internet Explorer/EDGE (Windows 10);
- PPAPI — браузер Opera.
Для каждого браузера нужно поочередно установить каждый плагин, в зависимости от количества используемых браузеров
Google Chrome
В Chrome уже установлена свежая версия плеера, так что обновление обрабатывается на 100%. Вам не нужно ничего скачивать и устанавливать, поскольку все происходит в автоматическом режиме.
Единственный способ устранения неполадок, кроме повторной установки Adobe Flash, — удаление следующего файла, поскольку он вызывает ошибки при воспроизведении контента: «c:users→username→AppData→Local→Google→Chrome→User Data→PepperFlash».
Находим и удаляем файл «PepperFlash»
Mozilla Firefox
Сначала проверьте, включен ли Flash в Firefox.
- Откройте меню, затем «Дополнения» и перейдите в «Плагины». Заходим в меню браузера, открываем «Дополнения»
- Выберите «Shockwave Flash», а затем опцию «Всегда включать». Открываем раздел «Плагины», выбираем «Shockwave Flash», а затем опцию «Всегда включать»
- Для обновления Flashв Mozilla FirefoxпользователидолжныпосетитьстраницузагрузкиAdobe. В браузере Mozilla заходим на официальный сайт разработчика и устанавливаем обновление
Важно! С недавних пор последняя версия Mozilla Firefox не поддерживает флеш-плеер и некоторые другие плагины, поэтому его может не быть в списке.
Flash повсеместно рассматривается как небезопасное решение, а новые веб-стандарты типа HTML5 продолжают лидировать. Программы на основе этой устаревшей технологии все еще не вымерли, поэтому вы будете встречать их в Интернете довольно долгое время.
Видео — Как скачать и установить Adobe Flash Player в Windows 10
Microsoft Edge не была запущена в ОС Windows 10.Другие советы по устранению ошибок см. в разделе Справка по Flash Player. —> —>
Включить (отключить) Flash Player в настройках Microsoft Edge
1.Откройте браузер Microsoft Edge, нажмите левой клавишей мыши на три точки справа вверху => в открывшемся меню выберите «Параметры».
2.Опуститесь в списке немного вниз и откройте «Просмотреть доп. параметры».
3. Возле «Использовать проигрыватель Adobe Flash Player» нажмите на переключатель. Положение «Вкл.» – включить Flash Player в Edge, положение «Откл.» – выключить Flash Player в Edge.
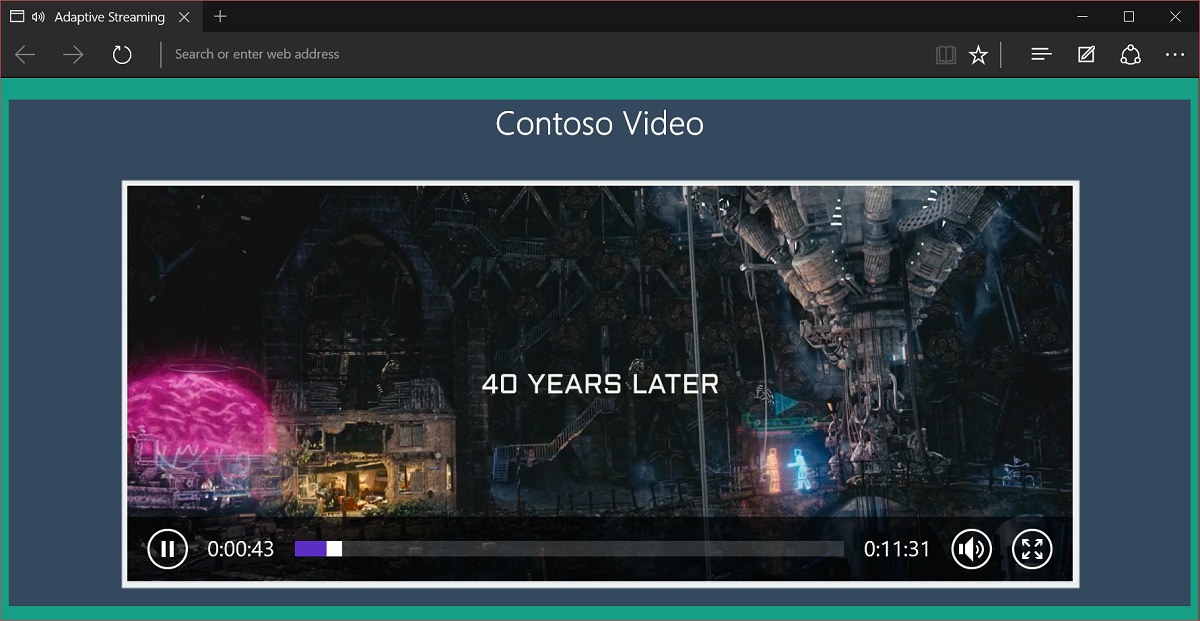
Коммерческая медиа-индустрия проходит через большую трансформацию по мере того, как контент-провайдеры отходят от модели доставки контента с использованием закрытых веб-плагинов (таких, как Flash или Silverlight) и заменяют их едиными бесплагинными видео-плеерами, базирующимися на спецификациях HTML5 и возможностях проигрывания коммерческого контента. Браузеры также двигаются в сторону от использования плагинов, так Chrome отказывается от NPAPI и Microsoft Edge от ActiveX в пользу более защищенных моделей расширения.
- Со стороны W3C: Media Source Extensions для адаптивного стриминга и Encrypted Media Extensions для защиты контента.
- Со стороны Moving Picture Experts Group (MPEG): DASH и Common Encryption (CENC).
Эти спецификации спроектированы и разработаны с целью сделать стриминг совместимым на множестве медиа-платформ и устройств. Фокусируясь на совместимых решениях, контент-провайдеры могут снизить затраты, при этом пользователи смогут получить доступ к контенту с тех устройств, которые они предпочитают, и используя те приложения или веб-браузеры, которые они выбрали для себя. В Microsoft мы верим, что это огромное преимущество как для контент-провайдеров, так и для зрителей, и мы рады поддерживать компании, реализующие такую трансформацию.
- Некоторая информация о Microsoft Edge и Silverlight
- Обзор состояния совместимых веб-медиа
- Сложности и варианты их преодоления
- Простой вариант DASH-стриминга
- Демонстрация веб-сайта, использующего библиотеку для проигрывания адаптивного контента
- Сервисы Azure Media Services, которые могут вам помочь
- Простой способ создания приложения под универсальную Windows-платформу (UWP) на базе кода веб-сайта
- Демонстрация UWP-приложения с интеграцией проигрывания видео и голосовых команд для Кортаны
Microsoft Edge и Silverlight
Поддержка ActiveX была исключена при разработке Microsoft Edge и это включает удаление поддержки Silverlight. Причины этого обсуждались в одной из прошлых статей и включают эволюцию доступных и защищенных медиа-решений, базирующихся на расширениях HTML5. Microsoft продолжает поддерживать Silverlight, вне-браузерные приложения на Silverlight продолжают работать. Также Silverlight по-прежнему будет поддерживаться в Internet Explorer 11, так что сайты с Silverlight могут работать и в Windows 10. В то же время мы призываем компании, использующие Silverlight для медиа-контента переходить на движки, использующие DASH/MSE/CENC/EME, и внедрять единый процесс защиты контента на базе CENC. Это открывает путь к наиболее широкой совместимости между браузерами, платформами, контентом и устройствами.
Совместимость Media-контента между браузерами
Плагины вроде Silverlight должны были обеспечить совместимости проигрывания медиа-контента за счет наличия версии плагина для различных браузеров. Это сильно осложнилось по мере увеличения количества устройств и платформ с браузерами. Сегодня, так как старая модель с плагинами сходит со сцены, ей необходима замена. Для медиа-контента подходящей сменой может быть решение, опирающееся на DASH, MSE, EME и CENC.
Windows 10 и Microsoft Edge поддерживают DASH, MSE, EME и CENC нативно, другие браузеры также внедряют поддержку MSE и EME, совместимую с CENC. Это позволяет разработчикам создавать приложения с поддержкой видео без использования плагинов, работающие на большом спектре устройств и платформ, в которых реализация MSE/EME может быть сделана поверх разных цепочек проигрывания видео и защиты контента.
![]()
DRM-провайдеры могут отличаться в разных браузерахВ наши дни, когда DRM-системы используют проприетарные форматы файлов и методы шифрования, такая вариативность в DRM-провайдерах в браузерах может быть критичной проблемой. Благодаря разработке и внедрению общего шифрования (Common Encryption, CENC), проблема существенно сглаживается, так как файлы сжимаются в стандартных форматах и шифруются с использованием глобальных индустриальных стандартов. Сервис-провайдеры выдают ключи и лицензии, необходимые для потребления контента в конкретном браузере, но код веб-сайта, контент и ключи шифрования являются общими между ними, независимо от используемого средства DRM. Примером такой реализации является DASH.js, референсный индустриальный плеер с открытым кодом, используемый для демонстрации данных технологий и служащий основной для многих плееров, внедряемых сегодня в вебе.
Как следует из схемы выше, PlayReady DRM от Microsoft поддерживает две модели DRM-защиты: «программная DRM», использующая традиционный программный путь защиты медиа-контента, и «аппаратная DRM», использующая возможности железа для защиты, если соответствующая опция поддерживается устройством. Аппаратная DRM была спроектирована для удовлетворения требованиям защиты коммерческого медиа-контента и позволит стриминг контента в самом высоком доступном качестве. Не все устройства будут поддерживать аппаратную защиту, но сайты, использующие MSE/EME, могут подстраиваться под разницу и отдавать контент в наилучшем доступном качестве в зависимости от браузера или устройства.
Поддержка со стороны Microsoft
- MSE работает за счет разрешения JavaScript-клиенту отсылать один или более sourceBuffer в качестве источника для медиа-элемента и динамически загружать и присоединять медиа-фрагменты к sourceBuffer. Это предоставляет сайтам точный контроль над опытом пользователя, но также требует заметных инвестиций в разработку сайта.
- Большие существующие библиотеки медиа-контента были закодированы в форматах, не поддерживаемых напрямую в MSE/EME. Такие библиотеки надо либо поддерживать некоторым образом через новые API, либо перекодировать. Примером такого формата может быть Silverlight Smooth Streaming, который использовался сайтами с Silverlight-плагинами. Решение, которое могло бы проигрывать такой контент напрямую, было бы полезным для любой технологии, замещающей Silverlight.
- MSE/EME взрослеют, но все еще претерпевают изменения, которые могут влиять на совместимость с разными медиа-форматами и между браузерами.
DASH Type 1: MSE стал проще
DASH-контент обычно состоит из медиа-файлов, закодированных в разных уровнях качества, и манифеста, предоставляющего информацию о файлах медиа-приложению. MSE-плеер далее отвечает за парсинг таких файлов, загрузку наиболее подходящего контента и отправку в sourceBuffer(ы) медиа-элемента. Это очень гибкое решение, которое, однако, требует инвестиций в разработку реализации MSE на сайте или использования готовой реализации MSE, например, упомянутой библиотеки DASH.js.
Есть также другой более простой вариант: нативный DASH-стриминг, при котором код сайта просто говорит, что манифест является источником для медиа-элемента, а проигрыватель автоматически управляется встроенным в браузер движком стриминга. Такой подход позволяет веб-разработчикам пользоваться опытом и инвестициями, сделанными разработчикам браузеров, и с легкостью предоставлять премиальный контент на своих сайтах. Мы добавили нативную поддержку DASH-стриминга в Windows 10 и Microsoft Edge, дополнительные детали доступны в предыдущей статье: "Simplified Adaptive Video Streaming: Announcing support for HLS and DASH in Windows 10".
DASH-библиотека на JavaScript, которая проигрывает Smooth-контент
Часть веб-сайтов имеют большие библиотеки медиа-контента, закодированного в формат Smooth Stream, и ищет способы перейти к совместимому решению на HTML5. Одним из возможных путей является использование js-библиотеки, которая поддерживала бы текущий контент через MSE/EME без необходимости перекодирования. Сегодня такие библиотеки доступны, например, есть версия библиотеки “hasplayer.js”, которая делает именно это и выложена на GitHub.
Данная библиотека базируется на dash.js и позволяет проигрывать как чистый, так и защищенный Smooth-контент с использованием PlayReady в Microsoft Edge. Это клиентская JavaScript-библиотека, которая транслирует необходимым образом контент и манифест и при этом является совместимой с другими браузерам. Благодаря включению полифила для поддержки EME, она может быть легко расширена для поддержки DRM-решений из других браузеров.
Ниже пример кода на JavaScript, который использует hasplayer.js для запроса и проигрывания DASH- или Smooth-медиа файла:
Это существенным образом облегчает поддержку стриминга Smooth-контента на сайте. Мы сделали пример “Contoso Video” в репозитарии на GitHub, использующий эту библиотеку для проигрывания видео. Мы можете попробовать его сами на демо-сайте Contoso Video.
![]()
• Рендеринг в Microsoft Edge
• Chakra JavaScript Engine
• HTML/CSS/JS с сервераБиблиотека для трансляции Smooth Streaming контента на стороне клиента возможна вследствие того, что формат PIFF (Protected Interoperable File Format), лежащий в основе протокола Smooth Streaming, был положен в основу спецификации для формата ISOBMFF (ISO Base Media File Format), используемого в DASH, и также из-за того, что PIFF предлагает мульти-DRM протокол, который был стандартизирован как ISO MPEG Common Encryption (CENC).
Сегодня широко распространены сегодня: PIFF 1.1 и PIFF 1.3 – и библиотека hasplayer.js для Smooth-стриминга в MSE/EME поддерживает оба формата. Библиотека на лету преобразует из формата PIFF в формат CMF (Common Media Format), используемый с DASH. Это позволяет быть уверенным в том, что весь контент, проигрываемый библиотекой в браузере, соответствует DASH CMF и может проигрывать во всех браузерах, поддерживающих MSE.
Медиа-сервисы
Некоторые владельцы контента предпочитают сфокусироваться на производстве качественного материала, а не технических деталях доставки контента до зрителей. Таки компании могут воспользоваться сервисами хостинга медиа-контента, которые подготавливают его для веб-доставки, управляют логикой стриминга и UI плеера, а также управляют серверами с DRM-лицензиям. Azure Media Services предлагает такие возможности сегодня, включая поддержку как PlayReady, так и Widevine DRM систем. Этот сервис предоставляе поддержку для видео по запросу (Video on Demand, VoD) и живого стриминга (live streaming). В Azure подается единый файл/поток в высоком качестве, а далее он берет на себя динамические сжатие и шифрование в CENC-защищенный контент, которые может передаваться на конечные устройства. Также для разработчиков доступно готовое решение с плеером для вставки на ваш сайта. Некоторые детали этого сервиса были недавно анонсированы в статье “Azure Media Services delivers Widevine encrypted stream by partnering with castLabs”.
Хостящиеся веб-приложения
Еще одно большое преимущество перехода на стриминг с помощью DASH/MSE/EME/CENC заключается в том, что тот же самый код, что работает на вашем сайте, может быть упакован в приложение для универсальной Windows-платформы (UWP). UWP-приложения могут работать на всех устройствах с Windows 10. Другими словами, разработчик веб-сайта может создать совместимый с разными браузерами плеер на сайте и Windows-приложение, использующее этот же код. Общий код будет управлять UI и разбираться с деталями медиа-стриминга и(!) также сможет воспользоваться возможностями, доступными только приложениям через WinRT API:
- Предлагаются через Windows Store
- Могут взаимодействовать с Cortana (“Contoso Video play elephants”)
- Могут отсылать уведомления (“Показ финала NBA начнется через 15 минут”)
- Имеют доступ к расширенной поддержке адаптивного стриминга
- Имеют доступ к улучшенной защите контента для проигрывания в Full HD и Ultra-HD
- Могут обновлять живые плитки
- И многое другое!
Демонстрация хостящегося приложения
Мы взяли демонстрационный сайт Contoso Video, упомянутый выше, и упаковали его в виде UWP приложения, использующего возможности API Windows-платформы. Эта демонстрация показывает, насколько просто взять базовый видео-плеер и интегрировать в него голосовые команды через Кортану. Пример также настраивает цвета панели с заголовком приложения. Весь JavaScript-код является часть HTML-сайта, который развернут с использованием стандартных для веб-разработчиков процедур.
![]()
• Сохраняется рендеринг от Microsoft Edge
• Сохраняется Chakra – JavaScript-движок
• HTML/CSS/JS-код загружается с сервера или локально
• Добавлен доступ к нативным Windows APIs
• Доступно через каталог Windows StoreДля интеграции Кортаны в хостящееся веб-приложение (Hosted Web App, HWA) нужны три файла: файл Voice Command Definition (VCD) и по одному файлу на JS и HTML.
Файл Voice Command Definition (VCD)
VCD-файл определяет действия, которые вы хотите поддерживать через голосовые команды. Код ниже информирует Кортану об имени приложения (Contoso Video), поддержке команды “play” и как состояние “playing” должно отображаться в UI приложения.
Файл JavaScript
JavaScript-код должен слушать событие активации и проверять голосовые команды VoiceCommand.
Файл HTML
В HTML-файле нужно добавить мета-элемент, указывающий на VCD-файл на вашем сервере.
С добавлением VCD-файла и обновлениями HTML и JS файлов на сайте, наш пример Contoso Video теперь может быть упакован как UWP-приложение, которое будет работать на всех устройствах с Windows 10. Причем пользователи могут запускать приложение на проигрывание видео, сказав, например, “Contoso, play Tears of Steel”. Кортана распознает команду, запустит приложение Contoso Video и начнет проигрывание видео “Tears of Steel”.![]()
Contoso Video в Кортане![]()
Contoso Video в меню приложенийПолные исходники примеров сайта и приложения Contoso Video доступны в репозитории Contoso Video Sample на GitHub.
Заключение
Совокупность DASH/MSE/EME/CENC предлагает замену решениям, базирующимся на плагинах. Мы быстро движемся к достижению широкой совместимости в проигрывании медиа-контента. От этой трансформации выиграют как поставщики контента, так и зрители. Хотя адаптация технологий может вызывать затруднения в коротко-срочном периоде, возможности и варианты решения, которые мы обсуждали в этой статье, призваны помочь компаниям преодолеть эти сложности.
Будем рады услышать ваши отзывы, чтобы мы могли продолжать улучшать решения по стримингу медиа-контента и инструменты и подходы, о которых мы рассказывали. Пишите нам в твиттер @MSEdgeDev.
Читайте также: