Программы и файлы учебные пособия для workspace интерактивная доска
Презентация на тему: " Учебное пособие по работе с интерактивной доской Interwrite Board." — Транскрипт:
1 Учебное пособие по работе с интерактивной доской Interwrite Board
2 Общие сведения Режимы работы Электронный маркер Кнопки горячих клавиш Калибровка Начало работы Настройка панели инструментов Панель инструментов - инструменты примечаний - инструменты работы с текстом - независимые инструменты - инструменты управления - инструменты работы со страницами конспекта - дополнительные инструменты - инструменты работы с графическими объектами - инструменты меню Создание страниц конспекта Порядок страниц Действия с графическими объектами Работа с галереей рисунков Создание ссылок Открытие, сохранение и экспорт конспекта Ссылки на использованные ресурсы
3 Как работать с пособием: - переход к каждому пункту Содержания осуществляется по гиперссылке; - в правом нижнем углу каждой страницы располагаются управляющие кнопки, позволяющие листать страницы и возвращаться назад к Содержанию. Электронная интерактивная доска (далее ИД) - это сенсорная панель, работающая в комплексе с компьютером и проектором. Первые интерактивные доски были выпущены фирмой SMART Technologies в 1991 году. Научиться работать с интерактивной доской не так уж сложно. Стоит только попробовать и Вы очень быстро освоите основные функции и почувствуете уверенность в своих силах.
4 Интерактивный – в этом режиме управлять компьютером можно прямо с ИД, на правой стороне ИД появляется Панель инструментов со значками инструментов, дает возможность делать различные пометки поверх отображаемых на доске материалов Office – предназначен для работы с документами MS Office: MS Word, MS Excel, MS PowerPoint, все изменения сохраняются в исходном документе
5 Работа на интерактивной доске осуществляется при помощи специального маркера путем нажатия наконечником на поверхность доски. Для зарядки маркера используется зарядное устройство. Маркер помещается таким образом, чтобы контакты маркера и зарядного устройства совпадали. Если маркер правильно вставлен в зарядное устройство, то должен загореться зеленый индикатор, который погаснет после того, как маркер окончательно зарядится.
6 Интерактивный режим Калибровка Очистить (выполняется двойным нажатием) Заблокировать планшет Разблокировать планшет Сохранить Кнопки горячих клавиш располагаются в правой части интерактивной доски. Режим белой доски
7 Интерактивный режим переход в интерактивный режим работы. Клавиатура запуск экранной клавиатуры. Очистить – очистить экран (операция выполняется двойным нажатием на кнопку). Сохранить сохранить конспект. Откалибровать откалибровать интерактивную доску. Заблокировать планшет заблокировать все подключенные планшеты. Разблокировать планшет разблокировать все подключенные планшеты. Режим мыши переход в режим «мыши». Перо выбор инструмента Перо. Маркер выбор инструмента Маркер. Ластик выбор инструмента Ластик. Пустая страница создание пустой страницы. Предыдущая страница переход к предыдущей странице. Следующая страница переход к следующей странице.
8 1.Проверить подключение кабелей и питания ИД, проектора и компьютера. 2.Взять электронный маркер, нажать кнопку ОТКАЛИБРОВАТЬ на панели горячих клавиш на ИД или выбрать пункт КАЛИБРОВКА в базовом меню программного обеспечения. 3. Появится голубой экран с перекрестием в левом верхнем углу. Последовательно нажать на появляющиеся перекрестия, после каждого нажатия следует звуковой сигнал. Калибровка – операция, проводимая для синхронизации наконечника электронного маркера с положением курсора на экране. Требуется каждый раз, когда ИД или проектор были перемещены.
9 После установки Программного обеспечения на Панели инструментов появится значок интерактивной доски. Для начала работы с ИД щелкните левой кнопкой по значку и из появившегося меню выберите желаемый режим работы. Результатом этого выбора станет появление панели инструментов Interwrite, располагающейся поверх всех окон и рабочего стола компьютера, панель инструментов Interwrite располагается также в правой части экрана, оказываясь недалеко от панели «горячих» кнопок самой ИД.
10 Настройка панели инструментов - выбор необходимых (часто используемых) для работы инструментов и удаление ненужных. 1.Выбрать на панели инструментов Панель элементов, которая открывает весь список имеющихся инструментов. 2. В открывшемся меню выбрать Настройки 3. В окне настроек выбрать строчку Настроить панель инструментов. 4. Произвести необходимые настройки. 5.Раздел Текущая схема содержит все настроенные схемы расположения инструментов на Панели элементов. Выбрать в этом списке ту схему, которую нужно отредактировать. 6. Доступные инструменты – инструменты, доступные пользователю в интерактивном режиме. 7. Текущие инструменты – инструменты, которые уже находятся на Панели инструментов. 8. Чтобы добавить какой-либо инструмент на Панель инструментов его нужно выбрать в списке Доступные инструменты и нажать кнопку Добавить. 9. Для удаления какого-либо инструмента с Панели инструментов выбрать его в списке Текущие инструменты и нажать кнопку Удалить. 10. Для того, чтобы вернуться к настройкам панели инструментов, которые были установлены по умолчанию, нажмите кнопку Заводские настройки.
12 Стандартный набор инструментов
13 Расположение и размер Панели инструментов можно изменить: - Для того, чтобы переместить Панель инструментов, нужно щелкнуть маркером по заголовку Interwrite или значку и перетащить панель в нужное место. -Для того, чтобы изменить размер (отображение кнопок в один/два/более столбцов) панели инструментов, подведите маркер к краю панели инструментов так, чтобы указатель маркера принял вид.
14 Содержащиеся в интерактивном режиме инструменты можно по функциональному назначению разделить на несколько групп: Инструменты примечаний Инструменты работы с текстом Независимые инструменты Инструменты управления Инструменты работы со страницами конспекта Инструменты работы с графическими объектами Дополнительные инструменты Инструменты меню Правила работы с Панелью инструментов стандартные. Нажатие на изображении инструмента запускает его функцию. При нажатии на стрелку на значке Инструмента появляется Панель настроек, где можно задать дополнительные функции.
18 - Подвести маркер к отображаемой области так, чтобы указатель маркера принял вид, нажать маркером на доску, удерживая маркер, переместить его по поверхности доски, пока не установится нужный размер отображаемой области. - Для удобства изменения размеров видимой области можно воспользоваться рамкой прожектора: нажать Отобразить прямоугольник для изменения размера - Для изменения формы прожектора можно воспользоваться кнопкой Настройки прожектора. В открывшемся окне можно выбрать форму прожектора и изменить цвет шторки, закрывающей остальную часть экрана. - Для завершения работы с Прожектором нажать. Инструмент Прожектор располагается на панели инструментов интерактивного режима. Он используется для отображения небольшой области экрана и скрытия его оставшейся части. Инструмент прожектор
19 Располагается на панели инструментов интерактивного режима и используется для скрытия информации определенной части экрана. Можно изменять размер закрываемой шторкой области. Для этого используются «ручки» на рамке шторки (угловые ручки, боковые ручки ). Чтобы скрыть весь экран нажать кнопку Развернуть. Для изменения цвета шторки нажать на кнопку Цвет шторки. Выбрав нужный цвет, нажать OK. Инструмент Шторка
20 Неудобство использования шторки при показе презентации (и при работе с конспектом в режиме примечаний) в том, что нельзя запрограммировать наличие шторки на конкретной странице – можно только закрыть шторку сразу, как только откроется страница (при известной сноровке) или заранее закрыть на предыдущем слайд или странице конспекта и перейти к следующей странице при помощи «горячей» кнопки на ИД. При демонстрации презентации PowerPoint шторка также работает, но, будучи закрытой, не дает сменять слайды при нажатии мышью/маркером. Чтобы продолжить показ презентации, нужно приоткрыть шторку сбоку, и на открывшейся части можно нажимать курсором мыши или маркером.
21 Экранная клавиатура Экранная клавиатура используется для ввода печатного текста н епосредственно на доске. Экранная клавиатура появляется при выборе инструмента Введите текст. Запуск экранной клавиатуры можно осуществить также из меню Interwrite, выбрав Экранная клавиатура. Все действия с Экранной клавиатурой аналогичны действиям с обычной компьютерной клавиатурой.
27 Конспект - набор иллюстративных материалов (текстов, рисунков, видеоматериалов и т.п.), которые объединяются одной темой, используются в рамках одного занятия и сохранены в виде файла на компьютере. Файлы конспекта, созданного с помощью программного обеспечения Interwrite Workspace, выполняются в формате GWB. - Для создания чистой страницы на Панели инструментов выбрать пиктограмму Создание чистой страницы. - Для изменения фона страницы: выбрать инструмент Настройка новой страницы выбрать вкладку Настройка пустой страницы, в окне Настройки нажать Изменить цвет фона, выбрать нужный цвет и нажать OK. Для завершения настройки вида создаваемых пустых страниц нажать кнопку OK в окне Настройки. Чтобы создать новую пустую страницу с заданными настройками нажать кнопку Применить. - Для создания страницы с изображением выбрать инструмент Создание страницы с изображением, в окне Настройки выбрать фоновый рисунок, указать расположение фонового рисунка на странице, выбрав соответствующий пункт из списка Отобразить рисунок. Для завершения создания страницы нажать кнопку OK в окне Настройки.
28 Для работы с многостраничными конспектами используется инструмент Порядок страниц. При выборе этого инструмента появляется окно, в котором отображаются эскизы всех страниц в текущем конспекте, а также содержится набор инструментов для - изменения порядка, - удаления, - переименования страниц, - создания копий страниц, - добавления к текущему конспекту страниц из другого конспекта, - изменения размера эскизов страниц, - преобразования страниц в файлы различных форматов, - распечатки страниц.
29 Графические объекты – различные линии, геометрические фигуры, тексты и рисунки. Добавление графических объектов – при помощи инструментов Панели инструментов или Панели элементов. Перемещение графических объектов - нажать на панели инструментов кнопку Выделенный элемент, подвести маркер к объекту, который следует переместить, курсор должен принять вид, нажать маркером на доску и удерживая его переместить объект в нужное место доски. Изменение размеров и вращение графических объектов - нажать на панели инструментов кнопку Выделенный элемент, щелкнуть по интересующему объекту, у него появится рамка выделения, растягивая рамку можно изменить размер объекта. В верхней части рамки имеется знак вращения, при подведении к нему маркера курсор маркера принимает вид кружка со стрелкой, удерживая маркер в нажатом состоянии можно вращать объект. Поворачивать объект можно также при помощи инструмента Поворот выбранных элементов.
30 Выделение нескольких графических объектов – нажать кнопку Выделенный элемент, последовательно выбрать объекты, щелкая по ним маркером. Чтобы выделить все объекты нужно нажать на маркере кнопку, соответствующую правой кнопке мыши, на появившейся панели Настройки инструмента нажать кнопку Выделить все. Группировка объектов - на панели Настройки инструмента нажать кнопку Сгруппировать. После группировки с несколькими объектами можно работать как с одним. Отмена группировки – на панели Настройки инструмента нажать кнопку Отменить группировку. Изменение порядка следования объектов (размещение одних объектов поверх других): нажать кнопку Выделенный элемент, выбрать объект или группу объектов, на панели Настройки инструмента нажать кнопку Упорядочение выбранных элементов, в открывшемся меню выбрать нужный пункт.
31 Перемещение объекта на фон (объекты, помещенные на фон нельзя выбирать, перемещать на странице, нельзя изменять их размер, вращать и т.д. Все другие объекты будут помещаться поверх объекта, помещенного на фон): на панели инструментов нажать кнопку Выделенный элемент, выбрать объект, который нужно поместить на фон, на панели Настройки инструмента нажать кнопку Перемещение на фон. В открывшемся окне подтвердить перемещение объекта - Да. Копирование объекта – выделить объект, на панели Настройки инструмента нажать кнопку Копировать, нажать кнопку Вставить. Удаление объекта - выделить объект, на панели Настройки инструмента нажать на кнопку Вырезать. Объект будет удален со страницы и помещен в буфер обмена. Там он будет находиться до тех пор, пока туда не будет скопировано что- либо другое.
32 Для открытия коллекции рисунков выбрать на панели инструментов кнопку Галерея. Галерея рисунков отобразится в отдельном окне, она имеет два раздела - Моя галерея и Категории. Раздел Моя галерея позволяет накапливать ресурсы для дальнейшего использования (видео, аудио, Flash файлы). Чтобы добавить рисунок из галереи на страницу, его нужно выбрать и п еретащить на нужное место страницы. Чтобы добавить объект в Мою галерею нужно нажать правой кнопкой по Надписи и в появившемся меню выбрать пункт Добавить файл в мою галерею. Чтобы закрыть окно Галереи рисунков нужно нажать крестик в правом верхнем углу.
33 Ссылки, заранее вставленные в конспект, позволяют обращаться к другим файлам. Для создания ссылки нужно выделить графический объект или текст, на который будет размещаться ссылка. На панели Настройки инструмента нажать кнопку Ссылки InterWrite. В окне Изменение ссылки InterWrite в раскрывающемся списке Тип ссылки, выбратьтип ссылки, добавляемый на страницу. Выбрать имя файла, на который устанавливается ссылка. Для выбора файла нажать кнопку Обзор. Для создания ссылки на страницу конспекта, выбрать нужную страницу Конспекта в списке Имя страницы InterWrite GWB. Для завершения формирования ссылки нажать кнопку OK. Ссылка появится на странице: ссылка на файл –, ссылка на страницу конспекта –, ссылка на Интернет-страницу -, ссылка на звуковой файл -, ссылка на видеофайл -.
34 Открытие и сохранение конспекта производится в меню Interwrite/Файл. Для открытия файла необходимо указать его месторасположение на диске, для сохранения - выбрать имя и указать папку, в которую нужно поместить файл. Также на вкладке файл находится инструмент Экспорт, предназначенный для перевода текущего файла конспекта в один из графических форматов, формат PDFили HTML. При экспорте в графический формат каждая страница будет сохраняться в виде отдельного файла. По умолчанию файлы сохраняются в папку C/Interwrite/Export. Для сохранения в другую папку необходимо нажать кнопку Выбор.
С каждой фирмой производителем интерактивной доски поставляется свое программное обеспечение. Таких фирм производителей порядка десяти, ( Mimio, Hitachi, Smart technologies, InterWrite, IQBoard, Promethean и др.) о чем шла речь в предыдущем модуле. Как правило, оно входит в комплект в виде диска и идет вместе с доской. Уже достаточно много лет прошло с тех пор, как начались поставки интерактивного оборудования для школы. И если 5-7 лет назад при закупке оборудования (допускаю) не знали, что нужно обращать внимание не только на характеристики самой доски, но и на сопровождающее ее программное обеспечение, то сегодня это является определяющим фактором для покупки той или иной интерактивной доски. Тем не менее, в школы все равно приходят интерактивные доски не именитых брендов (см рис.1) со слабыми возможностями программного обеспечения для создания уроков, и компании, их поставляющие, не заботящиеся о методической поддержке учителя.

И так, к вам в образовательное учреждение пришла интерактивная доска. Первое, что нужно сделать – это, узнать фирму производителя и модель доски. Как правило, эта информация указана на самой доске (ее нужно внимательно рассмотреть), также информация может быть указана на упаковочной коробке либо на обложке установочного диска. Затем, в Интернете, попытаться найти сайт официального производителя, (некоторые сайты производителей мы разбирали в предыдущем модуле) зайти в раздел поддержки и скачать последнюю версию дистрибутива.
Дистрибути́в (англ. distribute — распространять) — это форма распространения программного обеспечения.
Возможна установка программного обеспечения и с диска, который идет в комплекте с доской, но как правило на диске содержится устаревшая версия программного обеспечения, так как время с того момента как доску произвели на заводе изготовителя, до тех пор пока она пришла в школу может составить год и более.
Дистрибутив для конкретной интерактивной доски, обычно содержит в себе две части – это драйвер и саму программу по работе с интерактивной доской (например, Smart Notebook , M imio studio, Activeinspire и др.)
Дра́йвер (англ. driver, мн. ч. дра́йверы) — компьютерная программа, с помощью которой операционная система ( windows ) получает доступ к аппаратному обеспечению некоторого устройства.
Рассмотрим процесс установки программного обеспечения на примере интерактивных досок Smart Board .
На официальном сайте выберем раздел «Поддержка»
И переходим на страницу загрузки программного обеспечения и выбираем для загрузки программный продукт Smart Notebook . В разделе « Choose a version » выбираем последнюю версию для windows (на момент написания актуальна версия 11.4)
Попадем на страницу загрузки:
На настоящий момент на данной странице можно скачать:
Дистрибутив программы Smart Notebook 11.4 web installer (15.2 mb ) – установка программного обеспечения будет производиться полностью через Интернет.
Дистрибутив программы Smart Notebook 11.4 ESI 2013 December update USB installer (437 mb ) – установка программного обеспечения будет производиться полностью в режиме оффлайн, за исключением русскоязычного пакета. Т.е в данном случае программу можно установить без использования Интернет.
Галерея Gallery Essentials (основные темы коллекции) (538 mb ) – это коллекция картинок, анимацией, видеофрагментов, которые специально подобраны, адаптированы к образовательному процессу школы и разбиты на категории (математика, физика, биология, животные и подобное).
Галерея Lesson Activity Toolkit - Russian или LAT 2.0 (155 mb ) – это коллекция готовых сценариев к слайду презентации по различным урокам, Учителю остается вбить сам материал в выбранный элемент из галереи (вопросы, ответы к ним, картинки и прочее) и слайд предстанет в виде анаграммы, викторины, угадай слова, угадай картинку и прочего. Также возможно выбрать готовый элемент уже содержащий в себе контент из раздела «Примеры».
Если Вы проходите, курсы частично в очном режиме или были на занятиях в ЛИРО, то как правило, все эти файлы дают в раздаточном материале (установочный файл Smart Notebook , и две галереи). В этом случае возможна установка программного обеспечения для доски без Интернета. Рассмотрим оба варианта установки. Установка программного обеспечения полностью через Интернет и установка с частичным его использованием.
Вариант 1. Установка программного обеспечения полностью через сеть Интернет.
Для того чтобы полностью установить все программного обеспечение потребуется около 2 Гб интернет – трафика, что достаточно много и если проводить установку через 3 G USB модем, то этот вариант установки Вам не подходит.
Нажимаем «далее» и соглашаемся с лицензионным соглашением, которое появиться на следующей странице. На последующей странице предлагается выбрать те программные продукты или компоненты, которые будут установлены на Ваш компьютер (см рис)
« SMART Notebook » - включает в себя саму программу Notebook , которая является платформой для последующих компонентов.
« SMART Response » - компонент включает в себе возможность работы с системой голосования фирмы Smart . То есть в данном компоненте есть возможность создавать вопросы, на которые впоследствии дети могут отвечать. Причем, для того чтобы создать вопросы, не нужна интерактивная доска и сама система голосования потребуется тогда, когда будет происходить опрос учеников непосредственно на уроке. О работе с системой голосования речь пойдет в последующем модуле.
« SMART Notebook Math Tools » - компонент включает себе некий математический редактор, который, например, позволяет распознавать математические выражения и строить графики, а также многое другое. К сожалению компонент платный и работает без ввода серийного номера – 30 дней. В некоторых вариантах поставках серийный номер шел в комплекте. Одним серийным номером можно активировать 200 копий данного компонента.
«Драйверы продуктов SMART » - компонент, который установит комплект драйверов на все оборудование фирмы Smart интерактивные доски, системы голосования, документ камер и другое. Данный компонент ставиться тогда и только тогда есть физическое подключение между оборудованием Smart и компьютером, на которое устанавливается данное программное обеспечение. Во всех других случаях данный компонент НЕ УСТАНАВЛИВАЕТСЯ! Также этот компонент не ставится в случае, когда интерактивная доска другой фирмы, например, mimio , promethean и другие. Если доска другой фирмы, то сам драйвер берется с диска, который идет в комплекте с оборудованием, либо с официального сайта скачивается из Интернета.
«Инструменты SMART Notebook 3 D » - компонент, который позволяет работать с документ камерой, а также работать с 3 D (объемными) картинками. Активируется данный компонент при помощи физического подключения документ камеры Smart к компьютеру, на которое устанавливается данное программное обеспечение. В противном случае программа также требует ввода серийного номера и работает без него всего 30 дней.
Выбираем нужные компоненты, нажимаем кнопку «далее». Затем, во всех последующих окнах, все оставляем без изменений (по умолчанию) и нажимаем «далее» до тех пор пока не появиться кнопка «установить» и устанавливаем. При наличии высокоскоростного Интернета программа ставиться в течение 10-15 минут. По окончанию установки нажимаем кнопку «готово». Можно пользоваться программой.
Вариант 2. Установка с частичным использованием сети Интернет.
Данные файлы можно скачать, например, на работе, а программу установить на домашний компьютер или возможно взять установочные файлы у Вашего лектора в ЛИРО.
Процесс установки похож на первый вариант (см выше), однако в процессе установки нужно отказаться от установки галереи, так как ее полный размер составляет около 1 Гбайта. То есть убрать все «галочки» (см рис). Данную галерею можно установить позже через установочные файлы без использования сети Интернет.
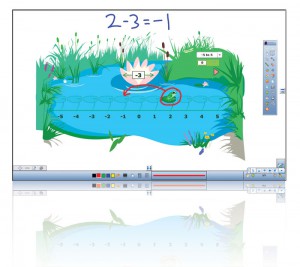
Эта тема возникла совершенно неожиданно, благодаря обращениям нескольких читателей. Образовательные учреждения, в том числе и дошкольные, продолжают получать интерактивные доски, приставки, интерактивные проекторы, панели, столы и даже интерактивные полы. И, как правило, возникает вопрос, не только как использовать данное оборудование, а где найти готовые или создавать собственные интерактивные упражнения. Дидактор писал об этом не раз, но на сайте накопилось уже столько материала, что далеко не всегда педагоги могут найти ответ на интересующий их вопрос.
Тем учителям и воспитателям дошкольных образовательных учреждений, которые только приступают к работе с интерактивным оборудованием, предлагаю, прежде всего, ознакомиться со статьёй Как использовать интерактивную доску на все 100%. В ней вы найдёте много полезных рекомендаций о правильном использовании этого замечательного инструмента.
Чаще всего, интерактивное оборудование поставляется с библиотекой дидактических упражнений, инструментов. Но не редки по разным причинам случаи, когда у учителя остаётся лишь одно оборудование без начинки. Или имеющаяся коллекция интерактивных конструкторов, готовых заданий вас не устраивает.
Для создания интерактивных уроков можно использовать разное программное обеспечение: от создания интерактивностей в программе MS PowerPoint до специального программного обеспечения.
Создание интерактивных упражнений в PowerPoint
Работать в среде PowerPoint удобно и полезно в связи с тем, что эта программа всегда под рукой. Не требуется интернет-соединения. Как правило, у вас уже имеется определённый опыт работы с этой программе презентаций. Если вы знаете для чего нужны таких два инструмента, как гиперссылки и триггеры, то вам уже по силам создавать дидактические упражнения и даже игры для их использования на интерактивной доске.
Дидактор предлагает вам большую палитру статей, а также готовых шаблонов, как авторских, так и найденных в интернете или присланных мне другими педагогами. Абсолютное большинство шаблонов ориентировано, прежде всего, для использования их на интерактивных поверхностях.
Для того, чтобы найти ресурсы на эту тему, необходимо воспользоваться рубрикой Работаем в PowerPoint. Здесь вы найдёте рекомендации по созданию, готовые интерактивные игры и упражнения, а также шаблоны, в том числе и с инструментами по перетаскиванию объектов.
Специализированное программное обеспечение
Если у вас нет на доске ничего, кроме драйверов, то, конечно, необходимо воспользоваться специальными программами. Большое распространение получили следующие программы для подготовки учебных материалов: WizTeach, Qwizdom Oktopus, RM EasiTeach Next Generation. Однако наиболее универсальной является SMART Notebook, с помощью которой можно готовить как уроки с на интерактивной доске в школе, так и для дистанционного обучения, где планшеты и смартфоны учащихся превращаются в интерактивные поверхности. Впрочем, серьёзным минусом всех этих программ является их дороговизна. Бесплатные версии серьёзно ограничены.
Коллекции интерактивных образовательных ресурсов
Не стоит забывать имеющиеся у вас мультимедийные предметные пособия на дисках. Многие из них имеют задания, которые легко можно воспроизвести на интерактивных досках. Вовсе не обязательно запускать каждый раз приобретённый вами диск. Если доступ к его содержимому не заблокирован, то откройте папки и подберите необходимые вам интерактивные упражнения. Некоторые IT-компании подготовили программно-методические пособия, ориентированные для их использования на интерактивной доске. Это интерактивные плакаты компаний Новый Диск, Экзамен-медиа, некоторые другие.
Среди коллекций образовательных ресурсов особое место занимают интерактивные тренажёры, симуляторы по предметам естественно-научного цикла Phet Interactive Simulatoins. Большим преимуществом этой коллекции, помимо её добротной содержательности, является своевременный переход на html5 и, что особенно важно, возможность загрузить созданный ресурс на компьютер и использовать его на интерактивной доске даже без доступа в Интернет.
Онлайн интерактивные доски
Обычно под онлайн досками принято подразумевать сервисы для совместной удалённой работы учителя и учащихся. Между тем, имеется другое направление: онлайн инструменты для интерактивных досок. Это, прежде всего, интерактивная онлайн доска Gynzy, которая не только содержит интерактивные образовательные ресурсы по всем учебным дисциплинам, но и обладает инструментами интерактивной доски, обычно недоступными без установки программного обеспечения. С помощью данного онлайн сервиса можно делать всё то, чем располагают интерактивные доски: рисовать, работать с текстом, в том числе и на разлинованной доске, загружать видео, звуковые файлы и изображения с компьютера или из сети Интернет.
Если у вас в классе уверенное Интернет-соединение, то воспользуйтесь оригинальной онлайн доской Classroomscreen, главное предназначение которой не совместная работа учащихся, а более организованная учебная деятельность с помощью ряда служебных инструментов.
Конструкторы интерактивных упражнений
Таких конструкторов довольно много. Но главное, что мы должны для себя решить: возможно ли использование созданных нами интерактивных упражнений в классе? Обладаем ли мы уверенным Интернет-соединением? И ещё одно: внимательно посмотрите опции таких конструкторов. Хорошо, если в ряду инструментов они обладают также опциями drag-and-drop (перетаскивания объектов), инструментами рисования.
С Educandy вы можете создавать интерактивные обучающие игры в считанные минуты. Все, что вам нужно, это ввести некоторое количество слов, объединённых одной темой или создать небольшой тест по представленным шаблонам. А дальше Educandy превращает ваш контент в отличные интерактивные упражнения.
Wordwall представляет собой многофункциональный инструмент для создания как интерактивных, так и печатных материалов. Большинство шаблонов доступны как в интерактивной, так и в печатной версии. Многих учителей порадует тот факт, что сервис имеет русскоязычную версию. В вашем браузере она появится автоматически. Интерактивные упражнения воспроизводятся на любом устройстве, имеющем доступ в интернет: на компьютере, планшете, телефоне или интерактивной доске. Однако бесплатная версия ограничена количеством созданных упражнений.
TinyTap — это замечательная платформа, которая позволяет легко создавать интерактивные упражнения и дидактические игры. Возможность их озвучивания значительно расширяет возрастные рамки обучаемых. Упражнения легко воспроизводятся на интерактивных досках, столах и в мобильных устройствах.
Вполне вероятно, что я указал не все образовательные ресурсы для интерактивной доски. Следите за публикациями Дидактора или воспользуйтесь внутренним поиском на сайте, чтобы найти то, что ищете.

Пособие по английскому языку помогает усилить страноведческую направленность курса, освоить целый ряд разговорных тем, связанных со страной изучаемого языка, ее местом на карте, особенностями культуры и истории.
Изобразительный ряд содержит фотографии достопримечательностей, памятников культуры Великобритании, связанных с особенностями исторического развития страны и оставившими след в ее архитектурном облике. Рекомендации к комплекту раскрывают содержательные и методические аспекты преподавания темы.

Комплектация: компакт-диск, 20 слайдов, методическое пособие.
Пособие помогает совершить визуальное путешествие по Лондону, мировой столице, очень древнему городу, с богатой историей, понять которую невозможно, не представляя его архитектурного облика. Изобразительный ряд раскрывает достопримечательности, памятники культуры столицы Великобритании, которые отображают многие нюансы развития столицы великой державы и ее историко-культурные особенности.

Электронные средства обучения Биология - это медиатека, которая даст возможность преподавателю дополнить обучение демонстрацией фильмов ученикам для улучшения обучающего процесса.
Комплект видеофильмов Анатомия и Биология включает в себя 5 дисков следующего содержания:
1. Анатомия-1 разделы: нервная система, опора и движение, кровь, кровообращение, сосудистая система, дыхание, пищеварение, размножение и развитие (продолжительность фильма 106 минут);
2. Анатомия-2 разделы: кожа, сенсорные системы, поведение (высшая нервная деятельность), (продолжительность фильма 97 минут);
3. Биология-1 Тип Хордовые. Класс птицы. Класс млекопитающие: Отряд яйцекладущие. Отряд сумчатые. Отряд насекомоядные. Отряд рукокрылые. Отряд грызуны. Отряд зайцеобразные. Отряд хищные. Отряд хоботные. Отряд китообразные. Отряд ластоногие. Отряд парнокопытные, продолжительность 60 мин;
4. Биология-2 Тип членистоногие: Класс ракообразные. Класс паукообразные. Класс многоножки. Класс насекомые. Тип хордовые: Класс рыбы. Класс земноводные. Класс пресмыкающиеся, продолжительность 108 мин;
5. Биология-3 Многообразие животного мира. Беспозвоночные одноклеточные животные - тип простейшие. Беспозвоночные многоклеточные животные: тип губки, тип кишечнополостные, тип плоские черви, тип круглые черви, тип кольчатые черви, тип моллюски, тип иглокожие, продолжительность 108 мин.
Изделие соответствует Перечню средств обучения и воспитания, утвержденному Приказом Минобрнауки России N 465 (подраздел «Профильный медико-биологический класс»).

Электронные средства обучения Земля. Ботаника. Эволюция животного мира - это медиатека, которая даст возможность преподавателю дополнить образовательный процесс демонстрацией фильмов на уроках по Биологии ученикам для лучшего освоения изучаемого материала.
Комплект видеофильмов Земля. Ботаника. Эволюция животного мира включает в себя 7 дисков.
Изделие соответствует Перечню средств обучения и воспитания, утвержденному Приказом Минобрнауки России N 465 (подраздел «Профильный медико-биол



Комплект электроснабжения предназначен для оснащения кабинетов, лабораторий физики и химии общеобразовательных школ и применяется для обеспечения электропитанием приборов, установок, электросхем при проведении демонстрационных опытов, фронтальных и лабораторных работ, практикумов, кружковых и факультативных занятий. Комплект позволяет осуществить безопасное электро-снабжение рабочего места учителя переменными напряжениями 220 В, 50 Гц и 42 В, 50 Гц, а так же 15 рабочих мест учеников переменным напряжением 42 В, 50 Гц. 2.
Габаритные размеры щита в упаковке: 40х40х16 см. Вес щита: не более 25 кг.
В комплект входят:
- Щит распределительный в упаковке (с паспортом) – 1 шт.,
- Розетка электрическая 42 В – 16 шт.,
- Провод электрический – 100 м.,
- Коробка для провода и розеток – 1 шт.,
- Руководство по эксплуатации – 1 шт.

Предмет: МХК.
- Графика и живопись;
- Цвет в картине;
- Раскрытие ларца знаний;
- Стили. Барокко;
- Классицизм;
- Романтизм;
- Реализм;
- Импрессионизм;
- Фовизм.
Программа оснащена многопользовательской лицензией для образовательного учреждения.
Подходит для использования на уроках МХК в общеобразовательных школах и специализированных учебных заведениях.

Классы: 1-4.
Предметы: русский язык, математика, окружающий мир.
В комплект включены более 3000 заданий разного уровня сложности, развивающие игры для тренировки внимания, памяти и мышления. Большой набор интерактивных дидактических игр помогает усвоить новый материал, формирует интерес и мотивацию к обучению. При помощи конструктора урока педагог может сам определить содержание занятия и последовательность заданий для всего класса или каждого ученика индивидуально.
Во время работы можно сохранять статистику результатов, вести рейтинг учащихся, использовать звуковые и письменные подсказки для учеников. У ребят есть возможность выбирать героя или любимую игру, выполнять вдвоем одно игровое упражнение и делать работу над ошибками.
Учебно-методический комплекс разработан в соответствии с Федеральным государственным образовательным стандартом и оснащен многопользовательской лицензией для образовательного учреждения.
Подходит для проведения уроков в начальной школе.


Классы: с 1 по 11.
Предмет: английский язык.
- Nouns (Существительные);
- Prepositions and Conjunctions (Предлоги и союзы);
- Adjectives and Adverbs (Прилагательные и наречия);
- Pronouns (Местоимения);
- Numerals (Числительные);
- Word Building (Словообразование).
Интерфейс программы прост и понятен каждому. При необходимости все текстовые материалы можно распечатывать. Пособие оснащено многопользовательской лицензией для одного образовательного учреждения, методическими рекомендациями по использованию и примерными сценариями уроков.
Подходит для использования на уроках английского языка в школе.

Классы: 7-9.
Предмет: биология.
- Клетки – «кирпичики» живых организмов (строение, деление и классификация клеток);
- Размножение (цикл воспроизводства человека);
- Окружающая среда и особенности питания (особенности адаптации растений и животных, построение пищевых цепей);
- Изменчивость и классификация (наследственные и приобретенные признаки, классификация животных);
- Состав пищи и пищеварение;
- Дыхание и газообмен;
- Микробы и болезни;
- Экологические связи (классификация животных и растений, изучение связей в пищевых цепях);
- Наследственность и отбор;
- Физкультура и здоровье (основы здорового образа жизни);
- Растения и фотосинтез;
- Пищевые растения.
Все задания имеют разную степень сложности, требуют самостоятельной работы и умения находить ответы на поставленные вопросы. Пособие разработано в соответствии с Федеральным государственным образовательным стандартом.
Подходит для использования на уроках биологии в средних классах школы.

- Клетка и ткани;
- Скелет. Строение, состав и соединение костей;
- Мышечная система;
- Внутренняя среда организма;
- Кровеносная система;
- Дыхательная система;
- Пищеварительная система;
- Выделительная система;
- Нервная система;
- Эндокринная система;
- Половая система;
- Органы чувств.
Программа оснащена многопользовательской лицензией для образовательного учреждения. Учебное пособие включает в себя методические рекомендации по использованию и подробный сценарий занятий с описанием всех этапов работы.
Все учебные материалы разработаны в соответствии с Федеральным государственным образовательным стандартом. Изделие соответствует Перечню средств обучения и воспитания, утвержденному Приказом Минобрнауки России N 465 (подраздел «Профильный медико-биологический класс»).
Подходит для использования на уроках биологии в 8 и 9 классах средней школы.

Возраст: от 4 до 8 лет.
Учебные материалы включают в себя стихотворения, загадки, пословицы, поговорки, анимационные сюжеты, интерактивные инструменты для составления слогов, слов и предложений и более 160 вариативных игр со словами и буквами. Программа состоит из следующих разделов:
- Сказочная книга – поэтапное изучение звуков и букв русского языка с помощью обучающих познавательных мультфильмов и вариативных игровых заданий: узнавание буквы среди других букв в различных ракурсах; нахождение буквы в «нечитаемом» тексте, наборе слов; определение звуко-буквенного соответствия; конструирование изучаемой буквы из элементов.
- Задания-раскраски – набор письменных заданий с возможностью распечатки для развития навыков письма и закрепления полученных знаний на практике.
- Читаем слоги – наглядная интерактивная Лента букв, а также обучающий анимационный фильм об образовании слогов из букв и слов из слогов.
- Касса букв – виртуальная интерактивная Касса, содержащая карточки с буквами и знаками препинания; позволяет составлять свои слова и предложения, распечатывать тексты.
Применение пособия на занятиях поможет детям изучить звуки и буквы русского языка, овладеть техникой слогового чтения. Учебный комплекс разработан в соответствии с Федеральным государственным образовательным стандартом и оснащен многопользовательской лицензией для образовательного учреждения.
Подходит для использования на обучающих и развивающих занятиях в старших группах ДОУ и в начальной школе.

Классы: 7-9.
Предмет: физика.
- Измерение размеров малых тел. (Цель – научиться определять размер малых тел с помощью линейки.);
- Измерение массы тела на рычажных весах. (Цель – научиться пользоваться рычажными весами и с их помощью измерять массу тела.);
- Измерение объема твердого тела. (Цель – измерение объема твердого тела с помощью измерительного цилиндра.);
- Определение плотности вещества. (Цель – определение плотности вещества.);
- Измерение выталкивающей силы. (Цель – определение выталкивающей силы, действующей на тело, погруженное в воду.);
- Выяснение условий равновесия рычага. (Цель – провести экспериментальную проверку правила моментов сил.);
- Измерение равноускоренного движения. (Цель - ознакомиться с основными закономерностями равноускоренного движения.);
- Измерение колебаний нитяного маятника. (Цель – установить зависимость колебаний нитяного маятника от его длины.);
- Изучение явления теплообмена. (Цель – измерить удельную теплоемкость металлов и проверить уравнение теплового баланса.);
- Изучение закона Ома. (Цель – проверить закон Ома, изучить основные принципы работы цепи постоянного тока.);
- Изучение свойств собирающей линзы. (Цель – научиться пользоваться собирающей линзой, проверить формулу тонкой линзы.).
Программа разработана в соответствии с Федеральным государственным образовательным стандартом. Пособие оснащено многопользовательской лицензией для одного образовательного учреждения.
Подходит для проведения виртуальных лабораторных работ по физике в средней школе.

Классы: 7, 10.
Предмет: география.
Пособие состоит из следующих интерактивных плакатов:
1. Африка.
• Из истории открытия и исследования;
• Колониальное прошлое;
• Народы и религии;
• Самый неблагополучный континент.
2. Австралия и Океания.
• Из истории открытия и исследования;
• Коренное население.
3. Австралии Южная Америка.
• Из истории открытия и исследования;
• Колониальное прошлое;
• Расы и народы.
4. Антарктида.
• Из истории открытия и исследования;
• Континент научных исследований.
5. Северная Америка.
• Из истории открытия и исследования;
• Северная Америка в XIX в.;
• Расы и народы.
6. Евразия.
• Из истории открытия и исследования;
• Народы и религии Азии;
• Народы и религии Европы.
Учебные материалы включают в себя интерактивные карты, анимированные маршруты, фотоальбомы, видеофрагменты и картографические иллюстрации по разным темам, а также контекстные словари и таблицы с важными статистическими данными. Во время работы можно делать пометки, подписи и рисунки поверх учебного материала, при необходимости увеличивать основную карту плаката, распечатывать тексты и конспекты для использования в качестве раздаточного материала.
Пособие научит детей разбираться в истории открытия, освоения и исследования материков, расово-этническом разнообразии населения континентов. Географические диктанты и упражнения с контурными картами помогут закрепить и проверить полученные знания.
Обучающая программа разработана в соответствии с Федеральным государственным образовательным стандартом и оснащена многопользовательской лицензией для образовательного учреждения.
Читайте также:


