Программы и данные на айфоне где находится

Экран «Приложения и данные» - одно из самых важных меню на iPhone, которое позволяет пользователям выполнять ряд важных задач с помощью устройства. Вы можете использовать экран «Приложения и данные» для передачи права собственности на устройство, а также для восстановления устройства с помощью облачных сервисов Apple в iCloud или переноса облачной резервной копии на новое устройство.
Возможно, наиболее частым использованием экрана приложений и данных будет восстановление устройства и его чистка. Чтобы впервые попасть на этот экран на новом iPhone, вам нужно сначала выполнить небольшую предварительную настройку. Как только вы увидите начальный загрузочный экран «Hello», вы выбрали язык и регион своего устройства, настроили Wi-Fi и Face или Touch ID. После того, как вы выполнили эти начальные шаги, вы попадете на экран приложений и данных. Здесь вы сможете перенести данные с устройства Android, если вам это нужно и раньше вы использовали телефон Android.
После завершения первоначальной настройки вы также можете получить доступ к тому же экрану приложений и данных. Для этого вам нужно перейти в «Настройки»> «Основные»> «Сброс» и выбрать «Стереть все содержимое и настройки». Для перехода к следующему экрану вам потребуется ввести свой пароль. Конечно, выбор этого параметра приведет к удалению всего с вашего iPhone, поэтому вам нужно будет убедиться, что вы создали резервную копию своего телефона в службах iCloud или iTunes, прежде чем продолжить, чтобы не потерять какие-либо важные данные . Если вы выберете это, ваше устройство будет очищено до заводского состояния по умолчанию, и вам нужно будет выполнить шаги настройки, описанные выше.
Если вы хотите восстановить устройство из резервной копии на новый iPhone, используя резервную копию на экране приложений и данных, выполните следующие действия:
- Загрузите iPhone и пропустите экран «Привет».
- Следуйте инструкциям по начальной настройке, отображаемым на экране iPhone, пока не дойдете до экрана «Приложения и данные».
- В экранном меню выберите «Восстановить из iCloud».
- Войдите, используя свой Apple ID, чтобы получить доступ к службе iCloud.
- Выберите резервную копию, хранящуюся в облаке. Если у вас есть несколько резервных копий устройств, убедитесь, что вы выбрали правильный, используя временные метки в качестве ориентира.
- Как только появится запрос, снова войдите в систему, используя свой Apple ID, чтобы восстановить все приложения и предыдущие покупки, сделанные на устройстве, резервную копию которого вы используете.
- Оставайтесь на связи с Интернетом и дождитесь полного заполнения индикатора выполнения. Если вы потеряете соединение Wi-Fi, процесс загрузки будет сохранен и может быть возобновлен с этого момента.
Как только полоса заполнится, ваше старое устройство должно быть полностью восстановлено и развернуто на вашем новом iPhone. Любые большие файлы, такие как многочисленные музыкальные треки и приложения, будут медленно синхронизироваться и повторно загружаться на ваш новый iPhone в течение следующих нескольких часов или дней, в зависимости от их количества и размера.
Иногда даже самые ярые противники бренда Apple переходят на яблочную сторону. Максимально быстро и безболезненно перенести данные с Android на iPhone можно буквально за считанные минуты. Следуйте нашей инструкции.
1. Подготовка
- Чтобы перенести данные с Android на iPhone, загрузите программу Move to iOS на ваше старое устройство.

- Поставьте на зарядку оба устройства.
- Подключите телефоны к Wi-Fi.
- Проверьте, хватит ли памяти в iPhone, чтобы переместить туда все данные со старого телефона, в том числе с Micro SD.
2. Синхронизация устройств
- Если у вас новый iPhone, во время первого запуска откройте экран «Программы и данные».
- Выберете раздел «Перенести данные с Android».

Если это не первое включение iPhone и вы уже настраивали его ранее, для автоматического переноса данных нужно будет сбросить настройки и очистить все данные. «Настройки» → «Основные» → «Сброс» → «Стереть контент и настройки». Если вы не хотите этого делать, скопировать данные придется вручную.
- Запустите «Move to iOS» на устройстве Android, нажмите «Продолжить» и примите условия программы.
- В появившемся окне «Поиск кода» нажмите «Далее».

- На iPhone на этапе «Перенос с Android» нажмите «Продолжить».
- На экране должен появиться 10- или 6-значный код.

- Введите код на смартфоне Android.
- Откройте появившееся меню «Перенос данных».
3. Автоматический перенос данных с Андроид на Айфон
Если вы хотите перенести закладки из Chrome, обновите браузер на устройстве Android до последней версии!
4. Завершающая настройка
- Как только на iPhone завершится процесс загрузки, можно нажать «Готово» на телефоне Android.
- Нажмите «Продолжить» на устройстве iOS и следуйте инструкциям на экране до окончания настройки.
- Проверьте, все ли данные перенесены на новый телефон.
Внимание! Не переносятся автоматически документы PDF, электронные книги и музыка. Эти файлы необходимо скопировать вручную.

5. Чтобы все прошло гладко
✓ Пока копируются данные, не принимайте вызовы на телефонах (можно отключить мобильную связь).
✓ Не закрывайте программу «Move to iOS» на устройстве Android.
✓ На подключение к Wi-Fi могут повлиять такие программы, как Sprint Connections Optimizer или «Интеллектуальное переключение сетей». Отключите их, если не удается перенести данные.
✓ Если некоторые программы не отображаются в вашем новом iPhone, откройте App Store и загрузите их вручную.
✓ Если во время загрузки в iPhone закончится память, процесс придется начать сначала. Для этого нужно будет удалить все на устройстве iOS. А на Android выбрать данные, объем которых не превышает объем свободного пространства на новом телефоне.
6. Как перенести данные с Андроид на Айфон вручную?
Если по каким-либо причинам вы не можете воспользоваться программой «Move to iOS», например, не хотите откатывать до заводских настроек iPhone, перенести данные можно вручную.
Чтобы перенести ваши почтовые ящики, контакты и календари, добавьте учетные записи электронной почты:
- «Настройки» → «Пароли и учетные записи».
- Нажмите «Добавить учетную запись» и выберите ваш почтовый сервис.
- Введите адрес электронной почты и пароль.
- Нажмите «Далее» и добавьте необходимые данные из своей учетки, например, контакты или календари.
- Нажмите «Сохранить».
- Если в списке учетных записей нет вашего почтового сервиса, нажмите «Другое» → «Новая учетная запись».
- Напишите имя, адрес электронной почты, пароль и описание учетной записи.
- Нажмите «Далее» → затем «Готово» после того, как все настроится.

Для того, чтобы вручную перенести на iPhone фото и видео нужно:
- Подключить устройство Android к компьютеру и скопировать на него все нужные вам файлы.
Полезно! На компьютер Mac установите программу Android File Transfer, откройте ее и перейдите в папку DCIM → Camera (Камера).
- Перенесите фото и видео с компьютера на iPhone с помощью программы iTunes (для Windows) или Finder (для macOS Catalina).
- После синхронизации все изображения будут в разделе «Фото» → «Альбомы».
Аналогично через компьютер можно также перенести на iPhone музыку, книги, файлы PDF и другие документы.

Если ваши документы хранятся в таких сервисах, как Dropbox, Google Диск или Microsoft OneDrive, просто скачайте нужную программу из App Store и войдите в свою учетную запись.
Полезно! Все ваши файлы и архивы ZIP, которые хранятся в телефоне, в том числе и в облачных службах, отображаются в программе «Файлы». Чтобы пользоваться файлами на любом устройстве, используйте сервис iCloud Drive. С его помощью можно создавать папки, вносить изменения, добавлять новые файлы. Правки синхронизируются на всех устройствах, где используется iCloud Drive.
Итак, если вы воспользовались этой инструкцией, значит, вас можно поздравить с новым iPhone! Вам не придется долго привыкать к iOS, ведь система продумана до мелочей, эргономична, интуитивно проста и удобна. Уже скоро вы в этом убедитесь, а несколько несложных манипуляций по переносу данных упростят процесс перехода на новый смартфон.
Совсем недавно в Google Play состоялся релиз первого приложения от Apple — Move to iOS, благодаря которому каждый владелец Android-устройства может безболезненно перейти на сторону купертиновской мегакорпорации без потери личных данных. В этом материале мы расскажем как максимально просто мигрировать с Android на iPhone, iPod touch или iPad.
Важной функцией стала система поиска аналогичных приложений, установленных на Android-устройстве в App Store. Она просканирует все установленные программы из Google Play и автоматически предложит скачать бесплатные приложения или их аналоги, а платные игры и программы будут помещены в «Список желаний».
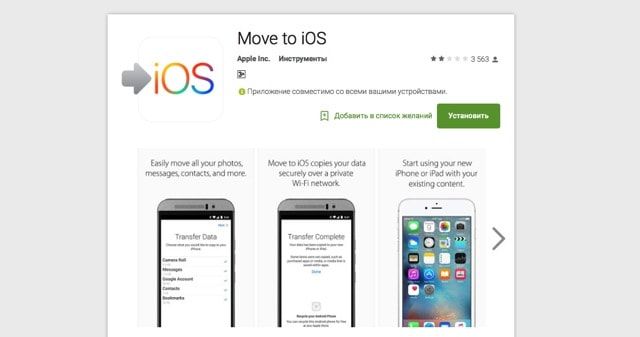
Перед началом переноса данных убедитесь в том, что Android-устройство соответствует следующим требованиям:
- установлена ОС Android версии 4.0 или новее;
- iOS- и Android-гаджеты подключены к сети питания и к одной сети Wi-Fi;
- в случае переноса закладок из Google Chrome, убедитесь в том, что он обновлён до самой актуальной версии.
В свою очередь, iPhone или iPad должен иметь достаточное количество свободного пространства для трансфера данных.
Как быстро перенести пользовательские данные с Android на iOS?
1. При настройке нового iPhone или iPad перейдите на на экран «Программы и данные» и нажмите кнопку «Перенести данные из Android».
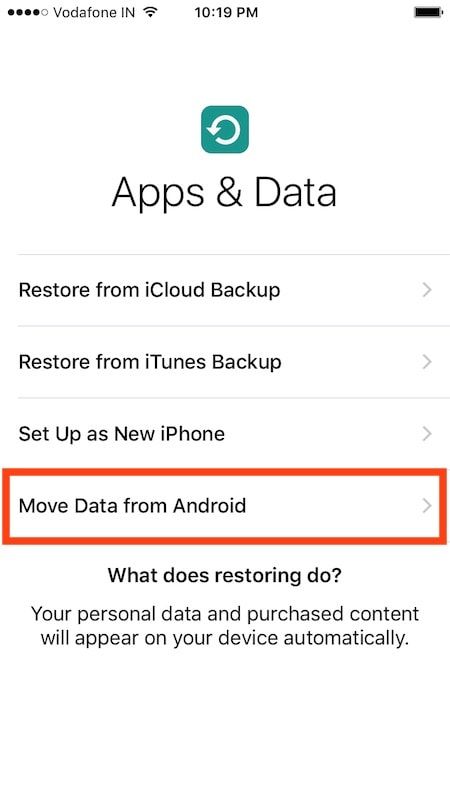
В случае, если iOS-устройство уже используйте, выполните полный сброс настроек (откройте меню Настройки → Основные → Сброс и выберите «Стереть контент и настройки»). После чего приступите к настройке нового iPhone или iPad.
2. Скачайте и установите на Android-устройство бесплатное приложение Move to iOS.
3. Откройте программу и в окне «Перенос на iOS» нажмите кнопку «Продолжить», после этого прочтите и примите условия соглашения, а затем нажмите «Далее».
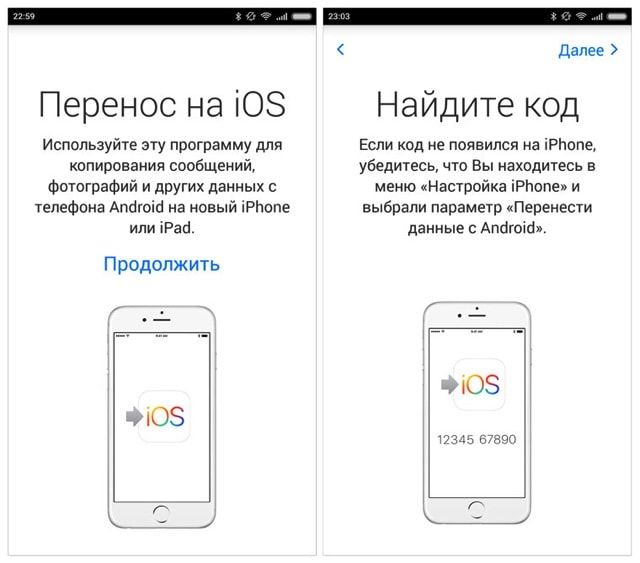
4. В окне «Перенос из ОС Android» на iPhone или iPad нажмите кнопку «Продолжить».
6. Введите полученный код на Android-устройстве.
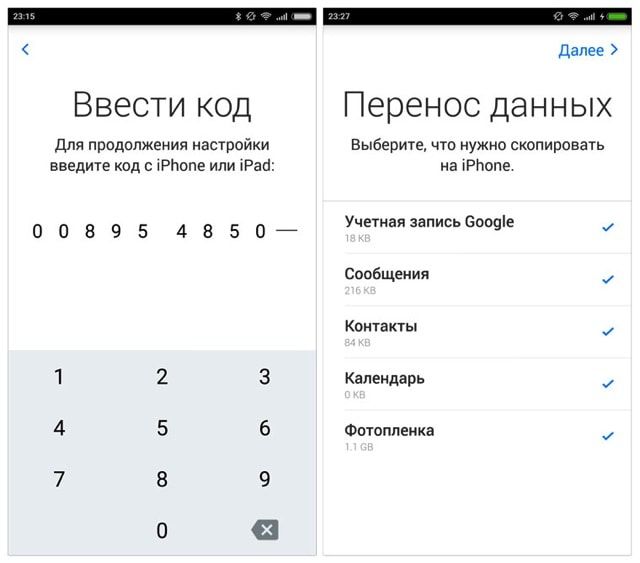
8. После того, как индикатор загрузки данных на iPhone и iPad дойдёт до конца, нажмите кнопку «Готово» на Android-устройстве.
9. На iPhone или iPad нажмите кнопку «Продолжить».
Чтобы найти и загрузить приложения-аналоги, установленные на бывшем Android-гаджете, пройдите в App Store.
Перенос программ с Андроида на Айфон можно выполнить через Move to iOS, однако нужно понимать, что не все приложения будут работать в системе Apple. Если программы нет в App Store, то перенести ее вместе со всеми данными с Android-устройства никак не получится.
Перенос данных с Android
Самый простой способ выполнить частичный перенос программ с Андроида на Айфон – использовать приложение Move to iOS, доступное для бесплатной загрузки в Google Play. Для корректного выполнения операции вам понадобится:
Если говорить о других устройствах Apple, то iPad должен быть не ниже четвертого, iPad mini – второго, а iPod Touch – шестого поколения.
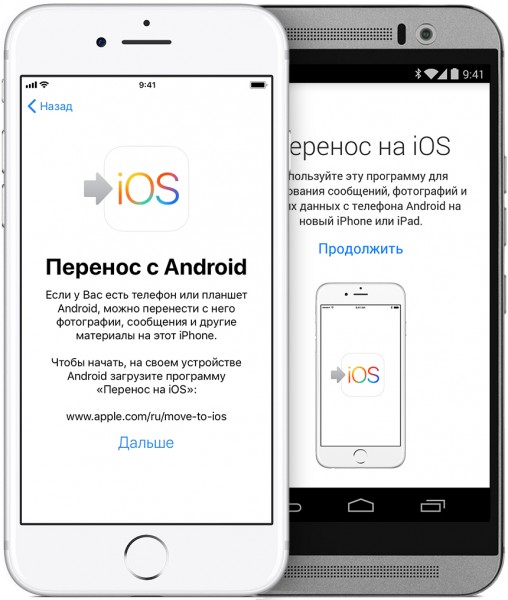
Прежде чем выполнять перенос данных с Андроида на Айфон через программу Move to iOS осуществите несколько подготовительных действий:
- Включите Wi-Fi на телефон с Android.
- Подключите iPhone и Android-смартфон к источнику питания, чтобы они не разрядились в момент передачи данных.
- Убедитесь, что объем информации, которую вы хотите перенести, поместится на внутреннем хранилище iPhone.
- Обновите Chrome на Android до последней версии, если планируете перенести закладки.
Включите iPhone, выберите страну и язык, активируйте устройство, настройте Touch ID или Face ID и создайте пароль, чтобы оказаться на экране восстановления или переноса информации и данных. Если вы хотите переместить информацию на телефон, который ранее был настроек, придется выполнить сброс и повторить активацию.
После завершения переноса нажмите «Готово» на Android. Вернитесь к iPhone, тапните «Продолжить» и завершите настройку смартфона. После запуска системы убедитесь, что необходимая информация перенесена.
Советы для успешного автоматического переноса
Чтобы выбранное вами содержимое Android-устройства перенеслось без ошибок, не выполняйте никаких действий до завершения операции. Приложение Move to iOS должно оставаться постоянно открытым на экране. Если вы откроете другую программу или будете принимать телефонные звонки, информация не переместится. При возникновении ошибок при переносе данных:
- перезапустите оба устройства и повторите попытку;
- отключите на телефоне с Android передачу данных через мобильную сеть;
- отключите на Android-устройстве все приложения и настройки, которые могут влиять на стабильность соединения с Wi-Fi. Удалите все известные Wi-Fi сети, кроме той, которая используется для переноса информации.
Программы с Android после переноса не отобразятся на iPhone, но вы можете быстро найти их и установить в App Store.
Ручное перемещение данных
Мы разобрались с тем, что программа переноса контактов и другой информации с Андроида на Айфон Move to iOS работает только при настройке телефона как нового. Если iPhone уже вовсю используется, и вы не хотите стирать с него настройки и контент, воспользуйтесь ручным переносом данных с Android. Для каждого типа контента будет свой порядок перемещения.
Чтобы перенести почту, календари и контакты, достаточно установить синхронизацию со службами Google. Например, можно на Android синхронизировать данные с аккаунтом Google, а затем добавить его в учетные записи iPhone, получив доступ ко всей синхронизированной информации.
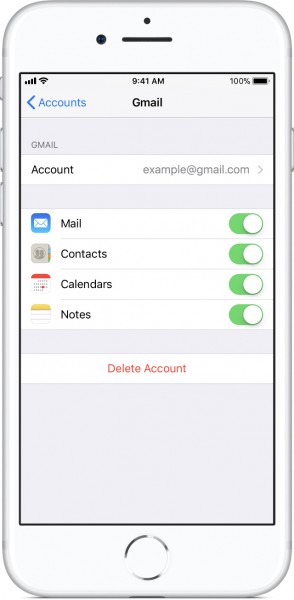
Для переноса музыки, фотографий и видеозаписей можно использовать облачные хранилища или iTunes. В общих чертах порядок такой: вы переносите медиафайлы на компьютер, затем добавляете их в iTunes, подключаете iPhone и выполняете синхронизацию.
С книгами и документами все намного проще. Если вы используете популярные читалки или приложения для работы с текстовыми файлами, то в них всегда есть аккаунты. Соответственно, чтобы получить доступ к своей информации, нужно только установить приложение на iPhone, и авторизоваться в том аккаунте, который использовался на Android.
Если вы хотите иметь на iPhone игры и приложения, которыми пользовались на Android, отправляйтесь в App Store. У всех популярных сервисов и игр есть версии для iOS, а даже если их нет, вы легко найдете альтернативные варианты.
Читайте также:


