Программы драйверы можно разделить на следующие группы
Одной из неотъемлемых частей операционной системы Windows являются драйверы. В общем случае драйвер — это специальное программное обеспечение, которое обеспечивает работу внешних устройств, а также некоторой базовой функциональности операционной системы. Драйверы используются не только как механизм управления аппаратными устройствами, но и как составная часть прикладного программного обеспечения. В частности, к подобным решениям относятся различные виртуальные дисководы, технологии защиты от копирования, механизмы шифрования, антивирусное программное обеспечение и многое другое. Назначение драйвера — избавить разработчиков пользовательского программного обеспечения от рутинной реализации протоколов работы с оборудованием и предоставить дополнительный сервис и удобные средства по настройке и управлению устройствами. Таким образом, драйвер можно назвать интерфейсной «прослойкой» между «железом» и «софтом». С помощью драйвера клиентское приложение получает возможность управлять подключенным оборудованием.
Кольца защиты
Сначала давайте рассмотрим общие моменты, касающиеся взаимоотношений между операционной системой и драйверами, с точки зрения их последующего администрирования. Прежде всего стоит заметить, что, несмотря на то что драйвер — это обычная программа, в операционной системе Windows она исполняется особым образом и к ней предъявляются специфические требования. В основном это касается контекста работы драйверов — они в большинстве своем работают в нулевом кольце защиты процессора. В процессорах семейства х86 существует защитный механизм, условно называемый кольцами защиты или уровнями привилегий. Всего уровней привилегий четыре, нумеруются они от нулевого до третьего. Самый привилегированный — нулевой уровень. Операционная система Windows использует всего два уровня привилегий, нулевой и третий. Это связано с тем, что изначально система создавалась для нескольких процессоров, в частности для процессоров Alpha, у которых было всего два таких уровня. Конечно, было бы намного лучше, если бы операционная система использовала все эти уровни и располагала ядро на нулевом уровне привилегий, а все остальное — на других уровнях. Тогда код и данные ядра были бы защищены более надежно. К слову сказать, в будущей версии серверной операционной системы Microsoft Windows 2008, ранее известной как Longhorn, предусмотрены отдельные компоненты, использующие первый уровень привилегий. На нулевом уровне расположено ядро системы, ее управляющие структуры данных. Кроме того, здесь расположены драйверы. Именно по этой причине при написании драйверов нужно соблюдать осторожность и очень внимательно относиться к коду. Неверно написанный драйвер может повредить системные данные ядра или другие драйверы, что приведет к появлению «голубого экрана» BSOD. Этот режим в терминах Windows называется режимом ядра (kernel-mode). На третьем уровне привилегий расположены собственно пользовательские приложения. Стоит заметить, что из приложений, выполняющихся на третьем уровне привилегий, невозможно получить прямой доступ к памяти, находящейся в нулевом кольце. То есть нельзя ни читать, ни писать туда. Таким образом, уровень ядра аппаратно изолирован от приложений пользовательского уровня. Однако, обладая административными правами в системе, пользователь может установить драйвер, который загрузится в пространство ядра и получит полную власть над операционной системой. Поэтому всегда нужно следить за тем, что и как устанавливают приложения. Кроме того, работая с административными привилегиями, вы подвергаете свою систему риску, поскольку любое приложение может без вашего ведома установить в систему вредоносный драйвер, а вы даже не узнаете об этом. Чтобы этого избежать, в Windows Vista применяется механизм UAC. Этот режим в терминах Windows называется пользовательским (user-mode).
Процесс загрузки
Следующим немаловажным элементом взаимодействия между системой и драйверами является порядок их загрузки. С этой точки зрения драйверы можно разделить на загружаемые в процессе запуска операционной системы, так называемые драйверы этапа BOOT-START, и загружаемые после старта ядра драйверы этапа SYSTEM-START. BOOT-START. Эти драйверы необходимы для процесса загрузки и инициализации операционной системы. К таким драйверам, например, относятся драйверы файловых систем и драйверы шин. Эти драйверы загружаются в память загрузчиком до запуска ядра операционной системы. Сначала загрузчик читает ветвь реестра SYSTEM. В этой ветви осуществляется поиск драйверов, имеющих значение START, равное нулю, что означает SERVICE_BOOT_START. Эти драйверы загружаются, а инициализирует их диспетчер ввода/вывода после старта ядра. SYSTEM-START. Эти драйверы загружаются и инициализируются PnP-менеджером (см. врезку «PnP-менеджер») после того, как будут инициализированы драйверы этапа boot-start и построено дерево устройств. Кроме того, после инициализации драйверов устройств PnP-менеджер загружает и инициализирует драйверы, помеченные как SYSTEM-START, но до сих пор не загруженные. Эти драйверы не относятся к каким-либо устройствам или создают неперечисляемые в дереве устройств элементы.
В общем случае драйвер не обязан взаимодействовать с аппаратными устройствами, он может их только имитировать (например, драйвер принтера, который записывает вывод из программ в файл), предоставлять программные сервисы, не связанные с управлением устройствами (например, /dev/zero в Unix, который только выдаёт нулевые байты), либо не делать ничего (например,/dev/null в Unix и NUL в DOS/Windows).
Идеология построения драйверов.
Операционная система управляет некоторым «виртуальным устройством», которое понимает стандартный набор команд. Драйвер переводит эти команды в команды, которые понимает непосредственно устройство. Эта идеология называется «абстрагирование от аппаратного обеспечения». Впервые в отечественной вычислительной технике подобный подход появился в серии ЕС ЭВМ, а такого рода управляющие программы назывались канальными программами.
Драйвер состоит из нескольких функций, которые обрабатывают определенные события операционной системы. Обычно это 7 основных событий:
§ Загрузка драйвера. Тут драйвер регистрируется в системе, производит первичную инициализацию и т. п.
§ Выгрузка. Драйвер освобождает захваченные ресурсы — память, файлы, устройства и т. п.
§ Открытие драйвера. Начало основной работы. Обычно драйвер открывается программой как файл, функциями CreateFile() в Win32 или fopen() в UNIX-подобных системах.
§ Запись: программа читает или записывает данные из/в устройство, обслуживаемое драйвером.
§ Закрытие: операция, обратная открытию, освобождает занятые при открытии ресурсы и уничтожает дескриптор файла.
§ Управление вводом-выводом (англ. IO Control, IOCTL). Зачастую драйвер поддерживает интерфейс ввода-вывода, специфичный для данного устройства. С помощью этого интерфейса программа может послать специальную команду, которую поддерживает данное устройство. Например, для SCSI-устройств можно послать команду GET_INQUIRY, чтобы получить описание устройства. В Win32-системах управление осуществляется через API-функцию DeviceIoControl(). В UNIX-подобных —ioctl().
Интеграция драйверов.
По мере развития систем, сочетающих в себе на одной плате не только центральные элементы компьютера, но и большинство устройств компьютера в целом, возник вопрос удобства поддержки таких систем, получивших название «аппаратная платформа», или просто «платформа».
Сначала производители платформ поставляли набор отдельных драйверов для операционных систем, собранный на один носитель (обычно компакт-диск), Затем появились установочные пакеты, называвшиеся 4-in-1 и One touch, и позволявшие упростить установку драйверов в систему. При этом, как правило, можно выбрать либо полностью автоматическую установку всех драйверов, либо выбрать вручную нужные. Однако единого, устоявшегося термина долго не было.
Современный термин, описывающий такие наборы драйверов устройств — Board Support Package, или «пакет поддержки платформы». Помимо собственно драйверов, он может, как и прочие установочные пакеты, содержать модули операционной системы и программы.
Драйвер — это особое программное обеспечение, при помощи которого система работает с конкретным комплектующим (видеоадаптером, клавиатурой, процессором) или внешним устройством (флешкой, МФУ). Без этого софта компьютер функционировать не сможет. Поэтому ПО необходимо инсталлировать — автоматически либо вручную, с диска или из интернета.

Как выяснить, какие драйверы необходимо обновить
Перед установкой необходимо выяснить, софт для каких устройств нуждается в обновлении или инсталляции. Для этого делаем следующее. Кликаем по кнопке «Пуск» и активируем «Диспетчер устройств». То же самое можно сделать через строку поиска Windows, где набираем название утилиты и переходим к соответствующему приложению.
В открывшемся окне видим перечень всех устройств, собранных в компьютере. Ищем среди них те, на изображении которых стоит желтый треугольник с восклицательным знаком. Иногда система даже не может определить девайс и пишет «Неизвестное устройство». Именно эти комплектующие и нуждаются в установке драйверов.

Официальной классификации драйверов нет, но для удобства их разделяют на программы для:
- системных комплектующих — процессора и других важных компонентов, без которых работа ПК невозможна (этот софт лучше не трогать без опыта);
- карт — видео-, звуковых и других (иногда эти устройства могут отсутствовать в компьютере, что не влияет на его работу);
- внешних устройств, которые подключаются к ПК для расширения его возможностей (принтеров, флешек и т. д.).

Что означает выражение «слетели драйвера»? Эти слова часто можно услышать от специалистов и продвинутых пользователей. Так говорят, когда ПК не может найти инструкции по работе с какими-либо устройствами. Они пропадают при обновлениях ОС, проникновении вирусов либо несанкционированном вмешательстве других пользователей.
Как установить драйвер с диска
Обычно все комплектующие идут в комплекте с дисками, где размещено соответствующее ПО. Вставляем носитель в дисковод и открываем его. В окне установщика выбираем нужный софт и нажимаем на кнопку Install или «Установить». Когда процесс инсталляции завершится, необходимо перезагрузить компьютер, чтобы драйвера установились и работали правильно.
Но что делать, если дисков с нужным ПО нет, они испорчены либо в компьютере нет дисковода? Искать софт в интернете.
Как скачать и установить драйвера с интернета
В интернете можно найти драйверы для любых комплектующих и внешних устройств. Процесс поиска и установки возможно разделить на 3 стадии. Если на каждом этапе строго следовать нашим инструкциям, то самостоятельная деятельность не займет много времени и позволит избежать сложностей (таких, как сбой в работе ПК, отказ ОС).
Сбор данных
Чтобы найти нужное ПО, необходимо точно знать наименование модели устройства и версию ОС Windows, установленную на компьютере. Если информации о комплектующих или внешних девайсах нет в сопутствующей документации, то обращаемся к помощи интернета. Снова открываем «Диспетчер устройств» (см. в начале статьи) и находим устройство, которое нуждается в установке либо переустановке драйверов.

Кликаем по наименованию девайса с желтым треугольником и переходим во вкладку «Сведения». Здесь в выпадающей строке выбираем значение «ИД оборудования» и копируем верхнюю строку из блока «Значение».

Для нас это набор символов, в котором система зашифровывает наименование модели и другие данные об устройстве. Чтобы понять эту информацию, достаточно вставить скопированные сведения в строку поиска любого браузера.
Поиск драйвера
Вставляем скопированный ID оборудования в поисковую строку, после чего просматриваем выданные сайты и ищем, где скачать драйверы для устройства.

Сайты предлагают несколько вариантов программ, подходящие под разные операционные системы. Поэтому необходимо знать особенности своей ОС. Открываем блок «Система» (после клика ПКМ по кнопке «Пуск») и смотрим версию и разрядность Windows.

Теперь можно выбирать из перечня ПО, подходящее под параметры конкретной операционной системы.
Установка драйвера
Если драйвер был скачан из интернета в виде простого приложения, то пользователь просто запускает файл и следует подсказкам установщика. После перезагрузки компьютера нужный софт устанавливается и запускается автоматически. Но ПО часто представлено архивом, который вначале необходимо распаковать и произвести другие действия. Читаем дальше, что делать в этом случае.
Как установить скачанный драйвер вручную
Если драйвер размещен в обычном архиве, то после загрузки открываем его и запускаем установщик, который называется setup.exe либо install.exe. Соблюдаем все инструкции мастера вплоть до завершения инсталляции, перезагружаем ПК.
В случае, когда архив не имеет установщика, его нужно сначала распаковать в выбранную папку, после чего зарегистрировать в системе. Последнее делаем следующим образом.
Снова открываем «Диспетчер устройств». Дважды кликаем ЛКМ по названию девайса и во вкладке «Драйвер» нажимаем «Обновить драйвер». Также можно щелкнуть ПКМ по наименованию и вызвать тот же функционал.


Кликаем «Далее», перезагружаем компьютер.
Чем установить драйвера
ПО можно искать в интернете не самостоятельно, выполняя множество действий, а с помощью специальных программ — драйвер-паков. После запуска лаунчера приложение сканирует операционную систему и обнаруживает устройства, для которых нужно установить или обновить софт. Несмотря на удобство, такими программами стоит пользоваться для оптимизации работы лишь второстепенных комплектующих — тачпада, сетевой карты, веб-камеры и т. д. Драйверы главных компонентов (материнской платы, мониторов, принтера, видеокарты) необходимо обновлять вручную, чтобы устройства работали со 100%-ной производительностью.
Driver Booster

Одна из самых популярных среди пользователей программ, позволяющая обновить драйверы с помощью автопоиска (необходимо подключение к интернету). После запуска Driver Booster просканирует ОС и покажет все устройства с устаревшим и актуальным сопроводительным софтом. Также приложение обновляет важные игровые элементы Windows.

Ключевые моменты приложения:
- внушительно, постоянно обновляемая база драйверов (более, чем для 1 млн девайсов) и важных игровых компонентов;
- архивация использующегося в системе ПО (для возможности отката к старым настройкам);
- обновление софта сразу для нескольких устройств.;
- простота и удобство интерфейса.
Система предложит обновления, которые можно подтвердить или произвести настройку самостоятельно, выбрав только то, что нужно в данный момент.
DriverPack Solution

У DriverPack Solution (DPS) 2 варианта работы:
- Офлайн. Предварительно загрузив данные приложения (около 20 ГБ), мы можем устанавливать программное обеспечение без подключения к сети. Например, у сетевой карты нет нужного софта, из-за чего пользователь не выходит в интернет. Находим драйвер в DPS и успешно устанавливаем.
- Онлайн. Программа сканирует ПК и находит в интернете нужный софт.

Ключевые моменты программы:
- внушительная база ПО для всех видов комплектующих и устройств;
- возможность установить другие полезные приложения;
- пакетное обновление;
- бэкап прежних драйверов;
- много рекламы (внимательнее следим за галочками, которыми отмечаем нужный софт).
DPS способен проверить компьютер на наличие вирусов и работу ОЗУ. Некоторые файлы могут идти в формате 7z, для их открытия используем архиватор.
Утилиты от Intel, AMD, NVIDIA
Здесь рассмотрим официальные утилиты от производителей оборудования, которые также позволяют обновить софт, необходимый для работы устройств.
Intel Driver Update

Официальная утилита Intel позволяет обновить программное обеспечение оборудования, выпускаемого этой фирмой. Поддерживает все версии Windows, работает на русском языке.
Функционирует обычным образом — сканирует компьютер, распознает устройства, подбирает и автоматически устанавливает необходимое ПО.
AMD Driver Autodetect

Приложение позволяет автоматически найти драйвер для видеокарты AMD. Утилита определяет модель и другие характеристики и предоставляет ссылку на нужный софт. С ее помощью можно также обновить ранее установленное ПО. Работает в Windows на русском языке.
NVIDIA Update (GeForce Experience)

Официальная утилита NVIDIA сканирует ПК, ищет и предлагает обновить драйверы фирменных устройств, а также игровые профили (в т. ч. SLI-профили). Официальный сайт подробно объясняет каждый этап настройки программы.
Еще несколько слов о драйверах
Специалисты советуют инсталлировать софт не с диска, который идет в комплекте с оборудованием (особенно, если с момента покупки прошло много времени), а с официального сайта производителя. Свежие версии программ обеспечивают быструю стабильную работу устройства, а иногда и снабжают последнее дополнительными функциями. Разработчики очень часто обновляют драйвера, поддерживая их актуальность и устраняя различные баги. Также можно воспользоваться крупной библиотекой, размещенной на сайте Microsoft.
Система сообщает о небезопасных драйверах
- Windows не удалось проверить издателя этого драйвера. Это означает, что цифровой подписи нет либо она не проверена центром сертификации. Софт можно инсталлировать, только если он получен с диска разработчика либо у сисадмина.
- Этот драйвер не подписан. Серьезные издатели редко меняют ПО после того, как подписали его. А злоумышленники могут добавить в данные вирусный код, который навредит компьютеру или похитит информацию.
Вы не сможете отследить того, кто и когда опубликовал драйвер без цифровой подписи. В данные программного обеспечения может внести изменения кто угодно неизвестно с какими целями. Поэтому изготовители подписывают свой софт проверенными цифровыми подписями, которые (вместе с несанкционированными изменениями) распознает Windows, и только после этого предоставляют пользователям открытый доступ к нему.
Заключение
Установка драйверов — простая задача. Компьютер во время выполнения этой задачи нельзя сломать, но иногда можно столкнуться с вышеописанными ситуациями. Если вы все же сомневаетесь в своих навыках, то обратитесь к специалистам «АйТиСпектр». Окажем компьютерную помощь удаленно или приедем к вам в офис: просканируем вашу операционную систему, найдем устройства, которым нужно обновить программное обеспечение, скачаем и установим актуальный софт.

Друзья, сегодня мы поговорим об одних из самых важных элементах любой компьютерной системы – это драйвера для Windows (xp, 7, 8, 10). Наверное, каждый из Вас хотя бы раз в жизни самостоятельно устанавливал драйвер на свой компьютер. Чтобы решить какую-либо проблему, необходимо в первую очередь разобраться с предметной областью. В этой статье, я Вам предлагаю определиться с тем, что же такое драйвера для Windows, для чего они нужны и какие же у них функции.
Что такое драйвера для windows?
Драйвер (от англ. driver – водитель, управляющий чем-либо) – это программное обеспечение, которое позволяет организовать связь операционной системы и подключенного к компьютеру аппаратного обеспечения. При подключении любой “железяки” к ПК система требует соответствующий драйвер. Даже к одному и тому же устройству при работе в различных операционных системах требуются разные драйвера.
Хотя производители оборудования и разработчики ОС и не работают в одной команде, однако их объединяем мы – покупатели и пользователи компьютерной техникой. А значит им жизненно необходимо “дружить”, т.е. искать решения по совместимости новых устройств и операционных систем.
Так,например, в Windows имеется своя база драйверов “по умолчанию”. Купив новую видеокарту и подключив ее, операционная система попытается наладить с ней контакт и установит стандартный VGA-драйвер. Система загрузится и Вы сможете продолжить пользоваться ПК.
Это говорит о том, что ОС нашла подходящий драйвер в своей базе. Базовые функции устройства будут доступны – изображение на экране будет. Но все возможности видео адаптера, такие как например 3D-функции, будут недоступны. Для полноценной работы с новым устройством Вам необходимо будет установить “родной” драйвер от производителя оборудования.
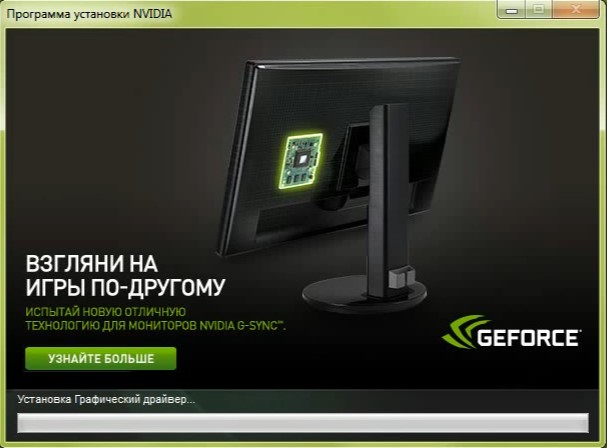
Предназначение драйвера для Windows
Основное предназначение драйверов – это налаживание взаимодействия между аппаратными устройствами и операционной системой. Но это не все. Кроме выполнения своих основных функций драйвера имеют ряд настроек, которые оказывают существенное влияние на производительность системы в целом.
Изменить параметры функционирования устройством можно в окне управления драйвером. Нажимаем “Пуск” –> правой кнопкой щелкаем по пункту “Компьютер” –> выбираем в открывшемся меню пункт “Управление” –> в правой части появившегося окошка выбираем ”Диспетчер устройств”(или находим поиском виндовс) –> в списке находим необходимое устройство и два раза кликаем по нему –> переходим на вкладку “дополнительно” и проводим необходимы настройки.
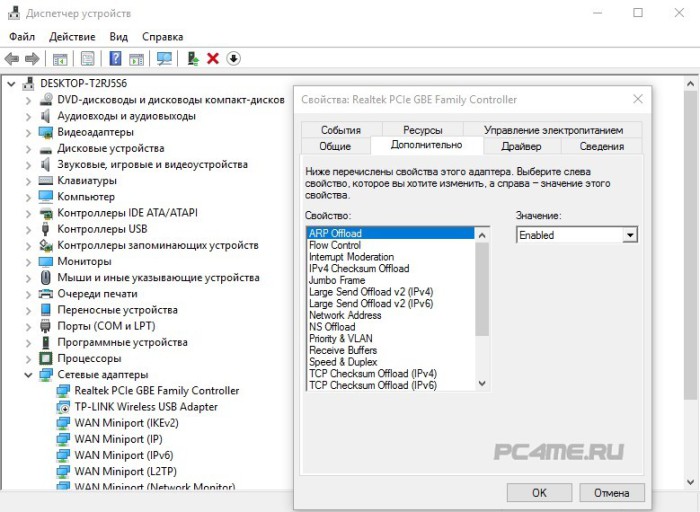
Здесь же можно и обновить их, выполнив поиск на компьютере (заранее скачав) или в интернете.
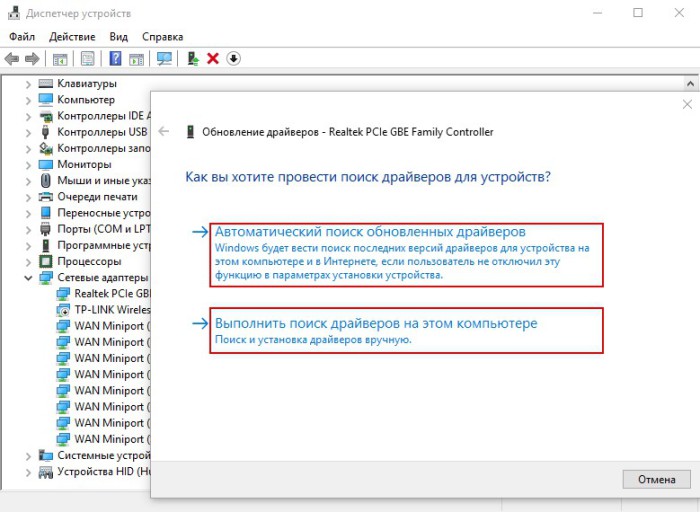
Внимание! Введу особой важности драйверов для работы ОС и их влияния на общую производительность Вашего компьютера, советую всем регулярно обновлять драйвера. Производители оборудования регулярно выкладывают на своем сайте свежие обновления, которые содержат исправления ошибок и дополнительные функции.
Три типа драйверов
Драйвера для всех устройств можно разделить на три типа.
- 1. Специальное программное обеспечение (драйвера) для системных устройств. К этой группе драйверов относятся программы, которые отвечают за взаимодействие с такими компонентами компьютера, как процессор, различные контроллеры, шины данных и тактов, в общем почти все, что расположено непосредственно на материнской плате.
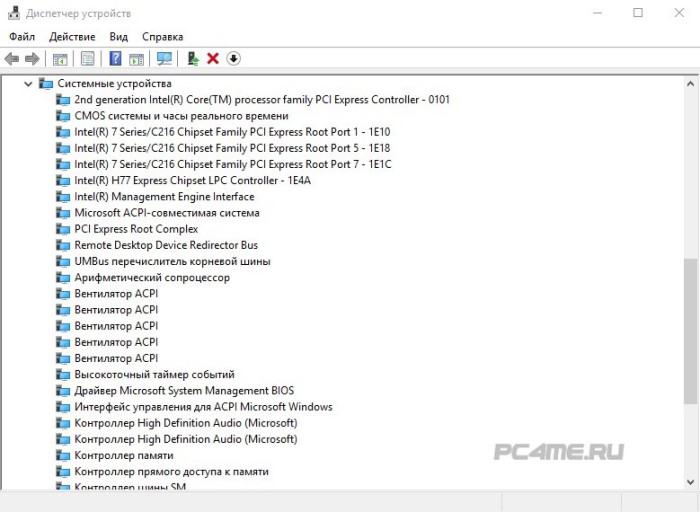
Без этой группы драйверов функционирование ПК невозможно. Насколько они важны для Вашего компьютера, уверен, Вы понимаете, отсюда и вывод, что-либо настраивать в этих программах мы не будем. Внесение неправильных настроек может привести к краху всей системы.
- 2. Программное обеспечение для внешних устройств. Тут все просто, сюда относятся все что мы подключаем к нашему компьютеру с внешней стороны: клавиатуры, мышки, принтеры, сканеры, USB-флешки, веб-камеры, все гаджеты, и все что подключается по интерфейсу USB.
Многие из этих устройств устанавливаются автоматически. В системе имеется драйвер по-умолчанию, т.е. функционировать эти устройства смогут. Для некоторых система потребует найти драйвер самостоятельно и указать источник для установки и настройки оборудования.
- 2. Программное обеспечение для карт расширения. Я думаю, Вы догадались, что речь идет о видео адаптерах, ТВ-тюнерах, звуковых платах, сетевых адаптерах и других комплектующих, которые расширяют базовые функции системы и предоставляют нам дополнительные возможности взаимодействия с компьютером.
Это наиболее важная для нас группа программ, так как именно здесь разработчики предоставляют массу возможностей по тонкой индивидуальной настройки соответствующих адаптеров. внося изменения в значения соответствующих параметров возможно повысить скорость и качество работы оборудования. Не забывайте их обновлять.
Альтернативные драйвера для Windows (xp, 7, 8, 10)
В Интернете существует немало людей, которые занимаются разработкой “своих” драйверов для устройств или доработкой “родных”. Есть сообщества, которые выкладывают в общий доступ неплохие решения, конкурируя с производителем устройства, а иногда и существенно превосходя его.
Единственное “НО” – это отсутствие какой-либо гарантии на качество альтернативных драйверов. Пользователь подбирает и устанавливает их на свой страх и риск.
Альтернативные драйвера, как правило, разрабатываются в основном для расширения функционала таких устройств, как видео и звуковые адаптеры:
Читайте также:


