Программы для трансляции экрана пк на телефон
Несколько дней назад, когда я обсуждал 5 надстроек Chrome, которые действительно могут улучшить работу с YouTube, я упомянул, как видео с YouTube помогают мне в приготовлении пищи и других подобных домашних делах. Дело в том, что поскольку я новичок в кулинарии, мне нужна пошаговая помощь при приготовлении конкретного рецепта.
Лучшим решением вышеупомянутой проблемы была потоковая передача видео с компьютера на Android. В этом процессе видео все еще находятся на жестком диске вашего компьютера, но вы можете буферизовать и просматривать их на своем Android через Wi-Fi. Мы собираемся использовать бесплатное приложение под названием Испускают выполнить задание. Итак, посмотрим, как это делается.
Дельный Совет: Если в вашем доме не включен Wi-Fi, вы можете создать маршрутизатор Wi-Fi на своем ноутбуке. Ознакомьтесь с нашим руководством о том, как превратить свой ноутбук в точку доступа.
Шаги для потоковой передачи видео с компьютера на Android
Шаг 1: Убедитесь, что ваш компьютер и дроид подключены к одной и той же сети Wi-Fi, а затем загрузите и установите Emit App на вашем Android и Emit server на твоем компьютере. Приложение Emit доступно для Windows, Mac и Linux.
Шаг 4: Теперь запустите приложение Emit на вашем Android-устройстве. Если вам повезет, приложение сможет автоматически добавить ваш компьютер в качестве сервера, но если этого не произойдет, нажмите программную клавишу настроек вашего телефона и выберите Добавить сервер выполнить задачу вручную. Далее выберите Локальный сервер и введите адрес Wi-Fi вашего компьютера. Имя компьютера может быть любым псевдонимом, который поможет вам запомнить, к какому компьютеру вы подключаетесь. Это помогает, когда у вас есть серверы, работающие на нескольких компьютерах.
Примечание: Если ваше приложение не может подключиться к вашему компьютеру, проверьте, не блокирует ли брандмауэр доступ к сети Emit.
Шаг 5: Как только вы подключитесь к своему компьютеру, приложение отобразит список всех папок, которые используются сервером. Теперь просто перейдите к своему видео и коснитесь его, чтобы воспроизвести.
Видео будет воспроизводиться так, как будто оно воспроизводится с вашей SD-карты, но когда вы пытаетесь перемотать видео вперед или назад, вы можете столкнуться с некоторой задержкой (для буферизации). Если вы используете версию с рекламой, вы можете видеть рекламу в меню и на видео, но если вам нравится приложение, вы можете выбрать профессиональную версию и смотреть видео без рекламы.
Мой вердикт
Это то, что я думаю об Emit, но мне, безусловно, хотелось бы узнать ваше мнение и то, как это сработало для вас. Пользователи Android, попробуйте и прокомментируйте.

ApowerMirror — программа для трансляции (стриминга) экрана со смартфона или планшета на компьютер с возможностью записи стримов и другими дополнительными функциями. Также позволяет управлять Android-гаджетами с компьютера.
Приложение состоит из двух модулей — один устанавливается на ПК (доступен для скачивания с этой страницы), другой — на iOS или Android-гаджет (можно скачать с Apple Store и Google Play .
Десктопная программа поддерживается операционными системами Windows 7/8/8.1/10 (32 и 64 бит). Интерфейс не имеет перевода на русский язык. Доступная для бесплатного использования ознакомительная версия ApowerMirror имеет функциональные ограничения (не более 10 минут работы за сессию и ряд других).
Программа ApowerMirror для Windows
ApowerMirror — приложение, предназначенное для организации потоковой передачи экрана мобильных устройств под управлением Android и iOS на компьютер со звуком и без. Версия программы для ПК, по сути, является сетевым видеоплеером, принимающим аудио- и видеосигнал от мобильного приложения через текущее сетевое подключение. Передача данных может осуществляться либо через точку доступа Wi-Fi, к которой должен быть подключен и компьютер, и смартфон/планшет, либо через USB-интерфейс (достаточно просто подключить мобильное устройство к компьютеру посредством сетевого кабеля).
Требования и подключение ApowerMirror к мобильным устройствам
Программа ApowerMirror может быть установлена на Android-гаджеты от любых производителей. Единственное требование — аппарат должен иметь Android версии 5.0 или выше (т.е. это любой современный телефон или планшет). Требования к iOS-гаджетам — iPad 4/iPhone 5 и выше, управляемые системой iOS 8/9/10/11/12/13.
И Android, и iOS-гаджеты могут быть подключены к компьютеру, как по Wi-Fi-соединению, так и через USB-интерфейс (т.е. через USB-кабель). Настройка работы программы сводится к следующему:
- Для подключения устройства под управлением Android через Wi-Fi-сеть достаточно нажать в мобильном приложении кнопку «Mirror» (отображается сразу при запуске), а затем выбрать названия компьютера, начинающегося со слова «Apowersoft».
- Для подключения через Wi-Fi iOS-гаджета нужно открыть «Центр управления», перейти в раздел «Screen Mirroring» или «AirPlay», затем коснуться значка приложения «Apowersoft».
- Для возможности трансляции экрана Android-девайса на ПК через USB требуется активировать функцию «Отладки по USB». Далее в самой программе на телефоне просто нажимаем кнопку «START NOW».
- Для трансляции экрана с Apple-гаджета действие те же, что и в случае с Wi-Fi, только дополнительно потребуется добавить компьютер в список доверенных, нажав кнопку «Доверять» во всплывающем окне (отобразится при запуске функции начала трансляции в мобильном приложении). Требуется только при первом использовании Apowersoft.
При использовании Wi-Fi настройку подключения телефона (как iOS, так и Android) к компьютеру можно автоматизировать, для чего в мобильном приложении в правом верхнем углу следует коснуться иконки с числом, а затем ввести 4-значный PIN-код, который можно получить в разделе «PIN Code» десктопной программы.
Подключение мобильного устройства к телевизору всегда осуществляется при помощи PIN-кода (можно получить в приложении для Smart TV на начальном экране).
Трансляция видео с экрана телефона через интернет
Программа ApowerMirror также предоставляет возможность установки соединения между мобильным устройством и компьютером через интернет, т.е. без необходимости использования USB или Wi-Fi-соединения. Данная функция также позволяет осуществлять трансляции с аппарата из любой точки мира, где есть интернет. При ее использовании также открывается возможность стриминга видео с одного компьютера на другой, с мобильного устройства — на другое (независимо от платформы — Android или iOS).
Особенности и функциональные возможности ApowerMirror
Программа ApowerMirror имеет две группы функций. Первая — это общие функции, как для iOS, так и Android-гаджетов. Вторая — только для Android-устройств. К общим функциям относятся:
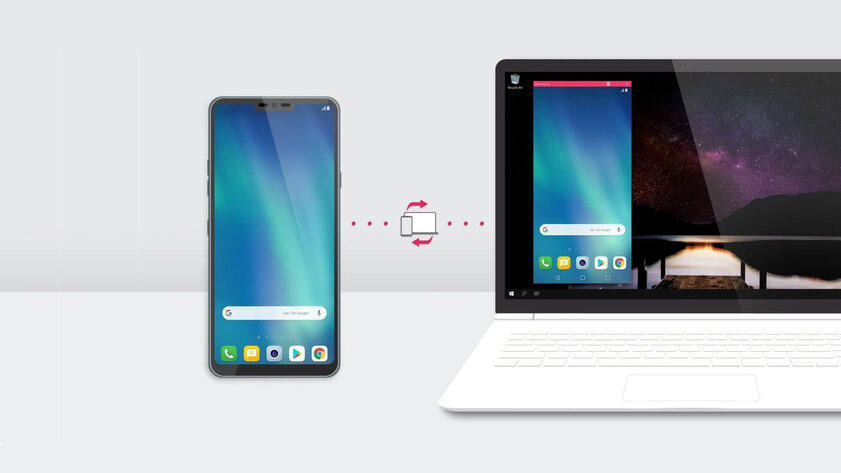
Scrcpy — программа с открытым исходным кодом от разработчика с GitHub, которая позволяет транслировать изображение с дисплея Android-смартфона на ПК. К тому же, она позволяет управлять смартфоном прямо с компьютера, на который транслируется изображение. Для того, чтобы пользоваться scrcpy, не нужно устанавливать дополнительные программы на устройство или настраивать Root-доступ. По заявлениям разработчика, трансляция картинки происходит с приятно малой задержкой (35
70 мс), высокой плавностью (30
60 к/c) и в родном разрешении.
Передача картинки между смартфоном и компьютером в основном осуществляется через USB-соединение и ADB (Android Device Bridge).
Содержание
Установка и запуск scrcpy
Чтобы установить программу, нужно проделать следующие действия:
На этом установка программы завершена, но перед её использованием нужно настроить смартфон, с которого вы будете транслировать картинку:
- Пройдите в пункт «О телефоне» и включите там режим разработчика. Для этого вам нужно 7 раз нажать либо на номер сборки устройства, если у вас «чистый» Android, либо на версию MIUI, если у вас MIUI.
- В меню разработчика нужно включить параметры «Отладка по USB», «Отладка по USB (Настройки безопасности)» и «Установка через USB» (если вам понадобится звук).
- Подключите смартфон к компьютеру по USB-кабелю.
Теперь устройство готово к трансляции картинки на ПК. Использование программы по кабелю осуществляется следующим образом:
- Нажмите Win+R и в открывшемся окне введите «cmd», нажмите ОК.
- В открывшейся командной строке введите «cd c:/scrcpy», нажмите Enter.
- Затем введите «scrcpy», снова нажмите Enter.
- Если всё сделано правильно, должно появиться окно с содержимым дисплея вашего смартфона.
Также можно транслировать картинку и по беспроводу. Scrcpy работает через adb, который позволяет управлять устройством без кабеля:

- Подключите смартфон к компьютеру по USB-кабелю. Это нужно для того, чтобы получить его IP-адрес.
- Подключитесь к той же сети Wi-Fi, к которой подключён ваш компьютер.
- В командной строке введите «cd c:/scrcpy», нажмите Enter.
- Затем введите «adb shell ip route» чтобы получить IP-адрес устройства, нажмите Enter.
- Введите «adb tcpip 5555», снова нажмите Enter.
- Отсоедините USB-кабель от смартфона.
- Подключитесь к устройству посредством команды «adb connect DEVICE_IP:5555» (где DEVICE_IP — IP-адрес устройства. В итоге должно получиться что-то наподобие: «adb connect 192.168.1.1:5555»).
- Затем введите «scrcpy» и вновь нажмите Enter.
Настройка параметров трансляции
Программа позволяет задать некоторые параметры для передаваемой картинки. Полный список таких параметров можно посмотреть на странице GitHub, здесь же я опишу самые основные:
- Изменение разрешения картинки: «scrcpy -m 1024». После -m задаётся количество пикселей по вертикали, программа автоматически подберёт количество пикселей по горизонтали в соответствии с соотношением сторон вашего устройства.
- Смена битрейта: «scrcpy -b 2M». После -b задаётся необходимый битрейт, который по умолчанию составляет 8 Мбит.
- Ограничение количества кадров: «scrcpy --max-fps 15». После --max-fps задаётся необходимое количество кадров.
Чтобы применить несколько параметров сразу, нужно написать их последовательно, например, следующим образом: «scrcpy -m 1024 -b 2M --max-fps 15».
Трансляция не только картинки, но и звука
Чтобы передавался ещё и звук, нужно установить и запустить программу sndcpy, которую также можно скачать с GitHub (нужно скачать архив под названием «sndcpy-with-adb-windows»). Стоит уточнить, что для передачи звука нужен Android 10 и установленный на компьютере плеер VLC.
- Установите sndcpy по аналогии с scrcpy.
- Подключите смартфон к компьютеру по USB-кабелю
- Нажмите Win+R и в открывшемся окне введите «cmd», нажмите ОК.
- В командной строке введите «cd c:/sndcpy», нажмите Enter.
- Затем введите «sndcpy», снова нажмите Enter.
- На ваш смартфон установится программа, которая запросит разрешение на трансляцию звука, нажмите «Начать».

Звук продолжит играть со смартфона, чтобы избавиться от этого, просто убавьте громкость до нуля. Она регулируется на двух устройствах независимо друг от друга. Чтобы остановить передачу звука, нужно либо отключить кабель от устройства, либо нажать соответствующую кнопку на панели уведомлений смартфона.

Привет. В этой статье рассмотрим, интересующий многих пользователей вопрос, как вывести экран телефона на компьютер. Имея, два умных устройства, нужно уметь синхронизировать их между собой. Это пригодится в различных ситуациях: просмотр изображений и видео, передача файлов, управление смартфоном с компьютера и так далее.
Для трансляции изображения экрана смартфона на ПК будем использовать средства операционных систем, необходимые программы, приложения, web-ресурсы, все, что может помочь закрыть вопрос. Приступим.
Вывод экрана средствами ОС
Этим способом могут воспользоваться владельцы ПК с системой Windows 10.
Среди программ и приложений вы найдете нужную функцию под названием “Подключить”.

Открытое окно покажет готовность компьютера к синхронизации.

Теперь переходите к настройкам телефона. Для тех устройств, у которых имеется функция “Трансляция” достаточно активировать ее и экран смартфона появиться в окне приложения.



Для управления экраном смартфона на компьютере подключите физическую клавиатуру, но может срабатывать не на всех устройствах. В моем случае срабатывает через раз.

Устройства не имеющие открытой функции “Трансляция”, могут воспользоваться приложением, если они поддерживают технологию Miracast (беспроводную связь). Оно запустит эту скрытую функцию. Все приложения доступны в Плэй Маркет .
Приложение AirDroid
В этом случае понадобиться не только приложение для смартфона, но и программа для ПК или можно воспользоваться веб-сервисом на официальном сайте AirDroid .
Этим способом могут воспользоваться обладатели любой операционной системы: Android, iOS, Windows, Mac OS.

Возможности приложения и программы:
- вывод экрана смартфона на ПК
- управление устройством локально и дистанционно
- обмен файлами
- получение уведомлений с телефона на компьютер
- возможность отвечать на звонки и смс с компьютера

Здесь придется регистрировать аккаунт, который должен быть одинаков для обоих устройств. E-mail и пароль должны быть одинаковы, в приложении на телефоне и программе или веб-сервисе на дескстопе. Более подробно об этом способе рассказано в статье.

Вывод экрана телефона возможен при помощи старой доброй программы TeamViewer. Ранее эта программа использовалась только для ПК. С появлением смартфонов появилась возможность удаленного доступа и к ним.
На компьютере устанавливается десктопная версия (можно скачать на официальном сайте ), а на мобилках приложение с пометкой QS. Именно это приложение дает возможность вывести экран на любой компьютер (даже удаленный), используя специальный ID для просмотра и управления.
- Запускаете приложение на смартфоне и ждете появление идентификатора ID. Присвоенный ID вашему устройству запоминаете или записываете.

- Открываете программу на ПК и переходите на вкладку “Управлять компьютером”. Прописываете ID устройства и “Подключиться”

В новом окне откроется проецируемый монитор телефона.

Подключение через кабель USB
Для очередного способа подключения и вывода экрана используется шнур USB и специальная программа и приложение MyPhoneExplorer. Десктопную версию программы можно скачать на сайте . Приложение есть в Плэй Маркет и так же на сайте разработчиков.
Запускаете программу на компьютере и на смартфоне. Подключаете кабель USB.

В дальнейшем устройства будут соединятся после подключения кабеля с условием, что на обоих устройствах запущены программы.


Программа MyPhoneExplorer, помимо соединения через USB кабель, может подключиться посредством Bluetooth и Wi-Fi. Для этого в настройках десктопной программы нужно переключить способ связи.

Вывод экрана через браузер
Этот способ наиболее простой, но не у каждого может работать. У каждого пользователя свой набор устройств с разными операционными системами и возможностями. Получается такая связка, смартфон + ПК + браузер.
Для вывода экрана телефона на компьютер потребуется приложение Android Screencast . Подключение двух устройств будет осуществляться с помощью IP адреса.
Запускаете приложение на телефоне и выбираете Screen.

Ниже в окне Status ссылка с IP адресом.
Открываете браузер на компьютере и в адресную строку вводите цифры IP адреса и жмете кнопку Enter.

На смартфоне даете разрешение на подключение, ожидаете до 30 секунд и появляется экран телефона в браузере.


В приложении имеется еще пару кнопок, с помощью которых можно выводить изображение внешней и внутренней камер смартфона в окне браузера.
В заключении
Еще раз хочется сказать, что не все способы вывода экрана телефона на ПК могут подойти каждому пользователю. Здесь нужно учитывать, модели смартфонов с операционной системой, ПК и ОС, установленную на нем, и уровень владения ПК пользователя соответственно.
Читайте также:


