Программы для копирования файлов с сохранением даты создания
По большому счету, проблема резервного копирования состоит не в том, где создавать копию важных данных, а в том, чтобы не забывать это делать.
Каждый решает проблему резервного копирования данных по-своему: одни используют для этого внешний HDD-накопитель, другие переписывают все важное на CD и DVD-диски, некоторые предпочитают иметь "лишний" внутренний жесткий диск, куда и сбрасывают время от времени файлы и папки. Но ведь, по большому счету, проблема резервного копирования состоит не в том, где создавать копию важных данных, а в том, чтобы не забывать это делать. У каждого человека, работающего за компьютером, есть важные файлы, которые часто изменяются и дополняются. Это могут быть таблицы Excel, документы Word, файлы, в которых хранятся настройки различных программ – от базы данных каталогизатора дисков до пользовательских профилей браузера. Подобные файлы имеют гораздо большую ценность, чем фильмы, видеоролики, музыка и прочие данные, которые гигабайтами выкачиваются из Сети и записываются на резервные носители. Записать на диск однажды скачанный фильм – дело нехитрое. А вот ежедневное создание копий постоянно изменяющихся рабочих файлов – занятие достаточно хлопотное, и мало кто настолько организован, что постоянно помнит о необходимости бэкапа и делает его. В сегодняшнем обзоре мы рассмотрим программы, которые избавляют от необходимости помнить о постоянном сохранении копии важных данных. Причем, остановимся только на тех из них, которые имеют бесплатный статус.
File Backup Watcher Free 2.8
Разработчик: Desktop Software
Размер дистрибутива: 10 Мб
Распространение: бесплатная
File Backup Watcher Free – это упрощенная версия коммерческой утилиты, которая выпускается той же компанией. Возможностей в бесплатной версии немного, но для некоторых их может быть вполне достаточно. Интерфейс программы представлен тремя вкладками, по которым можно сделать вывод о ее основных функциях – "Резервирование", "CD/DVD рекордер" и ZIP. Итак, кроме резервного копирования данных, программа способна выполнять запись на оптические носители и работать с ZIP-архивами. Впрочем, все три основные функции существуют отдельно. Иными словами, вы не сможете настроить программу на автоматическое сжатие копий файлов и запись их на диск.
Чтобы программа выполняла резервное копирование, нужно создать профиль. Пошаговый мастер не даст запутаться в настройках – сначала выбирается название профиля, затем указывается папка, файлы из которой нужно копировать. При этом можно указать, нужно ли учитывать вложенные директории. После этого выбирается папка, в которой будут храниться резервные копии. File Backup Watcher Free не дает возможность выполнять резервное копирование на CD/DVD или на сетевой диск, поэтому такая папка может находиться только на одном из локальных дисков. Подключенного к компьютеру USB-накопителя в списке устройств тоже нет. На последнем этапе мастера настраивается планировщик заданий. Для того чтобы увидеть его настройки, нужно выбрать автоматический способ копирования. Планировщик сделан очень удобно: каждому месяцу, дню недели, числу, часу и минуте соответствует своя кнопка. Нажимая нужные кнопки, можно указать то время, в которое будет выполняться копирование файлов.
После того, как профиль создан, его название выводится на первой вкладке программы. Даже если для профиля выбран автоматический способ копирования, задание можно запустить вручную, используя кнопку на панели инструментов программы или клавишу F5. Для более удобного управления профилями в программе предусмотрена возможность организации их по папкам. Правда, запускать все профили щелчком по названию папки нельзя – для этого придется раскрыть папку и выделить все названия профилей. Если вы создали задания, которые File Backup Watcher Free должен выполнять по расписанию, программу можно поместить в трей, и она будет тихо работать в заданном режиме. Когда программа активна, ее иконка серо-зеленого цвета. Если же нужно на время отложить выполнение заданий, можно просто щелкнуть по иконке и выбрать команду "Пауза" в меню. Иконка станет серо-красной, и работа будет приостановлена. Выполняя резервное копирование, File Backup Watcher Free помещает в указанную папку копию исходной директории, добавляя к ее названию дату и время копирования. При повторном копировании программа просто создает новую папку с другим названием. Таким образом, задача по удалению старых резервных копий ложится на плечи пользователя – через некоторое время их может оказаться слишком много. Записывать сохраненные копии на DVD или архивировать их придется вручную. На обеих вкладках - "CD/DVD рекордер" и ZIP – есть файловый менеджер. На вкладке архиватора он однопанельный - выделив файлы, их можно запаковать или разархивировать, используя кнопки на панели инструментов или команды в контекстном меню.
На вкладке для записи дисков менеджер файлов представлен двумя панелями – на первой выводятся все файлы, имеющиеся на жестком диске, на второй можно формировать содержимое диска, перетаскивая на нее файлы и папки при помощи мыши. Важно отметить, что File Backup Watcher Free может не только записывать диски, но и создавать файлы ISO.
В целом, несмотря на ограниченную функциональность, File Backup Watcher Free – это достаточно удобное и простое решение для резервного копирования. Его можно смело рекомендовать всем, кто привык хранить копии файлов на втором жестком диске. В случае выхода основного винчестера из строя вы наверняка оцените работу программы.
Back2zip 125
Разработчик: ree-backup.info/back2zip.html
Размер дистрибутива: 535 Кб
Распространение: бесплатная
Эта программа отличается невероятно быстрой установкой (весь процесс занимает буквально несколько секунд) и бойким характером. Сразу же после установки Back2zip сама создает новое задание для резервного копирования, предположив, что самые важные файлы вы храните в папке "Мои документы". Кроме этого, программа создает папку MyBackup на диске F (если у вас такого нет, возможно, она выберет какой-нибудь другой) и тут же начинает копировать в нее содержимое директории "Мои документы". О том, что Back2zip активно работает, можно догадаться по анимации значка в трее. Одним словом, первое, что нужно сделать после запуска программы – удалить автоматически созданное задание. Back2zip построена по принципу "проще не придумаешь". Тут нет привычных мастеров – все операции можно выполнять прямо в главном окне программы. Сначала нажатием на кнопку Add Folder указывается папка, за содержимым которой нужно следить (ее можно добавить и простым перетаскиванием из файлового менеджера), затем при помощи кнопки Select Folder выбирается папка, в которой будут сохраняться копии. Она может быть расположена не только на локальном диске, но и на сетевом. USB-накопители также поддерживаются.
Как справедливо замечают разработчики программы в документации, "третьего шага настройки программы нет", после двух первых она готова к работе. Простота, правда, имеет и свою обратную сторону. Во-первых, папка для сохранения копий может быть только одна, и если вы ее изменяете, она изменяется для всех заданий. Во-вторых, резервное копирование нельзя запустить только для одного задания – выполняются сразу все. Back2zip имеет планировщик заданий, где можно выбрать интервал сохранения копий – от 20 минут до 6 часов. Кроме этого, можно ограничить время работы программы, скажем, позволить ей делать копии только ночью.
Стоит обратить внимание и на настройки создания копий. Во-первых, Back2zip умеет архивировать файлы в формат ZIP, и пользователь может даже выбрать степень сжатия.
Во-вторых, программа способна сохранять предыдущие копии. В ее настройках можно указать время, в течение которого копии файлов будут сохраняться, - от суток до двух недель. Все копии старше выбранного срока будут автоматически удаляться. При желании можно отключить возможность сохранения ранних копий, и тогда каждый раз старые файлы будут заменяться новыми. Несмотря на то, что все задания сохраняются в одну папку, запутаться в них нельзя. Back2zip работает так: в выбранной для копирования данных директории она создает папку, которая называется точно так же, как папка, которая копируется. В ней создается директория, название которой состоит из текущей даты, и уже в нее помещаются файлы. Если в настройках выбрано сохранение предыдущих копий, папок с датами несколько. В целом, программа произвела очень хорошее впечатление: интерфейс прост и удобен, порадовали возможности архивирования файлов и автоматического удаления старых копий.
The Copier 7.1
Разработчик: thecopier.narod.ru
Размер дистрибутива: 1,5 Мб
Распространение: бесплатная
The Copier состоит из трех отдельных утилит, что поначалу немного сбивает с толку. Первая из них отвечает за составление заданий резервного копирования, вторая – за их выполнение, третья содержит настройки программы. Каждая из трех утилит может быть запущена по отдельности. Первый компонент, с которым вы познакомитесь после установки программы – "Редактор заданий". С его помощью составляются задания, то есть указывается, что, куда и когда нужно копировать. Результатом работы в "Редакторе заданий" является файл базы данных с расширением Dat, который сохраняется и затем загружается в основной модуль The Copier. Окно "Редактора заданий" включает четыре вкладки. Для начала необходимо выбрать название для задания, затем на вкладке "Архив" добавить файлы и папки, копии которых нужно сохранять. Одно задание может содержать целый список файлов и папок, можно использовать и регулярные выражения. Например, чтобы скопировать все файлы в папке, которые имеют расширение Doc, нужно добавить строку Диск:Папка:*.doc. Можно использовать и исключения. Это удобно, если в папке есть файлы разных типов, и необходимо копировать все, кроме одного-двух типов. Исключения указываются в специальном поле в формате *.exe. Если не снимать флажок "Применять ко всему списку", то они будут действительны для всех папок, которые выбраны для копирования.
На этой же вкладке нужно указать название архива, в который будут сохраняться копии файлов, и путь к нему на диске. Название может создаваться по маске. *Y в названии – означает год в формате четырех цифр, *y - год в формате двух последних цифр, *M – месяц, *D – день и т.д. (все доступные маски и их значения можно посмотреть в файле справки). Название архива может включать любую комбинацию масок. Например, если резервное копирование выполняется 11 октября, то сохраненный архив, для которого используется маска *D*M.zip, будет называться 1110.zip. Вкладка "Копии" предназначена для выбора папок, в которые нужно копировать важные файлы. Можно выбрать несколько папок (расположенных на жестких дисках вашего компьютера или в локальной сети) и для каждой указать периодичность сохранения. Можно создавать копии ежедневно или в указанные дни недели. При выборе режима "Четно/нечетно" резервные копии будут сохраняться в разные папки в четные и нечетные дни. На вкладке "Дополнительные копии" можно указать папки, в которые нужно копировать сохраненные ранее архивы. Таким образом, мы имеем дело с двойным сохранением данных – сначала основные файлы копируются в безопасное место и помещаются в архив, а затем создается копия для этого архива. Такие копии могут создаваться в конце каждой недели, месяца, квартала или года. По желанию исходный архив может быть автоматически удален. На вкладке "Команды" можно задать разные действия, которые должны выполняться до или после резервного копирования. Команды могут быть внешними или внутренними. К внутренним относятся копирование, перемещение, переименование и удаление файлов, а к внешним – запуск разных приложений. После завершения работы над заданием оно сохраняется, после чего открывается в основном модуле The Copier. Сделать это нужно только один раз – потом программа запоминает путь к файлу и открывает его автоматически. Стоит отметить, что один файл данных может содержать несколько заданий, для каждого из которых задаются свои параметры архива, папок, в которые производится сохранение, и т.д. Из основного окна программы можно запустить резервное копирование вручную, просмотреть и распечатать отчет.
Для изменения параметров отчета и внесения других изменений нужно обратиться к окну настроек. В нем определяется расписание, по которому выполняется копирование. Тут можно выбрать не только периодичность создания копий файлов, но и время суток. Настройки планировщика достаточно гибкие – можно выполнять копирование во все дни, кроме выходных, в выбранные дни недели или месяца, один раз в сутки при запуске программы и т.д. Тут же, в настройках, указываются параметры создания архива, такие как степень сжатия, создание самораспаковывающегося архива, сохранение пустых каталогов, кодировка имен файлов. Если планируется создавать резервные копии больших объемов данных, имеет смысл указать размер одного тома. Он может быть равен, например, размеру CD-диска. Интересна также возможность выбрать поведение программы после выполнения резервного копирования. Она может направлять отчет по электронной почте, выводить его на печать, закрываться и даже выключать компьютер.
Из недостатков The Copier стоит отметить немного запутанную схему работы (логичнее было бы организовать ее в рамках одной утилиты, а не создавать несколько) и невозможность загрузки нескольких файлов данных одновременно. Иными словами, если требуется создать несколько разных заданий резервного копирования, которые должны постоянно выполняться, нужно помещать их в один файл данных, иначе придется постоянно загружать в The Copier то один файл DAT, то другой.
Comodo BackUp 1.0.2
Разработчик: Comodo Group
Размер дистрибутива: 4,5 Мб
Распространение: бесплатная
Эта программа столь функциональна, что может достойно конкурировать со многими коммерческими аналогами. Пользователь получает возможность создавать разные задания для резервного копирования, отдельно настраивать каждое из них, запускать в ручном или автоматическом режимах. Окно добавления нового задания содержит ряд вкладок, на которых и выполняется полная настройка проекта резервного копирования. Доступно целых пять режимов сохранения данных.
Кроме простого копирования, Comodo BackUp предлагает выполнять перенос файлов (после этого исходные файлы будут недоступны на старом месте), копирование с последующим удалением старых копий, перенос с удалением старых копий. Кроме этого, есть интересный режим синхронизации, в котором создание резервной копии происходит не по расписанию, а в реальном времени. Как только программа фиксирует изменения исходного файла, она тут же создает его копию. При использовании этого режима планировщик зайдествовать не нужно, если же вы выбрали любой другой метод резервного сохранения, то он вам понадобится. Планировщик очень гибок и дает возможность выполнять копирование в определенные дни недели, месяцы и дни месяца. Время начала копирования тоже указывается. Кроме этого, возможно выполнение задания периодически, через заданное число часов, при запуске программы или при ее закрытии. Comodo BackUp может не просто копировать все файлы из выбранной папки. В настройках проекта можно указать, нужно ли учитывать вложенные папки, при необходимости уточнить, какие вложенные директории нужно исключить из задания. Также есть возможность исключить некоторые файлы, выбрав их тип, указав атрибуты, минимальный или максимальный размер. Можно сделать наоборот, то есть указать не исключения, а маски для файлов, которые должны копироваться.
Резервные копии данных могут быть сохранены не только на локальном или сетевом дисках, но и на USB-накопителе, FTP-сервере или же записаны на CD/DVD. При выборе записи на компакт-диск программа может установить метку тома и стереть данные, которые уже записаны на диске.
На вкладке Options задаются очень важные параметры, которые касаются сохранения копий файлов. Comodo BackUp может работать как в режиме полного резервного копирования, так и инкрементального. В первом случае при каждом выполнении задания данные будут копироваться полностью. В случае с инкрементальным резервным копированием полная копия данных создается только в первый раз, а затем копируются только те файлы, которые были изменены со времени предыдущей записи.
Заключение
Среди бесплатных программ для резервного копирования без труда можно выбрать ту, которая подойдет именно вам. Из приложений, рассмотренных в обзоре, меньше всего возможностей, которые касаются резервного копирования, в File Backup Watcher Free 2.8, однако в этой программе есть средства для записи компакт-дисков и создания файлов ISO. Back2zip будет хорошим решением, если у вас не очень много важных файлов для копирования. В этом случае ограничения, связанные с невозможностью запуска заданий по отдельности и выбора разных папок назначения, не покажутся критически важными. The Copier имеет немного запутанную схему работы, но дает возможность организовать резервное копирование больших объемов данных. Создав несколько заданий в рамках одной базы данных, можно установить свои параметры копирования для каждого из них. Заслуживает внимания и возможность создания дополнительной копии архива с данными. Наконец, Comodo BackUp вполне можно назвать профессиональным решением для резервного копирования. В этой программе есть и возможности загрузки копий на FTP-сервер, и запись на компакт-диски, и выбор файлов для резервного копирования на основе их атрибутов, размера и типа.
Размеры жестких дисков и занимаемые объемы данных постоянно увеличиваются. В свое время, диски на 40 мегабайт казались достаточно большими. Сейчас же, диски измеряются уже не только в гигабайтах, но и в терабайтах. И даже их, порой, не хватает. Однако, увеличение размеров не только стало приятным известием для пользователей, но и породило ряд проблем. Одной из таких проблем стало копирование файлов.
Раньше процесс копирования заключался в копировании небольших групп файлов, поэтому стандартного механизма было вполне достаточно. Сегодня, стандартный механизм уже не может обеспечить той мощности, которая требуются. Это и ограничение по скорости копирования для больших размеров, и фоновый режим, и автоматическое продолжение копирования для съемных дисков, и фильтры, и проверка результата, и многое другое. Отсутствие необходимых функций породило класс программ для копирования файлов, чьей задачей является сделать процесс копирования максимально гибким и настраиваемым.
В рамках данной статьи были рассмотрены несколько бесплатных утилит. Тестирование проводилось на коллекции музыки в 21,7 Гб. Среди важных критериев для отбора лучших бесплатных программ были: скорость, надежность, простота использования и нестандартные функции.
Примечание: Необходимо понимать разницу между утилитами копирования и программами для резервного копирования. У них разная задача, несмотря на то, что их можно использовать как для копирования, так и для создания резервных копий. В случае программ копирования, основной упор делается именно на сам процесс, а именно на гибкость и управляемость копирования данных. И как следствие, нет никаких особых функций для сравнения контента файлов и для отслеживания добавленных/удаленных файлов. В случае утилит для резервного копирования, основной упор больше идет на сохранение идентичности существующих копий. И как следствие, отсутствие особых функций для управления процессом копирования. Конечно, в этом случае, копирование тоже должно быть быстрым, просто сам процесс не является приоритетным.
Обзор бесплатных программ для копирования файлов
Программа FastCopy отличный менеджер копирования файлов
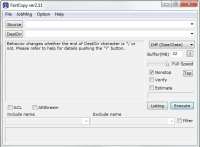
FastCopy это один из лучших менеджеров для копирования файлов. Когда дело доходит до вопросов стабильность и скорости, FastCopy оказывается впереди своих конкурентов, хоть и не всегда с большим отрывом. Программа так же остается ресурсоемкой. Даже при установке кэша в 64 Мб, утилита все время передачи использовала стабильно низкое количество оперативной памяти. Не было ни одного значительного скачка в потреблении ресурсов. Так что ее смело можно использовать для частого копирования больших объемов данных.
Утилита так же позволяет интегрироваться в стандартную оболочку и поддерживает 64-разрядные версии Windows. FastCopy можно запустить и без установки, что определенно делает ее привлекательной для пользователей, которым иногда нужно скопировать большие объемы файлов. Однако, программа никак не заменяет стандартный механизм копирования Windows. Этот факт необходимо учитывать.
Есть много отличных функций и сторон у данной программы, однако нельзя сказать, что FastCopy безупречна, и тому есть несколько причин.
Во-первых, деинсталляция программы несколько запутана. Необходимо зайти в каталог, где установлена утилита, и уже оттуда запустить инсталлятор и выбрать удаление интегрированных компонентов. При этом в стандартном инструменте для удаления программ (через панель управления) данную программу не найти. Этот момент немного настораживает. Зачем такая сложность? Конечно, возможно были какие-то проблемы со созданием инсталлятора, но бесплатных аналогов вроде достаточно.
Во-вторых, интеграция с оболочкой должна выставляться настройками через меню, а не через инсталляцию из программы, которая так же удаляется только из самой программы, раз уж программа не заменяет стандартный механизм копирования.
Тем не менее, не смотря на несколько устарелый интерфейс, сама функциональность реализована достаточно приятно. Вы даже можете настроить скрытие окна копирования в системном трее. После чего, будет достаточно навести курсор на значок в трее, чтобы увидеть текущий статус копирования. Кроме того, у программы есть встроенный инструмент для безопасного удаления данных, который выполняет до трех проходов перезаписи данных.
Программа определенно заслуживает внимания и опережает по мощности своих конкурентов. Тем не менее, она явно не предназначена для неопытных пользователей.
Программа UltraCopier с автоматическим продолжением копирования файлов
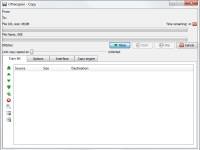
UltraCopier имеет некоторые довольно интересные функции, включая возобновление копирования файлов для ранее отключенного USB устройства. Представьте, вы запустили копирование большого количества файлов на флешку. Во время процесса, вам вдруг понадобилось срочно отлучиться. И вы, торопясь, вытащили флешку и пошли по своим делам. А когда вернулись, то после подключения флешки, копирование продолжилось с того места, на котором было остановлено. При этом все происходит в автоматическом режиме, от вас ничего не требуется. Согласитесь, что такая функция определенно вызывает интерес.
Конечно, у программы есть и другие достоинства и полезные функции, такие как ограничение скорости копирования. Да и сам интерфейс программы выглядит достаточно привлекательно. Программа имеет открытый исходный код и поддерживает несколько платформ, включая Windows, Mac и Linux.
Примечание: Однако, стоит внимательно выбирать версию, так как версии Ultimate платные, несмотря на открытость проекта.
К сожалению, на некоторых компьютерах данная утилита постоянно зависает. Возможно это единичные случае, но, тем не менее, они возможны.
UltraCopier больше понравится неопытным пользователям, так как процесс организован достаточно просто и нет никакой чехарды с установкой.
Программа копирования файлов Unstoppable Copier лидер по надежности

Следующая программа называется Unstoppable Copier. Ее смело назвать лидером по надежности в данном классе программ. Утилита не только копирует файлы быстрее, чем стандартный механизм Windows, она так же в состоянии восстановить частичные файлы с поврежденных носителей или испорченных областей жесткого диска.
Конечно, это программа не творит чудеса, однако, Unstoppable Copier смогла восстановить файлы с нескольких поцарапанных DVD дисков, которые не смогла скопировать Windows. Программа поддерживает не только одиночное копирование, но и пакетный режим, настройки которого можно сохранять.
К сожалению, программа никак не интегрируется с оболочкой Windows. В портативной и версии с инсталлятором, для запуска копирования необходимо запустить саму программу. Скорее всего, авторы просто не рассчитывали на то, что такая интеграция кому-нибудь может понадобиться.
Unstoppable Copier предоставляет достаточно неплохой отчет о процессе копирования. В нем можно найти найти не только размер и имя файлов, но и информацию о состоянии самих данных, что особенно необходимо при копировании с поврежденных носителей. Программа поддерживает множество языков, включая русский, что, несомненно, дает ей определенный плюс.
В целом, благодаря своей уникальной способности восстанавливать поврежденные файлы, программу можно назвать самой надежной из тестируемых. Если рассматривать с точки зрения пользователей, то программа вполне подойдет даже неопытным пользователям.
Программа TeraCopy удобный инструмент для клонирования файлов
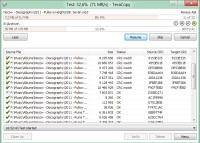
TeraCopy - еще одна программа данного класса. В интернете написано много жалоб о стабильности данной программы, поэтому тестирование было более жестким. Дошло вплоть до закрытия процесса из диспетчера задач, с последующим повторным запуском копирования тех же файлов. И за все время тестирования, не было каких-то проблем. Каждый раз TeraCopy дела то, что от нее требовалось. Хотя, возможно все проблемы проявляются только при определенных обстоятельствах.
Программа обладает достаточно приятным интерфейсом и интегрируется с оболочкой Windows. Однако, стоит заметить, что по функциональности, TeraCopy отстает от своих аналогов. Вы не сможете ни ограничить скорость передачи, ни создать несколько пакетных задач. Да и количество настроек сильно ограничено.
Если говорить в целом, то TeraCopy простая и интуитивно понятная программа для копирования файлов. Она подойдет пользователям любого уровня.
Другие программы копирования файлов
Кроме рекомендованных программ для копирования файлов, стоит так же упомянуть SuperCopier и KillCopy, так как обе эти программы являются стабильными и надежными. Обе быстрее, чем стандартный механизм копирования Windows. Программы запускаются из системного трея и требуют мало ресурсов. KillCopy немного быстрее и имеет больше опций для опытных пользователей. Но, интерфейс лучше у SuperCopier, и он в чем то похож на UltraCopier.
В некоторых случаях, пользователи ищут ответ на вопрос о том, как изменить дату создания файла Excel, Word, PowerPoint, JPG, PDF, MP3, MP4, или файлов других форматов. Подобная операция необходима в ситуациях, когда по каким-либо причинам нужно поменять даты создания файла, изменив его свойства.
Как поменять дату создания файла, можно ли изменить дату создания файла? Да, подобные манипуляции можно совершить с файлами или папками в Windows. Можно установить любую другую дату и время, как в прошлом, так и в будущем.
Это может понадобится, например, когда следует что-то скрыть, или выдать устаревшие файлы за новые, недавно созданные. Это могут быть файлы Ворд, Эксель, PowerPoint, файлы других текстовых форматов, видео, аудио, фотографии или другие изображения. Чтобы решить эту проблему, мы изменяем дату создания файла.
Прежде, чем ответить на вопрос, как поменять дату создания файла, сначала нужно узнать, где находится эта информация в свойствах файла.
Как посмотреть дату создания файла
В операционной системе файлы или папки сохраняют свойства даты создания, изменения и открытия. Дата создания файла отображена в свойствах файла.
Для просмотра этой информации нужно выполнить следующие действия:
- Щелкните правой кнопкой мыши по файлу или папке.
- В контекстном меню нажмите на пункт «Свойства».
- В окне свойств файла или папки, во вкладке «Общие» отобразится информация о том, когда был создан файл или папка, когда был изменен, когда был открыт.

При создании или изменении файла, Windows ориентируется на текущее время в операционной системе. В свойствах файла или папки указывается соответствующее время, поэтому нам нужно изменить дату создания файла Windows.
Изменить дату создания файла можно с помощью средств операционной системы Windows, или при помощи стороннего программного обеспечения. В этом руководстве вы найдете инструкции о нескольких способах решения данной проблемы, с помощью которых мы сможем изменить дату создания или изменения файла.
Как изменить дату создания файла в Windows 10
Самое простое, что приходит на ум: нужно поменять время создания файла в настройках времени операционной системы. Как это сделать я покажу на примере Windows 10, в других версиях ОС настройка проходит похожим образом.
Пройдите следующие шаги:
- Щелкните правой кнопкой мыши по отображению даты и времени в области уведомлений (системном трее).
- В контекстном меню нажмите на «Настройка даты и времени».

- В открывшемся приложении «Параметры», во вкладке «Дата и время», в опции «Установить время автоматически» передвиньте ползунок переключателя в положение «Отключено».
- В настройке «Установка даты и времени вручную» нажмите на кнопку «Изменить».

- В окне «Изменить дату и время» введите нужные значения, а затем нажмите на кнопку «Изменить».

- Создайте новую папку на Рабочем столе компьютера. У этой папки будут новые заданные свойства даты и времени, отличающиеся от фактического временного периода.
- Откройте исходный файл Excel, Word, JPG, PNG, PDF, или другого формата в программе на ПК, предназначенной для открытия файлов данного типа.
- Войдите в меню «Файл» (в подавляющем большинстве программ), выберите «Сохранить как».

- В окне Проводника выберите новую созданную папку, а имя файла и расширение оставьте без изменений.
- Нажмите на кнопку «Сохранить».

- В папке появится копия исходного файла. Откройте свойства этого файла, чтобы убедиться, что были проведены изменения в дате и времени создания файла.
Исходный оригинальный файл можно удалить с компьютера, потому что у васимеется полная копия файла с другими свойствами: измененными датой и временем.
После завершения работ с изменением даты создания файла, верните текущую дату и время в настройках Windows:
- В приложении «Параметры» откройте настройку «Время и язык».
- Во вкладке «Дата и время», в разделе «Текущие дата и время», в опции «Установить время автоматически» передвиньте ползунок в положение «Включено».
Как изменить дату создания файла в Total Commander
С помощью популярного файлового менеджера Total Commander можно изменить дату и время создания файла. В программе Total Commander можно поменять свойства одного файла или сразу нескольких файлов в пакетном режиме.
Необходимо выполнить следующие рекомендации:
- Откройте программу Total Commander на компьютере.
- Выделите файл или несколько файлов.
- Войдите в меню «Файлы», в контекстном меню нажмите на «Изменить атрибуты…».

- В окне «Изменение атрибута» поставьте галку в пункте «Изменение даты/времени», а затем установите подходящую дату и время.
- Нажмите на кнопку «Добавить атрибут».
- В опции «Поле:» выберите из контекстного меню «Дата создания», в опции «Значение:» нажмите на кнопку с двойными кавычками.
- Откроется окно «Дата создания», в котором можно поменять дату и время создания файла.

- Нажмите на кнопку «ОК» в обеих окнах программы.
- Убедитесь, что в свойствах файла появились новые значения даты и времени.

В Total Commander подобным способом можно изменить дату и время модификации, дату и время последнего доступа.
Как изменить дату создания содержимого файла в NewFileTime
NewFileTime — бесплатная программа, изменяющая дату создания файла. Программа не требует установки на компьютер, запускается из папки. Приложение поддерживает русский язык интерфейса.
NewFileTime можно скачать с официального сайта по этой ссылке . После загрузки на компьютер, распакуйте архив с программой.
В программе NewFileTime выполните действия:
- При первом запуске примите условия лицензионного соглашения.
- Перетащите файл или несколько файлов в окне программы.
- В полях «Дата изменения», «Дата создания», «Дата доступа» установите необходимые значения.
- Нажмите на кнопку «Установить время».

В свойствах файла внесены изменения, касающиеся даты создания, изменения или открытия файла.
Как изменить дату создания содержимого файла FileDate Changer
FileDate Changer — бесплатная программа от известного разработчика программного обеспечения NirSoft. Скачайте программу FileDate Changer с сайта разработчика здесь .
Распакуйте ZIP-архив с программой, а затем запустите приложение на компьютере.
Выполните следующие шаги:
- Перетащите файл в окно программы, или нажмите на кнопку «Add Files», для добавления файла с ПК. Поддерживается работа с файлами в пакетном режиме.
- В полях «Created Date» (дата создания), «Modified Date» (дата изменения), «Accessed Date» (дата доступа) установите подходящие значения для даты и времени.
- Нажмите на кнопку «Change Files Date» для применения изменений.

- Закройте программу FileDate Changer, проверьте результат работы.
Как изменить свойства файла, дату создания в BulkFileChanger
BulkFileChanger — бесплатная утилита от NirSoft для массового изменения свойств файлов, аналог программы FileDate Changer с расширенными возможностями. Скачайте программу с официального сайта . Ссылки на загрузку находятся в нижней части страницы, там же нужно скачать язык локализации, чтобы русифицировать программу.
Выполните необходимые действия:
- Распакуйте архив с программой и архив с русским зыком.
- Поместите файл русского языка в папку с программой.
- Запустите программу BulkFileChanger из папки.
- Добавьте файл из интерфейса приложения или перетащите файлы с компьютера.
- Войдите в меню «Действия», в контекстном меню выберите пункт «Изменить время/атрибуты».
- В разделе «Дата и время файлов» установите подходящие значения.
- Нажмите на кнопку «Выполнить».

- Закройте программу, посмотрите свойства файла.
Выводы статьи
При работе на компьютере случаются ситуации, когда пользователю нужно изменить дату создания файла или дату изменения файла, изменив дату и время в прошлое или будущее время. Выполнить подобные изменения можно в операционной системе Windows переводом времени вручную, или с помощью сторонних программ.
Вы ищете хорошее бесплатное программное обеспечение для резервного копирования, чтобы хранить ваши бесценные данные? Вот список из 13 бесплатных программ резервного копирования для Windows 10, 8, 7 и более старых версий. Вы можете использовать их в 2020 году, чтобы упростить управление процессом резервного копирования ваших данных и системы.
Выбор правильного, безопасного и простого программного обеспечения для резервного копирования имеет важное значение для правильного резервного копирования данных в Интернете или в автономном режиме. Вы можете создавать резервные копии своих данных и файлов на физических источниках хранения, таких как CD, DVD, USB-накопители или в облаке. Хотя я настоятельно рекомендую, чтобы вы никогда не зависели от одного способа резервного копирования своих данных, я также рекомендую использовать только проверенные средства. Бесплатное программное обеспечение для резервного копирования поможет вам легко и безопасно управлять процессом резервного копирования.
1. Action Backup
Action Backup - лучшее из этого списка программное обеспечение для резервного копирования файлов по расписанию. Утилита имеет интуитивно понятный интерфейс и наделена широкими функциональными возможностями. Используя данный инструмент вы получаете возможность создавать (дублировать) резервные копии на множестве локальных и сетевых ресурсах, создавать образ диска, выполнять круглосуточное резервное копирование в режиме службы WINDOWS, отправлять отчеты о выполненных работах на E-Mail, выключать компьютер по расписанию и многое другое.
2. Paragon Backup and Recovery
Paragon Backup and Recovery - Это отличный вариант для бесплатного программного обеспечения для резервного копирования, а также имеет премиум-версию стоимостью около $ 39,99 . Премиум-версия поставляется с дополнительными преимуществами для повышения безопасности и производительности программного обеспечения. Однако вы можете придерживаться бесплатной версии и по-прежнему использовать этот инструмент для управления резервным копированием ваших данных. Это позволяет сохранять резервные копии изображений в нескольких различных форматах файлов. Вы также можете сжать и разделить данные, чтобы сэкономить место на диске.
3. Easis Free Drive Cloning
Easis Drive Cloning это впечатляющее бесплатное программное обеспечение для резервного копирования, имеющее бесплатную, а также премиум-версию, которая стоит 19 долларов . Когда вы запустите этот инструмент, вы увидите три варианта, которые довольно просты и понятны:
Пользовательский интерфейс этого инструмента также очень прост и удобен для пользователей. Единственный недостаток использования бесплатной версии - то, что вы не можете сжать бекапы в меньший файл. Этот инструмент также создает резервную копию свободных секторов диска вместе с секторами, имеющими фактические данные.
4. Comodo Backup
Comodo Backup - удивительное бесплатное программное обеспечение для резервного копирования для Windows. Он спроектирован и разработан таким образом, что это наиболее подходящий вариант для обычных пользователей. Этот инструмент позволяет копировать документы, мультимедийные файлы , записи реестра , электронные письма, историю чата и все другие журналы и файлы. Он предлагает 10 Гб бесплатно в течение 90 дней , и если вы решите стать постоянным пользователем, вы должны будете получить ежемесячную подписку стоимостью $ 7,99 в месяц . Вы можете сделать резервную копию ваших данных в локальном хранилище или облачном хранилище.
5. Veeam Agent для Windows
Veeam Agent для Windows - это широко известное бесплатное программное обеспечение для резервного копирования, которое сразу же стало популярным среди пользователей после его запуска. Это профессиональный инструмент, который совместим как с профессиональными, так и с обычными пользователями. Он предлагает резервное копирование и восстановление для ПК с Windows, ноутбуков, серверов и даже рабочих станций. Он полностью поддерживает все версии Windows, включая Windows 10.
6. EASEUS Todo Backup
EASEUS Todo Backup - Удивительное бесплатное программное обеспечение для резервного копирования, имеющее множество функций. Он предлагает три способа резервного копирования ваших файлов, а именно:
Кроме того, он предлагает создание образов с возможностью создания загрузочного диска на основе Linux . Вы можете создавать собственные резервные копии в любое время и даже планировать процесс резервного копирования. Этот инструмент даже обеспечивает полное шифрование образов системы, а также возможны более высокие уровни сжатия. Премиум - версия от EASEUS Todo Backup стоит около $ 29,99 .
7. Стандарт AOMEI Backupper
AOMEI Backupper Standard - еще одно хорошее бесплатное программное обеспечение для резервного копирования для Windows. Он предлагает все основные функции, которые вы найдете в инструментах в этом списке, а также предлагает некоторые дополнительные функции. Вы можете копировать и резервировать документы, мультимедиа и другие файлы и папки вручную или автоматически. Кроме того, вы можете сделать резервную копию всей системы в запланированные периоды времени. Он предлагает защищенное паролем шифрование резервных копий, а также монтирует резервную копию образа как виртуальный локальный диск. Вы даже можете создавать полные системные образы. Премиум-версия этого инструмента стоит около $ 49,95.
8. Genie Timeline Free
Genie Timeline Free - Отличное бесплатное программное обеспечение для резервного копирования для Windows, также имеющее премиум-версию стоимостью около $ 39,95 . Вы можете использовать бесплатную версию для основных функций. Но если вам нужно полное шифрование, вам придется потратить немного денег. Вы можете создавать резервные копии всех видов файлов и папок с помощью этого инструмента в локальном хранилище или на сетевом диске. Кроме того, вы можете выборочно сделать резервную копию данных, присутствующих в системе. Единственная базовая особенность, которой не хватает этому инструменту - это то, что вы не можете запланировать резервное копирование. Помимо этого, программное обеспечение представляет собой полный пакет, имеющий привлекательный пользовательский интерфейс.
9. HDClone бесплатно
HDClone Free - Замечательная бесплатная программа для резервного копирования, предоставляющая пользователям бесплатную и платную версию. Платная версия стоит около $ 18,59 . Вы можете использовать бесплатную версию для резервного копирования файлов, папок или всей системы на локальное хранилище или сетевые диски. Единственная главная особенность, которой не хватает в бесплатной версии, - это возможность сжатия или шифрования данных. Этот инструмент совместим со всеми новыми и старыми версиями Windows, включая Windows 10 и XP. Пользовательский интерфейс также очень прост и удобен.
Еще 5 бесплатных программ резервного копирования для Windows
Вот список некоторых бесплатных программ для резервного копирования, которые вы можете использовать. Этим инструментам не хватает некоторых функций, из-за которых они не могли появиться в предыдущем списке. Тем не менее, вы все равно можете попробовать и использовать их.
Читайте также:


