Программы для изменения разрешения экрана windows 10
Оптимальное разрешение экрана устанавливается Windows автоматически с учетом размера монитора, драйверов и видеоадаптера. Для максимального комфорта, улучшения четкости и качества картинки требуется ручная настройка. Для мониторов разных размеров рекомендуется выбирать определенное разрещение (в пикселях), которео обычно прописана в инструкции или на официальном сайте.
Есть несколько различных вариантов изменения разрешения экрана — через меню компьютера, с помощью специальной программы, с использованием возможностей видеокарты, в самой игре и отдельно взятой картинке.
Изменение разрешения монитора на Windows 7 и 8
Начнем с одной из самых популярных операционных систем. Для получения результата делаем следующие действия:
- Правой кнопкой мышки кликаем по рабочему столу.
- На высветившейся панели выбираем "Разрешение экрана".
- Вносим изменения в данные. Напротив наиболее оптимальных значений высветится (рекомендуется).

- Жмем "Ок".
- Высветится версия картинки с учетом новых установленных параметров. Если качество изображения устраивает, жмем "Сохранить".
- Если не нажать "Сохранить", через 10-15 секунд все настройки вернутся к первоначальным параметрам.
- Иногда предлагаемых вариантов слишком мало. В этом случае проверьте видеодрайвера — возможно, они не установлены или устарели. Установки или обновите драйвера через бесплатную программу DriverHub.
- Жмем правой кнопкой мышки по рабочему столу.
- На высветившейся панели выбираем "Параметры экрана".
- В открывшемся окне из всех вариантов выбираем "Экран" или "Дисплей" (иногда бывают разные версии).
- Высветится несколько параметров: "Режим ночного света", "Масштаб и разметка", "Несколько дисплеев". Выбираем "Масштаб и разметка".
- В параметрах "Разрешение" выбираем значение с пометкой "Рекомендуется".
- Далее "Применить" и "Сохранить".
- Заходим в меню "Пуск".
- Выбираем раздел "Все программы", в нем "Типовые".
- Кликаем на значок Paint.
- В меню панели редактора в верхнем левом углу выбираем "Открыть".
- В открывшемся окне с полным содержимым компьютера, находим необходимое изображение и кликаем по нему дважды.
- Картинка появилась в редакторе.
- Нажимаем "Изменить размер".
- В окне "Изменение размеров и наклона", в опциях "Пиксели" и "Сберегать пропорции", введите необходимое значение по вертикали. Горизонтальные данные установит программа автоматически.
- Жмем "Ок" и сохраняем изображение.
- Через "Пуск" откройте панель управления.
- Выберите режим отображения "Просмотр: мелкие значки".
- Найдите среди них значок "Экран" и кликните по нему.
- Выберите режим, наиболее подходящий для чтения (это может быть "Мелкий -100%" или "средний – 125%").
- Жмем "Применить".
- В меню "Разрешение" перетаскивая бегунок, устанавливаем максимальное значение..
- Опять "Применить".
- Если полученный результат устраивает, то не забываем "Сохранить".
- Определите данные разрешения монитора (найти эти данные можно в прилагаемых к нему документах или в интернете).
- Запустите игру.
- В меню зайдите в "Настройки" или "Опции".
- Выберите "настройки (опции) экрана".
- В высветившемся окне введите данные, соответствующие монитору.
- Нажмите "Ок".
- Кликаем правой кнопкой мышки на рабочем столе.
- Заходим в панель управления nVidia.
- В окне, которое откроется, установите необходимые параметры изображения.
- Программы, которые недавно были установлены, тормозят работу Windows. Их необходимо удалить.
- Проблемы с драйверами. Проверьте, установлены ли они, и какие версии, возможно, требуется обновление.
- Попробуйте отключить заставку на рабочем столе.
- Нажмите Win + R и введите msconfig, затем нажмите "Enter". В появившемся окне выберите вкладку "Загрузки". Перед пунктом "Базовое видео" не должно быть пометки. Снимите ее, если есть, потом "Ок" и перезапуск компьютера.
Как изменить разрешение экрана на Windows 10?
Порядок настройки в этой операционной системе немного отличается от предыдущего.
Программы для изменения разрешения экрана
Иногда стандартных настроек не достаточно для получения необходимого результата. В таких случаях необходимо установить специальное приложение (программу). Есть несколько утилит, рассмотрим самые популярные:
С помощью этой программы можно настроить изображение под каждого пользователя ПК индивидуально. Информация сохраняется, поэтому не требуется каждый раз вводить цифры. Программа содержит массу вариантов на выбор и простая в управлении, а информация выводится в едином окне. Минусом программы является отсутствие русскоязычной версии.

С помощью данного приложения можно выбрать необходимые параметры настройки мониторов подключенных к ПК. Софт имеет до девяти профилей, в которых можно сохранить данные под каждого пользователя. Утилита потребляет минимум ресурса машины, управляется легко, есть поддержка горячих клавиш. HotKey Resolution Changer также не переведена на русский язык.

Очень простая в управлении. Выполняются операции с панели задач. Отличается от двух предыдущих наличием русскоязычной версии.

Настраиваем разрешение картинки
Как повысить разрешение экрана?
Как правило, на компьютере или ноутбуке все показатели установлены не на максимально допустимом уровне. Повысить его можно следующим образом:
Настройка разрешения в игре
Создатели компьютерных игр при выпуске выставляют средние значения параметров управления, звука и изображения. Многие пользователи, думая, что это оптимальный вариант, и лучше быть не может, не пытаются что-то изменить. Необходимо учесть, что каждый монитор имеет свои особенности и параметры, под которые не всегда подходят установленные средние значения. Чтобы получить максимально качественную картинку, рекомендуем улучшить параметры изображения, следуя инструкции:
Настройка изображения, не заходя в игру

Как устранить проблемы с разрешением экрана?
Изменения не сохраняются после перезагрузки компьютера или невозможно внести изменения, то необходимо перезапустить систему. Если после перезапуска проблема сохранилась, то есть несколько причин ее возникновения, устранив которые будет восстановлена корректная работа любой машины.
Остались вопросы, предложения или замечания? Свяжитесь с нами и задайте вопрос.

Carroll - простенький инструмент для управления разрешением экрана монитора. В ситуациях, когда одним и тем же компьютером пользуются несколько человек, входя под разными учетными записями, разрешение экрана дисплея устанавливается для всех пользователей одинаково. Это не всегда удобно, т.к. у каждого из нас разные предпочтения настройки экрана, которое еще может зависеть и от используемых приложений.
Программа позволит изменить такую ситуацию, дав возможность каждому пользователю автоматически (без ручного вмешательства) задействовать выбранное им разрешение экрана при входе в систему. При первом запуске программы Вам будет предложено определиться с типом разрешения из предложенного списка. Список достаточно большой, поэкспериментируйте для получения наилучшего для Вас результата. Когда нашли нужный Вам тип, то просто нажмите "Change screen resolution and restore with every logon" - теперь при входе в систему по умолчанию будет применяться именно этот режим разрешения экрана. Точно также поступают и другие пользователи одного и того же ПК, но под своей учетной записью.
Вроде как ничего особенного Carroll не делает, но все-таки иногда такая настройка может очень пригодиться, не принуждая постоянно изменять параметры экрана "под себя".
Winaero Tweaker - портативная системная утилита для настройки внешнего вида и дополнительной.
Carroll - простенький инструмент для управления разрешением экрана монитора.
DisplayFusion - приложение, которое призвано существенно упростить жизнь владельцев.
Простая в работе утилита с открытым исходным кодом, которая позволяет автоматически.
Бесплатная легковесная программа, добавляющая в стандартный Проводник Windows поддержку.
Fences - программа с помощью которой пользователь может организовать и привести в порядок.
Отзывы о программе Carroll
Ааааа, чуть мозг себе не вынес , оригатошки ))))
5 | 17 | Ответить
Валерий про Carroll 1.23 [27-07-2017]
Автор,спасибо! Наконец-то нашел нормальную программу,ибо Windows не давай мне изменить расширение экрана ВООБЩЕ,а с этой программой я смог это сделать) Спасибо огромное еще раз! Программа классная и легка в использовании! Советую всем!
3 | 13 | Ответить
Довольно часто пользователю для комфортной работы со своим ПК приходится менять разрешение экрана в Windows. Стоит отметить, что в этом нет ничего сложного. Но многие не очень продвинутые юзеры вовсе не подозревают ни о существовании такой опции, ни о её местонахождении.

Есть множество программ, которые помогут с настройками разрешения экрана, поскольку такого рода опции могут понадобиться не только простым пользователям, но и геймерам.
Итак, предлагаем ознакомиться со списком лучших, самых функциональных программ для разрешения экрана.
Carroll

Carroll (Кэрол) – небольшая и не очень объёмная программа, с которой довольно легко разобраться. Главной её задачей является опция по установке разрешения экрана под конкретную учётную запись пользователя ОС Windows. Эта утилита – лучшее решение в том случае, если ПК имеет сразу несколько пользователей, с разными вкусами, настройками. Поскольку с её помощью можно настроить разрешение экрана и другие параметры под каждую учётную запись. Но в отличие от других программ, в этой утилите настройки не придётся менять вручную каждый раз при входе. Ведь они сохраняются автоматически под каждого пользователя. Подобрав нужные параметры, затем следует выбрать «Change screen resolution and restore with every logon», после чего каждый раз при входе в систему будут автоматически включены выбранные настройки.
PowerStrip

PowerStrip – функциональная программа для управления параметрами видеокарты и самого монитора. С её помощью можно установить высокие разрешения и частоту обновления, что необходимо для спецификации устройства. Есть графическая поддержка чипсетов, с которой значительно улучшились разрешение, обновление и даже гамма цветов. Также эта поддержка помогла увеличить или уменьшить зону видимости на самом мониторе и сделать разгон видеокарте. Стоит помнить, что такого рода утилиты не стоит использовать всем юзерам, поскольку можно сбить стандартные настройки и сделать только хуже.
MultiRes

MultiRes – бесплатная утилита с русским языком, с помощью которой можно легко менять режимы видеокарты. Её разработчиком является компания EnTech Taiwan, та самая, что ранее выпустила программу PowerStrip. Эту программу хорошо использовать в ситуациях, когда требуется внести изменения, как в частоту обновления видеокарты, так и в разрешение для мониторов, будь он один или несколько. В трее можно получить быстрый доступ ко всей программе и ко всем её функциям. Чтобы выбрать нужный режим, следует в командной строке ввести нужные параметры, после чего начнётся автоматическая установка. Данная утилита не имеет интерфейса, но её можно добавить в меню автозагрузки.
Dexpot
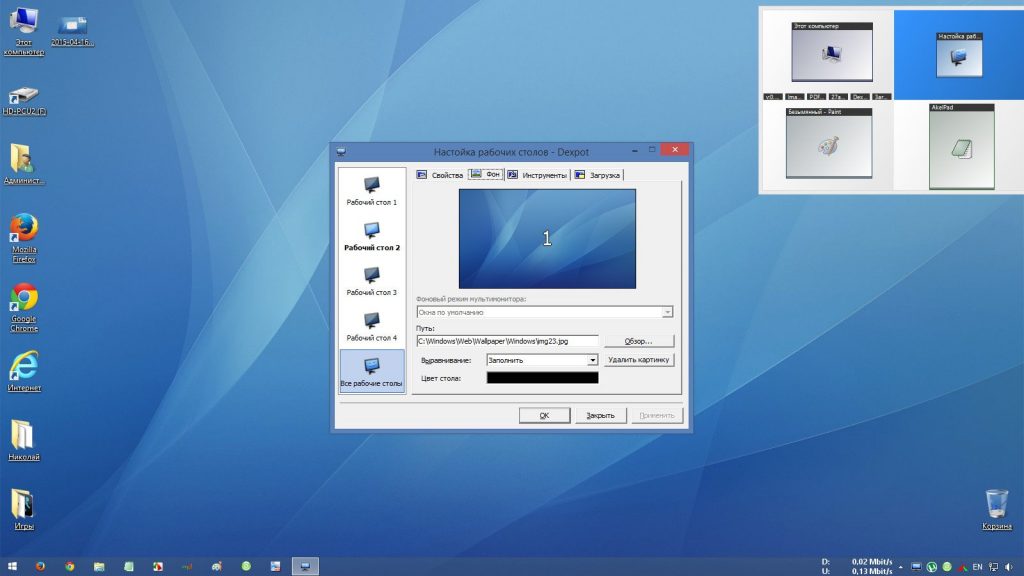
Dexpot – удобная утилита, которую используют в качестве инструмента для разрешения экрана как в Windows 10, так и более старых версиях. Кроме того, можно создавать виртуальные рабочие столы, которые не будут связаны между собой. При том их количество может достигать 20 шт. Каждый пользователь имеет возможность переключаться между ними с помощью комбинаций клавиш или специального значка в лотке. Доступ к данным, которые находятся на рабочих столах, также можно заблокировать, используя пароль. Для программного уровня можно пользоваться различными плагинами, которые дают возможность переключаться между рабочими столами. Есть и портативная версия данной утилиты, которая не нуждается в установке. И ею можно пользоваться сразу после загрузки. Есть ещё один компонент, который называется «ускорить компьютер». Но его не стоит использовать, поскольку он до конца не доработан разработчиками.
HotKey Resolution Changer
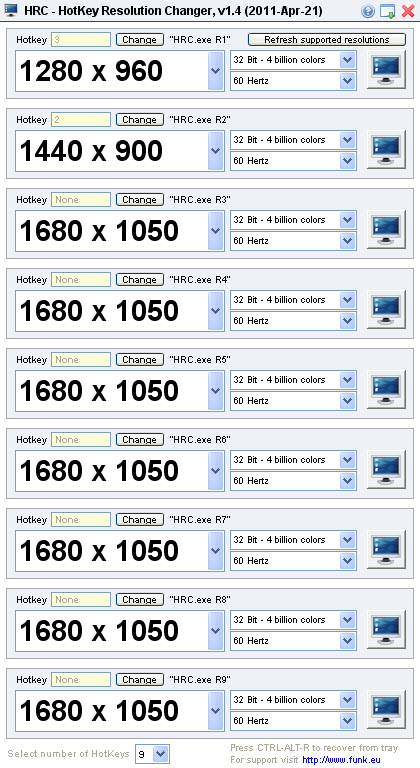
Winaero Tweaker

Winaero Tweaker – портативная утилита, с помощью которой можно настраивать внешний вид и включать дополнительные функции операционной системы Windows.
Screen Resolution Manager

Screen Resolution Manager – это утилита, которая даёт возможность пользователю менять разрешение экрана. Кроме того, юзер может настроить глубину цвета, частоту, яркость и контрастность, и даже цветовую гамму. Все эти настройки можно вносить сразу после загрузки профиля пользователя.
На самом деле не так много утилит, с помощью которых можно менять разрешение экрана. А это значит, что можно установить нужное количество пикселей на своем мониторе и корректировать изображения в зависимости от своих потребностей. А вот какие показатели расширения должны быть, всегда можно узнать, заглянув в инструкцию.
Поделитесь названиями своих любимых программ в комментариях. Возможно, тем самым вы поможете другому пользователю в принятии решения.
Monitor Asset Manager
Компактная утилита которая показывает подробную техническую информацию о мониторе.
MonitorInfoView
Простая программа с помощью которой можно узнать серийный номер, дату выпуска, идентификатор производителя и другую информацию о вашем мониторе.
Monitor Plus
Бесплатная программа для настройки монитора. С ее помощью можно легко настроить яркость, контраст и температуру цвета монитора.
Monitorian
Программа управления яркостью монитора из системного трея. Для настройки яркости просто переместите ползунок в нужное положение.
Free Monitor Manager
Программа для настройки яркости и контрастности монитора. Поддерживает стандарт DDC/CI и создание профилей с настройками.

dimmer
Простая утилита для изменения настроек яркости и температуры каждого из подключенных к компьютеру мониторов из системного трея Windows.

ControlMyMonitor
Просмотр и изменение VCP параметров монитора из графического интерфейса и из командной строки.
SunsetScreen
Программа для изменения цветового профиля монитора в автоматическом режиме. Автоматически изменяет параметры яркости и насыщенности в зависимости от времени суток.
Atrise Lutcurve
Программа для калибровки монитора. Позволяет откалибровать монитор компьютера или ноутбука без использования аппаратного калибратора. Работает с LCD, IPS, CRT, PVA и TN LCD дисплеями.
Calibrilla
Бесплатная программа для калибровки монитора с большим набором функций. Поддерживает работу с неограниченным количеством мониторов.
Dead Pixel Tester
Программа для тестирования жидкокристаллических мониторов на битые пиксели.
Defpix
Быстрая проверка ЖК-монитора на дефектные пиксели. Программа бесплатная и не требует установки (портативная).
MonitorTest
Мощная программа для тестирования монитора на производительность и качество. Позволяет проверить все типы мониторов - LCD, плазменные, CRT (ЭЛТ).
TIREAL TFT TEST
Тестирование TFT-монитора на цвет, градиент, RGB, интерференцию и видеошум.
Dual Monitor Tools
Сборник бесплатных утилит для работы с двумя и более мониторами. С их помощью вы можете быстро запускать приложения, перемещать активные окна, делать скриншоты и управлять обоями на каждом из мониторов.
MultiMonitorTool
Программа для эффективного управления несколькими мониторами. Позволяет быстро включить или отключить мониторы, установить максимальное разрешение и ориентацию монитора, установить монитор как основной и переместить все окна приложений на основной монитор.
HRC
Программа для быстрого изменения разрешения экрана компьютера или ноутбука. Просто создайте профили и меняйте разрешение экрана с помощью горячих клавиш.
Carroll
Настройка разрешения экрана для каждого пользователя компьютера индивидуально.

Fast Desktop Extender
Полезное приложение для тех, у кого два монитора. Позволяет быстро настроить разрешение экрана, частоту обновления и качество цветопередачи сразу для двух мониторов.

ScreenMonitor
Простая утилита с помощью которой можно посмотреть, что отображается на других мониторах с рабочего стола основного экрана.

Monitors
Бесплатная утилита для клонирования и одновременного включения / выключения всех мониторов подключенных к вашему компьютеру.
Display
Небольшая утилита которая позволяет управлять некоторыми свойствами монитора из командной строки.

Turn off display
Программа для выключения монитора ноутбука и стационарных мониторов у которых нет кнопки отключения питания.
Читайте также:


