Программа wordpad это современный относительно простой текстовый процессор
Стандартные программы входят в состав самой операционной системы Windows (текстовый редактор WordPad, графический редактор Paint, виртуальный калькулятор и многое другое).
Программа Блокнот - это достаточно простой текстовый редактор для работы с небольшими файлами (до 40 Кбайт), как правило, в формате *.txt. Текстовый редактор - программа, предназначенная для создания, редактирования и просмотра текстовых документов. Текстовый редактор Блокнот занимает мало оперативной памяти, и поэтому его удобно использовать для ведения коротких записей, пометок, редактирования командных файлов, а также для обмена фрагментами текста между отдельными приложениями с помощью буфера обмена
Текстовый процессор WordPad
Программа WordPad - это современный, относительно простой текстовый процессор. Текстовый процессор WordPad имеет гораздо больше возможностей, чем редактор Блокнот. WordPad заменил редактор Write, входивший в комплект поставки более ранних версий Windows. Текстовые процессоры, кроме выполнения основных функций текстовых редакторов по созданию редактированию текстовых документов, выполняют еще одну функцию - форматирование документов.
Графический редактор Paint
Программа Paint - сравнительно простой графический редактор, который входит в комплект поставки Windows 95/98 и Windows NT. Программа Paint позволяет создавать и редактировать произвольные рисунки, схемы, чертежи, диаграммы, надписи, вставлять и редактировать готовые объекты, созданные в других приложениях. Объекты, созданные в Paint, можно сохранять в виде обоев Рабочего стола. Рисунки, созданные в программе Paint, можно:
-сохранять в виде файлов различного формата (см. ниже);
-выводить на печать (с помощью команды меню ФАЙЛ= Печать);
-вставлять в документы, созданные с помощью других приложений, например Word-Pad, Word, Excel и др.;
-использовать в качестве обоев Windows (фона для поверхности Рабочего стола) - с помощью соответствующих команд меню ФАЙЛ.
21. Текстовый процессор MS Word. Вид окна. Основные элементы окна. Сохранение, открытие, редактирование файлов в Word. Использование буфера обмена для обмена данными между приложениями.
Окно текстового редактора Word 2002
После запуска Word 2002 открывается новый документ с именем Документ1, который расположен в центральной части Главного окна и представляет собой рабочую область. Здесь Вы можете набирать и корректировать нужный Вам текст.
Основные элементы Главного окна (рис. 1):
В строке заголовка выводится название активного документа.
Строка меню содержит следующие пункты: Файл, Правка, Вид, Вставка, Формат, Сервис, Таблица, Окно, Справка.
Альтернативный способ доступа к командам в Word 2002 обеспечивают "панели инструментов".
Горизонтальная управляющая линейка служит для установки в выделенных абзацах позиций табуляции и отступов, а также для настройки ширины столбцов в документах газетного типа. Передвигая мышью нижние треугольники на линейке, Вы можете установить правый и левый абзацный отступ. Аналогично с помощью верхнего треугольника Вы можете установить позицию табуляции ("красной строки").
Справа и внизу от документа расположены полосы вертикальной и горизонтальной прокрутки текста. Они применяются в тех случаях, когда весь текст не помещается на экране и требует сдвига (прокрутки) вверх-вниз или влево-вправо.
В нижней части Главного окна Word 2002 находится строка состояния, на которую выводится информация о положении текстового курсора в документе и о текущем режиме работы.
Для обмена текстовой и графической информацией между окнами открытых документов можно использовать буфер обмена, а также метод «Drag and Drop» (перенести и оставить).
Создание, загрузка и сохранение файлов-документов.
Чтобы создать новый документ, следует щелкнуть на пиктограмме Создать или выбрать эту команду в меню Файл. После этого на экране появится новый документ с именем Документ2.
Для сохранения файлов-документов следует щелкнуть на пиктограмме сохранения файла или выбрать команду Сохранить как . в меню Файл. Имя файла вводится с клавиатуры в поле ввода Файл диалогового окна Сохранить как . . Если не ввести имя файла, Word 2002 автоматически назначит ему имя типа Документ1.doc, под которым будет сохранен документ. Команда Сохранить как. в меню Файл позволяет сохранить уже существующий документ в файле с новым именем на другом диске или в другой директории. С помощью команды Параметры… из меню Сервис во вкладке Сохранение Вы можете заранее указать промежуток времени по истечении которого Word 2002 будет автоматически сохранять Ваш документ.
Для открытия ранее созданного документа Вы можете:
выбрать документ из списка недавно открывавшихся документов в меню Файл;
запустить команду Открыть из меню Файл или кликнуть кнопку "Открыть" на стандартной панели инструментов. Откроется диалоговое окно, в котором нужно указать имя файла для обработки.
Ввод текста и перемещение по тексту
Ввод текста осуществляется с клавиатуры, используя русские или латинские буквы. Принципиальное отличие при вводе текста в Word 2002 заключается в том, что при переходе на новую строку не нужно нажимать клавишу Enter, т.к. символ, посылаемый в текст при нажатии Enter, является символом не конца строки, а конца абзаца. Переход на новую строку осуществляется автоматически. Если Вы хотите перейти на новую строку в пределах абзаца, нажмите комбинацию клавиш Shift+Enter. Закончив набор абзаца, нажмите Enter.

В операционной системе "Виндовс" есть множество программ, которые могут заменить сторонние приложения. По крайней мере в теории. К таким утилитам относится монитор ресурсов "Виндовс", программа для дефрагментации дисков, "Блокнот", "Пейнт" и прочие приложения. Нет нужды говорить о том, что функционала у этих программ почти нет. Потому пользователи и используют сторонние программы. Одним из таких встроенных приложений является текстовый редактор WordPad. Что такое этот "ВордПад"? Это программа, которая может быть хоть как-то полезна пользователю.
Что такое WordPad?
Итак, WordPad - это программа для создания и редактирования документов. Впервые она появилась в "Виндовс 95" и вплоть до "Висты" в ней не было никаких изменений. И только в "Виндовс 7" разработчики решили хоть как-то разнообразить эту утилиту. После редизайна приложение стало похоже на "Майкрософт Ворд 2007". Помимо нового дизайна, программа получила более богатый функционал. Теперь ее запросто можно было использовать для создания нормальных документов.

И тем не менее продвинутые пользователи предпочитали "Ворд". Почему? Да потому, что данная бесплатная альтернатива была лишена львиной доли функционала "Ворда" и пользоваться ею было жутко неудобно. Во время становления "десятки" функционал приложения ничуть не изменился. Только дизайн поменяли. И все-таки программу WordPad можно использовать для создания документов. Но только если нет ничего лучшего под рукой.
Основные функции WordPad
Итак, что такое WordPad в компьютере, мы уже поняли. Теперь пришло время рассмотреть его основные функции и возможности. Много времени на это не уйдет, так как особо богатым функционалом данный редактор не отличается. Вот основные функции и возможности приложения:
- Создание документов. Программа позволяет написать и сохранить текст в формате TXT. Это самый простой формат. Есть еще возможность сохранения в DOC. Тогда сохранится и форматирование текста.
- Редактирование. Приложение позволяет отредактировать уже готовый текст. Однако не факт, что оно правильно распознает шрифт и кодировку. Придется все настраивать самому.
- Вставка картинок. Данная утилита имеет и такую опцию. Но если в "Ворде" процесс вставки картинок в текст строго регламентирован и все получается с первого раза, то в "Вордпад" эта опция реализована немного криво.
- Поддержка различных кодировок. Самая полезная функция данного редактора. В принципе, он может прочитать любой текст. Только нужно правильно подобрать кодировку вручную. Плюс - текст придется заново форматировать.
- Создание таблиц. Данный редактор поддерживает создание простых таблиц. Но, в отличие от "Ворда", он не имеет такого универсального и удобного инструмента для их создания. Все приходится рисовать вручную.
- Вставка объектов. Полезна для создания диаграмм и графиков. Однако создать такой сложный элемент в данном редакторе - то еще приключение. Слишком крутую диаграмму он все равно не позволит сделать.
- Печать документа. Чуть ли не единственная опция, которая реализована нормально в WordPad. Печатает он неплохо. Хотя здесь все зависит от настроек принтера. Сам редактор в процессе печати участвует мало.
Таковы основные функции и возможности WordPad. Что такое приложение находится в списке стандартных программ и идет в комплекте с ОС, конечно, хорошо. Но функционал его не столь богат, как у платных приложений. Продолжим наш обзор тем, что рассмотрим, как работать с программой WordPad.
Создание нового документа в редакторе
Теперь поговорим о том, как создать новый документ в WordPad. Здесь ничего трудного нет, так как интерфейс у программы предельно простой и интуитивно понятный. Да еще и на русском языке.
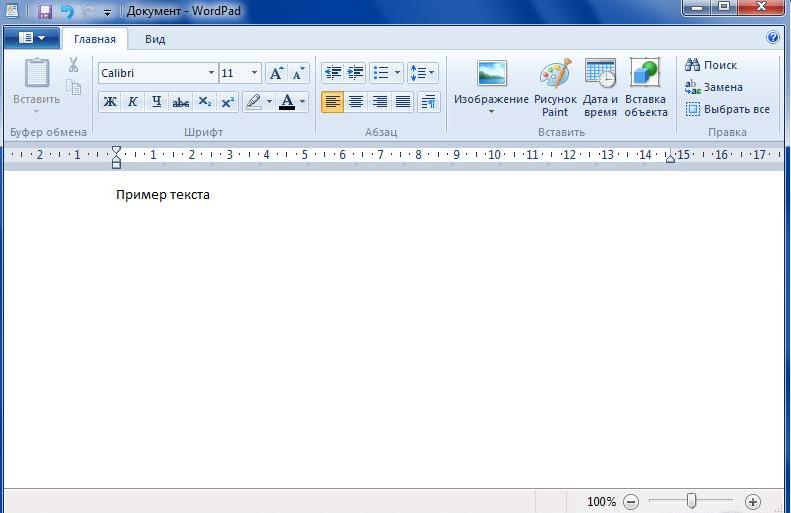
Алгоритм действий будет такой:
- Открываем меню "Пуск" и перемещаемся в каталог "Стандартные - Windows".
- Здесь ищем пункт "WordPad" и щелкаем по нему.
- Откроется главное окно программы. Здесь щелкаем в верхней части пункт "Файл" и выбираем "Создать".
- Сразу же появится "лист" с курсором.
Вот и все. Можно не выполнять столь длинную цепочку действий, после открытия программы "Вордпад" нужно нажать комбинацию клавиш "Ctrl+N". Можно начинать писать текст, форматировать его, добавлять таблицы, диаграммы и картинки. Как видите, процесс создания нового документа предельно прост. Теперь перейдем к следующему этапу.
Как вставить картинку?
Продолжим рассматривать программу WordPad. Как сделать вставку картинки в данном текстовом редакторе? В принципе, ничего сложного в этом нет. Сложности начнутся тогда, когда потребуется привести картинку к необходимому виду. Но это уже совсем другая история.

Итак, алгоритм для вставки картинки такой:
- В главном окне программы щелкаем по пункту "Изображение".
- В следующем окошке идем в каталог с изображениями.
- Выбираем нужную картинку и жмем кнопку "Открыть".
- Картинка появится на "листе" в документе.
- Теперь при помощи управляющих элементов приводим ее в нужный вид.
Вот и все. Вставить изображение просто. Гораздо сложнее потом разобраться с его размерами и привести к нужному виду. Но продолжим разговор о том, как работать с "Вордпад".
Как вставить дату и время?
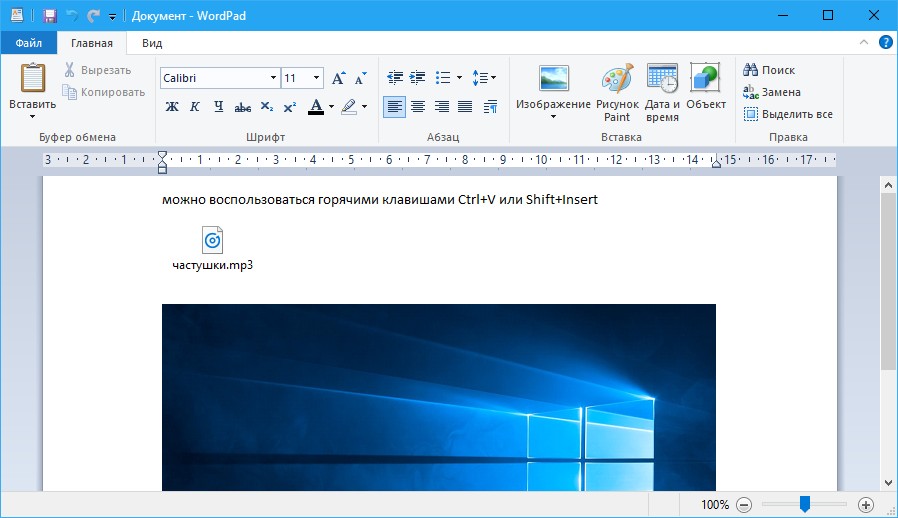
Для вставки этого компонента нужно следовать следующей инструкции:
- В главном окне (в верхней его части) ищем пункт "Дата и время" и щелкаем по нему.
- Откроется окно с выбором формата даты.
- Выбираем нужный формат и нажимаем "ОК".
- Дата и время появятся в том месте, где в данный момент находится курсор.
Вот и вся премудрость. Как уже говорилось, интерфейс данной программы предельно прост, запутаться в нем невозможно. А теперь подведем итоги. Обобщим полученную информацию о данном приложении.
Вердикт
Текстовый редактор WorPad (что это такое, мы рассмотрели выше) предназначен для создания и редактирования простых документов. По своему функционалу он очень далек от привычного "Ворда". Его можно использовать для создания заметок, небольших записей, сопровождаемых простыми иллюстрациями, но не более того.
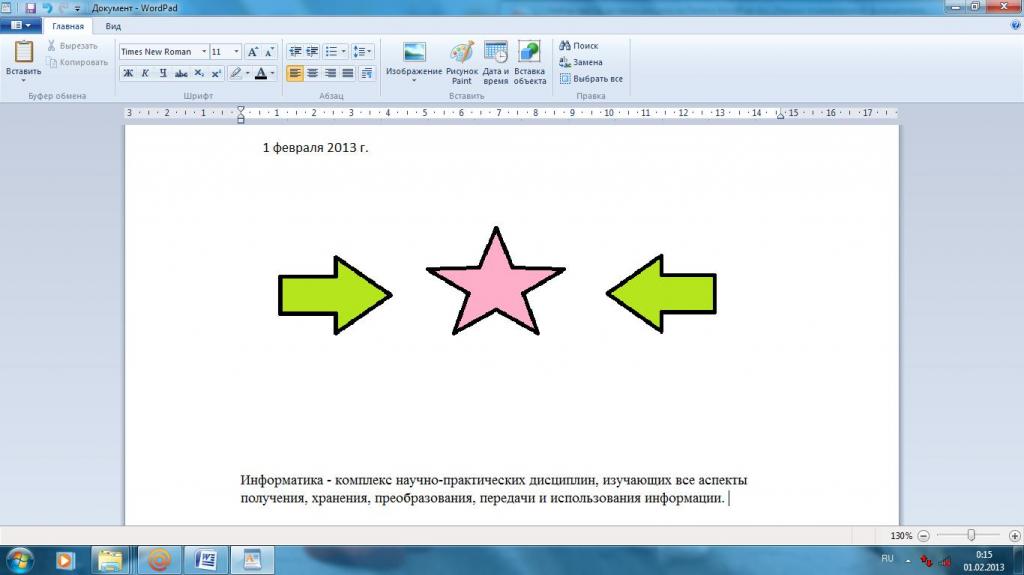
Для более сложных документов, требующих построения графиков, диаграмм или добавления сложных таблиц лучше использовать "Ворд" или какую-нибудь равнозначную бесплатную программу (такие тоже есть).
Заключение
Программа WordPad от "Майкрософт" была создана в те времена, когда о полноценном "Офисе" от "Майкрософт" еще никто ничего не слышал. И в тех реалиях она была действительно востребована. Без нее было бы сложно работать на компьютере. Но в современных реалиях данный компонент ОС выглядит не слишком презентабельно. Тем не менее компания "Майкрософт" продолжает всячески поддерживать утилиту.
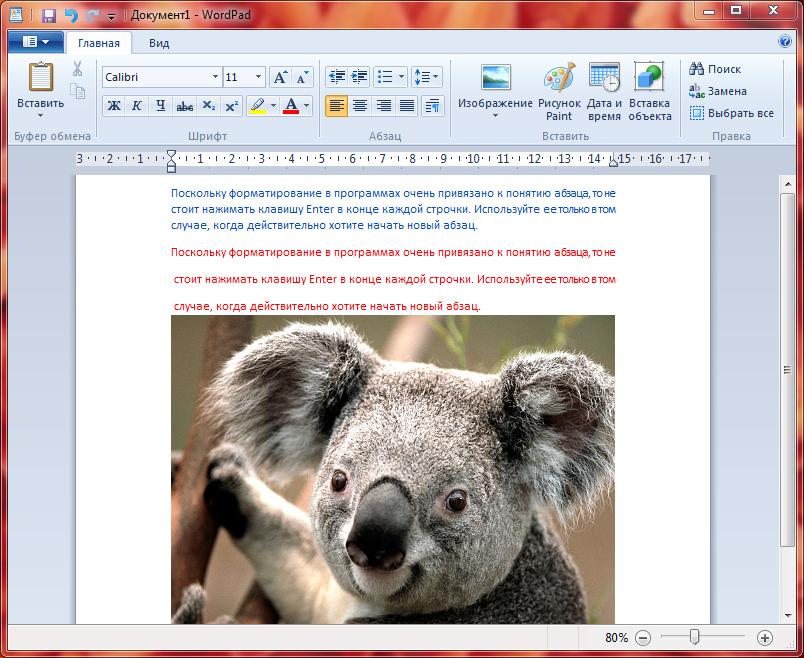
Быть может, в следующих версиях ОС данный редактор будет по функционалу не очень сильно отличаться от "Ворда", что позволит пользователям не тратить деньги на приобретение дорогостоящего ПО. А пока можно использовать и такой вариант для создания простых документов и их редактирования.
Текстовые процессоры, как и текстовые редакторы, служат для создания, редактирования и просмотра текстовых документов. Однако они выполняют еще одну важную функцию - форматирование документов.
Программа WordPad - это современный, относительно простой текстовый процессор. Текстовый процессор WordPad имеет гораздо больше возможностей, чем редактор Блокнот. WordPad заменил редактор Write, входивший в комплект поставки более ранних версий Windows. Текстовые процессоры, кроме выполнения основных функций текстовых редакторов по созданию и редактированию текстовых документов, выполняют еще одну функцию - форматирование документов. Форматирование - обработка документов с применением нескольких шрифтовых наборов, использованием методов выравнивания текста, встраиванием в текстовый документ объектов иной природы, например рисунков, а также контролем за обтеканием графики текстом.
Программа WordPad поддерживает технологию вставки и внедрения объектов, причем при обмене данными между приложениями WordPad может быть как сервером (источником), так и клиентом (приемником). Хотя WordPad заметно уступает более мощному текстовому процессору Word, он может широко использоваться для создания дкументов, содержащих отформатированный текст, вставленные с помощью буфера обмена графические фрагменты, электронные таблицы и диаграммы, созданные в Excel. Кроме того, WordPad позволяет разрабатывать презентации е элементами мультимедиа, включая подключение звука, показ слайдов и даже небольших видеофильмов.
WordPad запускается командой
ПускПрограммыСтандартныеWordPad. Рабочее окно программы представлено на рисунке (см. Рисунок 2).

Рисунок 2 - Окно текстового процессора WordPad
Как видно из этого рисунка, в отличие от текстового редактора Блокнот окно текстового процессора содержит дополнительную панель элементов управления - панель форматирования.
Поскольку с приемами создания и редактирования документа мы знакомы по текстовому редактору Блокнот, то на примере текстового процессора WordPad мы ознакомимся с простейшими приемами форматирования документов.
Настройка параметров печатной страницы.

Параметры страницы задают в диалоговом окне Макет страницы (ФайлМакет страницы).
Настройку параметров печатной страницы следует выполнять в соответствии с тем типом принтера, который предполагается использовать для печати. Для выбора принтера служит кнопка Принтер в диалоговом окне Макет страницы.
Размер листа бумаги выбирают в раскрывающемся списке Размер. При выборе размеров полей следует учитывать тип подготавливаемого документа и требования заказчика.
Настройка параметров абзаца.

Абзац является минимальным элементом форматирования. Настройка параметров абзаца выполняется в диалоговом окне Абзац, открываемом командой ФорматАбзац. Здесь можно задать следующие параметры:
величину отступа от левого поля;
величину отступа от правого поля;
величину специального отступа для первой строки абзаца (используется для создания "красной строки");
метод выравнивания: по левому полю, по центру и по правому полю.
Настройка параметров шрифтового набора.
Тип используемого шрифта, его размер и начертание можно задать как с помощью строки меню (команда Формат), так и с помощью элементов управления, представленных на панели форматирования.
Создание маркированных списков.

Создание маркированных списков - характерная возможность большинства текстовых процессоров. В программе WordPad первая строка маркированного списка создается командой ФорматМаркер или щелчком на кнопке Маркеры на панели форматирования.
Последующие строки автоматически получают маркер после нажатия клавиши ENTER. Для прекращения маркировки надо повторить команду еще раз.
Режим табуляции определяет характер линейного смещения текстового курсора в строке при последовательных нажатиях клавиши TAB. Табуляцией пользуются в тех случаях, когда есть необходимость оформления текста ровными столбцами, что в большинстве случаев необходимо при создании таблиц.

Позиции табуляции задают в диалоговом окне Табуляция (ФорматТабуляция).
Поиск и замена текстовых фрагментов.

Наличие средства поиска и замены текстового фрагмента - обязательный элемент текстовых процессоров. В программе WordPad средство поиска запускают командой ПравкаНайти.

Поиск с одновременной заменой запускают командой ПравкаЗаменить.
Текстовые редакторы предназначены для работы с текстовыми файлами в интерактивном режиме. Они позволяют просматривать содержимое текстовых файлов и производить над ними различные действия — вставку, удаление и копирование текста, контекстный поиск и замену, сортировку строк, просмотр кодов символов и конвертацию кодировок , печать и т. п.
Часто интерактивные текстовые редакторы содержат дополнительную функциональность, призванную автоматизировать действия по редактированию, или отображают текстовые данные специальным образом (например, с подсветкой синтаксиса ).
Многие текстовые редакторы являются редакторами исходного кода , то есть они ориентированы на работу с текстами программ на тех или иных компьютерных языках .
Текстовые редакторы, способные видоизменять содержание документа, также называют текстовыми процессорами. Текстовые процессоры ориентированы на оформление и форматирование текстов и внедрение в них сторонних объектов (шрифтов, таблиц, формул, графиков т. п.) и характеризуются наличием WYSIWYG-режимов. Поскольку в текстовом формате не предусмотрено хранение информации об оформлении текста, текстовые процессоры работают либо с файлами, в которых тексты представлены в обрамлении какого-либо языка разметки вроде HTML , либо с файлами в собственных « двоичных » форматах. Текстовый редактор Word с автоматической проверкой орфографии.
Также нужно упомянуть удобный интерфейс, позволяющий быстро освоить приложение. Казалось бы, зачем искать что-то еще, но… есть одно «но». Microsoft Word – не бесплатное приложение. Конечно, тем, для кого работа на дому в интернете, к примеру, по набору текста стала источником стабильного и достаточно высокого дохода, имеет смысл купить этот редактор. Но, если человек использует подобное ПО достаточно редко, можно выбрать что-то похожее, только бесплатно.
Текстовый редактор LibreOffice Writer.

LibreOffice Writer – на данный момент это самый мощный среди бесплатных текстовых редакторов. Он позволяет работать с документами Microsoft Word, RTF, создавать HTML документы. В нем также можно вставлять в тексты таблицы, картинки, мультимедийные объекты и другие элементы. В LibreOffice Writer имеется редактируемый словарь и функция проверки орфографии. Интерфейс программы напоминает ранние версии Word, поэтому освоить его несложно. Тем более что есть русская версия приложения. Одним словом, этот редактор можно смело назвать бесплатным аналогом или упрощенной версией Microsoft Word. Есть и другие бесплатные приложения (AbiWord, OpenOffice), но, судя по отзывам пользователей, им далеко до LibreOffice Writer.
Текстовый редактор Блокнот.

Блокнот – это самый простой текстовый редактор, который входит в стандартный пакет установки системы Windows. Он работает с расширением TXT, но может открывать файлы INF, INI, LOG.
Редактор Блокнот имеет совсем небольшой набор функций. Он позволяет набирать тексты, выбирать шрифты, осуществлять поиск, автоматически заменять слова, сохранять документы и отправлять их на печать. Такие функции, как форматирование, проверка орфографии , вставка изображений, использование разных цветов в этом приложении недоступны.
Тем не менее, Блокнот полезен не только начинающим, но и опытным пользователям, как простой и удобный вспомогательный инструмент. Вот лишь некоторые возможности этой программы:
Блокнот работает с текстами в кодировках Unicode, UTF-8 и ANSI и позволяет выполнять преобразование одной кодировки в другую. Для этого можно просто выбрать нужную кодировку при сохранении файла.
Если набрать текст в Microsoft Word или другом аналогичном редакторе, а потом опубликовать на сайте или в блоге, там появится много лишнего. Конечно, если движок нормальный, этого не произойдет. Но лучше сначала вставить текст в блокнот, а уже оттуда скопировать его для публикации. Для этого можно использовать горячие клавиши Ctrl+C (скопировать) и Ctrl+V (вставить).
В Блокноте можно делать или редактировать несложные Web-страницы. Для сохранения файла в формате HTML достаточно в поле «имя файла» ввести «название.html», а в поле «тип файла» выбрать «все файлы».
Блокнот позволяет убрать и тот «мусор», который может появиться при копировании текста из каких-нибудь редакторов. Например, есть такая программа для распознавания текста, которая расшифровывает сканированные документы. Очень удобно, но все распознать она не может, и в тексте остается много непонятных значков. Чтобы их убрать, достаточно скопировать результат в Блокнот.
Редактор текста Google, позволяющий печатать текст онлайн бесплатно.

В Google есть замечательный редактор, позволяющий набирать текст прямо в браузере, в режиме онлайн, без установки приложения на компьютер. Правда, чтобы получить к нему доступ, надо создать аккуант в Google или воспользоваться уже существующим. После этого пользователю будут доступны удобные сервисы для работы с документами, в том числе и редактор текста онлайн , о котором хочу сказать пару слов.
Этот онлайн сервис находится во вкладке «Диск», которая появляется в верхней части браузера при выборе системы поиска Google. Чтобы начать печатать текст , надо нажать на яркую красную кнопку «Создать», потом «Документ», после этого в новой вкладке откроется редактор.
По своим функциональным возможностям редактор текста Google – это что-то среднее между Microsoft Word и Блокнотом. Он поддерживает несколько текстовых форматов (DOCX, RTF, TXT), а также HTML, PDF. В нем можно форматировать тексты, использовать разные шрифты и стили, менять цвет текста, вставлять таблицы, рисунки, формулы, ссылки, специальные символы, номера страниц, сноски и комментарии, осуществлять поиск и проверку орфографии (редактор подчеркивает слова с ошибками и предлагает варианты их написания). Еще одна уникальная функция – это перевод текста на разные языки. Переведенный текст открывается в новом окне, что позволяет сравнить его с оригиналом.
Все документы автоматически сохраняются в разделе «Мой диск», где их можно оставить, если тексты еще нужны, или скачать на компьютер. Кстати, все это можно делать с мобильного телефона.
В общем, в онлайн редакторе Google есть все, что нужно для работы с текстами. Если бы он еще позволял в автоматическом режиме выполнять проверку документа на антиплагиат , это был бы лучший на данный момент бесплатный редактор. К сожалению, такого редактора текста онлайн в Яндексе пока нет.
Бесплатный текстовый редактор Notepad для программистов и веб-мастеров.

Есть еще один редактор, о котором хотелось бы упомянуть, так как сам им пользуюсь. Это Notepad, который является аналогом блокнота и ориентирован на работу с исходным кодом PHP и Html. Он является незаменимым инструментом для блогеров и тех, кого интересует создание сайтов самостоятельно, и кто уже сталкивался с проблемой чистки и редактирования кода.
Приложение распространяется бесплатно, скачать текстовой редактор Notepad можно на сайте разработчиков. Программа очень легкая и обеспечивает максимальную скорость работы. К сожалению, подробно рассказать о редакторе в этом материале не получится, отмечу лишь некоторые особенности:
В Notepad Plus есть подсветка синтаксиса, то есть разные элементы кода выделяются определенными цветами, а обычный текст остается черным.
Редактор позволяет легко находить закрывающие теги, выделяя их цветом, для этого достаточно кликнуть мышкой по открывающему тегу.
Есть нумерация строк, что тоже очень удобно. Можно убирать и отображать отдельные участки текста. Для этого достаточно нажать на значок (-) или (+) на вертикальной полосе, расположенной вдоль шкалы с номерами строк.
Немаловажно, что редактор Notepad поддерживает русский язык.
Редактор позволяет отменять действия неограниченное количество раз с помощью стрелки возврата. • Встроенный в Notepad FTP-клиент позволяет редактировать файлы прямо на хостинге.
Есть в Notepad и функция поиска, что позволяет сэкономить много времени.
По статистике, редактором Notepad Plus пользуются до 70% Web-мастеров.
Пожалуй, на этом можно и завершить краткий обзор самых популярных текстовых редакторов. Желаю всем удачи и успехов!
Читайте также:


