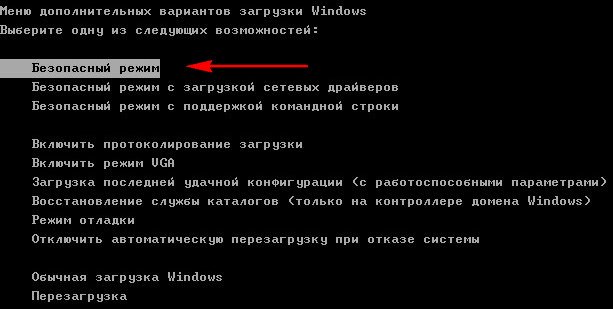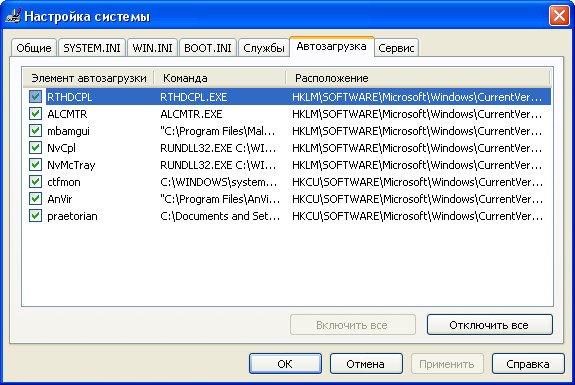Программа установки windows xp не может выполняться в безопасном режиме
Безопасный режим — это режим запуска системы Windows, предназначенный для устранения неполадок, в котором используется ограниченный набор служб и компонентов. Загружаются только базовые файлы и драйверы, необходимые для запуска Windows. В углах экрана отображаются слова Безопасный режим, соответствующие используемому режиму Windows.
Поскольку загружаются только основные файлы и программы, это позволяет удалить некоторые программы-шпионы, вирусы, рекламное ПО и другие файлы, которые не могут быть удалены в нормальном режиме.
Следуйте инструкциям ниже, чтобы запустить ОС Windows в Безопасном режиме.
Windows XP / Vista / 7
- Завершите работу и выключите питание. Подождите 30 секунд.
- Включите компьютер.
- При включении компьютера нажмите на клавиатуре кнопку F8.
Примечание: Чтобы не сделать этого слишком рано или поздно, нажимайте на кнопку F8 при загрузке компьютера несколько раз
- На экране Дополнительные варианты загрузки стрелками на клавиатуре выберите Безопасный режим и нажмите клавишу Enter.

Когда вы закончите устранение неполадок, закройте все программы и перезагрузите компьютер.
Если установлено несколько операционных систем
- Завершите работу и выключите питание. Подождите 30 секунд.
- Включите компьютер.
- Когда запустится меню Загрузки (меню выбора операционных систем), стрелками на клавиатуре выберите версию ОС Windows, которую хотите загрузить и нажмите клавишу Enter и сразу же F8.
- На экране Дополнительные варианты загрузки стрелками на клавиатуре выберите Безопасный режим и нажмите клавишу Enter.
- Когда вы закончите устранение неполадок, закройте все программы и перезагрузите компьютер.
Использование программы Конфигурации системы (Windows 10 / 8 / 7 / Vista / XP)
Некоторые вредоносные программы блокируют указанный выше способ загрузки Windows в Безопасном режиме. Также, в Windows 8 нажатие клавиши F8, для входа в безопасный режим, срабатывает не всегда. В таком случае можно воспользоваться следующим методом.
- Запустите утилиту msconfig:
- Windows XP: Нажмите меню Пуск -> Выполнить и введите в поле msconfig, затем нажмите OK.
- Windows Vista / 7: Нажмите меню Пуск, в поле Найти программы и файлы введите msconfig, затем нажмите клавишу Enter.
- Windows XP / Vista / 7 / 8 / 10: Нажмите сочетание клавиш Win иR, введите msconfig и нажмите OK:
![]()
- Запустится программа настройки системы.
- В Windows 10 / 8 / 7 / Vista выберите вкладку Загрузка и поставьте галочку Безопасный режим в меню Параметры загрузки.
![Конфигурация системы Windows 7]()
- В Windows XP выберите вкладку BOOT.INI и поставьте галочку /SAFEBOOT в меню Параметры загрузки.
![Конфигурация системы Windows XP]()
- Перезагрузите компьютер и система автоматически загрузится в Безопасном режиме.
Maxer
Ну во-первых, мне почему-то при попытке запустить восстановление системы в безопасном режиме, пишет, что сделать это в безопасном же режиме невозможно, ну и во-вторых, по-моему я его вообще вырубил после последней переустановки.Вот эти папки скопировать куда-нибудь, естественно, до новой установки:
rGizmo
"Ремонт" (repair) выбирается не там, а на одной из следующих стадий установки.Вообще, при запуске установки NT5 (ХР) происходят следующие действия:
1. Загрузчик носителя (менеджер загрузки, итп) загружает в память setupldr.bin и запускает его код на исполнение;
2. setupldr.bin осуществляет подготовительные операции для запуска 32-битового ядра в текстовом режиме установки - сначала предлагает юзверю всунуть дискету с дровами на нестандартные контроллеры винтов (там есть еще недокументированная функция - нажать F5 и самому выбрать HAL /Hardware Abstraction Layer - по-простому говоря, субархитектуру оборудования: AT, ACPI+APIC (Uniprocessor), ACPI, MPS, Compaq System Pro. / вместо автоопределения), затем - нажать F2, если у него есть дискета для автоматического восстановления системы (ASR), созданная заблаговременно; по истечении ожидания этих действий setupldr загружает в память выбранные юзверем или автодетектом HAL и ядро, драйверы устройств и файловых систем, после чего запускает ядро ("программа установки запускает Windows. ")
3. Отображается экран:
Этот модуль программы установки подготавливает Windows XP для работы на данном компьютере.
Чтобы присупить к установке Windows XP, нажмите <ВВОД>.
Чтобы восстановить Windows XP, с помощью консоли восстановления, нажмите <R>.
Это тоже не всегда то, что нужно. Имеется в виду командная консоль восстановления с ограниченным набором команд, позволяющая залогиниться в "лежачую" копию NT5 (только с паролем админа, режим во многом аналогичный Runlevel 1 в Unix) и поменять некоторые настройки - например, пофиксит загрузчик ОС, или, что в данном случае более важно - отключить запуск некоторых служб и/или драйверов. Для XP SP1 я бы заподозрил причиной сбоев Alcohol 120% или различный софт для эмуляции того или сего, для SP2 - установленный Reset5. Отключив соответствующие службы/дрова, получаем рабочую систему. Подробнее - см. команду HELP.
4. Затем показывают лицензионное соглашение, которое принимается по F8, но часто проще всего дождаться стадии
Чтобы выделить нужную установку, используйте клавиши <СТРЕЛКА ВВЕРХ> или <СТРЕЛКА ВНИЗ>.
Чтобы попытаться восстановить выделенную копию WindowsXP, нажмите <R>.
Чтобы установить новую копию Windows XP без восстановления, нажмите <ESC>.
6. Затем нам предлагают выбрать раздел для установки, спрашивают о преобразовании файловой системы / переформатировании, проверяют диски и копируют файлы винды в целевой каталог. После этого, ядро текстового сетупа создает начальные кусты реестра из соответствующих инф-файлов, устанавливает загрузчик на целевой диск, и выдает юзверю запрос о перезагрузке (в унаттендном режиме - перегружается самостоятельно).
Загрузка в безопасном режиме XP применяется в случаях неудачи при загрузке операционной системы, что означает значительные повреждения системных файлов Windows XP и реестра, случается это при установке неправильных драйверов и программ, а так же из-за вирусной активности. В Безопасном режиме операционная система загружает только основные системные службы и драйвера и если XP загружается в данном режиме, у нас появляется возможность отменить наши последние ошибочные действия работы на компьютере. Давайте рассмотрим в нашей статье все возможные способы восстановления Windows XP в безопасном режиме.
Загрузка в безопасном режиме XP
![]()
![]()
![]()
В безопасном режиме Windows XP, можно попытаться удалить через меню Удаление и установка программ, программное обеспечение, которое вы устанавливали последним или пакеты драйверов мешающие по вашему мнению нормальной загрузке Windows XP. Лично я бы ещё выполнил проверку целостности системных файлов операционной системы, Пуск->Выполнить->cmd далее введите команду sfc /scannow, в большинстве подобных случаях вам понадобится установочный диск Windows XP.
![]()
![]()
![]()
![]()
Так же нужно убрать все программы из автозагрузки Пуск->Выполнить->mscconfig->Автозагрузка.
![]()
![]()
При использовании не просто безопасного режима, с загрузкой сетевых драйверов, вместе с основными драйверами Windows XP загрузятся драйвера на вашу сетевую карту и вы сможете выходить в интернет. Если после предпринятых действий загрузить Windows XP в нормальном режиме не удастся, вам нужно опять загрузиться в безопасный режим XP и запустить Восстановление системы, то есть попытаться откатится назад с помощью точки восстановления. Так же вам нужно знать, что в безопасном режиме не получиться создать точку восстановления, можно лишь использовать восстановление к более ранним настройкам компьютера.
Пуск->Все программы->Стандартные Служебные->Восстановление системы.Выбираем нужную точку и восстановления и восстанавливаемся.
Ну и напоследок, если в безопасный режим вам зайти не удастся, можете попытаться зайти в безопасный режим с поддержкой командной строки. Наберите explorer и попадёте в почти нормальный рабочий стол или можете вызвать средство Восстановления системы командой
![Не загружается Windows XP причины и решение]()
К невозможности запуска Windows XP могут привести несколько причин, от ошибок в самой системе до неисправности загрузочного носителя. Большинство проблем можно решить непосредственно на том компьютере, на котором они случились, но некоторые сбои требуют уже задействовать другой ПК.
Причина 1: программное обеспечение или драйвера
![Экран загрузки в безопасный режим при запуске Windows XP]()
Причина 2: оборудование
![Ошибка загрузки связанная с невозможностью определения загрузочного жесткого диска в Windows XP]()
Кроме того, мы можем получить циклическую перезагрузку, при которой появляется (или не появляется) экран загрузки с логотипом Windows XP, а после происходит ребут. И так до бесконечности, пока мы не выключим машину. Такие симптомы говорят о том, что возникла критическая ошибка, называемая «синим экраном смерти» или BSOD. Этот экран мы не видим, так как по умолчанию, при возникновении такой ошибки, система должна перезапуститься.
Для того, чтобы остановить процесс и увидеть BSOD, необходимо выполнить следующую настройку:
- При загрузке, после сигнала БИОС (одиночный «писк»), необходимо быстро нажать клавишу F8 для вызова экрана параметров, о котором мы говорили чуть выше.
- Выбрать пункт, который отключает перезагрузку при BSODах, и нажать клавишу ENTER. Система автоматически примет настройки и перезагрузится.
Теперь мы можем лицезреть ошибку, которая мешает нам запустить Windows. О неполадках, связанных с жестким диском, говорит BSOD с кодом 0x000000ED.
![Синий экран смерти с кодом ошибки 0х000000ED при загрузке операционной системы Windows XP]()
Возможно, та линия БП, которая снабжает электроэнергией жесткий диск, вышла из строя. Подключите к компьютеру другой блок и проверьте работоспособность. Если ситуация повторяется, то налицо проблемы с жестким диском.
Обратите внимание, что приведенные там рекомендации подходят только для HDD, для твердотельных накопителей нужно использовать программу, речь о которой пойдет ниже.
Причина 3: частный случай с флешкой
Данная причина весьма неочевидна, но также может вызвать проблемы с загрузкой Windows. Подключенный к системе флеш накопитель, особенно большого объема, может быть расценен операционной системой, как дополнительное дисковое пространство для хранения некоторой информации. В этом случае на флешку может быть записана скрытая папка «System Volume Information» (информация о системном томе).
![Скрытая папка записанная на флешку в операционной системе Windows XP]()
Бывали случаи, когда при отключении накопителя от неработающего ПК, система отказывалась загружаться, видимо, не найдя каких-то данных. Если у Вас похожая ситуация, то вставьте флешку обратно в тот же порт и загрузите Windows.
Также, отключение флешки может вызвать сбой в порядке загрузки в БИОС. На первое место может быть помещен CD-ROM, а загрузочный диск вообще убран из списка. В таком случае зайдите в BIOS и поменяйте порядок, либо нажмите при загрузке клавишу F12 или другую, которая открывает список накопителей. Назначение клавиш можно выяснить, внимательно почитав мануал для Вашей материнской платы.
Причина 4: повреждение загрузочных файлов
Наиболее распространенная проблема при некорректных действиях пользователя или вирусной атаке – повреждение главной загрузочной записи MBR и файлов, отвечающих за последовательность и параметры запуска операционной системы. В простонародии совокупность этих средств называется просто «загрузчик». Если эти данные повреждены или утеряны (удалены), то загрузка становится невозможной.
Это были основные причины сбоев в загрузке ОС Windows XP. Все они имеют частные случаи, но принцип решения остается тем же. В сбоях виноват или софт, или железо. Третий фактор – неопытность и невнимательность пользователя. Ответственно подходите к выбору программного обеспечения, так как именно оно чаще всего является корнем всех проблем. Следите за работоспособностью жестких дисков и, при минимальном подозрении на то, что близка поломка, меняйте его на новый. Во всяком случае, на роль системного носителя такой хард уже не годится.
Мы рады, что смогли помочь Вам в решении проблемы.![Закрыть]()
Отблагодарите автора, поделитесь статьей в социальных сетях.
Опишите, что у вас не получилось. Наши специалисты постараются ответить максимально быстро.![Закрыть]()
Читайте также: