Программа установки windows не может продолжить работу так как не удалось установить драйвер
Примечание. Эта проблема может возникать при установке систем Windows 7, Windows Server 2008 R2, Windows 8 или Windows Server 2012.
Не найден необходимый драйвер носителя. Это может быть драйвер DVD-дисковода, USB-накопителя или жесткого диска. Если у вас есть компакт-диск, DVD-диск или USB-устройство флэш-памяти с этим драйвером, вставьте его.
Примечание. Если вставлен установочный носитель Windows (DVD-диск или USB-накопитель), его можно безопасно извлечь, чтобы выполнить этот этап.
Не найден необходимый драйвер для дисковода оптических дисков. Если у вас есть дискета, компакт-диск, DVD или USB-устройство флэш-памяти с драйвером, вставьте этот носитель.
Примечание. Если в дисковод оптических дисков вставлен установочный носитель Windows, его можно безопасно извлечь, чтобы выполнить этот этап.
Чтобы устранить данную проблему, воспользуйтесь одним из описанных ниже способов в зависимости от ситуации.
Запишите установочный DVD-диск на более низкой скорости.
Создайте установочный DVD-диск на более качественном DVD-носителе.
Обновите встроенное ПО BIOS для вашего DVD-дисковода.
С помощью инструмента Windows 7 USB/DVD Download Tool создайте загрузочное USB-устройство флэш-памяти, а затем с его помощью установите Windows.
Эта проблема возникает по одной из следующих причин:
Установочный DVD-диск был извлечен в процессе установки.
Для создания установочного DVD-диска использовался низкокачественный DVD-носитель.
Была выбрана слишком высокая скорость записи установочного DVD-диска.
DVD-дисководу не удается прочитать данные с носителя.
Способы устранения неполадок
Чтобы устранить данную проблему, воспользуйтесь одним из описанных ниже способов в зависимости от ситуации.
Запустите DVD-диск на другом компьютере, чтобы проверить исправность носителя.
Протестируйте свой DVD-дисковод с помощью официального установочного DVD-диска Windows.
Подключите ISO-файл к виртуальной машине, чтобы проверить, не поврежден ли он.
При устранении данной неполадки сначала проверьте, не поврежден ли ISO-файл. Каждый ISO-файл, скачанный с веб-сайта загрузки для подписчиков MSDN, имеет значение SHA1, которое можно сравнить со значением SHA1 на данном веб-сайте MSDN. Однако на веб-сайте Microsoft Volume Licensing Service Center (VLSC) в настоящее время контрольные суммы и значения SHA1 не представлены.
Чтобы сравнить значения SHA1 для скачанного вами ISO-файла, выполните следующие действия.
Установите Контроллер проверки целостности/контрольной суммы файла Майкрософт. Его можно скачать на следующем веб-сайте Центра загрузки Майкрософт:
Введите в командной строке приведенную ниже команду и нажмите клавишу ВВОД:
Fciv.exe <имя файла>.iso -sha1
Убедитесь, что значение SHA1 совпадает со значением SHA1, указанным на веб-сайте загрузки для подписчиков MSDN.
К примеру, для ISO-файла Windows 7 Корпоративная с пакетом обновления 1 (SP1), 64-разрядная версия, на данном веб-сайте отображается следующая информация:
Имя файла: en_windows_7_enterprise_with_sp1_x64_dvd_u_677651.iso
При выполнении команды для ISO-файла Windows 7 Корпоративная с пакетом обновления 1 (SP1), 64-разрядная версия, отображается следующая информация:
Команда: fciv.exe en_windows_7_enterprise_with_sp1_x64_dvd_u_677651.iso -sha1
ISO-файл не поврежден, если значение SHA1 на веб-сайте загрузки для подписчиков MSDN совпадает со значением, созданным при выполнении команды.
Решено: проблемы с драйверами для Windows 10
- Удалите столько оборудования, сколько сможете
- Создайте новый установочный носитель с помощью Media Creation Tool
- Попробуйте загрузиться в режиме Legacy
- Полностью отформатируйте системный диск и попробуйте установить снова
1. Удалите как можно больше оборудования.
Конфликт между двумя дисководами, в частности, связан с диском с драйверами в отсеке DVD-ROM. Но другие диски также могут вызвать ту же ошибку.
- ЧИТАЙТЕ ТАКЖЕ: Исправлено: мышь, клавиатура (USB, беспроводная) не обнаружены в Windows 10, 8.1
С другой стороны, если это не решение вашей проблемы, и вы все еще видите ту же ошибку при загрузке с USB, необходимо предпринять дополнительные шаги. Имейте в виду, что для этого требуется доступ к конфигурации оборудования, поэтому вам нужно открыть корпус ПК.
Оказавшись там, полностью отключите DVD-ROM. Кроме того, если вы используете несколько жестких дисков/жестких дисков, мы рекомендуем подключать только тот, на котором установлена Windows 10.
И, наконец, отключите все периферийные устройства. В идеале подключаться должен только загрузочный USB-накопитель. Конечно, вам понадобятся мышь и клавиатура, поэтому, если у вас нет устройств ввода PS2, сохраните их тоже.
2. Создайте новый установочный носитель с помощью Media Creation Tool.
Теперь, это еще одна довольно распространенная ошибка пользователей. Они извлекают ISO-файл Windows 10 на USB и пытаются сразу загрузиться. Однако полной установки со всеми установочными файлами системы недостаточно. Вы должны сделать свой диск «загрузочным».
Теперь вы можете сделать это с помощью нескольких сторонних инструментов, таких как Rufus или Yumi, но мы все же предлагаем придерживаться собственного инструмента Microsoft под названием Media Creation Tool.
- ЧИТАЙТЕ ТАКЖЕ: Исправлено: доступ к инструменту создания мультимедиа запрещен при переносе Windows 10 ISO на USB
Этот инструмент делает все для вас. Он предоставляет вам самый последний доступный образ системы, поэтому вы можете получить последнее основное обновление (итерация Windows 10) на своем загрузочном диске. Кроме того, он позволяет загружать ISO или автоматически создавать загрузочную флешку.
Выполните следующие действия, чтобы создать новый загрузочный установочный носитель с помощью Media Creation Tool:
- Загрузите Инструмент создания медиа здесь.
- Подключите USB-накопитель в самый быстрый порт. На нем должно быть не менее 6 ГБ свободного места. Имейте в виду, что процедура удалит все с USB-накопителя, поэтому сделайте резервную копию ваших данных своевременно.
- Выберите параметр « Создать установочный носитель (USB-накопитель, DVD-диск или файл ISO) для другого компьютера » и нажмите «Далее».
- Выберите Язык и Архитектура. Нажмите Далее .
- Выберите « USB-накопитель ».
- Подождите, пока инструмент загрузит файл и установит их на USB.
3: попробуйте загрузку в устаревшем режиме
Удобство использования загрузочного диска зависит от режима разметки. Если вы используете стиль разбиения Legacy BIOS MBR (Master Boot Record) (и это вероятный сценарий на ПК с ОС Windows 7), вы не сможете установить Windows 10 в режиме загрузки UEFI. Только в Legacy BIOS.
Мы предпочитаем первый вариант, поскольку UEFI новее и лучше из двух. Однако, поскольку это приводит к форматированию жесткого диска (и кому это нужно), Legacy BIOS должен быть лучшим временным решением. Чтобы изменить настройки с UEFI на Legacy BIOS, вам потребуется доступ к настройкам BIOS/UEFI.
Вот как это сделать в Windows 10:

- Нажмите клавишу Windows + I, чтобы открыть Настройки .
- Выберите Обновление и безопасность .
- Выберите Восстановление на левой панели.
- В разделе Расширенный запуск нажмите Перезагрузить сейчас .
- Выберите Устранение неполадок .
- Выберите Дополнительные параметры .
- Выберите Настройки прошивки UEFI и нажмите Перезагрузить .
- В меню Настройки UEFI измените Режим загрузки на Legacy и перезагрузите компьютер.
- Попробуйте снова загрузиться с USB, и, надеюсь, ошибка не появится снова.
4: Полностью отформатируйте системный диск и попробуйте установить снова
В конце концов, если ни один из шагов не сработал, мы предлагаем полностью отформатировать жесткий диск и начать с нуля. Это можно сделать с помощью командной строки с повышенными правами. По крайней мере, так и должно быть.
Если вы не можете получить доступ к диску при загрузке установочных файлов с загрузочного диска (нажатие Shift + F10 откроет командную строку), вы можете использовать сторонний инструмент форматирования и очистить жесткий диск таким образом.
- ЧИТАЙТЕ ТАКЖЕ: что делать, если внешний жесткий диск не будет отформатирован
И когда мы говорим «нук», мы имеем в виду «полностью и навсегда стереть все», без какого-либо способа восстановить ваши данные. Поэтому нам нужно, чтобы вы сделали резервную копию всех ваших данных в альтернативном хранилище, а затем и только тогда выполните действия, перечисленные ниже.
Вот как отформатировать жесткий диск и повторить процедуру установки:

- Загрузите файл DBAN ISO здесь.
- Загрузите Универсальный установщик USB здесь.
- Подключите USB (инструмент DBAN занимает всего 32 МБ, но создайте резервную копию данных USB, так как это, вероятно, также сотрет).
- Запустите Универсальный установщик USB и выберите DBAN ISO в раскрывающемся меню.
- После того, как у вас есть загрузочный USB-накопитель DBAN, перезагрузите компьютер и загрузитесь с него.
- После загрузки используйте команду autonuke , чтобы стереть все.
- Перезагрузите компьютер и загрузитесь с загрузочного USB-накопителя Windows 10 .
С учетом сказанного, мы можем назвать это оберткой. Если у вас есть какие-либо вопросы или предложения, касающиеся ошибки критически важного для загрузки драйвера до установки Windows 10, не стесняйтесь сообщить нам в разделе комментариев ниже.
Эта ошибка возникает из-за ряда причин, таких как поврежденные установочные файлы обновления (особенно во время крупного обновления, таких как компонентов Windows 10), невидимая проблема со службами Центра обновления Windows, ошибка активации Windows (если вы устанавливаете Windows 10), ошибка системного файла ОС или даже конфликты между существующим программным обеспечением.
Программе установки не удалось настроить Windows для работы с оборудованием

1] Запустите msoobe.exe вручную, чтобы завершить установку
Вот как вручную запустить программу msoobe.exe:
- Находясь на экране, где появляется ошибка, нажмите Shift + F10, чтобы вызвать командную строку.
- Введите или скопируйте и вставьте приведенную ниже команду (замените заполнитель x фактической буквой диска, на которой установлена Windows, и нажмите Enter.
Затем введите команду ниже и нажмите Enter.
Далее вам может быть предложено создать имя учетной записи и пароль, а также установить время и дату.
Нажмите Готово, когда закончите
Если это Retail-лицензия Windows 10, вам также может быть предложено ввести ключ продукта. Введите ключ и нажмите Готово.
Процесс установки должен завершиться и позволить компьютеру загрузиться в Windows.
2] Измените некоторые настройки BIOS
В BIOS имеются определенные параметры, которые отлично подходят для более старых версий операционной системы Windows, но они плохо работают в Windows 10, и это может часто приводить к возникновению этой ошибки. В этом случае сделайте следующее:
- Перезагрузите компьютер и нажмите определенную клавишу для загрузки BIOS.
- Найдите опцию SATA в BIOS. Этот элемент может быть расположен на разных вкладках в зависимости от разных производителей, и обычно это может быть вкладка «Advanced», «Integrated Peripherals» и т. д.
- Когда вы найдете его, измените его на IDE, RAID, ATA или AHCI и сохраните изменения.
- Обратите внимание, что даже если это не SATA, который там изначально, вы все равно можете изменить его на что-то другое.
Не забудьте вернуть настройки в исходное состояние после того, как вы успешно завершили процесс и установили Windows 10 на свой компьютер.
3] Отключите разгон процессора
4] Проверьте и вручную установите проблемные драйверы
Отключив различные устройства на вашем компьютере через диспетчер устройств. После чего можно перезапустить процесс установки и проверить, когда ошибка не появляется. Если это так, то это устройство вызывает проблемы и на время установки его следует отключить или удалить драйвер.
Совет: Известно, что жесткий диск обычно является виновником похожих ошибок. Поэтому сначала проверьте диск если это возможно, например сделайте дефрагментацию жесткого диска.Решения описанные выше, предназначены для случая, когда ошибка возникает при установке Windows. Если вы столкнулись с этой ошибкой при обновлении, то вы можете попробовать следующее решение.
1] Перезагрузите компьютер и перезапустите Центр обновления Windows.
Это могут быть некоторые загруженные ранее установочные файлы, которые были повреждены или отсутствуют. Перед повторным запуском Центра обновления Windows перейдите в эту папку C:\Windows\SoftwareDistribution и переместите все файлы в любую другую папку(просто создайте папку на рабочем столе), либо вы можете просто удалить папку Software Distribution.
Обычно после удаления файлов в C:\Windows\SoftwareDistribution, Виндовс перезагружает все, что нужно, при повторном запуске Центра обновления Windows.
2] Запустите средство устранения неполадок Центра обновления Windows.
Для любой проблемы связанной с Windows 10, с которой вы столкнулись, самое первое, что вы должны сделать, это запустить встроенный инструмент устранения неполадок Windows 10 для конкретной области, в которой возникла проблема. В этом случае вы должны попытаться запустить средство устранения неполадок Центра обновления Windows и посмотреть, решена ли проблема.
3] Запустите сканирование SFC/DISM
В целях простоты и удобства вы можете запустить сканирование, используя следующую процедуру.
4] Установите Центр обновления Windows через Windows 10 Update Assistant или Media Creation Tool.
Центр обновления Windows можно установить несколькими другими способами, например с помощью Ассистента обновлений или средства создания мультимедиа. Для основных обновлений, таких как Windows 10 Feature Update, вы можете обновить его вручную, используя два упомянутых инструмента.
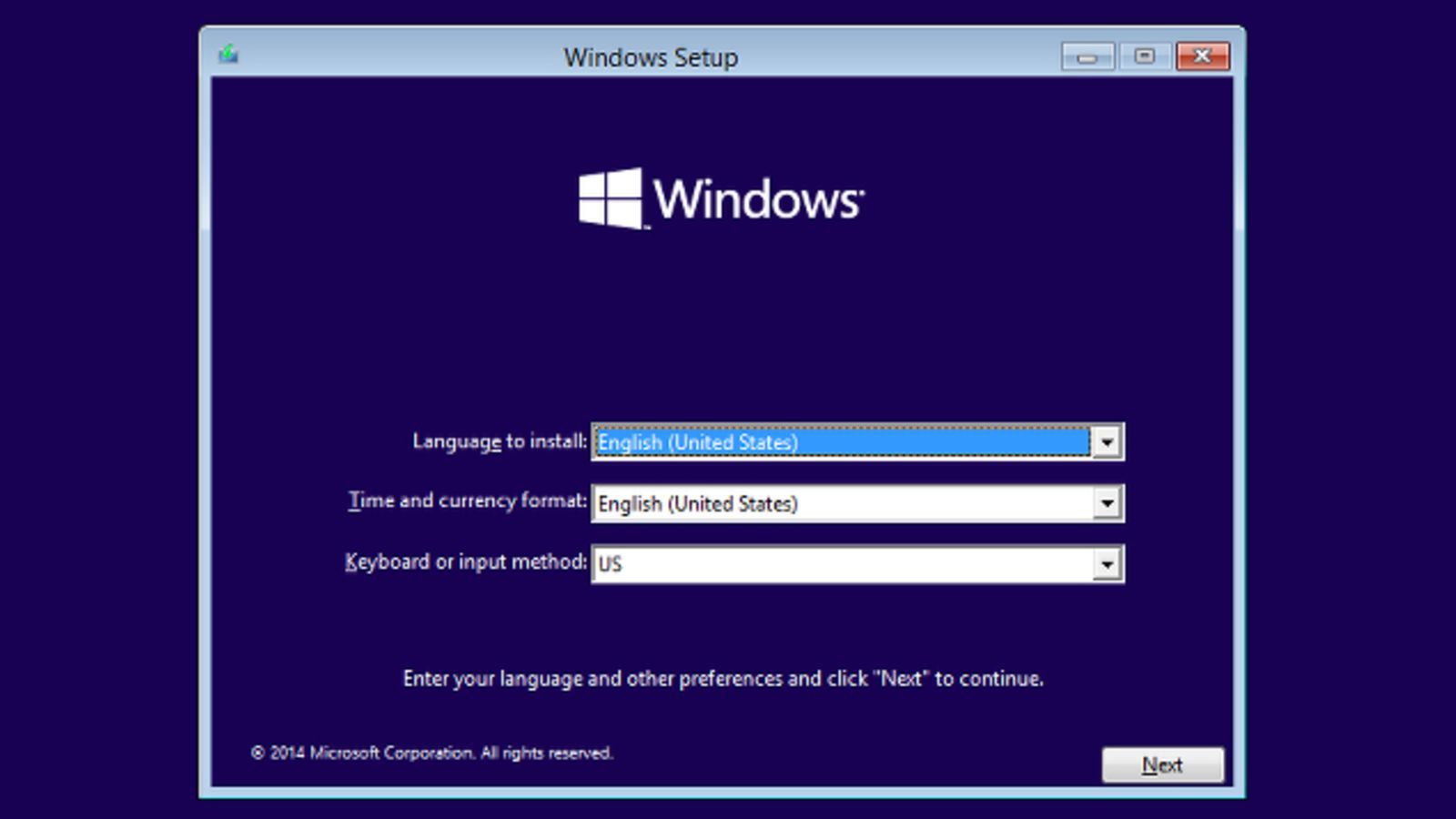
Предположим, что вы собрали ПК и используете его в течение нескольких месяцев, он может замедлиться из-за своей производительности. В некоторых случаях частичный / полный формат является решением.
Следуйте приведенным ниже методам для решения проблемы установки Windows не удалось установить один или несколько критически важных драйверов
Вы можете следовать методам, чтобы попытаться решить проблему. Если проблема все еще не решена, не стесняйтесь оставить нам комментарий, и мы сможем помочь вам.
1) Удалить все внешние диски
Если вы подключили какой-либо дополнительный внешний накопитель, который не используется, вам необходимо извлечь его из ПК.
Отключите его в ближайшее время, удалите ненужные USB-подключения и медиа-диски, чтобы они не участвовали в процессе.
Теперь попробуйте установить операционную систему снова. Похоже, что Программа установки Windows выберет драйвер для установки это правильно.
2) Проверьте настройки BIOS
Было замечено, что отключенные или частично включенные USB или DVD приводы могут привести к возникновению таких ошибок. В такой ситуации вам нужно включить их в BIOS.
Предположим, у вас есть поддержка USB-накопителя для установки операционной системы, вам нужно включить USB-накопитель во время загрузки.
Для поддержки дисковода DVD вам необходим загрузочный диск с файлом Windows ISO. И это способ загрузочные драйверы для Windows 7 и более поздние версии.
Если вы используете последнюю версию, вы можете перейти с Windows 10 устранение неполадок при загрузке.
3) Создать новый установочный диск
Иногда флэш-накопитель USB или DVD-дисковод может вызывать ошибку из-за многочисленных царапин и аналогичных причин.
Здесь вам нужно создать или использовать новый установочный диск, чтобы ваш компьютер мог четко его прочитать и установить соответствующую операционную систему Windows.
Без сомнения, это решит критическая загрузка проблема драйверов, связанная с диском или флешкой.
Вывод
Все эти методы очень просты в исполнении, и вы можете сделать это самостоятельно.
Обратите внимание, что некоторые пользователи предпочитают полный формат жесткого диска компьютера. Если вы уже сделали резервную копию важных данных, вы тоже можете сделать то же самое.
Это хороший способ избавиться от ошибки и обеспечить полную очистку жесткого диска. Итак, выбор за вами.
Читайте также:


