Программа сортировки файлов для mac os x
. Однако в ней имеются ограничения при обмене файлами с различными устройствами. В большинстве случаев эти функции касаются взаимодействия с файловыми системами Microsoft. Поработав некоторое время с Mac OS X, вы обнаружите, что устройства с файловой системой NTFS монтируются только для чтения, а для полной поддержки устройств Windows Mobile не хватает соответствующего драйвера. В этой статье будет рассказано, какое программное обеспечение поможет наладить работу в разделах NTFS, обеспечит обмен данными с КПК, а также позволит оперировать системными и служебными файлами.
NTFS без проблем
Подключив к компьютеру Apple жесткий диск или флэш-накопитель с файловой системой NTFS, вы сможете считывать с него информацию, однако не сумеете ничего на него записать. В Apple давно и упорно пытаются разработать полноценный драйвер NTFS, но стабильной его работы еще не добились и потому пока не включили возможность записи в стандартный дистрибутив. От греха подальше…
Зато в компании Paragon Software быстро отреагировали на свободную нишу, благо у них уже был кросс-платформенный драйвер универсальной файловой системы (UFSD) и основанные на нем программы, например NTFS for Linux, зарекомендовавшая себя стабильным, надежным продуктом. Использовав пакет разработки UFSD SDK, удалось без большого труда перенести драйвер и в Mac OS X. Фактически все свелось к написанию интерфейсов, связывающих фирменную технологию компании с «яблочной» ОС.
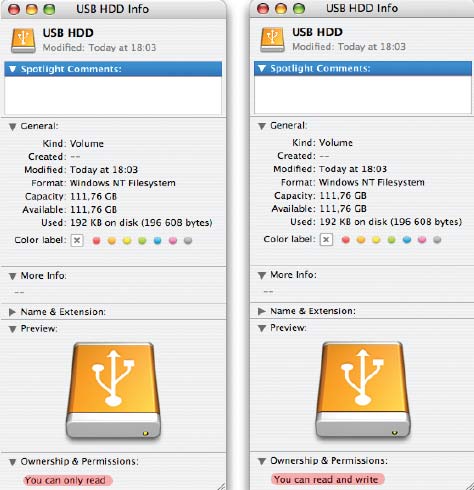
Сейчас NTFS for Mac OS X представляет собой уникальное решение для полного доступа (чтение/запись/удаление/создание/изменение файлов) к разделам NTFS в операционной системе Mac OS X. Драйвер поддерживает все версии NTFS (Windows NT 3.1/4.0, 2000, ХP, 2003, Vista), включая сжатые, защищенные, зашифрованные и разреженные (sparse) файлы и папки независимо от их размера. Кроме того, для полноценной работы с разделами NTFS реализована поддержка всех особенностей Mac OS X: Resource forks, hardlinks, symlinks, file permissions (файловые атрибуты POSIX). Программа позволяет использовать файлы напрямую, без каких-либо операций входа/запуска, что обеспечивает быстрый и простой способ работы с любым носителем информации (HDD, Flash Card).
Функционирование драйвера абсолютно прозрачно для пользователя. Если вы один раз установите поддержку NTFS в системе, то, вполне возможно, забудете о нем до тех пор, пока он не понадобится на другом Мас. Но не мешает знать, что в поставку NTFS for Mac OS X наряду с драйвером входят модули для стандартных утилит проверки и восстановления диска. В программе Disk Utility (она находится в папке Applications•Utilities) для томов NTFS вам станут доступны функции Verify Disk и Repair Disk соответственно.
Когда автор этих строк начал тестировать драйвер, то постоянно порывался проверять диск на наличие ошибок, пока в конце концов это не надоело. Надеемся, что при работе с NTFS в среде Mac OS X у вас также не возникнет необходимости пользоваться утилитами для проверки и восстановления диска. Разработчики Paragon Software утверждают, что они осознают всю ответственность, которая ложится на драйвер файловой системы, и делают все возможное, чтобы он работал корректно и его применение было безопасным. Тем не менее при возникновении проблем с целостностью данных вы можете рассчитывать на детальный разбор полетов, причем в приоритетном порядке. Лично у меня подобных проблем не появлялось, но на отдельные недоделки все-таки стоит обратить внимание разработчиков и пользователей.
Если вы подключаете к Мас устройство с файловой системой NTFS, то должны разбираться в ее специфике. В двух словах проблема, связанная с этой файловой системой, определяется так: она не предназначена для устройств быстрого отключения. К примеру, один и тот же накопитель, отформатированный в NTFS и подключенный через USB Mobile Rack, просто переставал монтироваться. В общем, будьте осторожны при использовании любых внешних жестких дисков, особенно USB. Чтобы пользователь мог убедиться в том, что его устройство поддерживается NTFS for Mac OS X, в настоящее время Paragon Software разрабатывает подробный список совместимого оборудования.

GNU Midnight Commander — управление файлами в окне терминала
После того как будут решены все вопросы, касающиеся интеграции Mac OS X с Windows, и в частности с поддержкой NTFS, может понадобиться программа для эффективной работы с файлами. Большинство операций легко выполнять в стандартном менеджере Finder, но эта программа не дает полного доступа ко всем файлам операционной системы — множество системных и служебных файлов и часть папок останутся скрытыми.
Опытные пользователи наверняка нуждаются в менеджере, предоставляющем больший контроль над файловой системой Mac OS X. К счастью, в мире Unix давно существует программа, способная по эффективности затмить Finder. Файловый менеджер Midnight Commander имеет знакомый компьютерным ветеранам двухпанельный интерфейс и управление, ориентированное в основном на использование клавиатуры. Со времен Norton Commander еще никто не смог придумать более быстрый и удобный способ управления.
Midnight Commander (сокращенно MC) — это кросс-платформенный файловый менеджер, распространяемый бесплатно, с открытым исходным текстом. Для большинства дистрибутивов Linux и для практически всего спектра Unix-систем существуют версии данной программы, поэтому нет ничего удивительного в том, что этот на редкость мощный и гибкий инструмент управления файлами (из тех, что работают в текстовом режиме) перенесен в Mac OS X.
Единственный минус Midnight Commander состоит в том, что для его использования придется запускать терминал (Applications•Utilities•Terminal). Кроме того, поскольку все основные операции для управления файлами вызываются с помощью функциональных клавиш, то придется позаботиться и о настройке этого терминала. Однако гораздо проще пользоваться MC в терминале GLTerm, распространяемом как условно-бесплатное ПО.
Предусмотрены огромное количество настроек, множество дополнений (плагинов), удобный модуль просмотра и редактор с подсветкой синтаксиса. Этот файл-менеджер — просто мечта хакера, программиста или системного администратора, но даже опытным пользователям бывает достаточно программы попроще.
MuCommander — удобный и функциональный файл-менеджер
Текстовый интерфейс культовой программы MC способен отпугнуть начинающего пользователя, поэтому в качестве альтернативы рекомендуем другую бесплатную программу — muCommander. Этот файловый менеджер написан на языке Java, распространяется вместе с исходным текстом и конечно же доступен для нескольких операционных систем. Функционально он несколько беднее MC, зато имеет более дружелюбный интерфейс.
Программа корректно работает с традиционными для Mac OS X архивами ZIP, TAR, GZip, BZip2, образами дисков ISO и NRG, пакетами AR и Deb, а также с LST-архивами. Причем файлы ZIP модифицируются на лету, т.е. не требуется распаковывать и снова запаковывать архив.
По удобству использования muCommander — один из лучших файловых менеджеров. К примеру, привычная пользователю функция выбора способа сортировки реализована вполне современным способом: достаточно щелкнуть мышью на заголовке нужного столбца. Вообще, программа имеет аккуратный и гибкий в настройке интерфейс. При первом запуске можно выбрать один из нескольких стилей оформления. Кроме того, программа переведена на два десятка языков, в том числе и на русский.

XFolders — самый простой файловый менеджер
Программа XFolders позволяет выполнять базовые операции с доступными рядовому пользователю файлами. Значит, вы не получите доступ к системным и служебным файлам так, как это можно сделать в MC или muCommander. Нет здесь и поддержки сетевых ресурсов. Не рассчитывайте также на встроенные средства просмотра и редактирования текстовых документов. В общем, если бы одно окно Finder можно было разделить на две панели и привязать функциональные клавиши к операциям копирования и перемещения, то в программе XFolders просто никто не нуждался бы.
Тем не менее XFolders отличает от других фай-ловых менеджеров очень удобная встроенная функция просмотра изображений в текущей папке. Кнопка с изображением фотоаппарата открывает нечто, очень похожее на программу Preview, прямо в основном окне XFolders. Возможно, кому-то это удобно, скажем, фотографам.

Доступ к устройствам PocketPC
Получить на Apple Mac доступ к платформе Windows Mobile — задача нетривиальная, но вполне решаемая. Для этого существуют несколько платных утилит, самая недорогая из которых — PocketMac. В целом PocketMac представляет собой законченное решение для синхронизации различных контактов, календарей и документов с КПК на базе Windows Mobile, начиная с версии 2002 и заканчивая последней WM 6. Чтобы ощутить все преимущества и наладить полную синхронизацию с устройствами Windows Mobile, нужно заплатить определенную сумму, правда вполне приемлемую. Разработчики обеспечат полный комфорт всего за 30 долл.
Если же требуется лишь время от времени обмениваться файлами с КПК, то в Сети можно найти бесплатную демоверсию Pocket Mac 3.0, позволяющую обмениваться файлами с устройством, работающим в среде Windows Mobile 2003 и 2003 SE, но при этом функции синхронизации останутся заблокированными.
Программа показывает значок вашего КПК в правой части строки меню и размещает на Рабочем столе ярлыки для программы просмотра его памяти.
Когда значок на строке меню черный, то наладонник отключен, а когда белый — можно смело открывать один из ярлыков и работать с содержимым памяти КПК. К сожалению, здесь существуют некоторые ограничения, например, можно копировать файлы из КПК только на Рабочий стол.
Для тех, у кого КПК поновее, существует и вовсе шикарное решение. Сейчас компания Eltima бесплатно распространяет бета-версию программы SyncMate для синхронизации устройств на базе Windows Mobile 5 и 6.
На нашем диске вы найдете интервью с разработчиком и 30-дневную русскую версию NTFS for Mac 6.0.

Редакция благодарит фирму Paragon Software за помощь в подготовке материала и предоставленное ПО.
КСТАТИ
После установки NTFS for Mac OS X наиболее гибкие утилиты для обслуживания разделов NTFS станут доступны в командной строке (Applications•Utilities•Term-inal). Используйте команду fsck_ntfs -n для проверки, а fsck_ntfs — для восстановления диска. Чтобы быстро отформатировать диск, можно воспользоваться командой вроде diskutil, но сперва следует выяснить название нужного устройства в системной папке/dev. Для этого в Mac OS X необходимо запустить System Profiler (Applications•Utilities• System Profiler или выбрать пункт «яблочного» меню About this Mac, нажать на значке More Info) и просмотреть в разделе Hardware закладки ATA, SATA, USB и проч. на предмет поиска системного имени (BSD Name) требующегося устройства.

В прошлый раз мы внимательно изучили Finder и надстройки к нему, а затем немного коснулись сторонних приложений для управления файлами. Сегодняшний материал предлагаю посветить мультиплатформенным файловым менеджерам и понять, насколько удачно они вливаются в общую концепцию OS X.
Midnight Commander
Сразу после установки пытаемся найти иконку приложений в Launchpad и понимаем, что её нет. Причина проста: Midnight Commander – приложение консольное. И поэтому запускать его требуется именно из консоли. Открываем Терминал (Terminal) и набираем заветные буковки mc.
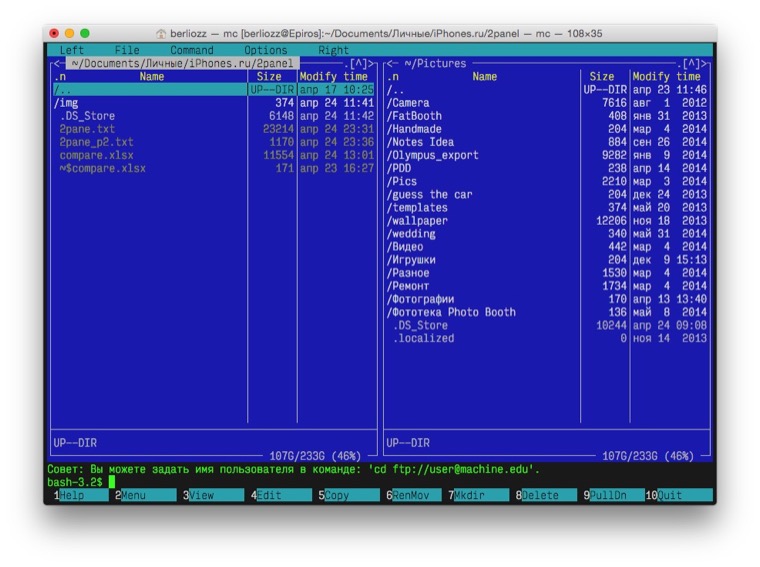
Запустить-то запустили, да вот только поддержку мыши не подвезли. Поэтому все операции выполняем при помощи клавиатуры и горячих клавиш. Подсказки есть в нижней части экрана, доступ к верхнему меню осуществляется через функциональную клавишу F9 (Fn+F9), далее стрелками управления курсоров выбираем нужный пункт.
В целом концепция управления ясна, приступаем к тестированию по нашей методике.
-
Операции с файлами – 38
Файловые операции, действия над группами файлов, копирование с переименованием по маске – всё это представлено и отлично работает. Смущает только постоянное набивание горячих клавиш Fn+F5 и Fn+F6.
Хорошо реализовано сравнение каталогов. За счет использования основного интерфейса не происходит смены контекста, что позволяет хорошо выделять визуально отличающиеся файлы, а потом выполнять над ними обычные операции, как будто и не сравнение делали.
Итоговая оценка: 58,6 баллов
- Операции с файлами: 38
- Работа с архивами: 9
- Сетевые возможности: 7,2
- Разное: 4,4
muCommander
Еще один представитель чужеродной системы, написан на Java, как следствие, имеет слегка корявый интерфейс. Но все имеет цену, и поддержка множества платформ выливается в проблему с внешним видом.
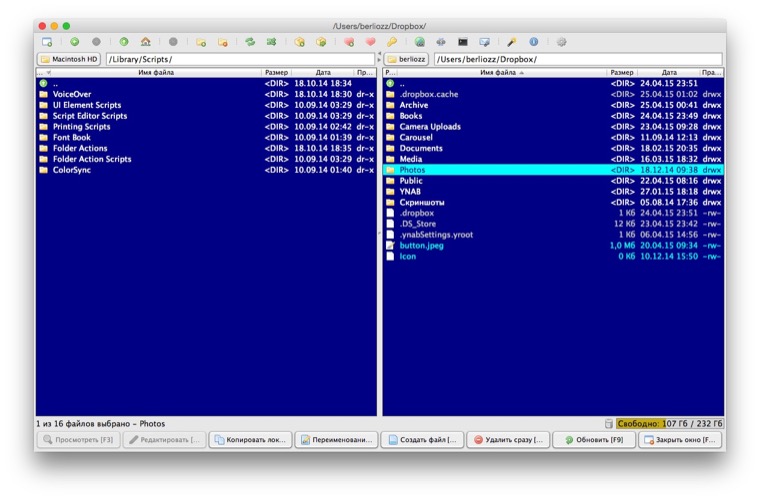
- Операции с файлами – 33
Как всегда, копировать/удалять/переносить умеет без проблем. Файлы можно выделять при помощи масок, тут же выглядывает возможность групповых переименований. При желании позволит сравнить каталоги по списку файлов, но не по содержимому. Для поиска разных файлов с одинаковым содержимым придется поискать другой продукт. - Работа с архивами – 8
Поддерживает ZIP, TAR, bZip и gZip, что мягко говоря, немного, да еще и мимо трендов. Потерян популярный 7z; про RAR говорить не будем, он всё-таки платный. На русском языке опять осечка — камень преткновения для ZIP-архиваторов. Кодировку в файлах от Windows-пользователей искажает безобразно. - Сетевые возможности – 18,4
Странный подход к реализации подключений. Все настройки собраны в глобальном меню настроек приложения, для быстрого доступа можно заполнить только по одному профилю на каждый протокол.
Отсутствует поддержка WebDAV, но при этом присутствует никому не нужный NFS.

muCommander получился достойным представителем двухпанельных файловых менеджеров. Быстрый, имеет неплохую эргономику интерфейса, хорош при обработке больших объемов информации. Но мелкие огрехи, начиная с общей инородности интерфейса и заканчивая ограничениями при быстром просмотре документов, позволяют рекомендовать его исключительно как дополнение к Finder для редких операций, но не в качестве постоянной замены.
Итоговая оценка: 63,4 баллов
- Операции с файлами: 33
- Работа с архивами: 8
- Сетевые возможности: 18,4
- Разное: 4
Double Commander
Один из самых многообещающих проектов для людей, ностальгирующих по Total Commander. Команда разработчиков прямо заявляет, что лидер Windows-рынка является для них примером.
Как и вдохновитель, в качестве языка разработки использует Free Pascal и среду разработки Lazarus, на которую недавно мигрировал и Total Commander.
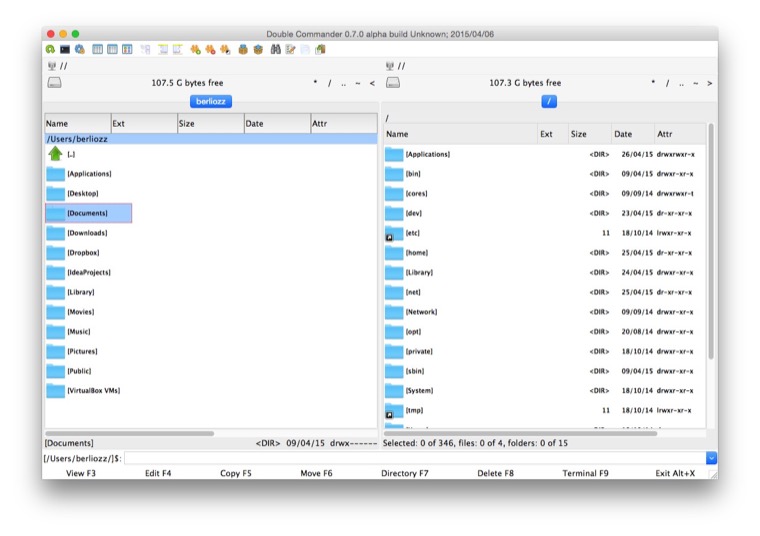
-
Операции с файлами – 39
Из приятных особенностей Double Commander – автоматическая постановка в очередь любых операций с файлами с возможностью управления их приоритетами. Не менее качественно реализован мультивыбор, который помимо масок позволяет использовать фильтры по размеру и дате создания.
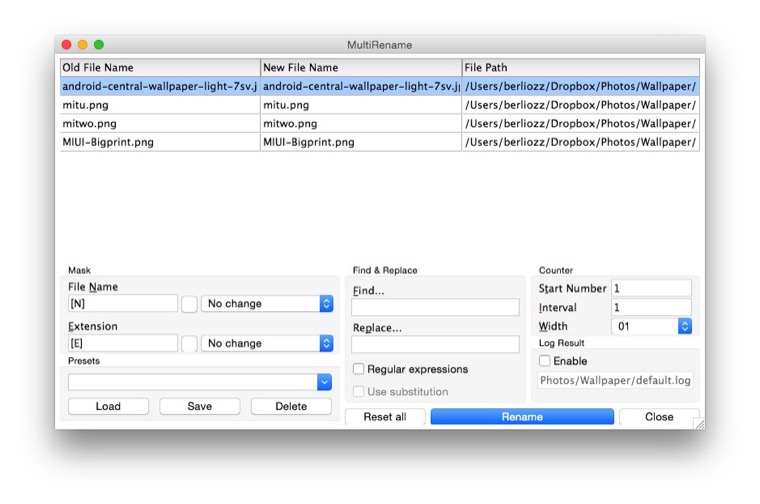
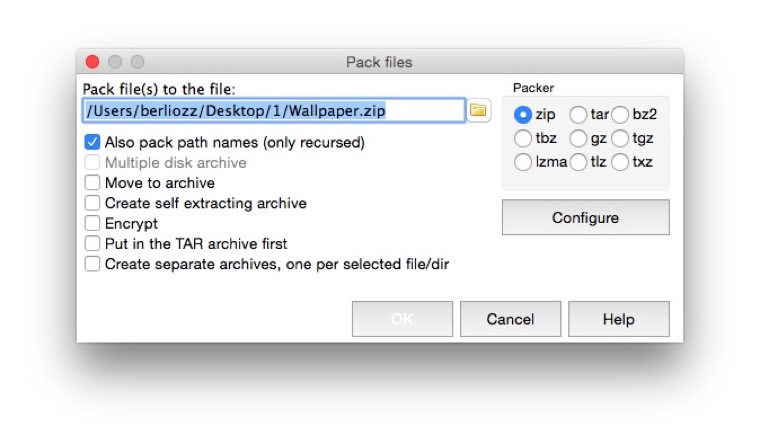
Double Commander. За громкими заявлениями о наследнике TC для других платформ скрывается странная поделка. Вроде это именно то, чего ожидал, но ощущение дешевой китайской «реплики» не оставляет ни на секунду.
Из заявленной поддержки расширений не получилось извлечь реальной пользы, так как расширения доступны только для Windows и Linux.
По части интерфейса всё ещё хуже. Расползающийся макет, убегающие кнопки, возникающие в неожиданных местах полосы прокрутки. В целом, к использованию рекомендовать не могу.
Итоговая оценка: 73 баллов
- Операции с файлами: 41
- Работа с архивами: 11
- Сетевые возможности: 16,8
- Разное: 4,2
Fast Commander
Я приятно удивлен данным приложением. Скажу больше. Я готов дать ему шанс и поэтому оставил его на своем компьютере. Fast Commander полностью соответствует своему названию: мгновенный запуск + все операции выполняются очень быстро. Приятно выглядит. Самое главное: автор, как и я, придерживается мнения, что файловый менеджер для любой операционной системы должен быть «нативным», быстрым и удобным.
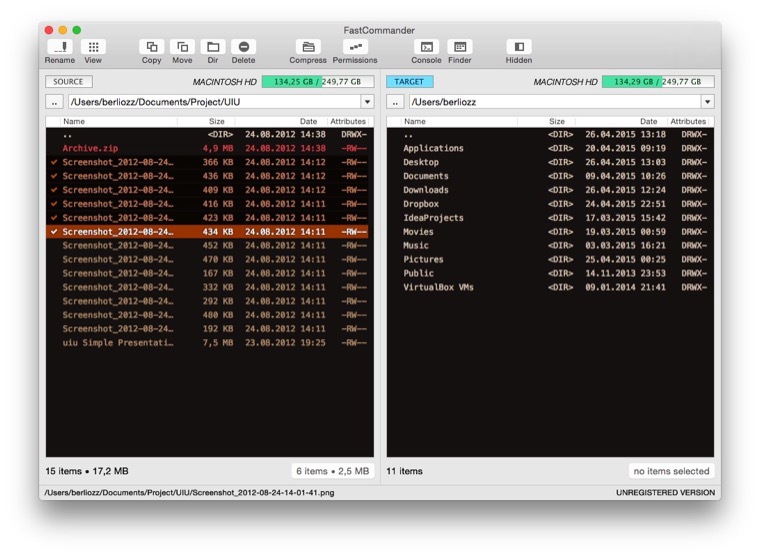
При сравнении я не буду останавливаться на каждом пункте отдельно, а пройдусь просто по вехам, так как функционально Fast Commander сильно отстает от других членов данного обзора.
- Операции с файлами – 19
Работа с файлами стандарта для всех двухпанельников: F5, F6, F8. При работе с группами файлов, доступен мультивыбор по двойному нажатию клавиши «-», где через пробел можно указать типы фильтров/масок. - Работа с архивами – 6,5
Поддерживает исключительно ZIP для упаковки и распаковки. Не умеет работать с кириллицей в архивах созданных под Windows, но при этом, создавая архивы с кириллическими символами в именах файлов, делает это корректно и у пользователей Windows проблем не возникает - Сетевые возможности – 2,4
Отсутствуют, на данный момент это исключительно локальный файл менеджер - Разное – 3
Нативный интерфейс и цена в 10USD, вот и все дополнительные функции.
Странное ощущение после использования Fast Commander. С одной стороны, это быстрый, аккуратный файл-менеджер, который хорошо выглядит – начиная от общей компоновки интерфейса и заканчивая подбором шрифтов и цветовой схемы. С другой стороны, пишет его один человек, а этот процесс не из быстрых. По большому счету, рекомендовать его можно только для быстрых операций с архивами. Но при этом ощущается какая-то магия Apple с этим приложением, стремление сделать «правильно». Поэтому буду следить за данным приложением и настоятельно рекомендую попробовать его остальным, чтобы получить ориентир, как выглядит правильный файловый менеджер.
Итоговая оценка: 33,9 баллов
- Операции с файлами: 19
- Работа с архивами: 6,5
- Сетевые возможности: 2,4
- Разное: 3
В заключение скажу, что сегодня получился обзор очень разношерстной компании. Тут и консольный Midnight Commander, Java-представитель в лице muCommander, клон Total Commander в лице Double Commander. Но, как ни странно, пользоваться хочется только малышом Fast Commander. У остальных слишком много недодумано: вроде всё есть, но отсутствует тщательный подход к разработке, пониманию пользовательских потребностей.
Пока моя рекомендация звучит так: оставляем Finder и устанавливаем Fast Commander для сложных операций над файлами. Ну а впереди – третья часть цикла, финальная! Спасибо за чтение и до встречи в следующем выпуске.
(1 голосов, общий рейтинг: 5.00 из 5)
Сегодня мы представляем обзор программы Hazel, которая помогает поддерживать порядок и автоматизирует многие задачи на Mac. Мы рассмотрим способы установки и использования Hazel, а также настроим тестовый сетап для сортировки файлов.
Hazel предлагает простой способ автоматизации задач, связанных с содержимым папок. С помощью несложных правил вы можете легко изменять цвет этикеток для файлов PDF, автоматически удалять файлы старше недели, автоматизировать бекап новых файлов, выводить извещения Growl при появлении в папке новых файлов и многое-многое другое. Часть этих задач можно решить силами Automator из Mac OS X или парой кликов в Hazel.
В действительности Hazel – это не программа, в привычном смысле, а панель настроек для OS X. Загрузите Hazel с сайта разработчика и установите ее на свой Mac. Для работы с утилитой нужно зайти в Системные настройки и щелкнуть по соответствующей иконке. (Чтобы удалить Hazel откройте Системные настройки и сделайте правый клик по иконке Hazel –> Удалить панель Hazel).
Окно панели Hazel состоит из трех вкладок: Folder – для настройки действий с папками, Trash – для изменения опций корзины и Info – для проверки обновлений и выключения программы.
Чтобы добавить папку для автоматизации, щелкните плюс внизу слева, а для добавления правил – плюс внизу справа.
При настройке правил сначала задаются условия, например дата добавления файла, цвет этикетки или расширение файла, а затем выбираются действия для файлов, подпадающих под эти условия. Доступны следующие команды: переместить, скопировать и переименовать файлы, задать цвет этикетки, добавить комментарий или шорткат, архивировать или разархивировать файл, открыть, показать в Finder, импортировать в iTunes или iPhoto и многие другие.
Hazel проводит мониторинг папки и при обнаружении файлов, попадающих под заданные критерии, выполняет действия.
Пример использования Hazel
В директории Загрузки или на рабочем столе всегда находится много ненужных или забытых файлов и настройка специальной папки в Hazel – один из способов поддерживать порядок на Mac.
Для нашего примера понадобится несколько пустых папок с названиями PDF, Архивы, Изображения и т.д. под определенные типы файлов. Кроме этого нужен обработчик, тоже папка, например Разобрать. Сохраните ее где-нибудь на диске и поместите в Док или в боковую панель Finder.
Теперь зайдите в Hazel и добавьте в левое окно папку Разобрать. Заведите правила для каждого типа файлов: PDF, Архивы, Изображений в окне справа.
Для каждого правила определите подходящий тип файлов и папку, в которую они будут перемещаться. Убедитесь, что применяете правила к директории Разобрать и указываете правильное расположение папок для всех типов файлов.
Теперь можно тестировать сетап. Всякий раз, когда вы найдете на Mac файл, находящийся не на своем месте, перетяните его на папку Разобрать в Доке или Finder, и Hazel сделает все остальное. Программа определит тип файла и автоматически переместит его в подходящую директорию.
С Hazel простор для фантазий не ограничен. Вы можете задать правило для еженедельной очистки папки Загрузки, для перемещения забытых файлов в одну папку, добавления цветных меток к определенным типам файлов и многого-многого другого.
А если ли альтернативы?
OS X предлагает несколько нативных функций для сортировки и выборки файлов. Один из самых простых способов – Сохраненные поиски. Любой поиск в Spotlight можно сохранить для быстрого доступа из боковой панели Finder. Папка продолжит искать объекты в режиме реального времени и позволит в любой момент вернуться к вашему запросу.
Но в отличие от Hazel, это решение не годится для организации файлов. Сохраненные поиски в виде смарт-папок не перемещают файлы, а только обеспечивают к ним быстрый доступ (как смарт-плейлисты для песен в iTunes).
Folder actions или действия папок – более серьезный вариант. Эта функция Mac OS X позволяет настроить определенные скрипты, которые будут следить за папками и выполнять указанные алгоритмы при появлении новых файлов. Функция предлагает ту же функциональность, что и Hazel и совершенно бесплатно.
К сожалению, Действия папок подходят только для пользователей, знакомых с процессами автоматизации AppleScript и Automator. Несмотря на простоту коммуникации с фичей Действия папок, AppleScript требует значительной подготовки пользователя. Пользоваться Automator несколько проще, но и объединить его с функцией Folder actions сложнее.
Hazel – это полезная небольшая программа, которая избавляет маководов от лишней работы с файлами и автоматизирует многие задачи на Mac. Программа особенно эффективна в паре с сервисом облачного хранения и обмена файлами Dropbox.
У пользователей Mac любовно-ненавистные отношения со стандартной системой навигации файлов – Finder. Программа Finder довольно удобная, но Apple уже давно не добавляла в неё новые функции. Сторонние разработчики взяли всё в свои руки и выпустили несколько отличных альтернатив для Finder. Ниже мы расскажем о десяти самых лучших.
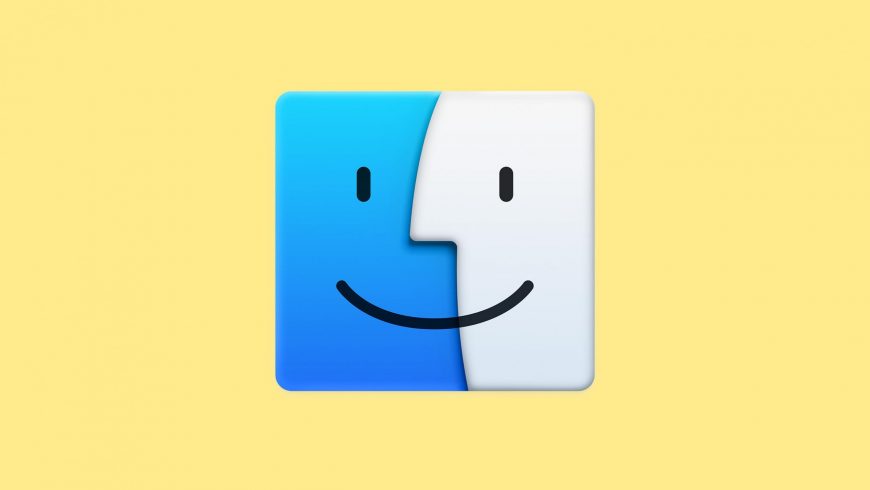
1. Commander One
Commander One – просто отличная альтернатива для Finder, которая подойдёт всем. Это менеджер файлов с двумя панелями, благодаря которым работать с файлами очень удобно.

Commander One также поддерживает сочетания клавиш для практически всех действий, которые можно выполнять с помощью трекпада. Это включает взаимодействия с файлами, выделение и навигацию.
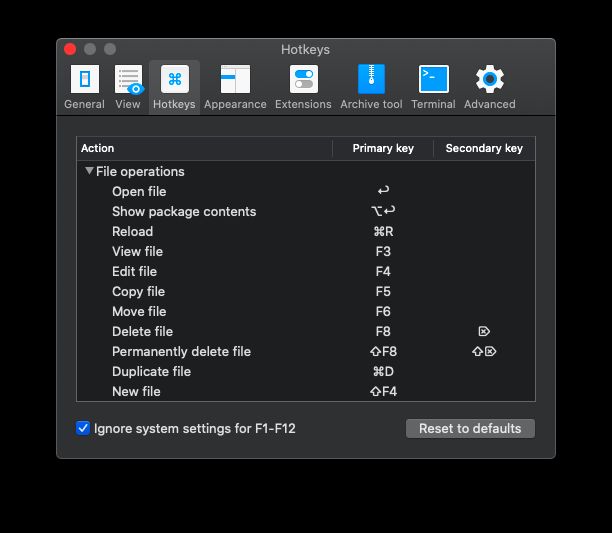
В программе также есть разные темы. Вы даже можете менять цвета отдельных элементов: шрифт, выделение и фон.

Поиск – одна из лучших функций Commander One. Вы можете искать файлы не только по названию, но и по содержанию файлов, даже если они в архиве. Параметры поиска можно настраивать.
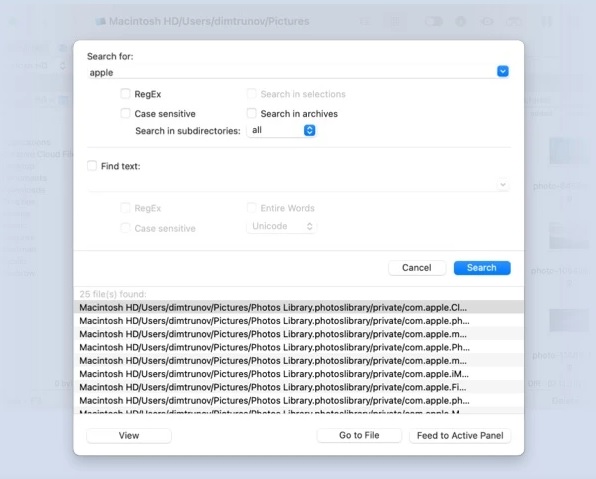
Встроенный FTP менеджер позволяет подключаться к FTP-серверам. Комбинация с двойной панелью навигации избавляет от нужды постоянно переключаться между локальным хранилищем и облачным.

В Commander One также можно открывать и редактировать файлы, которые хранятся онлайн, редактировать файлы с других устройств и др. Commander One превратит работу с файлами в наслаждение огромным числом функций. Доступна и бесплатная версия.
2. Path Finder 9
Программа Path Finder существует уже 17 лет. Версия Path Finder 9 запустила новую эру для этой программы. В ней тоже есть навигация с двумя панелями, а также доступ к закладкам и скрытым файлам. В Path Finder тоже можно создавать свои сочетания клавиш для навигации.
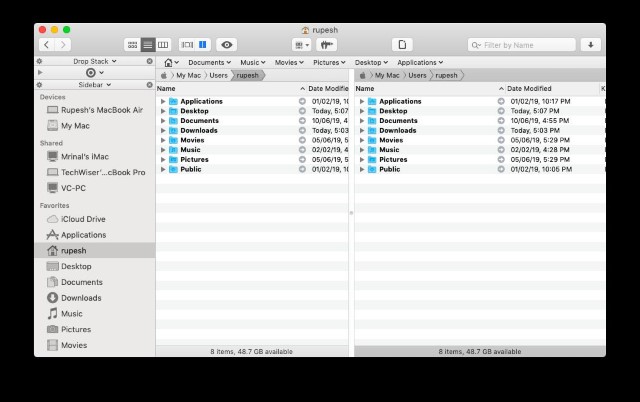
В Path Finder есть инновационная функция, которая позволяет копировать и перемещать по несколько файлов сразу. По сути это временное хранилище для всех файлов, которые нужно скопировать или переместить. Это очень удобно, когда вы работаете с файлами, разбросанными по разным папкам.

Помимо вышеперечисленных, Path Finder содержит все функции, необходимые мощному менеджеру файлов. Вы можете кастомизировать интерфейс, привязывать облачное хранилище (только Dropbox), использовать сочетания клавиш и др.

Отличительная черта программы Path Finder – модули. Вы можете перемещать модули как угодно и менять их внешний вид и функциональность. Благодаря этому программа Path Finder сильно выделяется на фоне остальных.
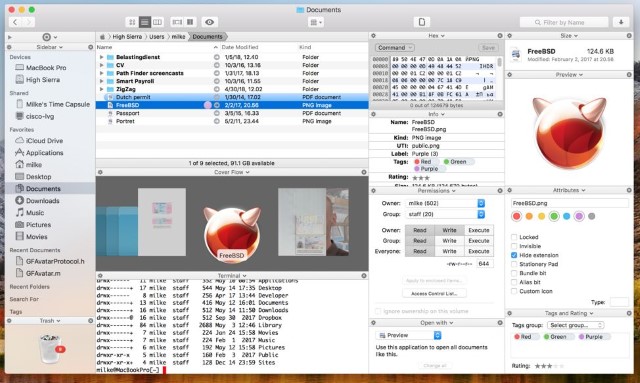
3. Forklift 3
Forklift 3 – ещё одна хорошая альтернатива для Finder. В ней тоже есть двойная панель навигации и настраиваемые сочетания клавиш. Система навигации напоминает систему Windows, которую многие предпочитают.

Forklift 3 может подключаться к FTP, SFTP, SMB серверам, так что вы легко можете управлять всеми своими файлами.

Программа также позволяет удобно удалять программы и их остаточные данные в одном месте.
Поиск поддерживает архивы и даже файлы с серверов. Он достаточно мощный. Forklift также поддерживает Amazon S3 и Dropbox.
4. XtraFinder
Если вам нужна простая альтернатива Finder с базовыми функциями, подойдёт XtraFinder. Лучшее в этой программе – быстрый доступ к разным функциям через панель инструментов и меню. В этой программе вы быстрее можете отображать скрытые файлы, скрывать рабочий стол, копировать пути к файлам и т.п.
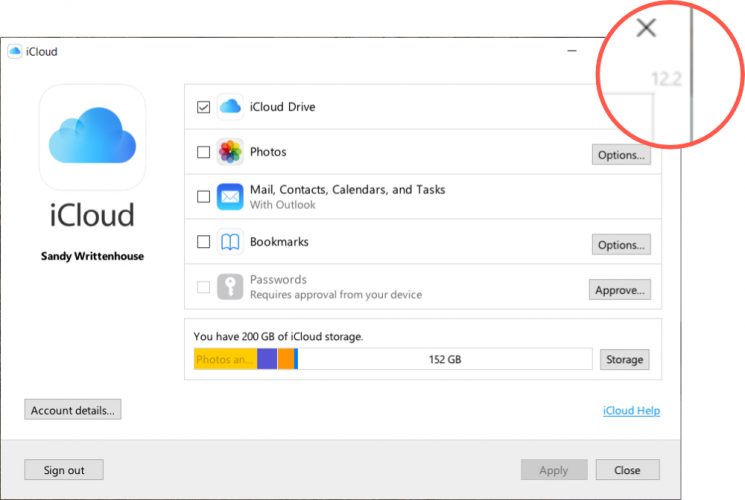
Ещё стоит отметить удобное копирование и перемещение файлов. Отлично помогает в работе с большим количеством файлов. Вы также можете настраивать ширину колонок. Вариантов кастомизации не так много, но они есть.
Вы можете менять цвет текста, иконок в боковом меню и отображать папки над файлами, что очень удобно. Кроме того, XtraFinder – бесплатная программа.
5. Nimble Commander
Если вам нужна максимально эффективная альтернатива Finder, советуем Nimble Commander. Благодаря широкому набору полезных инструментов программа отлично подойдёт для IT-профессионалов и разработчиков. Nimble Commander работает быстрее Finder. Вы можете работать с десятками вкладок и окон без каких-либо задержек.

Сочетания клавиш позволяют быстро выполнять различные действия. С этой программой ваша продуктивность вырастет вдвое. В Nimble Commander даже есть администраторский режим, который предоставляет корневой доступ.
6. CRAX Commander
Это ещё один менеджер файлов с двумя панелями. CRAX Commander поддерживает SVN, FTP и SSH. Вы можете управлять как локальными, так и файлами на серверах. Интерфейс программы можно настраивать на свой вкус. Кастомизация тоже лучше, чем в Finder.
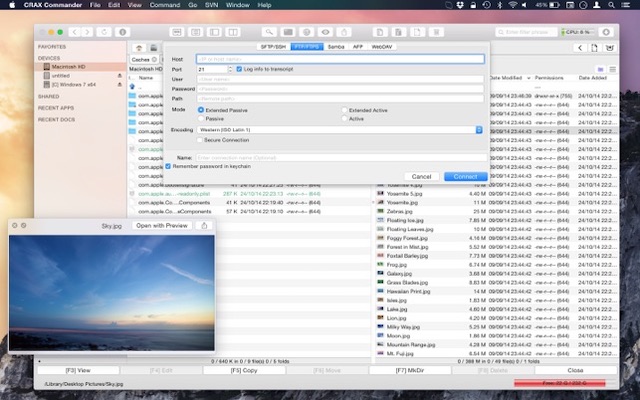
Вы даже можете менять цвет файлов и папок для удобной организации. В программе есть встроенный редактор, а также функции архивирования. В целом Crax Commander можно назвать достойной альтернативой для Finder.
7. DCommander
В программе DCommander есть все функции, необходимые достойной замене Finder. Она содержит разные инструменты для повышения вашей продуктивности. К примеру, есть поиск по типу файлов, а также возможность менять названия нескольких файлов сразу. Файлы можно редактировать прямо в программе. Есть поддержка FTP, SFTP и SCP.
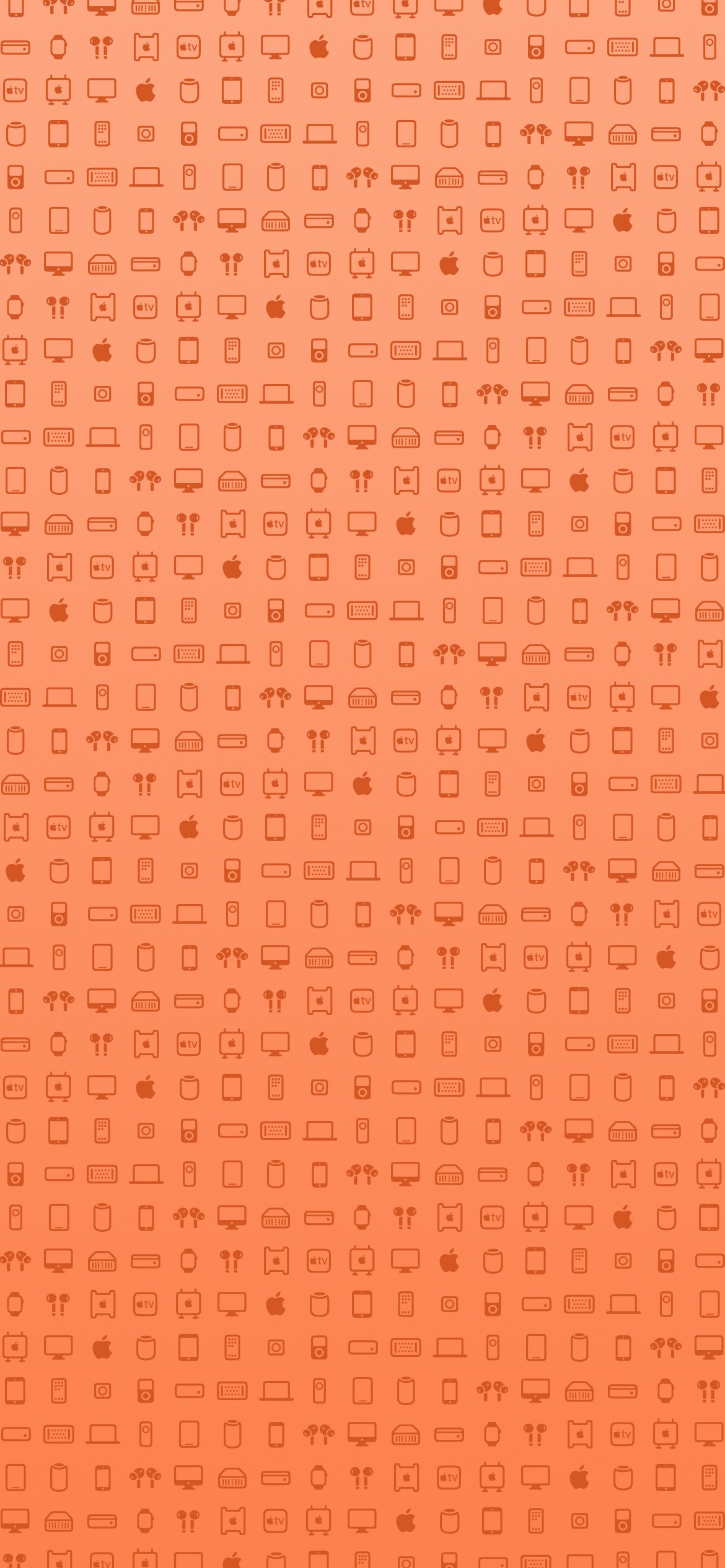
8. Total Finder
Total Finder – это не отдельная программа, а дополнение к стандартной. Оно добавляет в Finder вкладки и двойную панель навигации. Такая панель – стандартная функция альтернатив Finder.
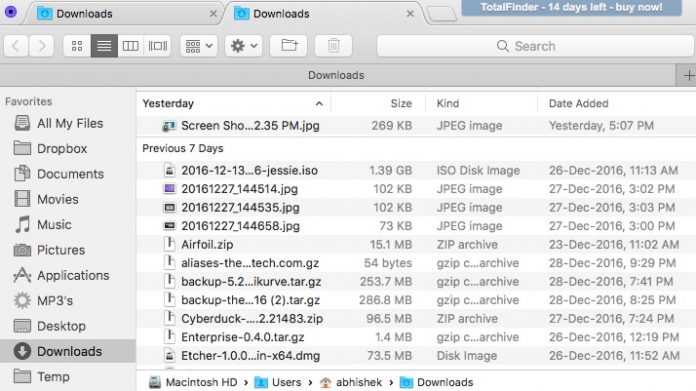
Если вы пользовались Windows, то сразу заметите, что функции копирования и вставки доступны при нажатии правой кнопкой мыши. Вы можете настроить сочетание клавиш, которое будет открывать окно Finder откуда угодно.
Обычным пользователям лучше всего подойдёт именно программа Total Finder.
9. FinderPath
В FinderPath функций не так много, как в Finder, но есть другие преимущества. У программы очень красивый и удобный интерфейс. Вы можете легко копировать пути к файлам и отображать скрытые файлы и папки быстрее. Благодаря рекомендациям пользоваться программой очень легко.
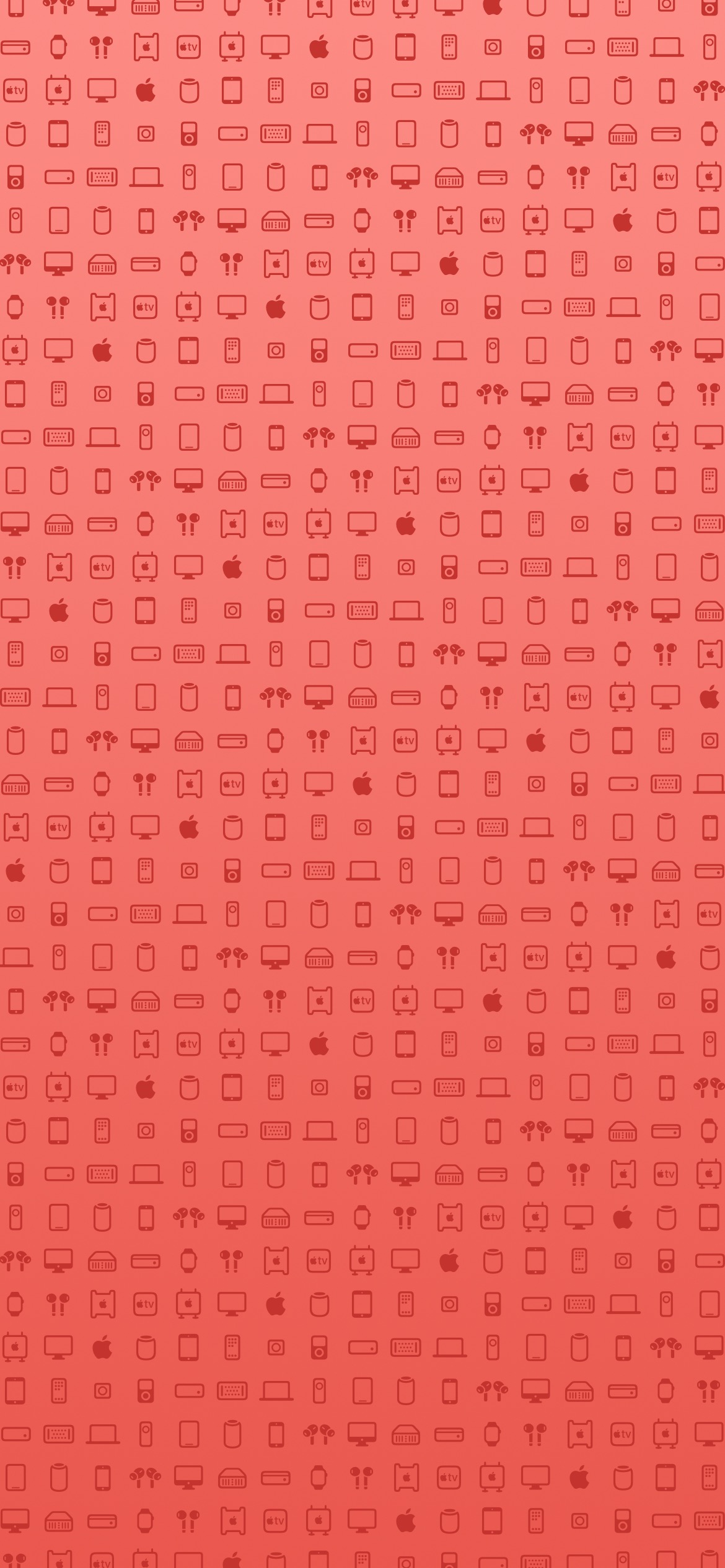
Вы даже можете использовать адресную строку в стиле Windows прямо в Finder. Для этого в окне Finder используйте сочетание клавиш CMD+G. Функция поиска тоже достаточно мощная. Что самое лучшее, программа бесплатная
10. HoudahSpot 5
Программа HoudahSpot 5 отличается мощным поиском. Вы можете совершать поиск по нескольким папкам сразу. также можно кастомизировать колонки в списке результатов поиск и исключать ненужные. Если вам часто бывает нужен доступ к конкретным папкам, эта программа для вас.
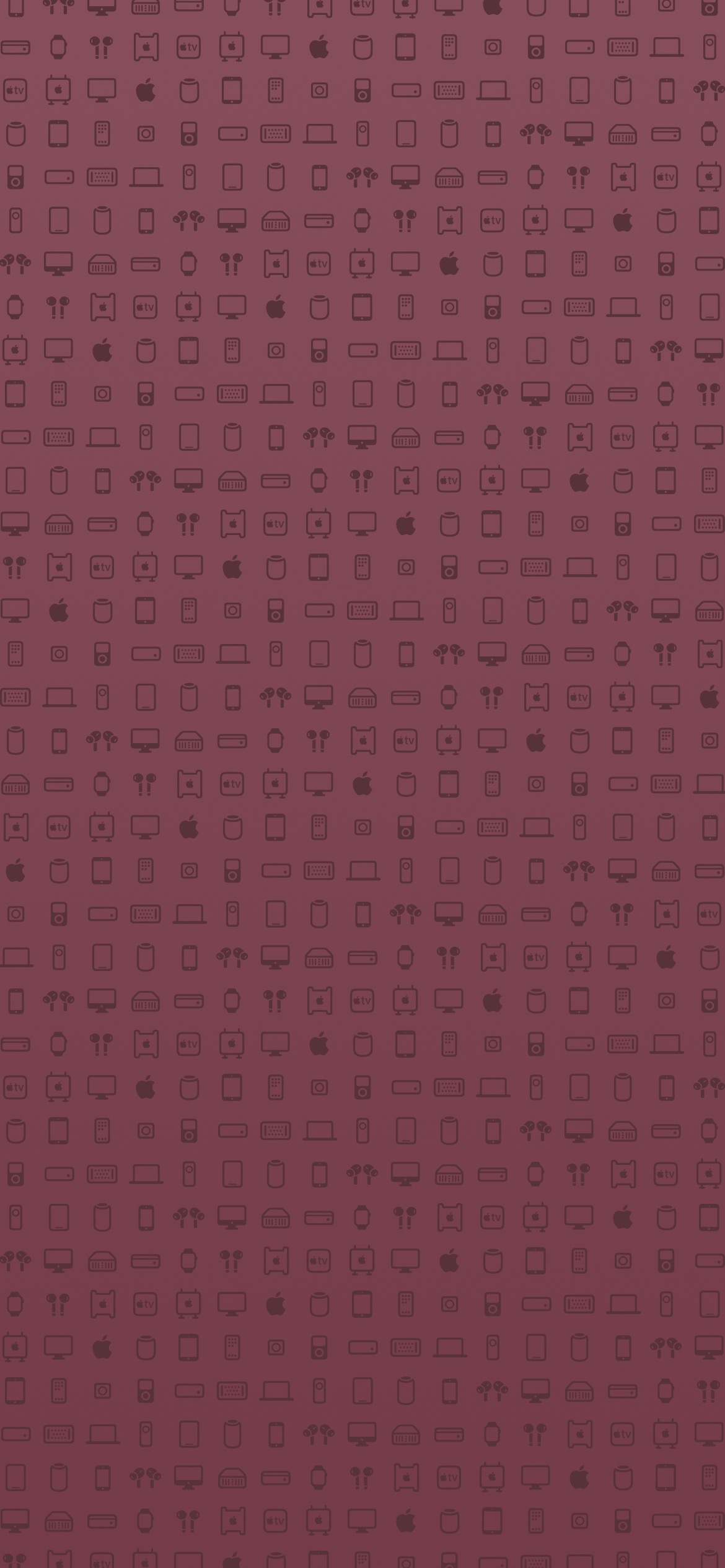
На этом всё! Все вышеперечисленные программы довольно простые и удобные, так что вы можете выбрать любую. Советуем оценить несколько и выбрать понравившуюся.
Если вы не можете назвать себя опытным пользователем, выбирайте TotalFinder. Если вам жалко денег, скачайте программу XtraFinder. Каждый найдёт вариант для себя.
Читайте также:


