Программа собственный узел диагностики с использованием сценариев не работает windows 8
Ошибка часто проявляется на компьютерах с "пиратскими сборками" операционных систем Windows 7,8,8.1. Также несколько раз фиксировал подобную ошибку на лицензионных системах.
Основной признак - отсутствие возможности получить настройки сетевого подключения, невозможно подключиться к компьютерной сети через LAN. В системных журналах фиксируется подобная запись:
Центр управления сетями и общим доступом сообщает, что не удалось запустить дочернюю службу.
Диагностика сетей Windows сообщает: Служба политики диагностики не запущена.
Способ 1. Сброс настроек IP и DNS для всех сетевых подключений.
Способ срабатывает только в случае, если заглючили обозначенные службы, что бывает достаточно редко.
Команды выполняются в командной строке (вызов командной строки Win+R, cmd Enter). В конце ввода команды нажимайте Enter.
Сброс и получение нового IP от DHCP-сервера:
ipconfig /release
ipconfig /renew
Сброс кэша DNS:
ipconfig /flushdns
Полный сброс настроек пула протоколов TCP/IP и протокола Winsock:
netsh int ip reset c:\log1.txt
netsh winsock reset с:\log2.txt
После сброса настроек необходимо перезагрузить компьютер, в командной строке это можно сделать командой:
shutdown -r -t 0
Способ 2. Запуск системных служб
В ряде случаев требуемые службы были по незнанию отключены самим пользователем во время настройки компьютера через оптимизаторы системы или сторонний файрволл. Для запуска необходимо вызвать оснастку Службы любым доступным способом.
Стандартный путь доступа: Пуск/Панель управления/Система и безопасность/Администрирование/Службы
В этой оснастке нужно проверить состояние следующих служб:
Агент политики IPsec
Служба политики диагностики
Узел службы диагностики Узел системы диагностики
Для первых двух необходимо установить способ запуска Автоматически, для оставшихся - Вручную
После этого необходимо перезагрузить компьютер.
Способ 4. Разрешение сетевым службам писать в системный реестр.
Отсюда
Ошибка подобного рода возникает, когда группе Network Service не предоставлен полный доступ на каталог Diag в ветке реестра HKEY_LOCAL_MACHINE\SYSTEM\CurrentControlSet\servic es\VSS или поврежден параметр системного реестра службы теневого копирования тома.
Для устранения возникшей проблемы, откройте ветку HKEY_LOCAL_MACHINE\SYSTEM\CurrentControlSet\servic es\VSS в редакторе реестра, нажмите правой кнопкой мыши на папке Diag, выберите "Разрешения. ", выделите группу Network Service, установите флажок полный доступ в поле "Разрешить", нажмите кнопки "Применить", "OK". Если ветка Diag отсутствует, создайте её вручную и произведите все описанные манипуляции.
После произведенных манипуляций перезагрузите компьютер.
Способ 5. Добавление сетевых служб в группу безопасности "Администраторы"
Фактически повторение операций из 3 способа, но без излиших телодвижений и затрат времени на ожидание и применение настроек. Способ проверил собственноручно, срабатывает.
Источник.
Для англоязычной системы:
Любым доступным способом запускаем cmd с правами Администратора, выполняем следующие команды:
net localgroup Administrators /add networkservice
net localgroup Administrators /add localservice
exit
Перезагружаем компьютер.
Для руссифицированной системы:
Любым доступным способом запускаем cmd с правами Администратора, выполняем следующие команды:
net localgroup Администраторы /add networkservice
net localgroup администраторы /add localservice
exit
Перезагружаем компьютер.
Есть и другие способы устранения данной ошибки, например, через редактирование локальных политик, но мне хватает и вышеприведенных. Пока еще не встречался со случаями, чтобы хоть один из них не сработал.
Ошибка часто проявляется на компьютерах с "пиратскими сборками" операционных систем Windows 7,8,8.1. Также несколько раз фиксировал подобную ошибку на лицензионных системах.
Способ 1. Сброс настроек IP и DNS для всех сетевых подключений.
Способ срабатывает только в случае, если заглючили обозначенные службы, что бывает достаточно редко.
Команды выполняются в командной строке (вызов командной строки Win+R, cmd Enter). В конце ввода команды нажимайте Enter.
Сброс и получение нового IP от DHCP-сервера:
ipconfig /release
ipconfig /renew
Сброс кэша DNS:
ipconfig /flushdns
Полный сброс настроек пула протоколов TCP/IP и протокола Winsock:
netsh int ip reset c:log1.txt
netsh winsock reset с:log2.txt
После сброса настроек необходимо перезагрузить компьютер, в командной строке это можно сделать командой:
shutdown -r -t 0
Способ 4. Разрешение сетевым службам писать в системный реестр.
Отсюда
Ошибка подобного рода возникает, когда группе Network Service не предоставлен полный доступ на каталог Diag в ветке реестра HKEY_LOCAL_MACHINESYSTEMCurrentControlSetservic esVSS или поврежден параметр системного реестра службы теневого копирования тома.
Для устранения возникшей проблемы, откройте ветку HKEY_LOCAL_MACHINESYSTEMCurrentControlSetservic esVSS в редакторе реестра, нажмите правой кнопкой мыши на папке Diag, выберите "Разрешения. ", выделите группу Network Service, установите флажок полный доступ в поле "Разрешить", нажмите кнопки "Применить", "OK". Если ветка Diag отсутствует, создайте её вручную и произведите все описанные манипуляции.
После произведенных манипуляций перезагрузите компьютер.
Способ 5. Добавление сетевых служб в группу безопасности "Администраторы"
Фактически повторение операций из 3 способа, но без излиших телодвижений и затрат времени на ожидание и применение настроек. Способ проверил собственноручно, срабатывает.
Источник.
Для англоязычной системы:
Любым доступным способом запускаем cmd с правами Администратора, выполняем следующие команды:
net localgroup Administrators /add networkservice
net localgroup Administrators /add localservice
exit
Перезагружаем компьютер.
Для руссифицированной системы:
Любым доступным способом запускаем cmd с правами Администратора, выполняем следующие команды:
net localgroup Администраторы /add networkservice
net localgroup администраторы /add localservice
exit
Перезагружаем компьютер.
Есть и другие способы устранения данной ошибки, например, через редактирование локальных политик, но мне хватает и вышеприведенных. Пока еще не встречался со случаями, чтобы хоть один из них не сработал.
Файл sdiagnhost.exe из MicrosoftCorporation является частью MicrosoftWindowsletimSistemi. sdiagnhost.exe, расположенный в c:windowssystem32sdiagnhost.exe с размером файла 21504.00 байт, версия файла 6.1.7600.16385 (win7, подпись not found.
- Запустите приложение Asmwsoft Pc Optimizer.
- Потом из главного окна выберите пункт "Clean Junk Files".
- Когда появится новое окно, нажмите на кнопку "start" и дождитесь окончания поиска.
- потом нажмите на кнопку "Select All".
- нажмите на кнопку "start cleaning".

3- Настройка Windows для исправления критических ошибок sdiagnhost.exe:

- Нажмите правой кнопкой мыши на «Мой компьютер» на рабочем столе и выберите пункт «Свойства».
- В меню слева выберите " Advanced system settings".
- В разделе «Быстродействие» нажмите на кнопку «Параметры».
- Нажмите на вкладку "data Execution prevention".
- Выберите опцию " Turn on DEP for all programs and services . " .
- Нажмите на кнопку "add" и выберите файл sdiagnhost.exe, а затем нажмите на кнопку "open".
- Нажмите на кнопку "ok" и перезагрузите свой компьютер.
Всего голосов ( 35 ), 17 говорят, что не будут удалять, а 18 говорят, что удалят его с компьютера.
Как вы поступите с файлом sdiagnhost.exe?
(sdiagnhost.exe) столкнулся с проблемой и должен быть закрыт. Просим прощения за неудобство.
(sdiagnhost.exe) перестал работать.
sdiagnhost.exe. Эта программа не отвечает.
(sdiagnhost.exe) — Ошибка приложения: the instruction at 0xXXXXXX referenced memory error, the memory could not be read. Нажмитие OK, чтобы завершить программу.
(sdiagnhost.exe) не является ошибкой действительного windows-приложения.
(sdiagnhost.exe) отсутствует или не обнаружен.
SDIAGNHOST.EXE
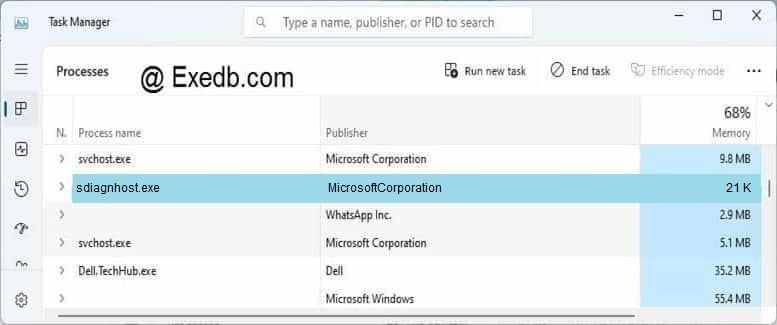
Проверьте процессы, запущенные на вашем ПК, используя базу данных онлайн-безопасности. Можно использовать любой тип сканирования для проверки вашего ПК на вирусы, трояны, шпионские и другие вредоносные программы.
процессов:
Одним из слабых мест клиентов Web-приложений, является возможность внедрения сценариев (cross-site scripting). В основе взломов данного типа лежит внедрение сценариев на сервер, которые впоследствии используют для выполнения команд на машине клиента через его браузер. Выполнение кода на машине клиента является наиболее вероятным результатом взлома такого типа. При небольших доработках программа, осуществляющая подобный взлом, может собирать данные о всех пользователях, посещавших этот узел.
Лучшим способом объяснения принципа взломов данного типа будет пример, описывающий поиск и использование таких слабых мест или «дыр». Внедрение сценария возможно в тех случаях, когда последующим пользователям доступны данные, введенные предшествующими пользователями, например, гостевая книга, где каждый пользователь может видеть имена других пользователей, зарегистрировавшихся ранее. Простейший путь проверки узла на наличие опасности такого типа — ввод следующего текста в поле ввода Web-страницы.
В примере используется дескриптор
Приведенный пример достаточно прост На практике же используются такие серьезные методы, как похищение файлов cookie, а также более изощренные технологии сбора информации.
Для проведения взлома с использованием перекрестных сценариев могут использоваться также дескрипторы и . Дескриптор может использоваться для переадресации браузера пользователя на другой Web-узел. Таким образом, если злоумышленник смог внедрить в страницу свой код, содержащий дескриптор , то он может заставить браузер пользователя переходить на любую нужную ему страницу, этот дескриптор выглядит следующим образом:
Дескриптор создает в окне браузера новый кадр, который может быть использован для исполнения любого активного содержимого или переадресации на любой другой адрес.
Кроме того, для автоматического перенаправления браузера пользователя на другой узел можно использовать следующий прием:
Очевидно, что для успешного проведения взлома необходимо заставить пользователя совершить такие действия, как щелчок по определенной ссылке или переход на определенную Web-страницу, в которую ранее был внедрен вредоносный код. Вероятно, по этой причине использование взломов такого типа выглядит слишком сложным, а вероятность успешного взлома может показаться слишком низкой, однако не следует забывать, что многие крупные компании, работающие в Internet (например, E*TRADE), когда-то стали жертвами взломов с использованием внедренных сценариев. Поэтому приведенные факты должны заставить задуматься системных администраторов крупных компаний о безопасности.
Меры противодействия, выполняемые на стороне клиента
Для устранения опасности взлома с помощью активного содержимого пользователю рекомендуется отключать в браузере поддержку Active Scripting, что позволит избежать взломов при посещении Web-узлов и получении писем с опасным содержимым, с помощью которого хакер может легко получить любую информацию с машины пользователя.
Также, если возможности браузера позволяют это сделать, необходимо отключить исполнение HTML-дескрипторов и .
И, как сказано в публикациях службы Computer Emergency Response Team (CERT) (раздел «Дополнительная информация»), для уменьшения риска взлома с помощью активного содержимого пользователям рекомендуется воздерживаться от «беспорядочного просмотра Web-страниц». Дикое наставление, особенно сейчас, раньше как-то оно еще имело смысл. Тем не менее, сегодня средний пользователь Internet должен понимать, что щелчок по ссылке на страницу или просмотр Web-страницы или электронного письма, в котором используется HTML при включенной у пользователя поддержке ActiveX, может привести к достаточно плачевным результатам.
Меры противодействия, выполняемые на стороне сервера
При создании Web-приложений разработчики всегда должны помнить о проверке данных, вводимых пользователем. По крайней мере, обязательно нужно отфильтровывать из данных, вводимых пользователем, угловые скобки , которые можно использовать для внедрения активного содержимого. Это позволит избежать ввода хакерами в страницу активного содержимого (сценариев), которое может быть использовано для похищения важной информации.
Эти модули могут включать Центр обновления Windows, ваш Диск, несколько системных файлов и т. Д. Мы составили список обходных путей для решения этой проблемы. Начните сверху и двигайтесь вниз. Для этой ошибки нет «определенного» исправления, поскольку конфигурации всех компьютеров различны. Если что-то не работает, мы можем попробовать восстановить вашу систему до предыдущей точки восстановления или выполнить чистую установку Windows.
Решение 1. Проверка диска
Возможно, на вашем диске есть поврежденные сектора, которые вызывают эту проблему. Мы можем попробовать полностью проверить ваш диск и посмотреть, не появится ли что-нибудь. На всякий случай сделайте резервную копию ваших данных и конфигураций, прежде чем выполнять все эти решения.
- Нажмите Windows + S , введите « командная строка » в диалоговом окне, щелкните приложение правой кнопкой мыши и выберите «Запуск от имени администратора».
- В командной строке с повышенными привилегиями выполните следующую команду:

CHKDSK / R
- Компьютер может запросить перезагрузку. Если это так, следуйте инструкциям и проверьте, сохраняется ли ошибка.
Решение 2.Проверка недавно установленных обновлений / установка обновлений вручную
Если вышеуказанное решение не сработало, мы можем проверить, было ли на вашем компьютере установлено последнее обновление. Многие пользователи сообщили, что виновато обновление Windows. После удаления обновления (после чего у них начались проблемы) проблема исчезла. Если это не сработает, мы можем попробовать наоборот; мы можем проверить, отключены ли автоматические обновления. Если это так, мы можем попробовать обновить вручную и проверить, имеет ли это значение.
- Нажмите Windows + S , введите « обновление Windows » и откройте приложение, которое появится в результатах.
- В настройках обновлений нажмите « Просмотреть историю установленных обновлений ».
- Нажмите на « Удалить обновления », который появится в следующем окне.
- Перед вами будет список всех недавно установленных обновлений с датой и временем. Диагностируйте и определите, после какого обновления вы начали испытывать проблему. Выберите его и нажмите « удалить ». После этого перезагрузите компьютер и проверьте, устранена ли ошибка.
Если вы отключили механизм Центра обновления Windows на своем ПК, вам следует снова включить его и проверить, доступны ли какие-либо обновления для установки. Некоторые пользователи сообщили, что установка последних доступных обновлений, похоже, решает их проблему. Вы можете получить дополнительные инструкции о том, как вручную запустить Центр обновления Windows.
Решение 3. Диагностика проблемы с помощью монитора надежности
Если вышеперечисленные методы не помогают в решении проблемы, мы можем прибегнуть к более продвинутым способам проверки источника проблемы. Мы будем использовать встроенное приложение Microsoft под названием «Монитор надежности». Он документирует все системные события вместе с обновлениями системы и всеми сбоями приложения / системы (если таковые имеются). Если вам удалось диагностировать проблему, вы можете упростить процесс устранения неполадок и приступить к исправлению.
- Нажмите Windows + S , введите « Безопасность и обслуживание » и откройте приложение, которое возвращается в поиске.
- Разверните категорию « Техническое обслуживание » и нажмите « Просмотреть историю надежности » под заголовком « Сообщить о проблемах ».
- Windows потребуется время, чтобы вычислить все события, произошедшие за последние дни. Через несколько секунд появится такой график. Синие восклицательные знаки означают, что на вашем компьютере было установлено обновление (включая обновления безопасности, описания вирусов и т. Д.). Красные кресты означают, что произошла авария. Вы можете щелкнуть по нему, чтобы просмотреть всю связанную информацию.
Используя эти данные, вы можете проверить и связать с любыми ошибками / обновлениями, происходящими после или до того, как вы начали испытывать проблему. Отсюда вы получите лучшее представление о том, как двигаться дальше.
Решение 4. Удаление CrashHandler.vbs
Еще один обходной путь, который сработал для многих, - это удаление файла «CrashHandler.vbs». Этот файл присутствует в каждой пользовательской конфигурации и уникален для каждого отдельного пользователя в системе. Вы можете скопировать файл в другое место, чтобы его всегда можно было восстановить, если что-то пойдет не так. Переименуйте файл и скопируйте его в другое место. Затем удалите файлы и перезагрузите компьютер и проверьте, решена ли проблема. Файл может быть расположен по этому пути. Обратите внимание, что некоторые из этих папок скрыты, поэтому убедитесь, что в проводнике включен параметр «Показывать скрытые папки».
C: \ Users \\ AppData \ Roaming \ Microsoft \ Windows \ Start Menu \ Programs \ Startup \ CrashHandler.vbs.
Решение 5. Запуск SFC и DISM
Проверка системных файлов (SFC) - это утилита, присутствующая в Microsoft Windows, которая позволяет пользователям сканировать свои компьютеры на наличие поврежденных файлов в их операционной системе. Это очень полезный инструмент для диагностики проблемы и проверки того, не связана ли какая-либо проблема с поврежденными файлами в Windows.
Если ошибка была обнаружена и исправлена с помощью описанных выше методов, перезагрузите компьютер и проверьте, нормально ли заработала панель задач.
Решение 6.Запуск компьютера в состоянии чистой загрузки
Если все вышеперечисленные решения не работают, мы можем попробовать чистую загрузку. Эта загрузка позволяет вашему компьютеру включиться с минимальным набором драйверов и программ. Включены только основные службы, а все остальные службы отключены. Если ошибка не возникает в этом режиме, вам следует снова включить процессы только с небольшими порциями и проверить, возвращается ли ошибка. Если этого не произошло, вы можете включить другой чанк и проверить. Таким образом вы сможете определить, какой процесс вызывает проблему.
- Нажмите Windows + R, чтобы запустить приложение «Выполнить». Введите « msconfig » в диалоговом окне и нажмите Enter.
- Перейдите на вкладку Services вверху экрана. Отметьте строку « Скрыть все службы Microsoft ». После того, как вы нажмете эту кнопку, все связанные с Microsoft службы будут отключены, оставив все сторонние службы (вы также можете отключить все связанные с Microsoft процессы и более тщательно проверить, нет ли сторонних служб, вызывающих проблему).
- Теперь нажмите кнопку « Отключить все », расположенную внизу в левой части окна. Все сторонние сервисы теперь будут отключены.
- Нажмите Применить, чтобы сохранить изменения и выйти.

- Теперь перейдите на вкладку «Автозагрузка» и выберите « Открыть диспетчер задач ». Вы будете перенаправлены в диспетчер задач, где будут перечислены все приложения / службы, которые запускаются при запуске вашего компьютера.
- Выберите каждую службу по очереди и нажмите « Отключить » в правом нижнем углу окна.
- Теперь перезагрузите компьютер и проверьте, появляется ли проблема снова. Если это не так, включите небольшой фрагмент (объяснено в начале), а затем проверьте еще раз. Если вы диагностируете определенную службу, вы можете попробовать перезапустить или отключить ее с помощью окна служб.
Решение 7. Восстановление с последней точки восстановления / выполнение чистой установки
Если все вышеперечисленные методы не работают, нам не остается другого выбора, кроме как восстановить Windows до последней точки восстановления. Если у вас нет последней точки восстановления, вы можете установить чистую версию Windows. Вы можете использовать утилиту «Belarc», чтобы сохранить все ваши лицензии, сделать резервную копию данных с помощью внешнего хранилища и затем выполнить чистую установку.
Вот метод, как восстановить Windows с последней точки восстановления.
- Нажмите Windows + S, чтобы открыть строку поиска в меню «Пуск». Введите « восстановить » в диалоговом окне и выберите первую программу, которая появится в результате.
- В настройках восстановления нажмите « Восстановление системы» в начале окна на вкладке «Защита системы».
- Теперь откроется мастер, который проведет вас через все шаги по восстановлению вашей системы. Нажмите Далее и следуйте всем дальнейшим инструкциям.
- Теперь выберите точку восстановления из списка доступных опций. Если у вас несколько точек восстановления системы, они будут перечислены здесь.
- Теперь окна будут подтверждать ваши действия в последний раз, прежде чем начнется процесс восстановления системы. Сохраните всю свою работу и сделайте резервную копию важных файлов на всякий случай и продолжайте процесс.
Вы можете узнать больше о восстановлении системы, чтобы получить больше информации о том, что оно делает и какие процессы задействованы.
- После успешного восстановления войдите в систему и проверьте, исправлена ли возникшая ошибка.
Если у вас нет точек восстановления, вы можете выполнить чистую установку Windows с загрузочного носителя. Вы ознакомитесь с нашей статьей о том, как создать загрузочный носитель . Есть два способа: с помощью средства создания мультимедиа от Microsoft и с помощью Rufus.
Эти модули могут варьироваться от Центра обновления Windows, вашего Диска, нескольких системных файлов и т. Д. Мы составили список обходных путей, чтобы решить эту проблему. Начните сверху и двигайтесь вниз. Не существует «определенного» исправления для этой ошибки, поскольку все конфигурации компьютера различны. Если что-то не работает, мы можем попытаться восстановить вашу систему до предыдущей точки восстановления или выполнить чистую установку Windows.
Решение 1. Проверка вашего диска
Возможно, на вашем диске имеются поврежденные сектора, которые вызывают эту проблему. Мы можем попытаться проверить ваш диск полностью и посмотреть, появится ли что-нибудь. Сделайте резервную копию ваших данных и конфигураций перед выполнением всех этих решений на всякий случай.

CHKDSK / R
- Компьютер может запросить перезагрузку. Если это так, следуйте инструкциям и проверьте, сохраняется ли ошибка.
Решение 2. Проверка недавно установленных обновлений / установка обновлений вручную
Если вышеуказанное решение не сработало, мы можем проверить, было ли установлено какое-либо последнее обновление на ваш компьютер. Многие пользователи сообщали, что виновником было обновление Windows. После удаления обновления (после которого у них возникла проблема) проблема ушла. Если это не работает, то мы можем попробовать обратное; мы можем проверить, отключены ли автоматические обновления. Если они есть, мы можем попробовать обновить вручную и проверить, если это имеет какое-либо значение.
Если вы отключили механизм Центра обновления Windows на своем ПК, вы должны снова включить его и проверить, есть ли доступные для установки обновления. Некоторые пользователи сообщают, что установка последних доступных обновлений, похоже, решает их проблему. Вы можете получить дополнительные инструкции о том, как вручную запустить Центр обновления Windows.
Решение 3. Диагностика проблемы с помощью монитора надежности
Если вышеперечисленные методы не помогают в решении проблемы, мы можем прибегнуть к более продвинутым способам определения источника проблемы. Мы будем использовать встроенное приложение Microsoft под названием «Монитор надежности». Он документирует все системные события, а также системные обновления и все сбои приложения / системы (если есть). Если вам случится диагностировать проблему, вы можете упростить процесс устранения неполадок и приступить к исправлению.
Используя эти данные, вы можете проверить и связать их с любыми ошибками / обновлениями, произошедшими после или до того, как вы начали испытывать проблему. Отсюда вы получите лучшее представление о том, как действовать дальше.
Решение 4: Удаление CrashHandler.vbs
Другим обходным решением, которое работало для многих людей, было удаление файла «CrashHandler.vbs». Этот файл присутствует в каждой пользовательской конфигурации и является уникальным для каждого отдельного пользователя в системе. Вы можете скопировать файл в другое место, чтобы вы всегда могли восстановить файл, если что-то пойдет не так. Переименуйте файл и скопируйте его в другое место. Затем удалите файлы и перезагрузите компьютер и проверьте, решена ли проблема. Файл может быть расположен в этом пути к файлу. Обратите внимание, что некоторые из этих папок скрыты, поэтому убедитесь, что в проводнике файлов включен параметр «Показать скрытые папки».
C: \ Users \\ AppData \ Roaming \ Microsoft \ Windows \ Пуск \ Меню \ Программы \ Автозагрузка \ CrashHandler.vbs.
Решение 5: Запуск SFC и DISM
Если ошибка была обнаружена и была исправлена с помощью вышеуказанных методов, перезагрузите компьютер и проверьте, нормально ли начала работать панель задач.
Решение 6. Запуск компьютера в состоянии чистой загрузки
Если все вышеперечисленные решения не работают, мы можем попробовать Чистую загрузку. Эта загрузка позволяет вашему компьютеру включаться с минимальным набором драйверов и программ. Только основные из них включены, а все остальные службы отключены. Если ошибка не возникает в этом режиме, вы должны включить процессы снова только с маленькие куски и проверьте, вернулась ли ошибка. Если это не так, вы можете включить другой чанк и проверить. Таким образом, вы сможете диагностировать, какой процесс вызывает проблему.
- Теперь перейдите на вкладку «Автозагрузка» и выберите «Открыть диспетчер задач». Вы будете перенаправлены в диспетчер задач, где будут перечислены все приложения / службы, которые запускаются при запуске компьютера.
- Выберите каждый сервис по одному и нажмите «запрещатьВ нижней правой части окна.
- Теперь перезагрузите компьютер и проверьте, появляется ли проблема снова. Если это не так, включите небольшой чанк (объясняется в начале), а затем проверьте снова. Если вы диагностируете конкретную службу, вы можете попробовать перезапустить или отключить ее с помощью окна служб.
Решение 7. Восстановление с последней точки восстановления / Чистая установка
Если все вышеперечисленные методы не работают, у нас не остается иного выбора, кроме как восстановить Windows до последней точки восстановления. Если у вас нет последней точки восстановления, вы можете установить чистую версию Windows. Вы можете использовать утилиту «Belarc», чтобы сохранить все ваши лицензии, сделать резервную копию ваших данных с помощью внешнего хранилища, а затем выполнить чистую установку.
Вот метод, как восстановить Windows из последней точки восстановления.
Вы можете узнать больше о восстановлении системы, чтобы получить больше знаний о том, что она делает и какие процессы задействованы.
- После успешного восстановления войдите в систему и проверьте исправлена ли имеющаяся ошибка.
Если у вас нет точек восстановления, вы можете выполнить чистую установку Windows с помощью загрузочного носителя. Вы проверяете нашу статью о том, как создать загрузочный носитель. Есть два способа: с помощью инструмента создания медиа от Microsoft и с помощью Rufus.
Читайте также:


