Программа шпион которая делает скриншоты с экрана
Функция «Снимки с экрана» позволяет отслеживать деятельность пользователя ПК, будь то это ваш ребенок, супруг или супруга либо сотрудник компании. При этом, программа шпион NeoSpy формирует удобные и детальные отчеты, после изучения которых можно в полной мере оценить трудоспособность специалистов, увлечения и хобби детей, либо нюансы времяпровождения вашей второй половинки.
Программа шпион NeoSpy помогает незаметно мониторить любую компьютерную деятельность и своевременно выявить:
- Недобросовестных работников на предприятии.
- Несоответствующие возрасту ребенка увлечения.
- Измену и обман близкого человека.
Рассмотрим два этапа работы функции снимков с экрана в NeoSpy: настройка и просмотр сформированных программой отчетов.
Настройка функции создания снимков с экрана
Для корректной настройки данной функции следует в главном окне программы – центре управления NeoSpy, нажать на кнопку «Настройки слежения». Затем перейти во вкладку «Запись логов - Скриншоты» (рис. 1).

Рис. 1. Вкладка «Запись логов - Скриншоты»
При этом, программа шпион NeoSpy предоставит вам возможность выбора:
-
Качества снимка экрана (скриншота). На рисунке 1 выставлено качество 100%. При этом вы можете тут же сделать тестовый скриншот нажав на соответствующую кнопку («Тестовый скриншот»). Этот нюанс поможет вам определить нужный процент качества изображения и подобрать оптимальный размер скриншота. Пример тестового скриншота с качеством изображения 45% приведен на рисунке 2. При этом, размер данного скриншота составил 78 Кб.

Рис. 2. Пример тестового изображения (качество снимка экрана – 45%)
Вы также можете изменять настройки функции во время простоя системы либо при небольшом количестве свободной памяти. Для этого необходимо лишь поставить (по умолчанию галочки стоят) галочки возле пунктов:
- «Не делать скриншоты во время длительного простоя системы».
- «Не делать скриншоты, если на диске осталось мало места». Заметим, что вы самостоятельно выбираете условие ограничения. Минимальное значение – 1 МБ, максимальное – 999999999 МБ. По умолчанию данное условие прекращает создавать снимки экрана если на диске осталось менее 300 Мб свободного места.
Имеются и ограничения на количество скриншотов за один сеанс слежения, такие как:
- Ограничение по количеству. Для того чтобы установить данное ограничение необходимо поставить галочку напротив пункта «Ограничить количество скриншотов по количеству» (по умолчанию она имеется) и ниже указать необходимое количество. Минимальное значение – 1 скриншот за сеанс, максимальное – 999999999. По умолчанию установлено значение 300.
- Ограничение по размеру. При выборе данного пункта, количество скриншотов ограничивается лишь размером папки со скриншотами. При этом вы можете выставить значение количества Мб на жестком диске, которое может быть использовано для сохранения снимков экрана за один сеанс пользователя. Минимальное значение – 1 Мб, максимальное – 999999999 Мб. По умолчанию установлено значение 300 Мб.
Помимо этого, программа шпион NeoSpy позволяет самостоятельно устанавливать временные промежутки включения функции снимка экрана. Это довольно удобно при родительском контроле, когда вы точно знаете в какое время ваш ребенок находится за компьютером или же тогда, когда вам необходимо мониторить деятельность сотрудников в рабочее время.
Просмотр сформированных программой отчетов
Для просмотра сформированных отчетов следует в главном окне шпионской программы NeoSpy нажать на кнопку «Отчет по категориям». Затем в окне редактирования записей запусков следует выбрать необходимый отчет. После открытия окна отчета перейти во вкладку «Скриншоты» (рис. 3).

Рис. 3. Отчет по категориям, вкладка «Скриншоты»
Вкладка «Скриншоты» содержит 2 столбца: время и заголовок верхнего окна. При необходимости просмотреть скриншот необходимо выделить его и нажав правой кнопкой мыши выбрать из контекстного меню пункт «Открыть» (рис. 4) либо просто нажать два раза левой кнопкой мыши по выбранной записи. Также скриншот можно скопировать выбрав пункт «Копировать Ctrl+C».

Рис. 4. Вызов контекстного меню
Помимо этого, имеется возможность сохранить все сделанные в период сеанса скриншоты. Для этого необходимо лишь нажать на кнопку «Сохранить все скриншоты» и прописать в окне «Обзор папок» путь до места временного хранения (рис. 5).

Рис. 5. Окно «Обзор папок»
Сделанные скриншоты также удобно просматривать в режиме слайд-шоу. Для этого в главном окне программы шпион NeoSpy следует нажать на кнопку «Просмотр в слайд-шоу» и после выбора необходимого отчета откроется окно «Player» (рис. 6).

Рис. 6. Просмотр в слайд-шоу, окно «Player»
Пример просмотра скриншотов экрана в режиме слайд-шоу приведен на рисунке 7.

Рис. 7. Просмотр скриншотов в режиме слайд-шоу
Все статьи, размещенные в данных разделах, являются собственностью их авторов.
Администрация сайта не всегда согласна с позицией авторов статей и не несет ответственности за содержание материалов, размещенных на сайте ru.neospy.net в разделах "Обзоры" и "Статьи".
За достоверность информации, опубликованной в разделе "Обзоры", администрация сайта ответственности не несет.
Статьи про слежение
Наша техподдержка
По любым вопросам, связанным с программой Вы можете обратиться в службу технической поддержки

Телефон 7 (499) 444-06-32
По будням с 09:00 до 18:00 мск.
В выходные и праздничные дни вы можете заказать обратный звонок, набрав номер техподдержки или написав на электронную почту
Оцените работу технической поддержки

Шпион Hide Trace позволяет незаметно, скрытно следить за действиями пользователя. Это не клавиатурный шпион, на который реагируют антивирусы, а всего лишь программа, которая не привлекая внимания наблюдает и ведет детальный журнал работы системы по открытым окнам. Сохраняя названия окон в файле с именем на тот или иной день, подкрепляя информацию постоянными, скрытыми снимками экрана. Шпион предусматривает возможность выключения компьютера, устанавливает пароль на доступ к украденным данным сохраняя их в секретную папку.

Защита от шпиона скриншотера Hide Trace.
В этой статье пойдёт речь об серьёзной угрозе для всех пользователей компьютеров, как утечка информации с помощью постоянных снимком экрана (скриншотов).
Скриншот (screenshot) — снимок экрана, картинка, которая отображает то, что показывает ваш монитор.
Все уважающие себя программы шпионы имеют на своём борту функционал, позволяющий делать снимки экрана. Но помимо этого функционала у них, есть много других методов слежения, по которым можно идентифицировать слежку и в последствии нейтрализовать её. А вот если шпионская программа ничего больше не делает, кроме снимков экрана, тут возникает проблема. Как её идентифицировать? По каким критериям определить, что она шпионит за вами? Очень многие не специфичные приложения умеют делать скиншоты экрана, также существует огромное количество легальных программ, которые разработаны только для того, что бы делать (захват изображения) снимки экрана с различными дополнениями: снимки по таймеру, по нажатию кнопки, с курсором мыши, выделенную часть экрана, отправка снимков на электронный адрес и тд. Причём большинство из них могут делать это в срытом режиме, более того сама система Windows может делать скриншоты при нажатии кнопки на клавиатуре PrtScrn (Print Screen). И самое главное, антивирусы или антишпоны ни будут на них реагировать или препятствовать этим действиям. В итоге, любую программу умеющею делать скриншоты по времени, можно использовать для слежки, но речь в этой статье пойдёт о классе специализированных программ слежения, которые ведут наблюдение за компьютером, через тайные снимки экрана и называются они СКРИНШОТЕРЫ.
Такие шпионы могут делать скриншоты через команды, записанные в BAT файлы с помощью командной строки (CMD) системы.
(BAT файл (также известный как пакетный файл или батник) это текстовый документ с расширением . BAT в котором записаны команды, которые нужно выполнить с помощью командной строки. При запуске такого файла запускается программа CMD, которая считывает команды с данного файла и последовательно выполняет их).
Они могут посылать команды из библиотек DLL, или запускать программные файлы только для произведения снимка, через определённый промежуток времени, после чего программа выгружается и не показывается ни в каких процессах. Вариантов для кражи информации таким способом у злоумышленников очень много и главное то, что классические методы защит не препятствуют этим действиям, зачастую вообще не обнаруживая ни какой слежки. Для примера мы скачали из открытого доступа шпиона скриншотер Hide Trace, его задача вести наблюдение за действиями пользователя, создавая детальный отчёт по открытым окнам в системе, подкреплённый постоянными снимками экрана. Установили его на компьютеры с различными антивирусами и антишпионами, просканировали систему, ни один из них не обнаружил и не запретил делать снимки шпиону скриншотеру. Более того, мы провели онлайн тестирование шпионского программного файла Ht.exe с 39 популярными программами защит и ни одина из них не посчитала скриншотер угрозой.

Это говорит о том, что на любом компьютере может находится, программа делающая скрытно снимки экрана или записывающая видео без вашего ведома. Возникает вопрос, как защитится от таких шпионов, если их невозможно идентифицировать, как угрозу? На них не реагируют существующие средства защиты, и даже если, какой то скриншотер попадёт в сигнатурные базы антивирусов, что делать со всеми остальными приложениями и методами умеющими делать скрытые снимки? Судя по той информации, которую мы сейчас рассмотрели, искать скриншотеры в системе в ручную или специальными антишпионскими сканерами, дело не надёжное. И если при тщательном изучении системы, вы у себя найдёте шпиона такого класса, где гарантии, что вы не пропустили второго или третьего? На первый взгляд кажется это тупик, но выход есть и сейчас мы рассмотрим, как всего лишь нажатием одной кнопки программы маскировки Mask S.W.B, решается вопрос защиты от всех существующих скриншотеров сразу.
Находясь в защищённой среде производите какие либо действия, в демо версии можно печатать в текстовом редакторе “Блокнот”. Через некоторое время выйдите из платформы защиты и посмотрите на сделанные снимки или видеозапись, в программах которые записывали вас. Вы увидите, что они не смогли снять работу, проделанную внутри программы маскировки. Не важно сколько шпионов скриншотеров находится у вас в системе, если вы будите работать внутри защищённой платформы, никто не сможет получить информацию о вашей деятельности на компьютере.
Протестированный нами шпион скриншотер Hide Trace ни смог получить данные об открытых окнах внутри маскировщика, а все сделанные им скриншоты не имели информации о производимых манипуляциях в среде Mask S.W.B.
Для удаления скриншотера Hide Trace с компьютера, нужно открыть окно процессы системы, нажмая правой кнопкой мыши на строку процесса Ht.exe и в контекстном меню, открыть папку с приложением, далее завершить шпионский процесс

и удалить всё содержимое открывшийся папки.

После проделанных действий шпион скриншотер Hide Trace, будет полностью удалён из системы.

Зачем вам нужен секретный рекордер экрана?
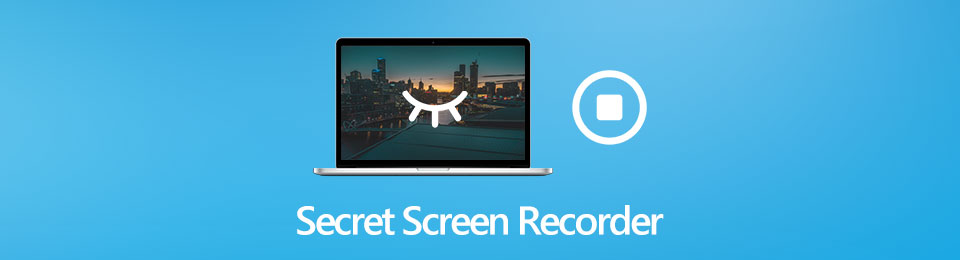
Проблема в том, какой самый лучший секретный рекордер экрана, который может запись видео с экрана тайно. Что ж, вы можете продолжить чтение и получить ответ здесь.
1. 8 основных секретных программ записи экрана для настольных и мобильных пользователей
Следующее настоятельно рекомендуется скрыть рекордеры для айфона, Пользователи Android, Windows и Mac. Вы можете легко записывать действия на экране и получать секретные видеозаписи. Просто прочтите и проверьте.
Top 1: скрытый рекордер экрана
Hidden Screen Recorder может записывать все, что происходит на вашем телефоне, в цифровое видео. Даже если отслеживаемый телефон заблокирован, вы все равно можете запустить приложение Hidden Screen Recorder в качестве фонового средства записи экрана. Он может продолжать записывать видео и аудио на Android бесплатно.
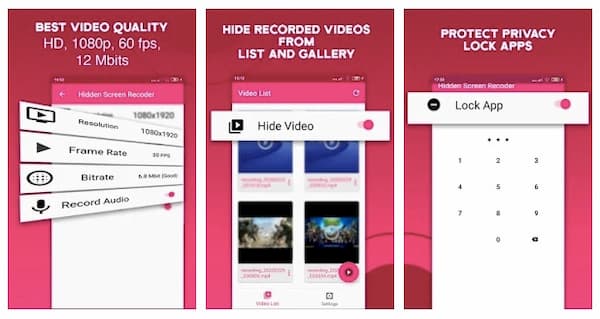
Top 2: устройство записи экрана монитора шпиона
Устройство записи экрана монитора шпиона может контролировать и записывать настольные действия. Как только пользователь войдет в систему, секретное программное обеспечение для записи экрана начнет запись видео и звука. Spy Monitor Screen Recorder не обнаруживается. Так что вы можете свободно использовать этот секретный рекордер экрана для программного обеспечения Windows. Записанный секретный файл будет сохранен в формате WMA или AVI.
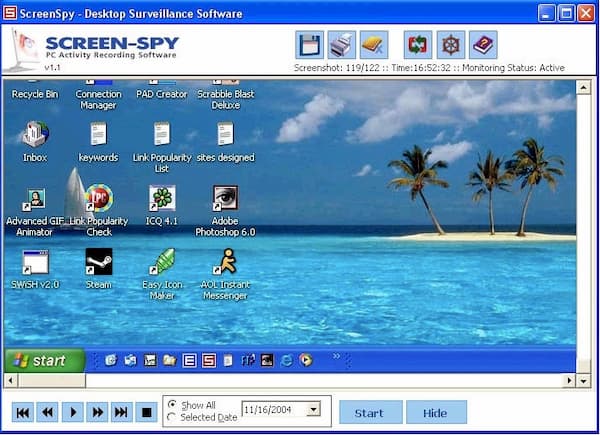
Top 3: Секретный регистратор экрана
Secret Screen Recorder apk совместим с устройствами Android 4.1 и более поздних версий. Вы можете тайно записывать практически все, что находится в фоновом режиме. Пользователь не заметит никакой разницы. Нет звука срабатывания затвора или других странных реакций. Вы можете использовать Secret Screen Recorder для Android приложение, чтобы отслеживать на этом телефоне.
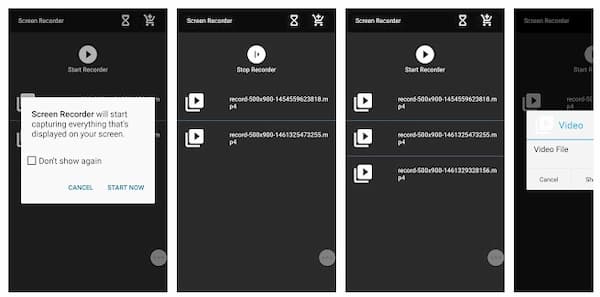
Топ 4: iKeyMonitor
iKeyMonitor - это секретное приложение для записи экрана для пользователей iPhone и Android. Что касается пользователей iOS, вам необходимо сделать джейлбрейк своего iPhone или iPad перед удаленной записью экранного видео с помощью iKeyMonitor. Скрытый рекордер автоматически делает скриншоты всех мобильных действий. Не только поисковые сайты, но также видео, онлайн-звонки и многое другое.
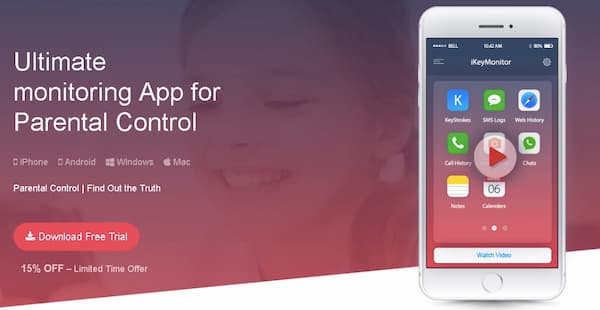
Топ 5: BlurSPY
С помощью BlurSPY вы можете отслеживать все действия на большинстве телефонов Android без ведома окружающих. BlurSPY умеет умно скрывать себя. Вы не можете найти его в папке приложения по умолчанию. Таким образом, можно безопасно использовать BlurSPY в качестве скрытого средства записи экрана для WhatsApp, Twitter и других установленных приложений Android.
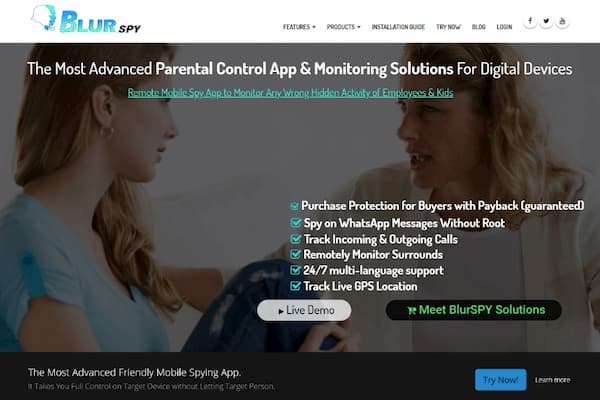
Топ 6: TheOneSpy
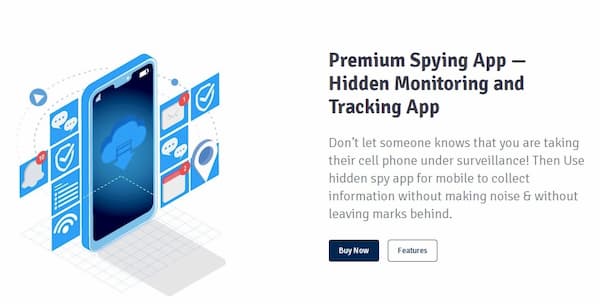
Топ 7: SP Camera
SP Camera - это секретное приложение для захвата экрана для пользователей iPhone, iPad и Apple Watch. Нет необходимости открывать приложение камеры по умолчанию. Вы можете тайно записывать видео и делать снимки. Интерфейс вашего телефона просто показывает поддельный фон. Даже если кто-то проверяет ваш телефон, он не может знать. Записанные и захваченные файлы будут сохранены непосредственно в вашем телефоне.
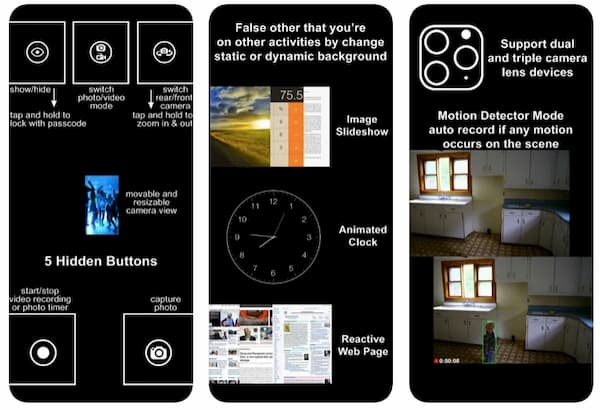
8 лучших: TapeAcall Pro
Это секрет приложение для записи звонков для iPhone. Вы можете записывать входящие и исходящие звонки на iPhone без предварительного уведомления. TapeAcall Pro - популярный выбор среди родителей. Потому что это хороший способ тайно записывать звонки детей.
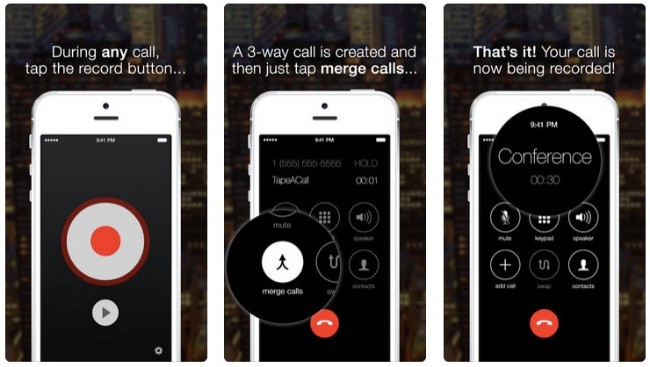
FoneLab Screen Recorder позволяет вам захватывать видео, аудио, онлайн-уроки и т. Д. На Windows / Mac, и вы можете легко настраивать размер, редактировать видео или аудио и многое другое.
- Записывайте видео, аудио, веб-камеру и делайте скриншоты на Windows / Mac.
- Предварительный просмотр данных перед сохранением.
- Это безопасно и просто в использовании.
2. Рекомендуемое средство записи экрана для Windows и Mac.
Если вы хотите записывать экранное видео и аудио на свой компьютер, FoneLab Screen Recorder хороший выбор. Вы можете записывать онлайн-звонки, видео, игровой процесс и все действия без потери качества.
Вы также можете использовать множество экранных инструментов для рисования. Будет намного проще делать обучающие видео добавляя аннотации непосредственно во время записи.
- Захватывайте видео, аудио и веб-камеру без задержек и ограничений по времени.
- Добавьте аннотацию, чтобы выделить ваше видео.
- Обрежьте и удалите ненужные видео или аудиоклипы.
- Сделайте снимок в один клик или с помощью горячих клавиш.
- Настройте параметры вывода и другие предпочтения.
3. Часто задаваемые вопросы о секретных средствах записи экрана
Законно ли использовать секретный рекордер экрана?
На самом деле, установка скрытого видеомагнитофона на телефон - это законно. Но следить за чужими телефонными операциями - не очень хорошо.
Как найти секретный рекордер экрана?
Нет доступного способа узнать, контролируется ли ваш телефон или нет. Правда в том, что многие популярные приложения тайно записывают ваш экран и голос. Ваша личная информация все время кралась.
Как удалить секретный рекордер экрана без значка?
Если вы хотите отключить и удалить скрытый рекордер экрана, вы можете удалить все подключенные ключи реестра. Затем удалите его из списка автозагрузки. Тем временем отмените регистрацию всех соответствующих DLL. Удалите личные настройки и сбросьте их, чтобы удалить установленный скрытый рекордер экрана.
Все это секретные рекордеры с самым высоким рейтингом для всех платформ. Вы можете выбрать любого, кто будет следить за чьим-либо телефоном. FoneLab Screen Recorder должен быть одним из лучших вариантов для записи экрана на компьютере. Почему бы не скачать и попробовать прямо сейчас!
FoneLab Screen Recorder позволяет вам захватывать видео, аудио, онлайн-уроки и т. Д. На Windows / Mac, и вы можете легко настраивать размер, редактировать видео или аудио и многое другое.
Описываемый в данной статье способ является простым, никакого лишнего функционала. Вы можете воспользоваться готовой разработкой или изменить исходный код как захотите. В конце статьи будет ссылка на GitHub.

Необходимый функционал:
Программа должна делать скриншоты
Программы не должно быть видно на панели задач
Возможность задавать интервал в секундах между выполнением скриншота
Возможность задавать путь к директории хранилища скриншотов
Возможность задавать максимальный размер хранилища скриншотов
Очистка самых старых файлов из хранилища скриншотов при достижении максимума в хранилище
Логирование работы программы
Алгоритм работы программы:

Код работы метода Main программы:
Далее необходимо разработать следующие методы:
ReadSettings - Чтение конфигурации
CheckStorage - Проверить хранилище
DoScreen - Выполнить скриншот
ReadSettings (чтение конфигурации)
Для создания файла конфигурации необходимо в Visual Studio открыть свойства проекта и перейти в меню Параметры. Здесь необходимо прописать какие переменные будут вынесены в файл конфигурации и задать их типы и значения.
interval - Как часто делать скриншот, в секундах
limit - Размер хранилища скриншотов, в MB
path - Путь к хранилищу скриншотов, пример C:\temp

Для удобства создадим свойства для доступа к настройкам.
Затем прочитаем настройки программы из файла конфигурации Screenshoter.exe.config который лежит около исполняемого файла приложения Screenshoter.exe. Запишем прочитанные настройки в выше созданные поля.
CheckStorage (Проверка хранилища)
Алгоритм проверки хранилища: если хранилище заполнено, то необходимо рассчитать насколько хранилище заполнено больше чем установленный лимит в настройках и затем соответственно очистить хранилище.

Дополнительно приведу методы StorageSize и StorageClear.
StorageSize принимает аргумент насколько нужно очистить в KB. Почему в KB (килобайтах), а не в MB (мегабайтах) ? 1 скриншот занимает в хранилище размер меньший чем 1 Мегабайт, а значит корректнее удалять в Килобайтах чтобы не удалять за 1 раз например 5 скриншотов чтобы после этого в хранилище был записан всего 1 скриншот.
Метод StorageSize подсчитывает размер всех файлов в директории хранилища, без учета вложенных директорий (не сложно добавить если нужно).
StorageClear принимает аргумент сколько нужно в хранилище очистить Килобайт. Метод считывает список файлов в хранилище, отсортировывает полученную коллекцию по времени создания файла, удаляет файлы начиная с самых старых пока размер удаленных файлов не будет больше чем нужно удалить.
DoScreen (Создание скриншота)
Чтобы программы не было видно на панели задач необходимо окно программы спрятать. Вызов данного функционала происходит из метода Main.
Логирование действий программы состоит в виде статического класса Log сделанного согласно паттерну Singleton (одиночка).
Читайте также:


