Программа просмотра фотографий windows 11
2.9 Оценок: 15 (Ваша: )
Нужна удобная программа для просмотра фото? Мы поможем вам определиться с лучшей! Читайте наш рейтинг, в котором мы собрали наиболее практичный софт и сервисы, а также подробно описали все их особенности и преимущества.
Посмотрите короткое видео, чтобы узнать о лучших программах для просмотра фото:
Скачайте лучшую программу для просмотра изображений прямо сейчас
Таблица сравнения программ
1. ФотоГалерея
ФотоГалерея – русскоязычный софт от отечественного разработчика AMS Software. Он подходит для просмотра файлов любых графических форматов (JPG, PNG, BMP, GIF, RAW, CR2) и отличается высокой скоростью работы. Вы сможете смотреть даже крупные фотографии без зависаний. Быстродействие особенно ощущается в сравнении со встроенным просмотрщиком для Windows 7, 10 и др. ФотоГалерея – заслуженно лучшая программа для просмотра фотографий, так как помимо основной опции вьюера, с которой прекрасно справляется, позволяет выполнять редактирование.
Познакомьтесь с возможностями лучшего фотовьера
- Автоулучшение. Позволяет настроить освещение и цвет изображения;
- Кадрирование. Убирайте всё лишнее, придавайте фотографии нужную форму;
- Выравнивание горизонта. Достаточно провести прямую линию, и ФотоГалерея самостоятельно скорректирует изображение;
- Отражение и поворот. Одним кликом вращайте снимок и отзеркаливайте горизонтально или вертикально;
- Режим слайд-шоу. Показывать фотографии друзьям станет ещё удобнее!
ФотоГалерею можно использовать абсолютно бесплатно. Скачайте и установите её вместо стандартной программы Виндовс для просмотра изображений. Вы сможете легко и удобно открывать и редактировать фотоснимки любых форматов.

2. IrfanView
IrfanView – минималистичное приложение, которое делает основную ставку на быстродействие. Оно занимает на компьютере всего 1 мегабайт и работает с различными расширениями. IrfanView не порадует красивым интерфейсом или разнообразием опций, но разработчики явно и не ставили перед собой такой цели. Он сделан максимально простым, чтобы обеспечить высокую скорость работы даже на достаточно слабых компьютерах.
Тем не менее здесь присутствуют минимальные опции редактирования: кадрирование, добавление эффектов, режим слайд-шоу.

3. XnView
XnView – средство просмотра фотографий с удобными инструментами для управления изображениями и конвертации в выбранный формат. Помимо графических файлов, софт дополнительно умеет открывать AVI, MP3 и некоторые другие расширения. XnView снабжен опцией Drag and Drop, облегчающей управление файлами, а также удобной сортировкой по дате создания, весу, имени и другим критериям.

В XnView вы также найдёте простые инструменты редактирования (кадрирование, поворот, добавление текста, изменение размера, наложение эффектов), возможность сделать првивлекательное слайд-шоу, опции пакетной обработки.
4. FastStone Image Viewer
FastStone Image Viewer – приложение для открытия, редактирования и конвертации графических файлов. Пользователям доступна удобная сортировка по папкам, создание визиток и слайд-шоу, добавление вотермарка, пакетная обработка. FastStone умеет взаимодействовать с принтерами и сканерами, пересылать картинки почтой.

Интерфейс FastStone Image Viewer
Меню софта максимально простое, поэтому разобраться в нём не составит труда. Вьюер поддерживает все графические расширения, включая RAW. Если подключить к нему дополнительные плагины, то он превратится в функциональный фоторедактор.
5. Google Photo
Google Photo – сервис для открывания и упорядочивания картинок. Вы сможете добавить в хранилище фотографии и легко разложить их по папкам. Эту особенность оценят пользователи, которые хотели бы быстро навести порядок в своих фотоснимках.

Интерфейс Google Photo
С помощью Google Photo вы сможете работать с картинками всех популярных расширений, добавлять на фото эффекты, регулировать настройки яркости, цвета. Благодаря данному сервису вы экономите место на ПК, однако для работы потребуется аккаунт Google.
6. Carambis PhotoTrip
Carambis PhotoTrip – программа для просмотра картинок JPEG, BMP, PNG, RAW и других форматов. Имеет простой приятный интерфейс и отличается достаточно хорошим быстродействием. Здесь можно открывать и редактировать фотографии, а также оформлять фотоальбомы и красивые коллекции.

Интерфейс Carambis PhotoTrip
К возможностям Carambis PhotoTrip относится сортировка фото-файлов, цветокоррекция, настройки насыщенности, контраста и яркости, публикация материала в соцсети. Однако Carambis PhotoTrip является бесплатной только в течение 30 дней.
7. ФотоМАСТЕР
ФотоМАСТЕР – это многофункциональный фоторедактор на русском языке с возможностью просмотра. Несмотря на то, что основным назначением софта является именно обработка, встроенный вьюер здесь удобный и продуманный. Можно выбрать папку и листать картинки как стрелочками, так и с помощью наглядных миниатюр.

Инструменты редактирования в ФотоМАСТЕРе очень обширные. Здесь есть улучшение настроек качества (экспозиция, насыщенность, контраст, чёткость и т.п.) устранение дефектов (штамп, восстанавливающая кисть, выравнивание горизонта и т.п.), замена фона, эффектное улучшение портрета, наложение фильтров и многое другое.
Cкачайте программу №1 для просмотра фото
8. ACDSee
ACDSee – широко известная и популярная программа для открытия фото. Как и предыдущие, она порадует пользователей быстродействием. К преимуществам также можно отнести простой интерфейс и возможность открывать файлы всех графических расширений. Главная особенность ACDSee в обширных настройках печати. Поэтому на данный софт стоит обратить внимание тем, кто часто распечатывает снимки дома.

Вьюер также включает самые простые опции редактирования фото: накладывание эффектов, обрезка, поворот и др. Чтобы получить больше функций можно установить ACDSee Pro, однако он является платным, причём достаточно дорогим – 5000 р.
9. STDU Viewer
STDU Viewer – приложение для просмотра фото и различных электронных документов. В нём можно открывать DjVu, PDF, CBR, TIFF, TXT, EMF, WMF, BMP, ГИФ, JPG, JPEG, PNG, включая расширение Фотошопа PSD. Это действительно универсальный софт, который к тому же отличается высоким быстродействием. Однако помимо открывания файлов самых разных расширений STDU Viewer больше ничего не умеет.

Интерфейс STDU Viewer
10. Light Image Resizer

Интерфейс Light Image Resizer
11. Zoner Photo Studio Free
Zoner Photo Studio Free – фото плеер, подходящий для показа и обработки графических файлов. Открывает любые форматы, позволяет делать шаблоны календарей и открыток, редактировать снимки, в том числе устранять эффект красных глаз, накладывать фильтры. Доступна пакетная обработка. Готовые проекты можно загружать в сеть.

Интерфейс Zoner Photo Studio Free
12. Nero Kwik Media

Интерфейс Nero Kwik Media
13. Movavi Photo Manager
Movavi Photo Manager – вьюер с возможностью создания фотоальбомов. Здесь можно улучшить качество, поменять фон, добавить надписи и водяные знаки. Софт работает со всеми популярными форматами и выполняет обработку пакетно. Однако Movavi Photo Manager является бесплатной только в течение пробного периода. Чтобы пользоваться ей дальше, придётся купить лицензию за 1290 рублей.

Интерфейс Movavi Photo Manager
14. Simply Slideshow
Simply Slideshow – просмотрщик фото и изображений в формате слайд-шоу. Вы можете самостоятельно задавать порядок показа, цикличность и другие параметры. Просматривать фотоснимки можно как в обычном, так и в полноэкранном режиме.

Интерфейс Simply Slideshow
15. Imagine Viewer
Imagine Viewer – лаконичный и удобный фото вьювер, где можно редактировать фотоматериал. Здесь можно просматривать материал в виде слайд-шоу, корректировать снимки и накладывать фильтры, делать скриншоты и выполнять пакетную обработку.

Интерфейс Imagine Viewer
Вы познакомились с топом программ для просмотра фото. Если вам нужен лёгкий, быстрый софт, который дополнительно предложит опции редактирования, скачайте ФотоГалерею. Это полностью бесплатно. Попробуйте прямо сейчас:
На прошлой неделе директор по продуктам Windows Панос Панай опубликовал тизер нового приложения «Фотографии» для Windows 11 и заявил, что скоро оно будет доступно инсайдерам. Как сообщают некоторые пользователи Reddit, часть инсайдеров Windows 11 уже получили официальное обновление. Как и ожидалось, обновление включает несколько новых функций, а также изменения дизайна.

В целом, новое приложение «Фотографии» очень напоминает версию из Windows 10. При открытии приложения вы увидите самые последние изображения вместе с несколькими ярлыками коллекций в верхней области. В верхней панели меню есть все те же разделы, что и раньше, но общий дизайн приложения изменен и в интерфейсе повсеместно используются закругленные углы.

При открытии фотографии изменения станут более заметными. В нижней части окна теперь отображается карусель с изображениями, которую можно использовать для одновременного выбора большего количества изображений. Пользователь может просматривать сразу несколько приложений рядом друг с другом, добавлять их в избранное и удалять. При просмотре одного изображения отображается плавающая панель инструментов с кнопками для поворота или редактирования изображения, рисования на нем, просмотра информации об изображении или удаления.
В меню «три точки» также есть изменения — каждая опция получила собственную иконку. Большинство функций в меню остались старыми, то теперь объединены в едином меню, хотя раньше были доступны в разных частях интерфейса. И еще одна новинка: в нижней части меню указано, что вы можете расширить возможности приложения с помощью расширений.
Пока непонятно, как будут выглядеть эти расширения. Будет интересно, если Adobe добавит часть функционала Photoshop в «Фотографии», или Microsoft интегрирует часть функций недавно приобретенного видеоредактора Clipchamp.
Похоже, что развертывание обновленного приложения «Фотографии» происходит в поэтапном режиме. На наших тестовых устройствах, подключенных к каналам Beta и Dev обновление пока недоступно. Однако, вы можете вручную скачать новое приложение (.AppxBundle) по ссылке ниже:

Надеемся, новое приложение «Фотографии» станет доступно всем пользователям Windows 11 с 5 октября 2021 года.
В Windows 11 на смену классическому средству просмотра фотографий пришло современное приложение «Фотографии». Хорошая новость для пользователи ПК, которым по-прежнему нравится классическая программа просмотра фотографий. Средство просмотра фотографий Windows по-прежнему является частью Windows 11, программа была отключена для популяризации приложения «Фотографии», но ее можно легко вернуть.
Ранее мы описали возможность вернуть средство просмотра фотографий в Windows 10, теперь пришла очередь и для Windows 11.
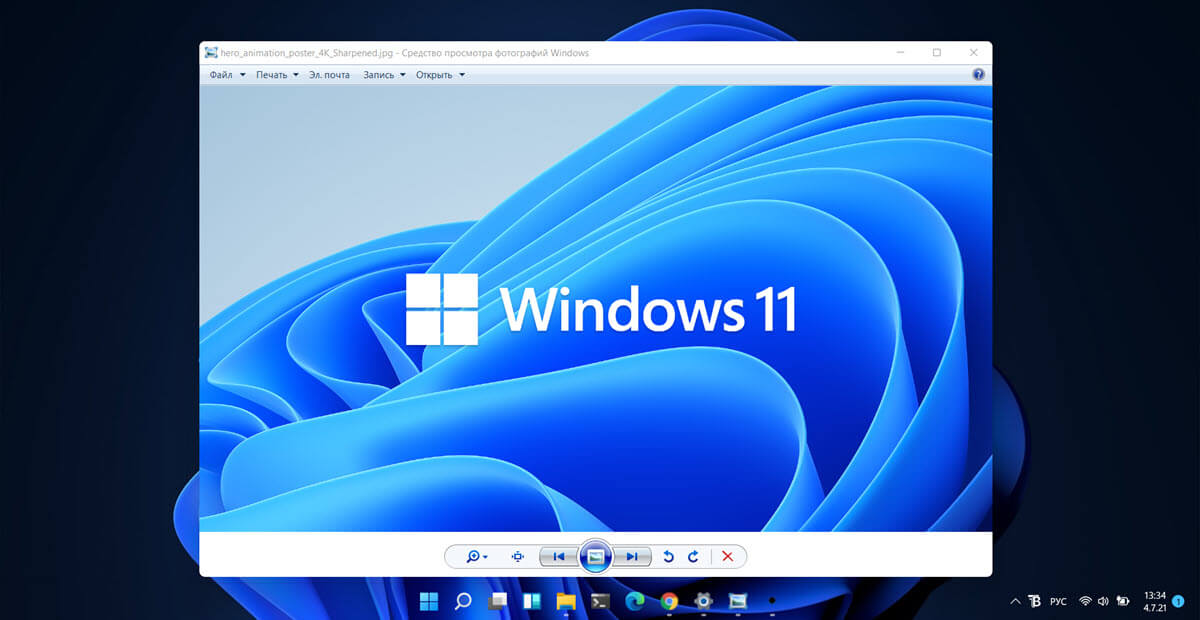
Как вернуть Классическое Средство Просмотра фотографий в Windows 11?
Также как и в предыдущем руководстве рассмотрим 3 способа, с помощью которых, вы сможете вернуть классический просмотрщик для использования в качестве программы по умолчанию в новую операционную систему Windows 11.
- С помощью готового Reg файла
- С помощью Терминала Windows
- С помощью отдельного приложения и библиотеки shimgvw.dll
На момент написания данного руководства, Microsoft, не удалила Средство Просмотра фотографий из Windows 11 и с помощью редактирования реестра можно вернуть его в список Приложений по умолчанию, и ассоциировать с ним файлы изображений. Давайте исправим ограничение в Windows 11 и включим классический «Просмотр фотографий».
Включить Windows Photo Viewer в в Windows 11 с помощью готового Reg файла.
Просмотр фотографий Windows может быть активирован путем редактирования реестра. Необходимо добавить набор значений для ассоциации графических файлов в Раздел реестра — HKEY_LOCAL_MACHINE\SOFTWARE\Microsoft\Windows Photo Viewer\Capabilities\FileAssociations
Поскольку сделать это ручную весьма утомительный процесс, чтобы сэкономить ваше время мы подготовили готовый .reg файл, нет необходимость вносить сложные правки в реестре вручную, просто загрузите архив, распакуйте его и запустите файл: ON_Windows_11_Photo_Viewer.
Шаг 1: Загрузите архив Windows 11 Photo Viewer.zip и распакуйте его в любом месте.
Шаг 2: Найдите и запустите файл — «ON_Windows_10_Photo_Viewer», подтвердите запрос контроля учетных записей и добавление сведений, на вопрос: «Вы действительно хотите продолжить?» нажмите кнопку [Да]
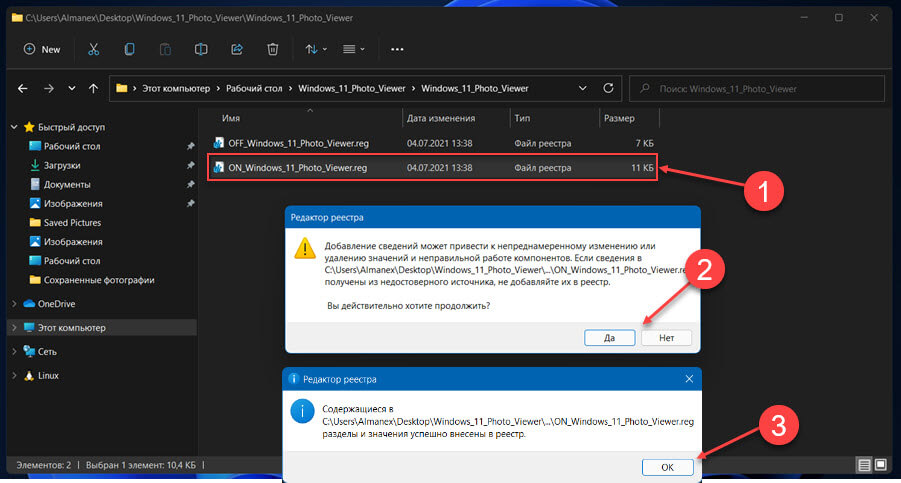
После чего, все необходимые разделы и значения будут добавлены в реестр, о чем вы будете оповещены, (см. скриншот).
Шаг 3: Теперь вы можете кликнуть на любом изображении правой кнопкой мыши и выбрать в контекстном меню «Открыть с помощью» → «Выбрать другое приложение»
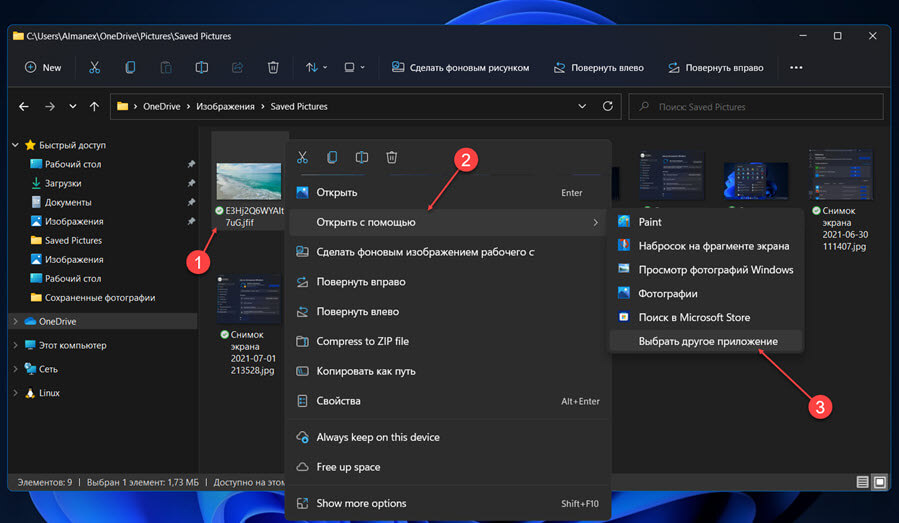
Шаг 4: В появившимся окне «Каким образом вы хотите открыть этот файл», кликните «Еще приложения» и выберите в списке «Просмотр фотографий Windows», не забудьте установить флажок «Всегда использовать это приложение для открытия. » (см. скрин) это позволит использовать приложение по умолчанию для данного типа файлов.
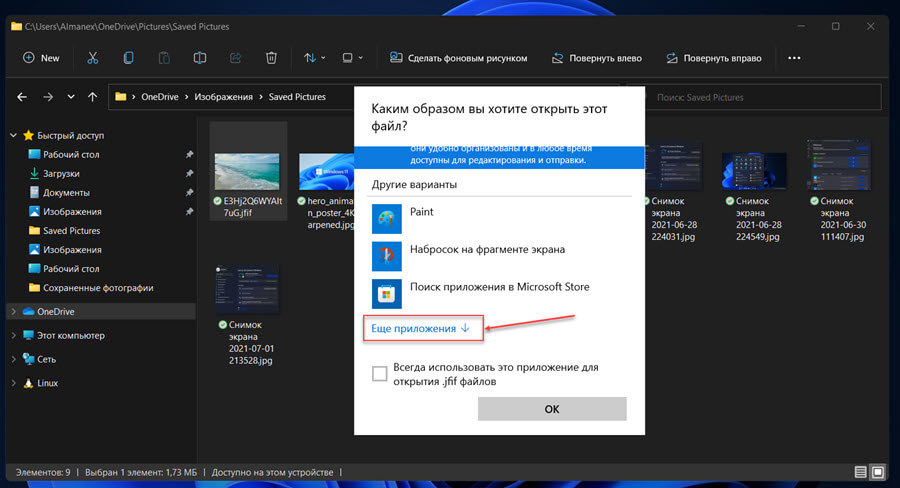
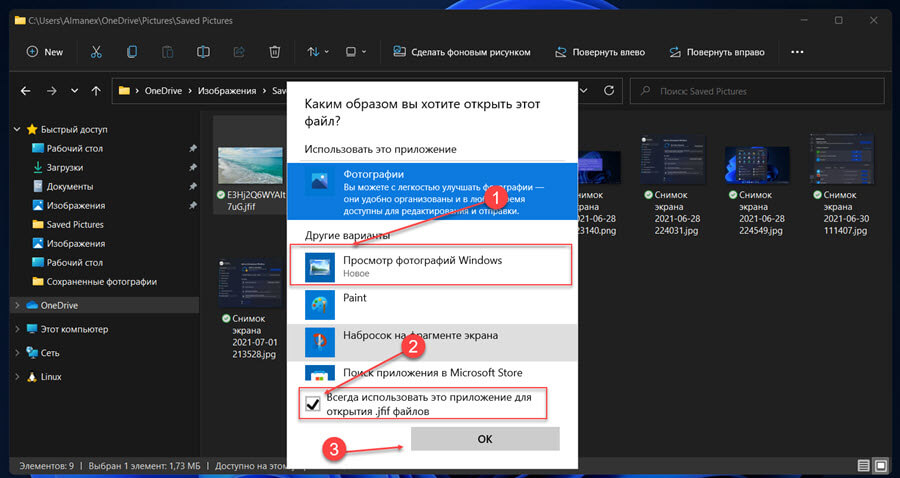
Примечание: Если вы захотите вернуть настройки реестра файл «OFF_Windows_10_Photo_Viewer» присутствует в архиве.
Все!
Способ 2 — Включить классическое средство просмотра фотографий в Windows 11 с помощью терминала.
Шаг 1: Кликните правой кнопкой мыши на меню «Пуск».
Шаг 2: В появившемся меню выберите Windows Terminal (администратор).
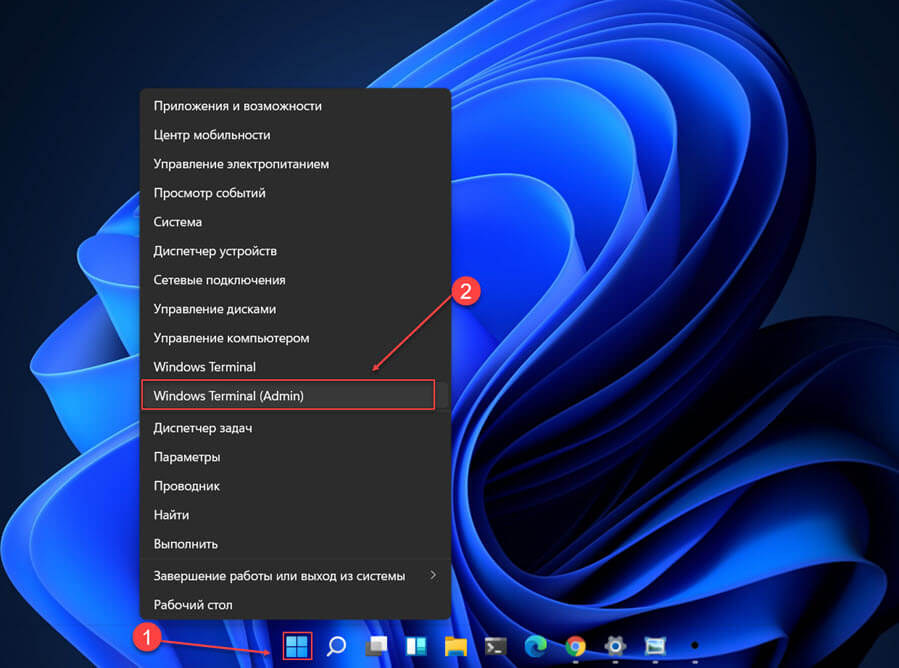
Шаг 3: Скопируйте и вставьте все команды в терминал за один раз и нажмите клавишу Enter . (Если получите Предупреждение, выберите вставить в любом случае)
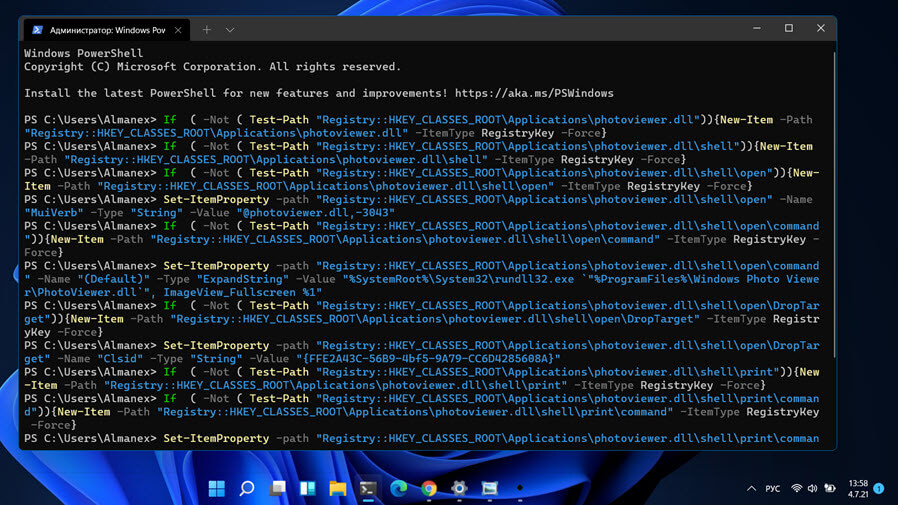
Шаг 4: После выполнения команды закройте окно терминала и откройте папку с изображениями.
Шаг 5: Кликните правой кнопкой мыши на любом фото или изображении и выберите в контекстном меню «Открыть с помощью» → «Выбрать другое приложение».
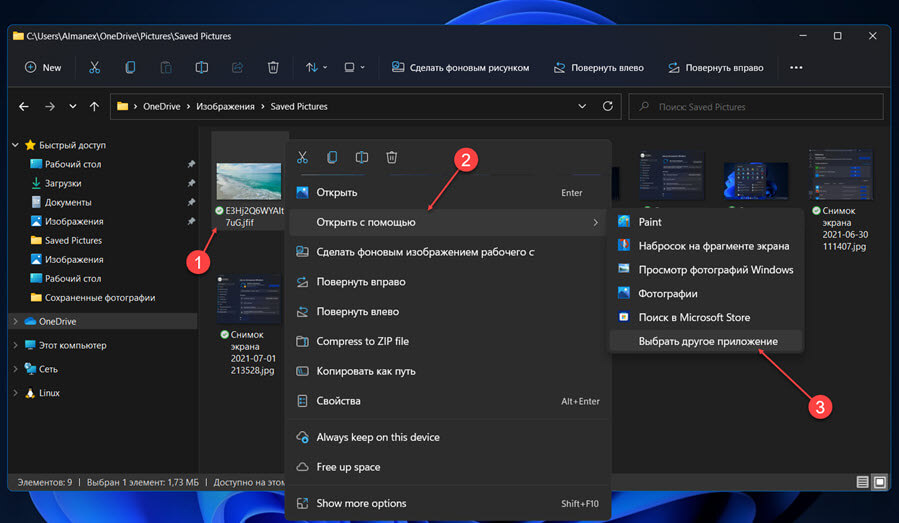
Шаг 6: В открывшимся окне Найдите и нажмите «Просмотр фотографий Windows», Для того чтобы ваши изображения открывались всегда с помощью «Средства Просмотра фотографий Windows» поставьте галочку «Всегда использовать это приложение для открытия. » как на скриншоте ниже:
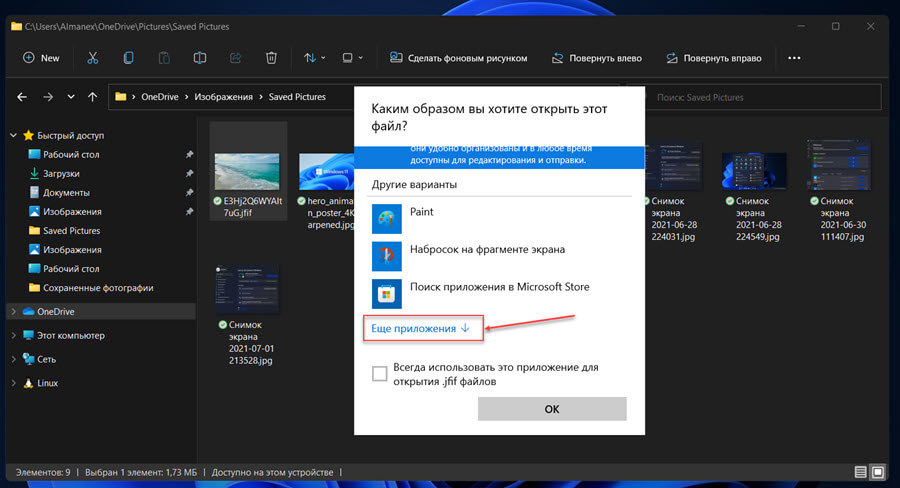
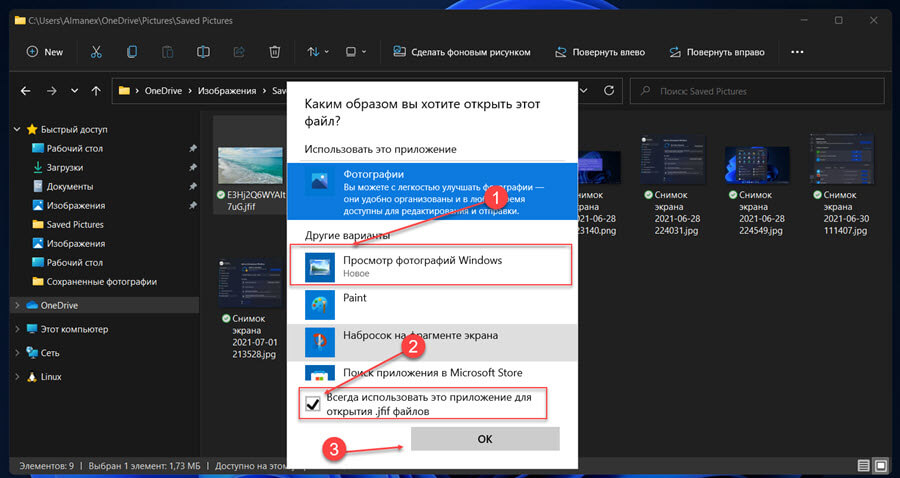
Все! Дважды кликните на любом изображении, оно откроется в «Средстве Просмотра фотографий Windows»!
Способ 3 — Как вернуть стандартное Средство Просмотра фотографий в Windows 11 с помощью приложения.
Как и в Windows 10 первые два способа работают при условии что в системе есть файл библиотеки динамической компоновки shimgvw.dll. Третий способ, позволяет вернуть средство просмотра фотографий, с помощью отдельного приложения которое уже включает в себя нужную библиотеку если ваша по какой либо причине вышла или повреждена.
С помощью функций WinAPI, мы подготовили мини-приложение не требующее установки, которое включает в себя две библиотеки shimgvw.dll из Windows 7 и XP SP3, всего 502 килобайт. Данный способ еще интересен тем, что мы получаем портативную версию просмотрщика картинок, который можно записать на usb накопитель или карту памяти и всегда иметь его под рукой.
Шаг 1: Загрузите мини приложение: Средство просмотра изображений для Windows 11.
Шаг 2: Распакуйте полученный архив в любое место, например в корневую директорию диска С:\ или внешний usb накопитель.
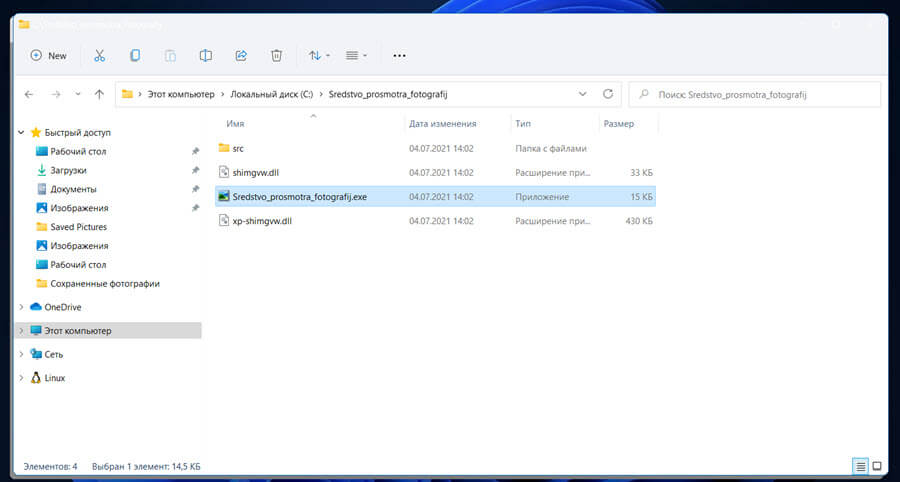
Шаг 3: Теперь, кликните на одном из изображений правой кнопкой мыши и выберите «Открыть с помощью» → «Выбрать другое приложение».
Шаг 4: В окне запроса «Каким образом вы хотите открыть этот файл» прокрутите список в самый низ и нажмите ссылку «Еще приложения».
Шаг 5: В следующем окне, установите флажок для «Всегда использовать это приложение для открытия файла ….» и нажмите ссылку «Найти другое приложение на этом компьютере».
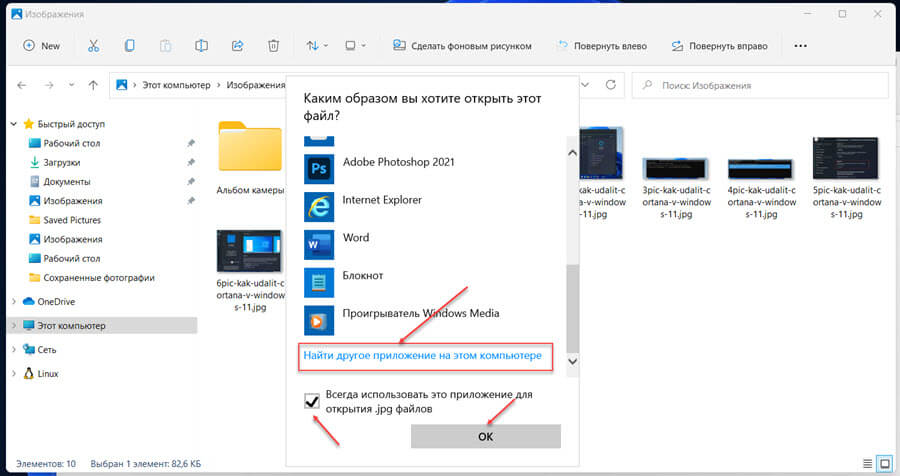
Шаг 6: В проводнике перейдите в папку где вы распаковали загруженный архив (я поместил содержимое архива в корень диска С:\Sredstvo_prosmotra_fotografij), выберите файл «Средство просмотра изображений» и нажмите кнопку «Открыть».
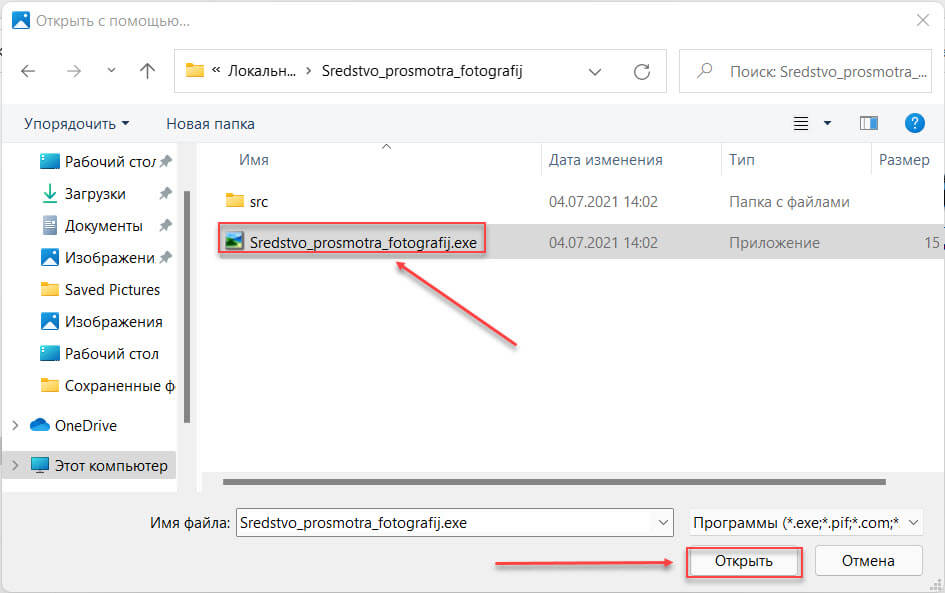
Все! Классическое Средство Просмотра фотографий в Windows 11 работает!
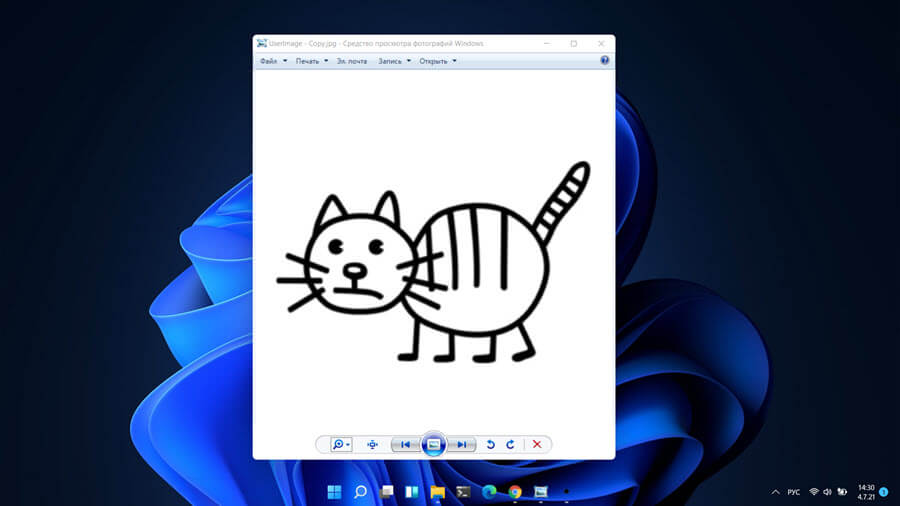
Примечание: Повторите эту процедуру для таких типов файлов: .jpg, .jpg, .jpg, .tiff, .bmp, .jpg, .tif
Вы можете включить Средство Просмотра Фотографий (Windows Photo Viewer) в Windows 11, если вас не устраивает приложение "Фотографии" по умолчанию. Начиная с Windows 10, Microsoft использует приложение Фотографии по умолчанию для просмотра изображений. К счастью, классическая программа просмотра фотографий Windows Photo Viewer остается доступной. Вам просто нужно активировать её, чтобы она начала выполнять свои функции.
Единственная проблема заключается в том, что Microsoft удалила ассоциации файлов по умолчанию для приложения "Просмотр Фотографий". Из-за этого изменения вы не можете просто пойти и выбрать приложение в качестве обработчика изображений по умолчанию.

Вот как это можно сделать.
Включить Средство Просмотра Фотографий в Windows 11
Чтобы включить классическое приложение Windows Photo Viewer в Windows 11, необходимо выполнить ряд шагов. Прежде всего, вам необходимо активировать приложение в реестре. Во-вторых, вам необходимо связать файлы изображений с Windows Photo Viewer (установить для них приложением по умолчанию). При желании вы также можете добавить пункт контекстного меню «Предварительный просмотр», который вызывает это классическое приложение.
Включить классическое Средство Просмотра Фотографий в Windows 11

- Загрузите этот ZIP-архив с файлами реестра.
- Распакуйте файлы REG в любую папку.
- Дважды щелкните файл Enable Classic Photo Viewer.reg и подтвердите операцию добавления в реестр.
- Готово. После добавления содержимого REG в реестр вам необходимо установить ассоциации файлов для Windows Photo Viewer.
Файл реестра восстанавливает регистрацию приложения и позволяет включить средство просмотра фотографий в Windows 11. Кроме того, ZIP-архив включает и твик реестра для отмены изменений. Файл называется Disable Classic Photo Viewer.reg . Он позволяет восстановить настройки Windows 11 по умолчанию и отменить регистрацию приложения Photo Viewer. Вот как это работает.
Как это работает
Файл реестра воссоздает недостающие «возможности» программы просмотра фотографий. В частности, он «сообщает» приложению, что оно может обрабатывать следующие типы файлов:
".bmp" = "PhotoViewer.FileAssoc.BITMAP"
".dib" = "PhotoViewer.FileAssoc.BITMAP"
".jpg" = "PhotoViewer.FileAssoc.JPEG"
".jpe" = "PhotoViewer.FileAssoc.JPEG"
".jpg" = "PhotoViewer.FileAssoc.JPEG"
".jxr" = "PhotoViewer.FileAssoc.JPEG"
".jfif" = "PhotoViewer.FileAssoc.JFIF"
".wdp" = "PhotoViewer.FileAssoc.WDP"
".jpg" = "PhotoViewer.FileAssoc.PNG"
".jpg" = "PhotoViewer.FileAssoc.TIFF"
".tiff" = "PhotoViewer.FileAssoc.TIFF"
".tif" = "PhotoViewer.FileAssoc.TIFF"
Эти записи должны быть добавлены в раздел HKEY_LOCAL_MACHINE\SOFTWARE\Microsoft\Windows Photo Viewer\Capabilities\FileAssociations .
Совет : пользователи Winaero Tweaker могут включить Windows Photo Viewer в Windows 11 одним щелчком мыши. В левой панели приложения перейдите к Get Classic Apps > Activate Windows Photo Viewer.

Нажмите на одноименную кнопку, и это всё, что нужно сделать, чтобы включить средство просмотра фотографий в Windows 11!
Но это не заставит его открывать изображения по умолчанию в Проводнике и других приложениях. Давайте это исправим.
Сделать Средство Просмотра Фотографий приложением для изображений по умолчанию
Есть два способа сделать его средством просмотра изображений по умолчанию. Первый способ очень простой. После активации "Средства просмотра фотографий" вы можете открыть любое изображение и указать Windows Photo Viewer в диалоговом окне «Открыть файл». Другой метод связан предполагает использование «Параметров» Windows 11.
Метод 1 - Использование проводника

- Откройте проводник (нажмите Win + E ).
- Дважды щелкните любой файл с расширением PNG. Теперь вы увидите следующий диалог.
- Щелкните элемент Windows Photo Viewer в списке доступных приложений.
Установите флажок «Всегда использовать это приложение для открытия файлов .jpg» и нажмите «ОК». - Повторите шаги 1-2 для jpg, jpeg, bmp и любых других типов файлов изображений, которые необходимо открыть с помощью классического приложения Photo Viewer.
Готово! Средство просмотра фотографий Windows теперь установлено в качестве программы по умолчанию для всех типов изображений, которые вы открывали вручную.
Кроме того, вы можете использовать приложение «Параметры» для того же.
Способ 2 - приложение "Параметры"
Это полностью активирует Windows Photo Viewer в Windows 11. На этом можно было бы остановиться, но можно сделать еще кое-что.
Добавить Предварительный просмотр в контекстное меню изображений в Windows 11
Если вы помните, в классическом приложении "Просмотр фотографий" в Windows 7 была команда «Предварительный просмотр» для изображений. Контекстное меню вызывает следующую команду:
rundll32.exe "%ProgramFiles%\Windows Photo Viewer\PhotoViewer.dll", ImageView_Fullscreen <file path>
Самое удобное в этом контекстном меню то, что команда работает, даже если в качестве средства просмотра изображений установлено другое приложение. Например. у вас может быть приложение «Фотографии» по умолчанию для открытия изображений, а контекстное меню «Предварительный просмотр» всегда будет открывать выбранное изображение в средстве просмотра фотографий Windows.

Звучит неплохо, правда?
Чтобы добавить Предварительный просмотр в контекстное меню изображений в Windows 11, выполните следующие действия.
- Загрузите ZIP-архив по этой ссылке.
- Распакуйте два REG файла в любой каталог по вашему выбору.
- Откройте файл Add Image Preview.reg.
- Подтвердите добавление изменений в реестр.
Теперь щелкните любое изображение правой кнопкой мыши и выберите в контекстном меню Показать дополнительные параметры> Предварительный просмотр изображения. Это откроет изображение в классическом средстве просмотра фотографий Windows.
Скачанный вами ZIP-архив также содержит файл отмены изменений, называется Remove Image Preview.reg. Вы можете дважды щелкнуть в любой момент, чтобы удалить недавно добавленную опцию «Предварительный просмотр» из контекстного меню.
Вот как включить Средство Просмотра Фотографий в Windows 11.
💡Узнавайте о новых статьях быстрее. Подпишитесь на наши каналы в Telegram и Twitter.
Судя по тому, что вы читаете этот текст, вы дочитали эту статью до конца. Если она вам понравилась, поделитесь, пожалуйста, с помощью кнопок ниже. Спасибо за вашу поддержку!
Вы здесь: Главная страница » Windows » Windows 11 » Как в Windows 11 включить Средство Просмотра Фотографий
Публикации по теме
Автор: Сергей Ткаченко
Сергей Ткаченко создал этот сайт в далёком 2009 году, и с тех пор продолжает над ним работать, публикуя новые материалы о Windows и её приложениях практически каждый день. Посмотреть все записи автора Сергей Ткаченко
Windows 11 привлекает внимание своим пользовательским интерфейсом и функциями, новыми для ПК. Microsoft также изменила некоторые аспекты приложения «Фотографии». В этом руководстве мы покажем вам, как использовать новое приложение Windows 11 Photos .
Как использовать приложение Windows 11 Photos
Это следующие вещи, которые вы можете делать в новом приложении «Фото» в Windows 11.
Посмотрим, как мы сможем их сделать.
1. Посмотреть слайд-шоу
Чтобы просмотреть слайд-шоу изображений в приложении «Фото», нажмите кнопку с тремя точками в правом верхнем углу окна. Затем выберите « Слайд-шоу» из отображаемых вариантов.

Он будет воспроизводить слайд-шоу со всеми изображениями в порядке их дат.
2. Просмотр информации об изображении

3. Сравнить картинки
Когда вы просматриваете изображения и хотите сравнить два или более изображений, вы можете легко сделать это в новом приложении «Фото» в Windows 11. Во время просмотра изображений вы можете видеть плитки изображений в нижней части экрана. Просто переместите курсор в угол плитки изображения, с которым хотите сравнить. Затем вы увидите флажок в углу. Установите флажок, чтобы увидеть изображение сбоку от изображения, которое вы просматриваете в данный момент.

4. Редактировать изображения
При просмотре изображения вы видите некоторые параметры, включая возможность его редактирования. Вы должны нажать кнопку редактирования, чтобы открыть параметры редактирования.

На экране редактирования вы можете обрезать, вращать, переворачивать, изменять соотношение сторон, настраивать яркость, контрастность и применять фильтры к изображениям. После внесения необходимых изменений вы можете нажать « Сохранить копию», чтобы сохранить отредактированную.

5. Создайте альбом
Чтобы создать альбом, щелкните значок с двойным изображением на верхней панели приложения «Фот о». Вы увидите такие параметры, как «Новый видеопроект», «Автоматическое видео», «Импортировать резервную копию» и «Альбом». Щелкните Альбом .

Затем выберите изображения, которые вы хотите добавить в альбом, установив флажки в углу каждого изображения и нажмите « Создать» в верхней части приложения «Фотографии».

Приложение «Фото» по умолчанию определяет изображения на вашем компьютере. Если какая-либо папка или изображения не отображаются в приложении «Фото», вы можете легко их импортировать. Щелкните значок импорта на верхней панели приложения «Фото» и выберите нужный вариант. Вы можете импортировать изображения из папки или с подключенного устройства.

7. Изменить дату изображения
Приложение «Фото» дает возможность легко изменить дату изображения. Чтобы изменить дату, щелкните правой кнопкой мыши изображение, дату которого вы хотите изменить. Затем выберите Изменить дату в контекстном меню.

Он покажет вам даты. Отрегулируйте их в соответствии с вашими требованиями и нажмите кнопку с галочкой, чтобы сохранить дату.

8. Упорядочивайте изображения по людям


Приложению «Фотографии» требуется несколько минут, чтобы прочитать, обнаружить людей на каждой фотографии и сгруппировать их.
9. Добавить фотографии в избранное
Вам понравились несколько картинок из коллекции, и вы не хотите тратить время на их повторные поиски, вы можете добавить их в избранное. Добавив их в избранное, вы можете вернуться к ним в любое время, просто перейдя в избранное в приложении «Фото».
Чтобы добавить изображение в избранное, щелкните значок сердца в верхней части просматриваемого изображения.

Кроме того, вы можете щелкнуть изображение правой кнопкой мыши и выбрать из вариантов «Добавить в избранное».
Вы также можете изменить внешний вид приложения «Фото», например «Светлый», «Темный» или «Использовать системные настройки». Для этого нажмите кнопку с тремя точками в правом верхнем углу приложения «Фото» и выберите « Настройки» .

Откроются настройки приложения «Фото». Прокрутите вниз до раздела Внешний вид и установите флажок рядом с тем оформлением, которое вы хотите применить.

Это различные варианты, которые предлагает новое приложение «Фото» в Windows 11.
Microsoft разработала приложение «Фотографии» с замечательной функцией, с помощью которой вы можете избавиться от приложений, связанных с изображениями и видео. Приложение «Фото» имеет хороший интерфейс и фантастические возможности, связанные как с изображениями, так и с видео. Приложение «Фото» в Windows 11 абсолютно бесплатно. Он поставляется вместе с Windows 11, и вам не нужно устанавливать его отдельно. Благодаря приложению «Фотографии» на вашем компьютере не потребуется устанавливать сторонние программы просмотра изображений.
Читайте также:


