Программа прошивки для ipod touch
Сервис позволяет скачать официальные прошивки IPSW и обновления OTA для iPhone, iPad, iPod и Apple TV.
Для загрузки доступны все подписываемые на данный момент прошивки IPSW и обновления OTA.
IPSW и OTA качаются с официального сервера Apple. Мы не храним файлы и не вносим в них изменения.
Актуальные версии для устройства можно найти по его модели в каталоге, или введя номер модели в поиск.
Вы можете скачать прошивку на iPhone, iPad, iPod и Apple TV. Версии для HomePod и Apple Watch добавим позже.
Поиск по номеру модели
Чтобы скачать прошивку IPWS или обновление OTA для iPhone, iPad, iPod или Apple TV, введите номер модели ниже
Номер модели начинается с латинской буквы A , за которой следует несколько цифр. Можно указывать строчную либо заглавную букву.
Где посмотреть номер модели
Перейдите в меню «Основные» → «Об этом устройстве».
Коснитесь номера модели, чтобы чтобы он отобразился в виде A2097.
Номер Apple TV можно увидеть, выбрав на главном экране «Настройки» и перейдя в «Основные» → «О программе».

Номер модели iPhone на корпусе
На iPhone 8 и более современных моделях смартфонов, номер можно посмотреть в слоте лотка SIM-карты на верхней стороне корпуса:

Номер модели iPhone 7 и более ранних версий смартфона, iPad и iPod touch, нанесен на задней стороне устройства.
Часто задаваемые вопросы
Присылайте свои вопросы и данный раздел будет пополняться новыми ответами и решениями
IPWS — это полноценная прошивка с компонентами операционной системы, которая используется для восстановления устройства через iTunes с использованием кабеля.
OTA (от английского over-the-air) — это обновление уже установленной прошивки. OTA нельзя прошить через iTunes, обновление устанавливается только «по воздуху» — с помощью Wi-Fi, LTE, 3G и т. п.
Apple предоставляет возможность загрузки IPSW и OTA для своих устройств. Мы публикуем официальные ссылки. Качая файлы через торрент, вы рискуете обзавестись нежелательным ПО.
Apple периодически перестаёт подписывать устаревшие прошивки и обновления с выходом новых версий iOS, iPadOS и tvOS. Установить можно лишь подписываемые версии.
iTunes скачать последнюю версию на русском языке для iPhone, iPad и iPod Touch. iTunes 12 представляет собой бесплатный мультимедиа комбаин, позволяющий не только слушать любимые песни, просматривать видео, но скачивать программы и игры из AppStore для iPhone 5, iPad и iPod Touch 6. iTunes 12.3 (iOS 9) доступен для компьютера Windows и MAC.
В последней версии:
iTunes 12
Семейный доступ. Теперь Вы можете делиться своими покупками из iTunes, iBooks и App Store с семьей (до шести человек), причем общая учетная запись или пароль Вам не понадобятся. Просто настройте семейный доступ iCloud, выбрав iCloud в Системных настройках OS X Yosemite или Настройках iOS 8.
Ускоренный доступ к любимым медиафайлам. Теперь в iTunes предусмотрены специальные значки для музыки, фильмов и телешоу, поэтому перейти в нужный раздел медиатеки можно одним нажатием.
Удобный просмотр iTunes Store и медиатеки. Теперь iTunes Store отображается в Вашей медиатеке рядом с разделами музыки, фильмов и телешоу, за счет чего стало проще перемещаться между Вашей личной коллекцией и новинками в разных категориях магазина.
Последние добавленные. Недавно добавленные в iTunes альбомы, фильмы и телешоу отображаются в верхней части медиатеки, поэтому Вам не придется долго разыскивать свои новинки.
Улучшенное редактирование плейлистов. Теперь полную медиатеку и плейлисты можно открыть на одном экране, поэтому просматривать свою коллекцию и перетаскивать любимые песни в нужные плейлисты стало очень просто.
Улучшенное получение сведений. Пункт контекстного меню «Сведения» теперь работает по-новому, отображая лишь важные данные о выбранных объектах.
«iTunes в облаке». Приобретенная в iTunes музыка автоматически появится на всех Ваших устройствах. Вы также сможете загрузить свои покупки из айтюнс. Где хотите и когда хотите.
• Автоматические загрузки. Приобретайте музыку, программы и книги на любом устройстве или компьютере, а iTunes автоматически загрузит копию покупки на Ваш ПК с Windows и устройства iOS.
• Загрузка ранее приобретенных материалов. Загружайте ранее купленную музыку, программы и книги без дополнительной оплаты. Покупки доступны в магазине iTunes Store на Вашем ПК с Windows 7 или в программе iTunes на Вашем iPhone, iPad или iPod touch.
Начиная с iTunes 10.5 поддерживает новые прошивки iOS 7 и больше не требует установки QuickTime.
- iTunes 12.3 (поддержка iOS 9) (x64) | iTunes 12.3 (x86)
- iTunes 12.2.1 (x64) | iTunes 12.2.1 (x86)
- iTunes 12.1 (x64) |
- iTunes 11.1.4 (x64) |
- iTunes 11.1.3 (x64) | iTunes 11.1.3 (x86)
- iTunes 11.1.2 (x64) |
- iTunes 11.1 (x64) | iTunes 11.1 (x86)
- iTunes 10.6.1 (x64) |
- iTunes 10.6 (x64) | iTunes 10.6
- iTunes 10.5.1 (x64) |
- | iTunes 9.2.1 (x64)
- iTunes 9.0.3
- iTunes 9.0.1
- iTunes версии 9
- iTunes версии 8.2
- iTunes версии 8.1.1
- iTunes версии 8.0.2
- iTunes версии 8.0
- iTunes версии 7.7.1
- iTunes версии 7.7
- iTunes версии 7.6.1
- iTunes версии 7.6
- iTunes версии 7.4
Внимание! Ниже представлены официальные версии прошивок для iPod Touch.
Если прошивки не качаются их можно найти тут
Для iPod Touch 6G (новое поколение, чип A8)
Для iPod Touch 5G
больше новых прошивок не будет (последняя 5.1.1 )
. Если у вас iPod Touch 3G 8Гб, то вам нужна прошивка от 2G. Почему?
Для iPod Touch 2G
больше новых прошивок не будет (последняя 4.2.1 )
Для iPod Touch 1G
новых прошивок больше не будет (последняя 3.1.3 )
Ссылки на прошивки iPod Touch могут не работать, так как с некоторых пор Apple стала блокировать прямые ссылки на прошивки. Воспользуйтесь зеркалами.
Trackbacks/Pingbacks
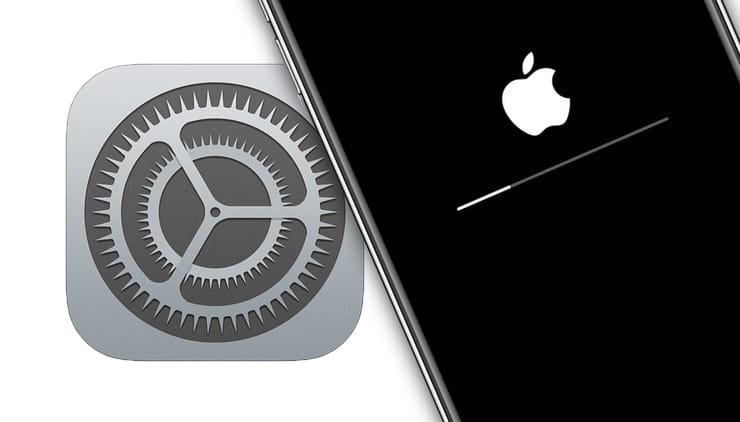
Итак, в этой статье мы опишем процессы Восстановления и Обновления любого iOS-(iPadOS)-устройства (iPhone, iPad или iPod Touch).
Для чего нужно перепрошивать iPhone или iPad?
Основной целью восстановления iOS-устройства является его сброс к заводским настройкам с повышением версии ПО (iOS-прошивки). Перепрошивку (восстановление) обычно выполняют:
- при наличии программного сбоя iOS-устройства;
- с целью установки последней версии iOS;
- в случае, когда пользователь забыл пароль (код) блокировки экрана (не путать с Блокировкой активации Apple ID)
- для создания «чистой системы» (например, при смене хозяина устройства или с целью последующей процедуры джейлбрейка).
Можно ли понизить (откатить) версию iOS или iPadOS-прошивки на iPhone и iPad?
Нет. Официально Apple не позволяет устанавливать версии iOS, отличные от актуальной.
Однако существует так называемое «временнОе окно», при котором в течение нескольких недель после релиза последней прошивки, пользователям будет доступна для установки и предыдущая версия ПО.
Также исключением является возможность отката на последнюю официальную версию iOS с бета-версии прошивки, установленной на устройство. О том, как устанавливать тестовые прошивки без аккаунта разработчика мы рассказывали здесь.
Стоит отметить, что время от времени, хакеры все-таки выпускают различное ПО, позволяющее понижать версию iOS. Однако, в большинстве случаев, откат прошивки возможен лишь на старых iPhone и iPad.
Чем отличается Обновление от Восстановления?
В процессе обновления прошивки все данные (приложения, фото, контакты и т.д.) на iPhone или iPad сохраняются.
При восстановлении устройство получит «заводские настройки» (чистую систему), при этом ВСЕ данные пользователя будут удалены.
Важно.

Зачастую это приводит к так называемому «вечному яблоку» или «вечной петле» в режиме восстановления (значок Музыка (или компьютера) с кабелем на экране).
Для перепрошивки iPhone, iPad или iPod Touch с джейлбрейком всегда используйте Восстановление на компьютере.
Как обновить iOS (iPadOS) на iPhone, iPad или iPod Touch «по воздуху», используя Wi-Fi?
Наиболее распространенным способом обновления iPhone или iPad является способ, при котором прошивка загружается прямо на устройство «по воздуху», используя Wi-Fi-соединение.
Для загрузки и установки обновления iOS или iPadOS:
1. Убедитесь, что обновляемое устройство заряжено на 50% или более.
2. Откройте приложение Настройки, перейдите в раздел Основные, а затем выберите пункт Обновление ПО.
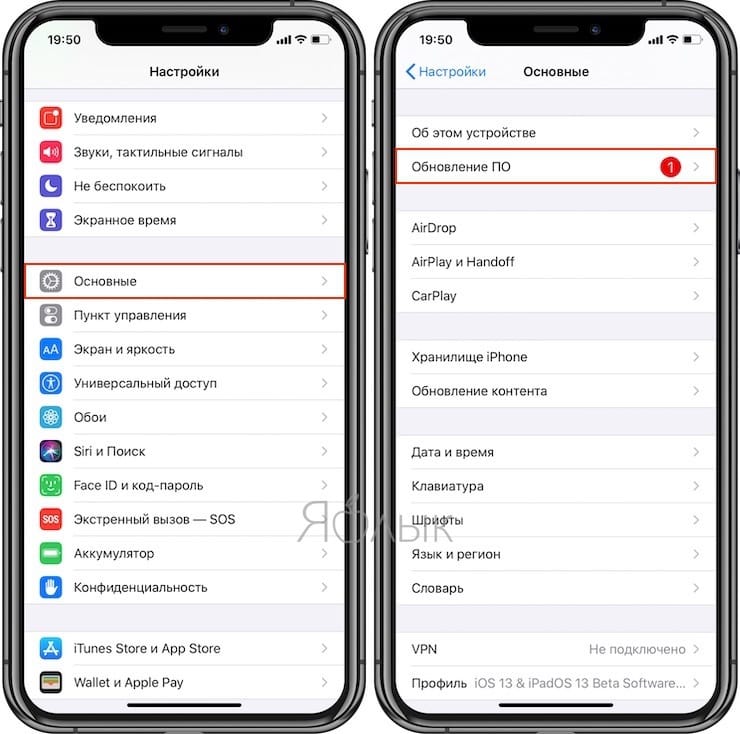
Как настроить автоматическое обновление iOS или iPadOS посредством Wi-Fi
На iPhone или iPad с iOS 12 и более новых версий прошивки можно настроить автоматическое обновление. Для этого, откройте приложение «Настройки», перейдите в раздел «Основные», выберите пункт «Обновление ПО», а затем нажмите «Автообновление» и установите соответствующий переключатель в положение Включено.
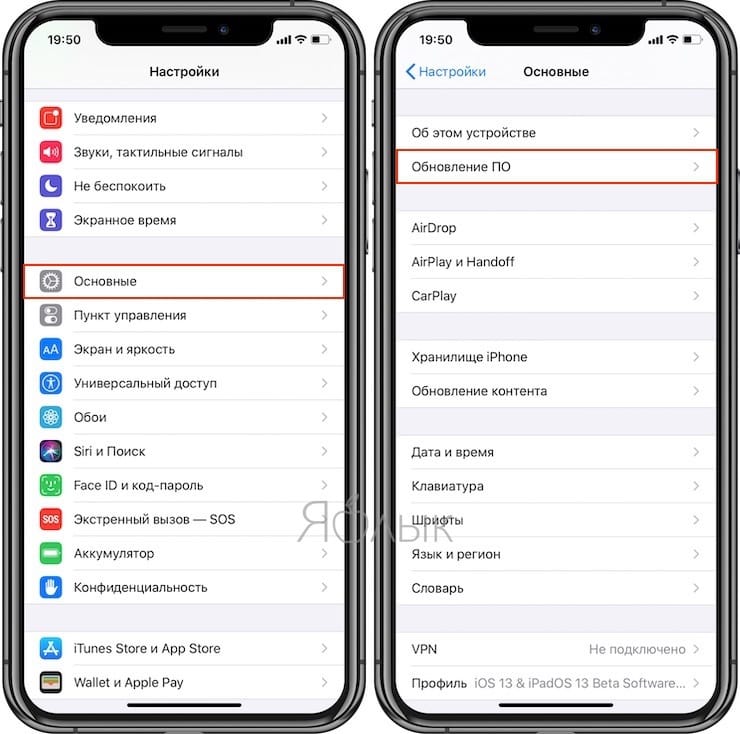
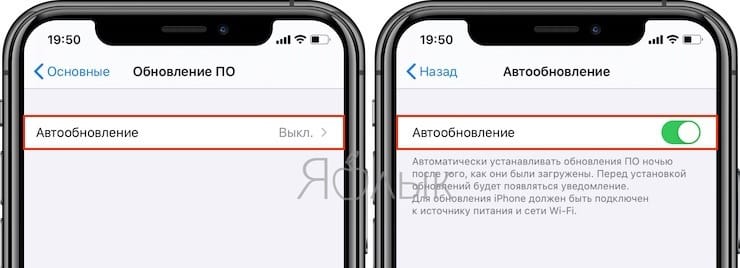
<
После выполнения этого действия ваше устройство будет автоматически обновляться до последней версии iOS или iPadOS. Однако, стоит учесть, что некоторые обновления может потребоваться установить вручную.
Как обновить iOS (iPadOS) на iPhone, iPad или iPod Touch на компьютере Mac или Windows
В случае если не удается выполнить процедуру обновления iPhone или iPad посредством Wi-Fi, выполните обновление вручную на компьютере Mac или Windows.
1. На компьютере Mac с macOS Catalina 10.15 (или более новой версией macOS): запустите программу Finder. На компьютере Mac с macOS Mojave 10.14 или более старой версией macOS либо на компьютере с Windows запустите программу iTunes (скачать).
2. Подключите iPhone или iPad к компьютеру при помощи кабеля.
3. Удостоверьтесь, что компьютер определил устройство. А именно:
На компьютере Mac с macOS Catalina 10.15 (или более новой версией macOS) подключенное устройство должно появиться в боковой панели Finder. Нажмите на него. В случае, если iPhone или iPad не появился, включите отображение подключенных iOS-устройств в Finder по этой инструкции.

На компьютере Mac с macOS Mojave 10.14 или более старой версией macOS либо на компьютере с Windows подключенное устройство должно появиться в верхней части программы iTunes. Нажмите на него.

4. На открывшемся экране настроек подключенного устройства, нажмите «Обновить» и следуйте инструкциям на экране.
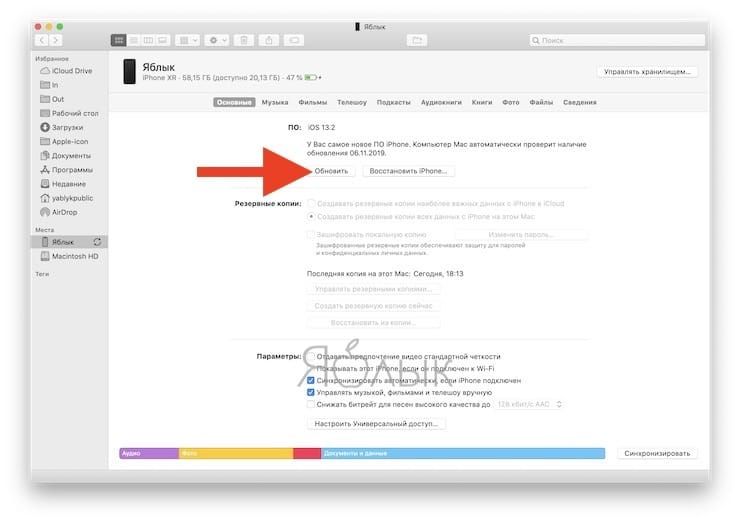
Как восстановить iPhone, iPad или iPod Touch на компьютере Mac или Windows?
Восстановление iOS или iPadOS-устройства возможно двумя способами, используя нормальный режим восстановления или путем прошивки в низкоуровневом режиме, который носит название DFU. Последний, часто используют при ситуациях, когда владелец устройства забыл пароль блокировки, при возникающих ошибках в процессе восстановления в нормальном режиме.

Как перепрошить (восстановить) iPhone, iPad или iPod Touch на компьютере Mac или Windows, используя Нормальный режим восстановления
1. На iPhone или iPad с iOS 13 (iPadOS 13) или новее откройте приложение Настройки, выберите меню Apple ID (там, где написано ваше имя) перейдите в раздел Локатор и отключите функцию Найти iPhone.
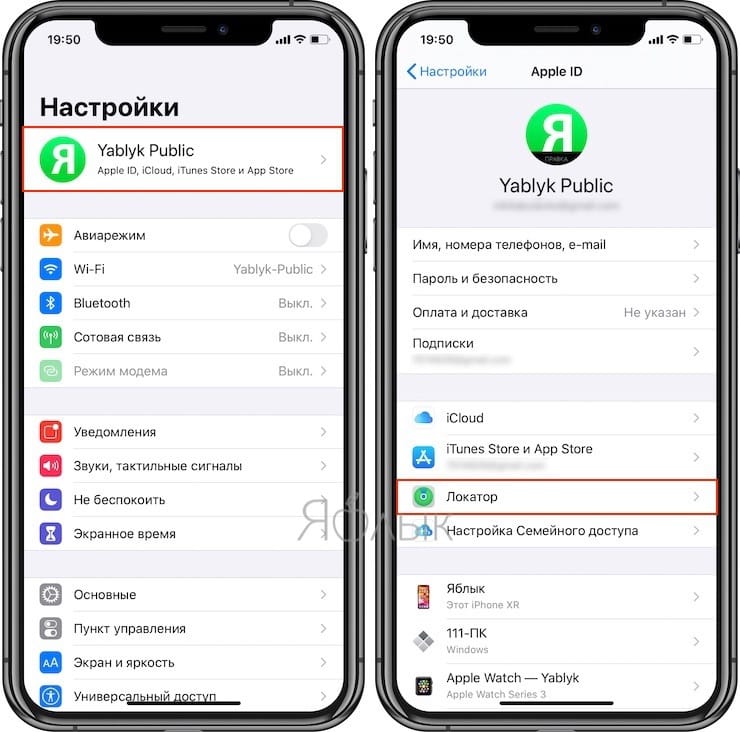
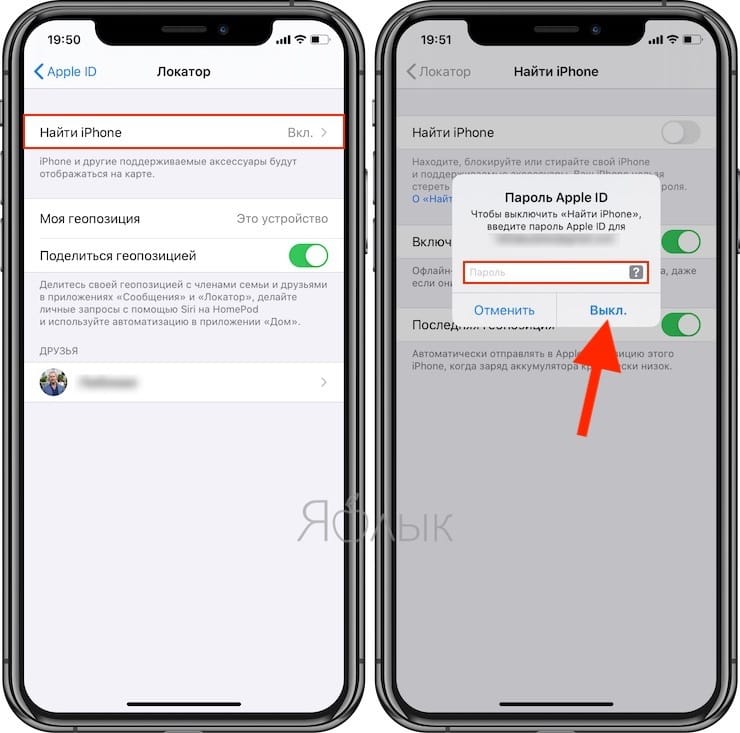
На устройствах с более старыми версиями iOS, откройте приложение Настройки, выберите меню Apple ID (там, где написано ваше имя) перейдите в раздел iCloud и отключите функцию Найти iPhone.
2. На компьютере Mac с macOS Catalina 10.15 (или более новой версией macOS): запустите приложение Finder. На компьютере Mac с macOS Mojave 10.14 или более старой версией macOS либо на компьютере с Windows запустите программу iTunes (скачать).
3. Подключите iPhone или iPad к компьютеру при помощи кабеля.
4. Удостоверьтесь, устройство определилось на компьютере. А именно:
На Mac с macOS Catalina 10.15 (или более новой версией macOS) подключенное устройство должно появиться в боковой панели Finder. Нажмите на него. В случае, если iPhone или iPad не появился, включите отображение подключенных iOS-устройств в Finder по этой инструкции.

На Mac с macOS Mojave 10.14 или более старой версией macOS либо на компьютере с Windows значок подключенного устройства должен появиться в верхней части программы iTunes. Нажмите на него.

5. На открывшемся экране настроек подключенного устройства, нажмите «Восстановить <название устройства>» и следуйте инструкциям на экране.
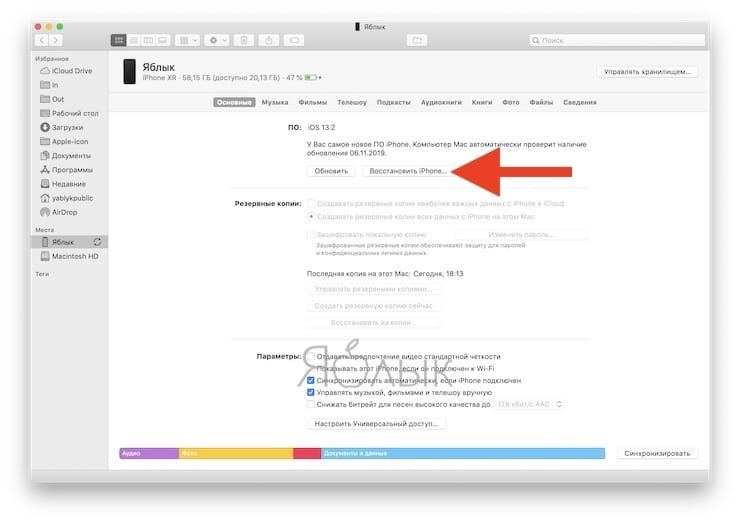
Если необходимо выбрать IPSW-файл прошивки
В случае, если необходимо восстановить iPhone или iPad на версию отличную от актуальной, например, с последней бета-версии на более старую, но официальную прошивку, то предварительно скачайте IPSW-файл прошивки для вашего устройства (ссылка).
Затем, удерживая Shift на клавиатуре Windows щелкните мышью по кнопке Восстановить (для Mac необходимо зажать Alt (⌥Option) и нажать на кнопку Восстановить).
В появившемся окне выберите IPSW-файл прошивки, загруженной ранее и нажмите Открыть. Начнется процесс восстановления.
Как перепрошить (восстановить) iPhone, iPad или iPod Touch на компьютере Mac или Windows, используя режим DFU
1. Если вы забыли или не знаете пароль блокировки от iPhone, iPad или iPod Touch, пропустите этот пункт.
Если вы знаете, пароль блокировки и можете войти на устройство, откройте приложение Настройки, выберите меню Apple ID (там, где написано ваше имя) перейдите в раздел Локатор и отключите функцию Найти iPhone.
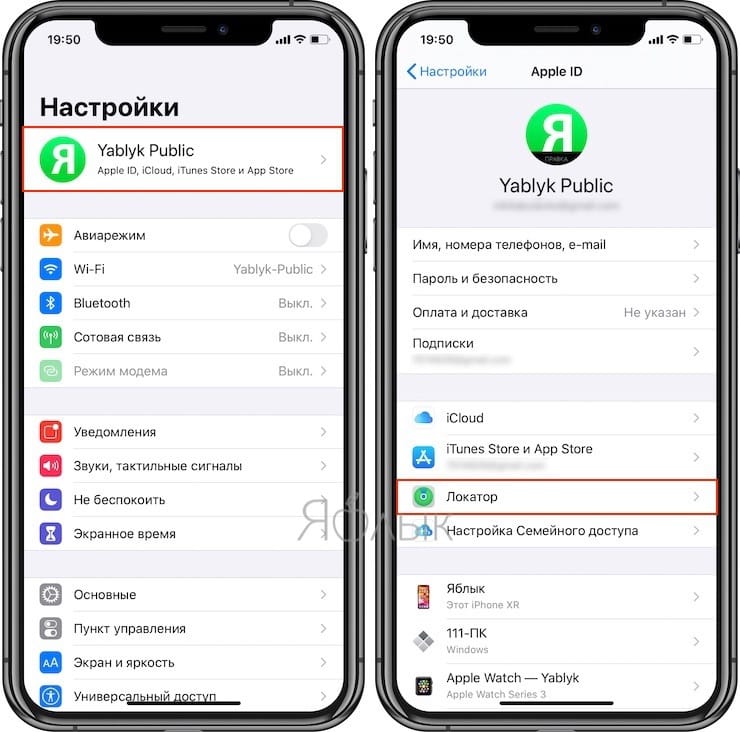
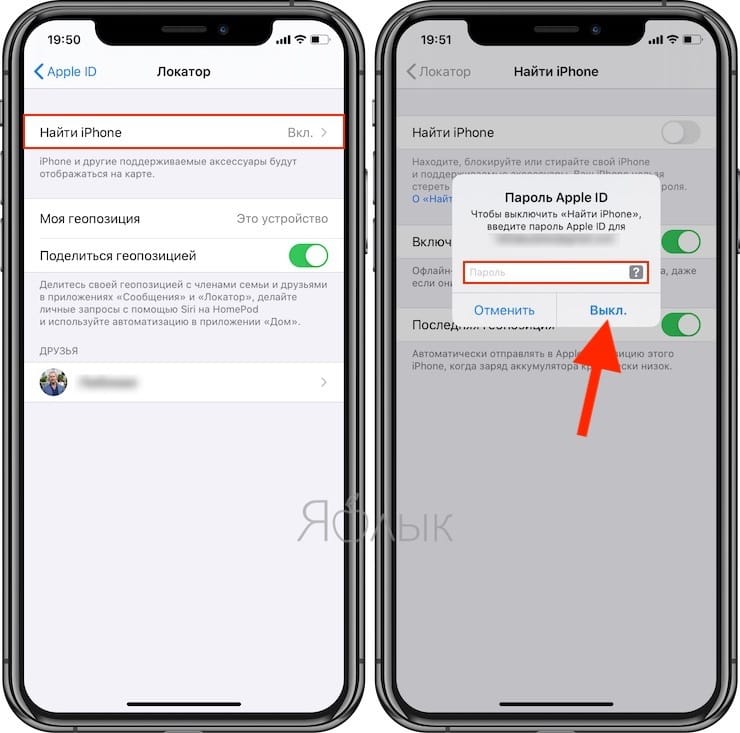
На устройствах с более старыми версиями iOS, откройте приложение Настройки, выберите меню Apple ID (там, где написано ваше имя) перейдите в раздел iCloud и отключите функцию Найти iPhone.
2. На компьютере Mac с macOS Catalina 10.15 (или более новой версией macOS): запустите приложение Finder. На компьютере Mac с macOS Mojave 10.14 или более старой версией macOS либо на компьютере с Windows запустите программу iTunes (скачать).
3. Подключите устройство к компьютеру при помощи кабеля и введите его в режим DFU (подробная инструкция).
4. Удостоверьтесь, устройство определилось на компьютере в режиме восстановления:
На Mac с macOS Catalina 10.15 (или более новой версией macOS) подключенное устройство должно появиться в боковой панели Finder. В случае, если iPhone или iPad не появился, включите отображение подключенных iOS-устройств в Finder по этой инструкции.
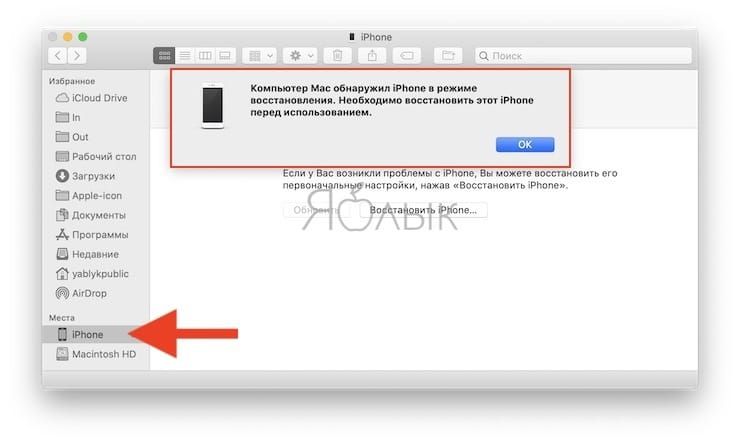
На Mac с macOS Mojave 10.14 или более старой версией macOS либо на компьютере с Windows значок подключенного устройства должен появиться в верхней части программы iTunes. Нажмите на него.


5. На открывшемся экране настроек подключенного устройства, нажмите «Восстановить <название устройства>» и следуйте инструкциям на экране.
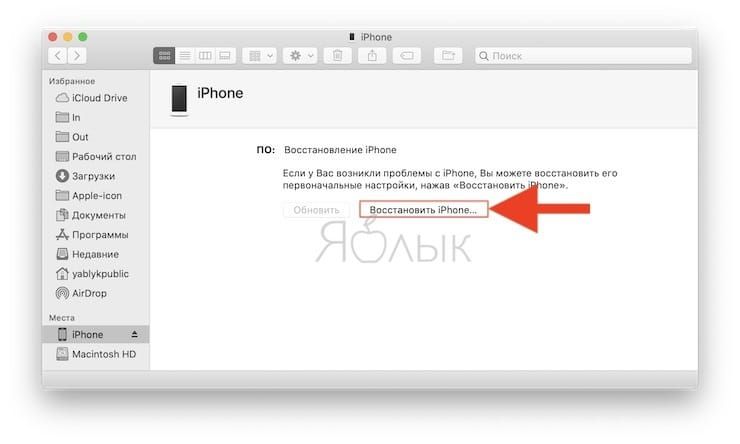
Если необходимо выбрать IPSW-файл прошивки
В случае, если необходимо восстановить iPhone или iPad на версию отличную от актуальной, например, с последней бета-версии на более старую, но официальную прошивку, то предварительно скачайте IPSW-файл прошивки для вашего устройства (ссылка).
Затем, удерживая Shift на клавиатуре Windows щелкните мышью по кнопке Восстановить (для Mac необходимо зажать Alt (⌥Option) и нажать на кнопку Восстановить).
В появившемся окне выберите IPSW-файл прошивки, загруженной ранее и нажмите Открыть. Начнется процесс восстановления.

Таблица совместимости джейлбрейк в зависимости от версии операционной системы (iOS):

Непривязанный джейлбрейк на iOS 6
На iPad 2 джейлбрейк возможен только на iOS 4.3.3 и только с помощью Jailbreakme v 3.0, а на iOS 5.0.1 с помощью Absinthe.
Внимание! Привязанные к оператору смартфоны обновляйте только кастомными прошивками (Sn0wbreeze для Windows или PwnageTool для Mac OS). В противном случае вы потеряете возможность отвязать свой IPhone от оператора с помощью UltraSn0w. Как правило, в кастомные прошивки (специальные сборки) уже встроен джейлбрейк. Как определить версию прошивки iPhone, если он не активирован: Любое устройство фирмы Apple (iPod, iPhone, iPad, iPod Touch, Apple TV) прошивается с помощью iTunes.Приложение iTunes предоставляет 2 варианта прошивки:

При нажатии на кнопку «Восстановить» будут произведены следующие действия:
- Если в папке для прошивок приложения iTunes нет текущей прошивки, то она будет скачана с сайта Apple и загружена в одну из папок в директорию: C:\Users\*Имя-пользователя*\AppData\Roaming\AppleComputer\iTunes (для Windows 7)
- Извлечение старой прошивки
- Загрузка новой прошивки
- Перепрошивка Flash, в т.ч. и модема
- Проверка прошивки
- Включение устройства
- Активация (только для iPhone)
Далее вам будет предложен выбор:
- Настроить устройство как новое — т.е. установить настройки по-умолчанию, присвоить новое название, создать новую резервную копию с новым именем (при этом старая копия, если она имеет место, не удалится, а будет располагаться на жестком диске под старым названием). Этот вариант крайне рекомендуется использовать, если вы восстановили устройство после серьезных ошибок, т.к. при восстановлении из резервной копии вместе с данными могут восстановиться и проблемные зоны.
- Восстановление из резервной копии — все данные будут восстановлены из резервной копии, которая автоматически создается при каждой синхронизации (сбивается расположение папок и все располагаются на экраны).
Если вы предполагаете восстановиться на скачанную прошивку или установить кастомную прошивку, то для этого необходимо зажать на клавиатуре Shift (Windows) или Alt (Mac OS X) + нажать на кнопку «Восстановить». После этих действий iTunes предложит указать путь к файлу прошивки .ipsw
2 режима установки прошивки:

1. Recovery Mode — штатный режим, ОС выключена, USB соединение активно. Перепрошивка должна осуществляться из этого режима, даже если вы используете «Обновить» восстановление происходит в любом случае из Recovery, так как iTunes сама вводит iPhone в этот режим. В Recovery можно войти программным путем. В iTunes устройство, находящееся в Recovery Mode, опознается как «Устройство в режиме стабилизации\восстановления».
Как войти в Recovery Mode на iPhone/iPod Touch:
Как вывести iPhone из Recovery Mode:
2. DFU Mode = ДФУ (Device Firmware Upgrade) — действует в обход операционной системы девайса и напрямую перепрошивает firmware. ОС даже не начинает загрузку, все что можно отключено, по USB соединению отправляются исключительно сигналы технической информации. Из-под DFU всегда восстанавливаются абсолютно все настройки, и перепрошиваются Flash части. DFU, в отличии от Recovery, ничего не показывает на дисплее, экран полностью черный (или белый), и понять, что телефон в этом режиме можно только по iTunes, который также опознает «Устройство в режиме стабилизации \ восстановления».
Как войти в DFU Mode на iPhone/iPod Touch/iPad:
Как вывести iPhone/iPod Touch/iPad из DFU Mode:
Альтернатива:
Как установить кастомную прошивку на iPhone/iPod Touch/iPad
Скачайте необходимую custom прошивку. Если вы хотите прошить iPhone ниже последней стабильной iOS по рекомендациям Apple для вашего устройства, то перед выполнением последующих действий, потребуется использование сохраненных SHSH.
SHSH — это пакет безопасности, в котором находится разрешение от Apple прошить iPhone, iPod или iPad определенной прошивкой. Получить их возможно только от Apple, так как они уникальны для каждого устройства (прошить iPhone с помощью чужого SHSH нельзя). SHSH можно получить только на последнюю стабильную прошивку, вне зависимости от той, которую вы используете.
Порядок действий при использовании TinyUmbrella:
- Подключаете устройство к USB порту.
- Выключаете Skype (т.к. приложение с ним не дружит) и другие активные программы, включая iTunes.
- Запускаем TinyUmbrella от имени администратора (при использовании ОС Windows Vista\7)
- Нажимаем на Save SHSH (в расширенных настройках должна стоять галочка Save ALL Avialable SHSH).
По умолчанию пакеты хранятся в следующих директориях:
- WinXP: С://Documents and settings/User_Name/.shsh
- Win Vista / 7: C://Users/User_Name/.shsh
- Mac OS X:
Подключите устройство USB-кабелем к ПК и выключите iTunes. Для установки кастомной прошивки необходимо ввести iPhone/iPod Touch/iPad в режим PWN DFU. Сделать это можно следующими способами:
1. С помощью программы iReb (только для Windows)

- Запустите iREB.
- В открывшемся окне iREB выберите своё устройство.
- Берите устройство в руки и следуйте указаниям на экране, чтобы ввести его в DFU режим:
- Подождите 5 секунд и нажмите Power + Home.
- Удерживайте Power + Home 10 секунд
- Отпускаете Power и удерживаете Home до оповещения, что устройство в PWN DFU (до 30 секунд).
Если девайс в PWN DFU, следуйте дальше. Если нет — повторяйте процесс через iREB.
2. С помощью программы RedSn0w (для Windows и Mac OS X)

Как только вы перевели девайс в режим PWN DFU, запускайте приложение iTunes, нажимайте Shift + «Восстановить» (Windows) или Alt + «Восстановить» (Mac OS) и выбирайте свою кастомную прошивку.
Если custom прошивка была установлена без активации, то потребуется активация «родной» сим-картой. Если телефон сим-фрее, то активация не потребуется.
Совет: если у вас есть «родная» сим-карта оператора, к которому привязан телефон, то желательно качать прошивку без активации. А после установки кастома, активировать iPhone «родной» сим-картой. Если у вас сим-фри телефон, качайте прошивку без активации в обязательном порядке.
Подключайте устройство к Wi-Fi и запускайте Cydia, обновите все что предлагает и перезагрузите устройство.
3. Джейлбрейк с помощью evasion на iOS 6
2. Подключите ваше Apple устройство USB кабелем к компьютеру и запустите скачанную программу.

3. Нажмите на кнопку «Jailbreak» и не трогайте устройство и компьютер. Процесс займёт около 5 минут, устройство будет пару раз перезагружаться в процессе.



4. Теперь необходимо разблокировать устройство, найти и нажать на иконку «Jailbreak». Нажмите 1 раз и ждите, 2 раз нажимать не надо. Экран мигнет чёрным цветом и снова появится рабочий стол. Ждите…


5. После того как программа завершит необходимые действия, на вашем рабочем столе появится иконка Cydia, в которой уже можно будет искать и устанавливать твики для своего iPad, iPhone или iPod Touch.
Читайте также:


