Программа предназначенная для создания и отправки писем outlook
Outlook — это мощнейший инструмент для работы с электронной почтой, который уделывает веб-версию Gmail. Вот несколько неочевидных возможностей этого монстра, которые могут вам пригодиться.
1. Предварительный просмотр писем
2. Основной почтовый ящик
Если у вас несколько учётных записей в Outlook, можно выбрать одну в качестве основной, чтобы соответствующая папка открывалась при запуске почты. Для этого нажмите «Файл» → «Параметры» и в появившемся окне выберите на панели слева вкладку «Дополнительно».
3. Папки поиска
Если вы часто ищете письма, вбивая в строку поиска одни и те же слова и выражения, можно упростить себе задачу. Outlook поддерживает папки поиска, или смарт-папки. Настройте их, и сможете забыть о ручной сортировке корреспонденции.
4. Очистка папок
5. Отложенная доставка
6. Быстрые действия
На вкладке «Главная» найдите кнопку «Быстрые действия». Здесь представлено несколько шаблонов, но вы можете сделать и собственные. Для этого нажмите на «Создать новое» в разделе «Быстрые действия» и задайте имя. Затем, нажимая на кнопку «Действия», выберите те операции, которые хотите выполнить, шаг за шагом. Быстрое действие можно будет сохранить на панели инструментов или назначить ему комбинацию горячих клавиш.
7. Окна Outlook
Вы можете открыть одновременно несколько окон Outlook. Это позволит просматривать электронную почту, календарь и задачи на большом мониторе, не используя кнопки навигации для переключения между почтой и календарём.
Сделать это очень просто. Щёлкните правой кнопкой мыши по значку открытого почтового клиента в панели задач и в появившемся меню выберите Outlook. Откроется второе окно. Когда будете закрывать почтовый клиент, перейдите в «Файл» → «Выход» в любом из открытых окон, не нажимая кнопку закрытия окна в верхнем правом углу. При следующем запуске Outlook откроется с тем же количеством окон.
8. Правила
Эта функция позволяет автоматически совершать определённые действия с новой почтой. Нажмите «Правила» на вкладке «Главная» и выберите «Управление правилами и оповещениями». Здесь вы сможете создавать, изменять и вручную запускать их.
Щёлкните «Создать правило», а затем установите свои настройки в появившемся окне. Можно указать приложению, чтобы оно подавало определённый звуковой сигнал, отображало оповещение и переносило в нужную папку письма, соответствующие тем или иным критериям.
9. Имена учётных записей
По умолчанию в качестве имени учётной записи в Outlook используется ваш email, но имя аккаунта можно и изменить. При этом на сервере вашего провайдера электронной почты он останется прежним, поэтому можно называть свои почтовые ящики по их содержанию: «Работа», «Дом» и так далее.
Чтобы изменить имя аккаунта, кликните правой кнопкой мыши на учётной записи (панель слева) и выберите «Свойства учётной записи». Или перейдите в «Файл» → «Сведения». Затем откройте «Настройки учётной записи», выберите учётку, имя которой вы хотите поменять, и нажмите «Изменить». Введите новое имя, затем нажмите «Далее» и «Готово».
10. Командная строка
Гиковские штучки, которые помогут использовать Outlook эффективнее, подойдут тем, кто привык работать с клавиатурой, а не с мышью. Нажмите Win + R, чтобы открыть командную строку, и вводите команды:
- outlook.exe /nopreview — открыть Outlook без окна предпросмотра писем.
- outlook.exe /select имя_папки — открыть Outlook с конкретной папкой электронной почты вместо той, что у вас назначена основной. Если вместо имя_папки ввести outlook:calendar, откроется календарь.
- outlook.exe /restore — открыть Outlook, восстановив все окна, если программа была закрыта в результате системной ошибки.
- outlook.exe /finder — открыть мощный поисковый инструмент Outlook.
Если вы знаете ещё какие-нибудь крутые фишки Outlook, поделитесь в комментариях.
Данный почтовый клиент является довольно функциональным и удобным в работе. В данной статье будет рассмотрена версия 2016 года, но все инструкции подходят и для более ранних версий начиная с 2007 года.
В статье мы рассмотри:
- Запуск и первичная настройка программы.
- Интерфейс.
- Основные инструменты и возможности Outlook
- Дополнительные возможности
Запуск и первичная настройка программы
При первом запуске вам будет предложено подключить ваш существующий почтовый ящик или создать новый. Это легко будет сделать, так как в этом вам поможет мастер первичной настройки, который имеет интуитивно понятный интерфейс.

Первое что вы увидите при запуске- это окно, в котором вам будет предложено запустить программу предварительно подключив почту или же произвести запуск без подключения почтовых ящиков. В нашем случае мы будем подключать почтовый ящик, поэтому выбираем пункт «ДА» и нажимаем «Далее».
После того как вы выбрали пункт с настройкой почты вы увидите окно подключения. Тут вам необходимо правильно ввести адрес электронной почты, которым вы пользуетесь и пароль от ящика. В поле «Ваше имя» можно ввести любое имя, в дальнейшем оно будет использоваться для подписи письма. В этом окне вы можете подключить аккаунт абсолютно любой почтовой службы, например, Google или Yandex. Для подключения почтового ящика вы должны предварительно пройти регистрацию на сайте вашей почтовой службы, например, для Gmail зарегистрировать Google аккаунт.
В некоторых версиях Outlook вам будет доступна ссылка на регистрацию аккаунта почтового ящика от Outlook.
При регистрации почтового ящика могут возникнуть проблемы с подключением Outlook к зашифрованным сервером, такое может произойти если сервер не использует зашифрованные подключения, в таком случае программа автоматически переключится на использование открытого подключения. При появлении такого уведомления еще раз нажимаем «Далее», для того что бы программа переключила на другой тип подключения к серверу.
Советуем использовать почтовые службы, которые предоставляют защищенное подключение к почтовому серверу. Использовав такой тип подключения, вы сможете быть уверенными, что ваше письмо никто не перехватит по пути на сервер.
После завершения настроек вы сразу же можете приступать к работе с почтой, перед вами откроется интерфейс программы, в котором вы сразу увидите все ваши входящие письма. Для более тонкой настройки читайте
Настройки почты в Outlook
Сейчас мы рассмотрим инструкцию, в которой будет описан способ подключения дополнительного ящика через настройки программы.

Для входа в меню настроек почты вам необходимо открыть меню «Файл», которое находится в верхнем левом углу окна программы.

После открытия меню «Файл» необходимо перейти в раздел «Сведения». Открыв данное меню необходимо нажать левой кнопкой мыши по разделу «Настройки учетных записей» и в выпавшем меню повторно выбрать такой же раздел.
После того, как вы выбрали пункт «Настройки учетных записей» перед вами откроется окно, в котором для создания дополнительного ящика нужно перейти во вкладку «Электронная почта», после чего выбрать кнопку «Создать».

Кнопка «По умолчанию» поможет определить основной ящик. Отметив нужный ящик этой кнопкой, вы выставите данную почту как стандартную для написания и отправления писем.
При удалении почтового ящика из списка электронных почт Outlook, остается файл ящика, в котором сохранены все письма, поэтому для полного удаления всей информации с компьютера, необходимо перейти во вкладку «Файлы данных» и удалить оттуда нужный файл.
Интерфейс
Интерфейс почтового клиента Outlook довольно просто и интуитивно понятный, он также схож с интерфейсами базарных версий почтовых клиентов. Сейчас мы опишем основные составляющие интерфейса и его возможности.

Начнем с панели с левой стороны окна. В нижней её части расположены 4 иконки, которые откроют вам «Почту», «Календарь», «Контакты» и «Заметки». Основным разделом является почта, при выборе следующего раздела будет открываться его интерфейс.
Основные инструменты и возможности Outlook
В этом разделе мы подробно разберем основные функции почтового клиента Outlook, для которых он был разработан.
Создание и отправка писем

В открывшемся окне для создания письма все довольно просто, заполняете поля и пишите нужное письмо. Для вложения файлов вы можете либо перетащить х в это окно, либо воспользоваться кнопкой «Вложить файл»
Удаление и восстановление писем
Для всех папок почтовых ящиков письма удаляются одинаково. Чтобы удалить письмо нажмите по нему правой кнопкой мыши и в выпавшем меню выберите пункт «Удаление», или можете выделить нужное письмо и нажать кнопку Delete.
Все такие письма не сразу будут удаляться, сперва они будут помещены в папку «Удаленные» и затем по истечению времени сами будут безвозвратно удалены. Это сделано для того, чтобы вы случайным образом не потеряли важную информацию.
Чтобы восстановить удаленное ранее письмо сделайте следующее: нажмите на папку «Удаленные» и письмо, которое нужно восстановить, нажмите на него правой кнопкой мыши и в выпавшем меню выберите «Переместить» и «Другая папка…». После этого откроется окно с перечнем папок, выберите нужную и нажмите «ОК». После этого ищите ваше восстановленное письмо в выбранной папке.
Ошибка при удалении письма
В том случае если во время удаления возникает ошибка вам следует проделать некоторые действия. Для начала нужно почистить папку «Удаленные», нажмите на неё правой кнопкой мыши и выберите «Очистить удаленные». При очистке этой папки появится окно с двумя вариантами удаления, вам необходимо по очереди выполнить каждый вариант.
Обновление почты
Дополнительные возможности
Почтовый клиент Outlook дает максимальные возможности для удобства работы с большим количеством почтовых ящиков. Одной из нужных функций является создание собственной иерархии папок для почтового ящика, вы можете добавить свои папки и отправлять в них письма для удобной сортировки. Такая функция присутствует далеко не во всех похожих программах.
Создание папок
Для создания папки нажмите правой кнопкой мыши на почтовый ящик, в котором необходимо создать дополнительную папку, после чего в выпавшем списке выберите пункт «Создать папку…», после этого в иерархии появится ваша папка, далее вам необходимо будет ввести для неё имя. Для изменения порядка папок вам достаточно будет зажать левой кнопкой мыши нужную папку и перетащить на нужное место.
Создание задач
Также очень полезной является функция создания задач. Вы сможете создать задачу в списке задач, задать сроки выполнения, важность и напоминание. После этого вы сможете постоянно быть в курсе важных задач и выполнять их в сроки.
Для создания задачи откройте вкладку задачи, для этого нажмите на иконку этой функции расположенную в левом нижнем углу. После этого откроется окно, для создания задачи нажмите на пустую область правой кнопкой мыши и в выпавшем меню нажмите «Создать задачу».
При создании задачи откроется окно, в котором можно будет задать параметры, сроки выполнения и т.д. После создания, данная задача будет отображаться как в списке задач, так и в календаре.
Создание совещания
Используя эту функцию, вы сможете запланировать собрание сотрудников уведомив их об этом по почте. В том случаи если все, кто получат это уведомление пользуются почтовым клиентом Outlook, смогут автоматически отметить в своем календаре дату собрания.
Заключение
В статье были описаны только самые основные функции почтового клиента Outlook. Данная программа имеет довольно большое количество функций и инструментов, и может стать хорошей альтернативой веб-версиям почтовых клиентов.
Стоит отметить очень удобный и интуитивно понятный интерфейс, что очень важно при работе с большим количеством почтовых ящиков.
Что такое почтовый клиент
Это специальная программа, которая позволяет собрать вместе несколько ящиков и управлять письмами в них. Главное преимущество, которое она дает — экономия времени. Ведь больше не нужно будет заходить по отдельности в каждый ящик. Клиент помогает пользователю:
10 популярных почтовых клиентов
Клиенты бывают для десктопов и мобильных устройств. При этом некоторые сервисы имеют оба варианта, как, например, Outlook. А вот у TouchMail нет мобильной версии. Сделаем краткий обзор почтовых программ. Их существует большое количество, мы же остановимся на 10 самых популярных. Для обзора мы выбрали:
- Outlook;
- Spark;
- Mailspring;
- Postbox;
- Thunderbird;
- eM Client;
- The Bat!;
- Airmail;
- Mailbird;
- Touchmail.
Ознакомившись с описанием их возможностей, вы сможете выбрать наиболее удобный почтовый клиент для себя.
Outlook
Пожалуй, Outlook от Microsoft является одним из самых известных почтовых клиентов, о котором знает едва ли не каждый пользователь ПК. Это приложение поддерживается различными операционными системами — Windows, macOS, Android, iOS .
Spark
Эта программа на сегодняшний день поддерживает работу только с macOS, iOS и Android . Но идет работа по интеграции ее с Windows, так что в будущем круг пользователей Spark расширится.
Spark расставляет приоритетность писем. Так, емейлы от людей более приоритетны, чем от компаний, и они всегда расположены вверху списка, чтобы пользователь их видел первым делом.
В приложении есть встроенный календарь, смарт-поиск и функция быстрого ответа. Она пригодится, когда на письмо можно ответить кратко, буквально парой слов.
Есть возможность писать емейлы командой. В бесплатной версии над одним черновиком могут одновременно трудиться два человека. В платном варианте нет такого ограничения. За продвинутые функции придется ежемесячно платить по $8.
Mailspring
Mailspring поддерживает интеграцию с популярными почтовиками Mailspring поддерживает интеграцию с популярными почтовикамиPro-версия этого клиента может быть интересна тем, кому важно получать уведомления о прочтении писем. Система также даст вам знать, если емейл так и не был открыт в течение какого-то времени. Есть специальный раздел, в котором собрана статистика о прочтении писем и переходах по ссылкам. Платный вариант обойдется в $8 в месяц.
Postbox
Клиент работает с протоколами IMAP и POP. Поддерживается платформами Windows и macOS . К Postbox можно подключить ящики из Gmail, Office 365, Yahoo, iCloud, Fastmail, Outlook, AOL, ProtonMail.
Thunderbird
Thunderbird от Mozilla — это бесплатный почтовый клиент, работающий с Windows, macOS и Linux . Поддерживает протоколы IMAP и POP и позволяет подключить неограниченное количество аккаунтов.
Thunderbird встречает пользователя лаконичным дизайном Thunderbird встречает пользователя лаконичным дизайномПочтовый клиент имеет набор стандартных функций, характерных для таких программ: фильтрация писем, антиспам-фильтр, поиск, создание емейлов в HTML. От конкурентов Thunderbird отличается наличием вкладок, похожих на вкладки браузера. Письма, календарь и задачи открываются в отдельных окошках, и между ними удобно переключаться. Если вы не закрыли их, то при следующем запуске программы они автоматически загрузятся, как это происходит в веб-браузере.
eM Client
Работает с платформами Windows и macOS , а также поддерживает протоколы IMAP, POP3, EWS и AirSync. Можно подключить аккаунты в Gmail, iCloud, Outlook, Office 365. Бесплатная версия позволяет подключить только два аккаунта.
В eM Client есть поиск по контенту писем, встроенный переводчик и проверка орфографии. Имеется календарь и заметки. Программа поддерживает жестовое управление, что пригодится, если вы любите работать на ноутбуке в режиме тачскрина.
Кроме базовых для всех почтовых клиентов функций, eM Client предлагает несколько интересных возможностей. Например, пользователи могут переписываться во встроенном прямо в программу чате. Доступна история переписки, в которой можно быстро найти все файлы, которые когда-либо отправлялись или были получены от конкретного адресата.
Пользователям предложено выбирать из бесплатной и платной версий программы. Конечно же, все самые интересные функции предусмотрены в Pro-варианте. Стоит он почти $35 (одноразовый платеж). Есть 30-дневный бесплатный тестовый период, который поможет определиться, какой выбрать почтовый клиент.
The Bat!
Это одна из самых первых почтовых программ, которая и сегодня не теряет своей актуальности, хотя интерфейс ее и остался далеко в 90-х. Правда, темную тему разработчики в The Bat! все же добавили.
The Bat! не ослепит дизайном, но предложит много функций The Bat! не ослепит дизайном, но предложит много функцийЭтот почтовый клиент предлагает все стандартные функции, но его сильной стороной считается безопасность. В The Bat! предусмотрено фоновое извлечение изображений из емейлов в формате HTML. Это помогает блокировать подозрительный контент и пропускать в почту безопасные картинки. Система анализирует безопасность хоста и URL-адреса входящего письма. Конфиденциальность переписки обеспечивается протоколами SSL/TLS.
Программа доступна в двух вариантах — Home и Professional (предназначена для бизнеса). Первая версия стоит около $27, а вторая — почти $40. Есть 30-дневный тестовый период.
Airmail
Хорошая почтовая программа для пользователей “яблочных” устройств ( macOS и iOS) . Клиент поддерживает протоколы IMAP и POP3. К нему можно подвязать аккаунты Gmail, Yahoo, iCloud, Exchange, Outlook.
Одна из наиболее интересных возможностей этого приложения — интеграция с различными сервисами, как, например, Dropbox, Trello, OneDrive, Google Drive и т. д. Это позволяет создавать письмо и добавлять в него файлы прямо из Dropbox.
Многие функции Airmail доступны бесплатно, но полноценное использование программы возможно только через подписку на версию Pro. На нее можно подписаться в формате ежемесячной оплаты ($3 в месяц) или оформить годовую подписку ($10). Есть бесплатный тестовый период.
Mailbird
Этот почтовый клиент для Windows работает с IMAP и POP3. Количество подключаемых ящиков неограниченно. Программа поддерживает Windows 10 Emoji.
В клиент интегрированы такие популярные приложения, как Facebook, WhatsApp, Google Calendar, Twitter, Asana, Dropbox, Todoist, Slack, Google Disc, WeChat. Особо примечательна интеграция с Degoo, благодаря чему пользователь может отправлять письма с большими вложениями. Программа поддерживает работу с сенсорными экранами.
В Mailbird можно откладывать чтение входящих писем на потом. Есть функция быстрого просмотра вложений. Пользователь может перемещать емейлы между своими аккаунтами. Доступна функция уведомления о прочтении.
TouchMail
Предназначен для работы с платформой Windows . Поддерживает все популярные почтовые провайдеры, в том числе Gmail, Yahoo, Outlook. Работает с протоколом IMAP. Визуально очень напоминает мобильное приложение.
Интерфейс TouchMail напоминает мобильное приложение Интерфейс TouchMail напоминает мобильное приложениеПрограмма разрабатывалась для сенсорных дисплеев, чем во многом объясняется дизайн ее интерфейса. Но в ней можно работать и с помощью клавиатуры и мышки. Письма отображаются в виде плиток, размер которых регулируется.
В магазине Microsoft приложение TouchMail стоит порядка $30, но периодически на него делают скидки, и тогда программу можно приобрести за $5.
Подобные приложения помогут вам организовать рабочий процесс таким образом, чтобы не пропустить важную информацию. Но они не годятся для проведения массовых рассылок . В этом вам поможет eSputnik. В нашем редакторе вы легко создадите рассылку с нуля, и вам не придется переживать о том, чтобы емейл красиво смотрелся и на десктопе, и на дисплее мобильных устройств. Шаблоны сразу адаптированы для корректной работы со всеми гаджетами. А, если вы не ограничиваетесь емейл-рассылками, то в eSputnik вы можете настроить также отправку SMS , Viber , web-push и mobile-push .
Электронная почта - большая часть нашей личной и профессиональной жизни. Согласно статистическим данным исследовательской фирмы Radicati Group, в мире насчитывается более 2,6 миллиарда пользователей электронной почты. Вы, наверное, один из них.
Руководство по Inbox Zero Mastery (бесплатная загрузка электронных книг)



Теперь давайте рассмотрим материал о том, как составить электронное письмо с Outlook.
Как составить электронную почту с Outlook (видео)
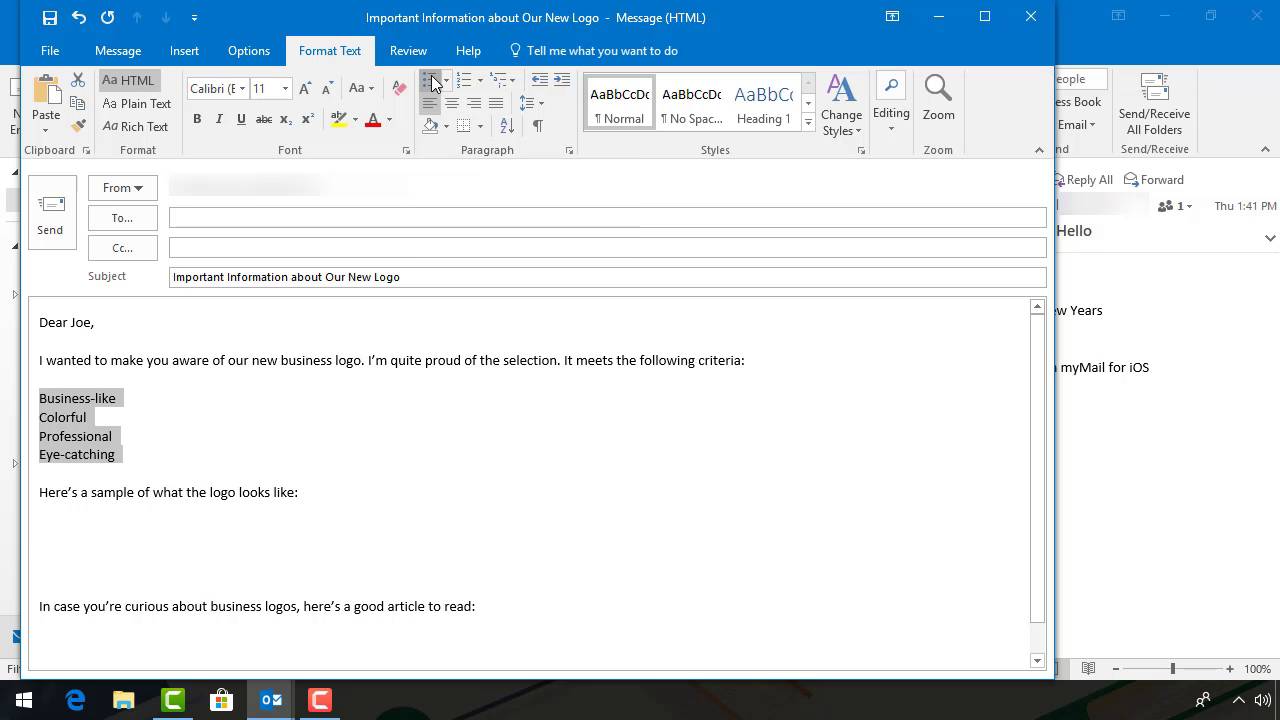
Шаг 1. Откройте Microsoft Outlook
Итак, откройте Microsoft Outlook на рабочем столе. В большинстве случаев это означает щелчок на значке Outlook. Microsoft Outlook открывается:
Важно: Microsoft имеет несколько текущих версий Outlook. Внешний вид и функциональность вашего экрана могут быть очень незначительными в зависимости от того, какую версию вы используете и как она настроена.
Также обратите внимание, что основная часть опций меню под вкладками называется лентой.
Шаг 3. Заполните информацию заголовка
Первое, что вам нужно заполнить в окне New Messages, - это информация заголовка электронной почты. Он состоит из следующих полей:
1. Как заполнить информацию заголовка электронной почты («Кому», «От» и «Тема»)Чтобы начать, убедитесь, что информация в поле «From» правильная. В этом поле по умолчанию используется текущий адрес электронной почты, который вы используете в Microsoft Outlook. Если вы используете более одного адреса электронной почты в Microsoft Outlook, вы увидите стрелку вниз справа от слова From. Эта стрелка позволяет вам переключить поле «From» на другой адрес электронной почты, если вы нажмете на него. Вот что происходит, когда вы нажимаете стрелку вниз:
Если MS Outlook привязан к нескольким адресам электронной почты, вы можете переключаться между адресами в поле «From».
Вот диалоговое окно «Select Names: Contacts»( «Выбрать имена: контакты»):
Используйте диалоговое окно «Select Names Contacts»( «Выбрать имена: контакты»), чтобы добавить адреса электронной почты из адресной книги MS Outlook.
Как писать большие темы для ваших маркетинговых писем2. Как скопировать кого-нибудь из MS Outlook (Cc, Bcc)
Чтобы скопировать получателей по электронной почте, введите их адреса электронной почты в поле Cc или щелкните поле Cc, чтобы выбрать контакты из диалогового окна Select Names: Contacts («Выбрать имена: контакты»).
Вы также можете открыть диалоговое окно Select Names: Contacts в поле «Cc» в MS Outlook.
Для получения рекомендаций о том, как написать эффективную электронную почту, просмотрите эти учебники:
Как правильно писать официальную электронную почту (которая получает результаты) Как написать более эффективную электронную почту (15+ лучших советов и подсказок) Как владеть надлежащим форматом электронной почты для бизнеса - и избегать профессионального бедствияMicrosoft Outlook поддерживает основные средства форматирования текста, общие для других продуктов Microsoft. Вы можете найти их на Ribbon (ленте) на вкладке Format Text (Формат текста):
Параметры форматирования текста вы найдете на вкладке «Формат текста» в MS Outlook.
Ниже приведен краткий обзор некоторых возможностей форматирования Microsoft Outlook:
- Шрифт
- Размер
- Жирный
- Курсив
- Подчеркивание
- Цвет шрифта
- Выравнивание шрифта
- Нумерование списка
- Маркирование списка
- Отступ меньше
- Отступ больше
- Котировка
- Удалить форматирование
- Подчеркивание
- Двойное подчеркивание
- Верхний индекс
- Нижний индекс
- Маленькая верхушка
- Все верхушки
- Скрытый
Чтобы использовать один из инструментов форматирования, выделите текст, который вы хотите отформатировать, с помощью курсора. Затем нажмите кнопку форматирования в ленте, которую вы хотите применить к тексту.
В приведенном ниже примере я применил курсив и нумерование списка к тексту:
Вы можете добавить форматирование в электронную почту с помощью MS Outlook.
2. Как удалить форматирование текста в Microsoft Outlook
Вы можете удалить форматирование текста в MS Outlook с помощью значка Clear All Formatting (Очистить все форматирование).
Чтобы удалить форматирование текста, выделите текст, который хотите отформатировать, и щелкните значок Clear All Formatting в ленте. Форматирование прошло.
Или на вкладке Insert (Вставка) вы найдете значок Attach File (Прикрепить файл) и значок Outlook.
Предупреждение. Многие онлайн-изображения защищены авторским правом. Обязательно проверьте информацию об авторских правах на любом изображении перед ее использованием.
Вы можете вставить изображение в ваш текст электронной почты.
Примечание: Изображение появляется в исходном размере. Перетащите края изображения, чтобы изменить его размер.
Вкладка Format (Формат) может автоматически открываться, и вы можете отформатировать только что добавленное изображение.
6. Как добавить изображение подписи
Одним из способов повысить эффективность вашей электронной почты является добавление профессионального шаблона подписи. Профессиональные шаблоны подписей доступны через Envato Elements и Envato GraphicRiver.
Чтобы добавить профессиональное изображение подписи из шаблона, нажмите значок Signature (Подпись) на вкладке Message . В раскрывающемся меню выберите Signatures. Появится диалоговое окно Signatures(подписи) и Stationery(канцелярские принадлежности):
Используйте значок Insert Picture в диалоговом окне Signatures and Stationery, чтобы добавить изображение подписи на ваш адрес электронной почты.
Если у вас есть более одной учетной записи электронной почты, прикрепленной к электронной почте Microsoft Outlook, вам нужно будет использовать поле Select signature to edit (Выбрать подпись для редактирования), чтобы выбрать, какую подпись вы редактируете.
Щелкните в поле ниже Edit signature (Редактировать подпись) и нажмите значок Insert Picture. Выберите изображение в диалоговом окне Insert Picture и нажмите кнопку «ОК». Подпись будет автоматически добавлена ко всем исходящим письмам.
Шаблон подписи выше основан на шаблоне электронной почты 1127 от Envato GraphicRiver.
В приведенной ниже статье содержится дополнительная информация о шаблонах подписей:
9 Профессиональных советов подписей электронной почты - с лучшими примерами шаблоновВот инструкции по выполнению обоих:
Дополнительные полезные советы и стратегии электронной почты



Заключение
Читайте также:


