Программа полигон для 3д принтера
Сегодня мы подготовили для Вас материал в рубрике “Техничка 3DTool”, посвященный П.О. известного отечественного производителя 3D-принтеров - компании PICASO 3D. Вы уже, наверно догадались, что речь пойдет про Polygon X.
Мы расскажем о том, какие параметры и функции в нем присутствуют, за что отвечают, какие из них наиболее полезны и как их использовать. В этой статье мы расскажем об настройках «слайсинга» и сделаем особый упор на редко используемые, но от этого не менее полезные функции, остановившись на них подробнее.
Знакомство с настройками печати в PolygonX
При первом запуске и после активации вашего 3D-принтера, Polygon X предлагает воспользоваться «упрощённым» режимом параметров слайсинга для новичков. Но параметры некоторых моделей необходимо контролировать вручную, а значит и их палитра нам нужна более широкая. Как же до нее добраться? Для начала разберемся с основными параметрами.
Загрузим модель и нажмем меню «подготовить задание»
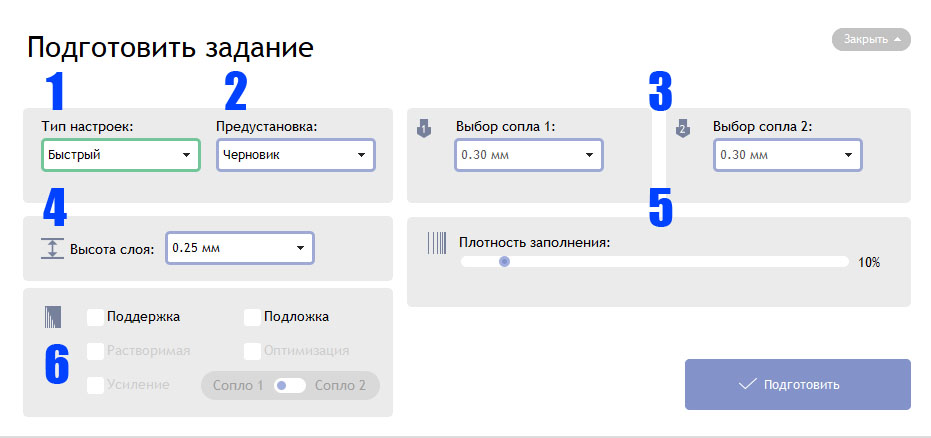
Откроется следующее окно, в котором вы можете увидеть:
1) Тип настроек – «Быстрый» (упрощенный) или «Расширенный» (полноценный) интерфейс.
2) Предустановка – Выбор возможного набора параметров для обработки 3D-модели. Это меню предложить выбрать шаблоны сценария обработки геометрии модели от От «Черновика» до «Качество»*.
*Примечание: На интерфейсе 3D-принтера, одноименные функции управляют скоростью и оптимизацией движения по самому G-Code.
3) Выбор сопла 1-2 - в статье мы будем рассматривать печать на примере двухэкструдерного Picaso Designer X Pro, так что сопел у нас два. Между тем, здесь выбирается диаметр установленного в данный момент сопла. По умолчанию, это 0.3. Но, если вы печатаете, скажем, на Picaso Designer XL, выборов у вас будет несколько.

4) Высота слоя – оно же «качество» печати, или толщина слоя. По умолчанию, на 0.3 сопле от 0.05 до 0.25 мм.

5) Плотность заполнения – или «infill» на английском. Отвечает за заполненность материалом внутренней полости изделия. От 0% (просто внешние стенки) до 100% (практически литое заполнение)

6) Поддержка, Подложка, вспомогательные опции – а вот этот раздел представляет для нас наибольший интерес в этой статье.
«Поддержка» - выстраивает структуры параллельно основной геометрии, которые не позволяют верхним слоям в случае их «нависания» над платформой, провиснуть и испортить поверхность. Если не выбрано иное, они будут печататься из-того же материала, что и основная модель.
*Примечание: если вы не активируете свой X Pro, или XL Pro, по умолчанию, слайсер отключит возможность использования второго сопла, и поддержка в любом случае будет напечатана из основного материала.

«Подложка» - разновидность опции позволяющая улучшить адгезию основной модели к столу. Применяется в тех случаях, когда поверхность соприкосновения модели к столу не достаточна, а верхние слои требуют большого количества поддержек. В этом случае все поддержки будут печататься на подложке и отделяться от стола вместе с ней.

При активации «Поддержки» слайсер предложит выбрать ее материал. Растворимый, или такой же как основной. Так же, здесь мы сможем указать активное сопло поддержки. То, которым эта структура будет напечатана.
Если выбрать параметр «Растворимая (поддержка)», откроются опции «Оптимизация» и «Усиленная».
Что представляют из себя опции «Оптимизация» и «Усиление» поддержки?
«Оптимизация», та самая «хитрая» функция, о которой мы говорили в начале. Эта функция позволяет экономить дорогой растворимый материал поддержки и комбинировать ее структуру.
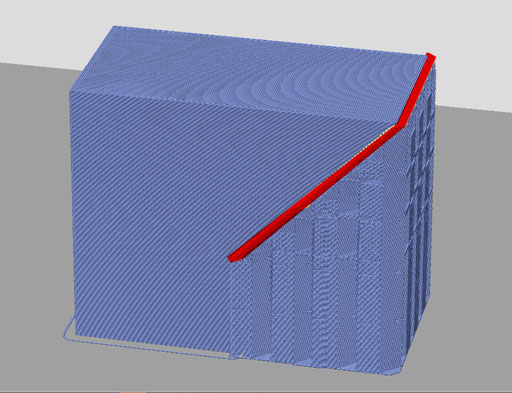
То есть, «интерфейсные» слои, те, которые располагаются между самой поверхностью модели и структурами поддержки будут печататься из растворимого материала, а остальная часть, из основного. Это обеспечивает существенную экономию филамента, а иногда и повышает качество печати самих поддержек, благодаря чему в последствии их будет гораздо удобнее удалять. Особенно при использовании PVA пластика.
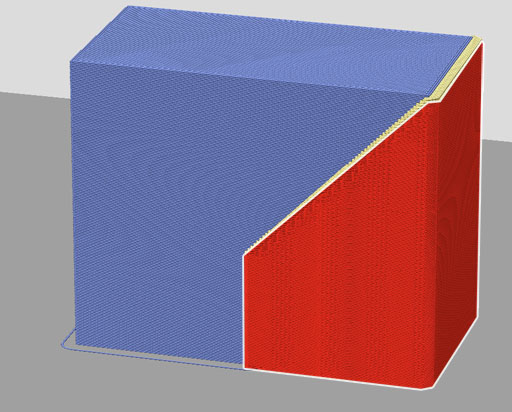
«Усиление», эта опция позволяет создать вокруг основной поддерживающий структуры дополнительную связующую стенку. Этот элемент позволяет усилить общую структуру поддержки и не дать слоям расползтись. Обязательно включайте эту галочку, если вы печатаете геометрию, например, в виде «грибка», когда основная часть структуры располагается сверху на высокой и тонкой колонне. При обычной поддержке тяжелые верхние слои могут провиснуть и испортить печать. Режим усиления, решает эту проблему.
Итак. Это первое окно дает нам выжимку основных параметров модели, которые необходимо учитывать при печати.
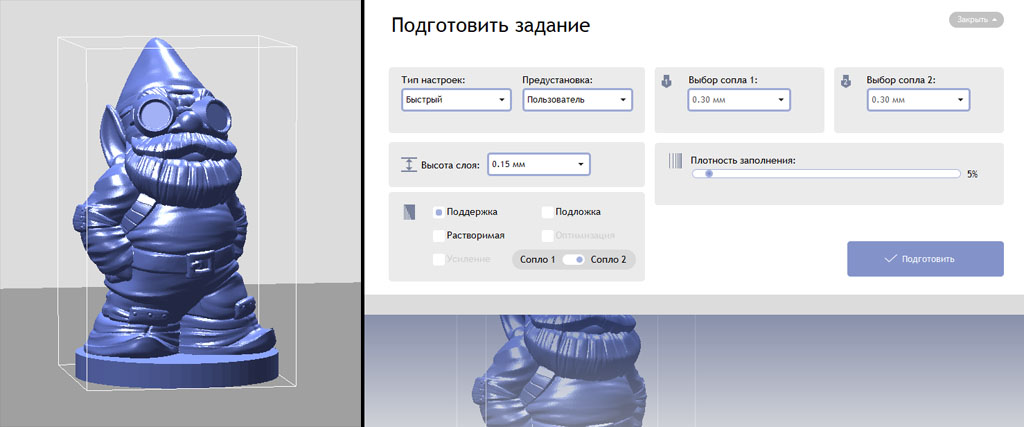
С их помощью мы можем регулировать толщину слоя, а значит гладкость внешней поверхности, выбирать преднастроенный профиль, регулировать степень заполнения модели, а также включать или выключать поддержки. Этих настроек хватит для какой-нибудь простой геометрии, например этого гномика.
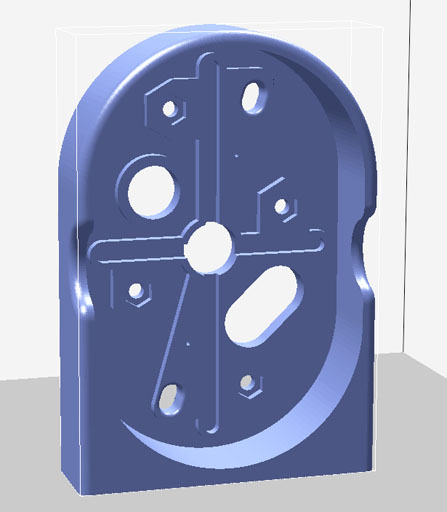
Но что делать, если нам необходимо напечатать сложный корпус технического устройства?
На помощь приходит расширенный выбор настроек и в нем все гораздо интереснее.
Расширенные настройки печати
После того, как во вкладке «Тип настроек», мы выберем выпадающее меню «расширенные», нам откроется следующее окно. Где синими рамками мы отметили опции, с которыми уже познакомились.
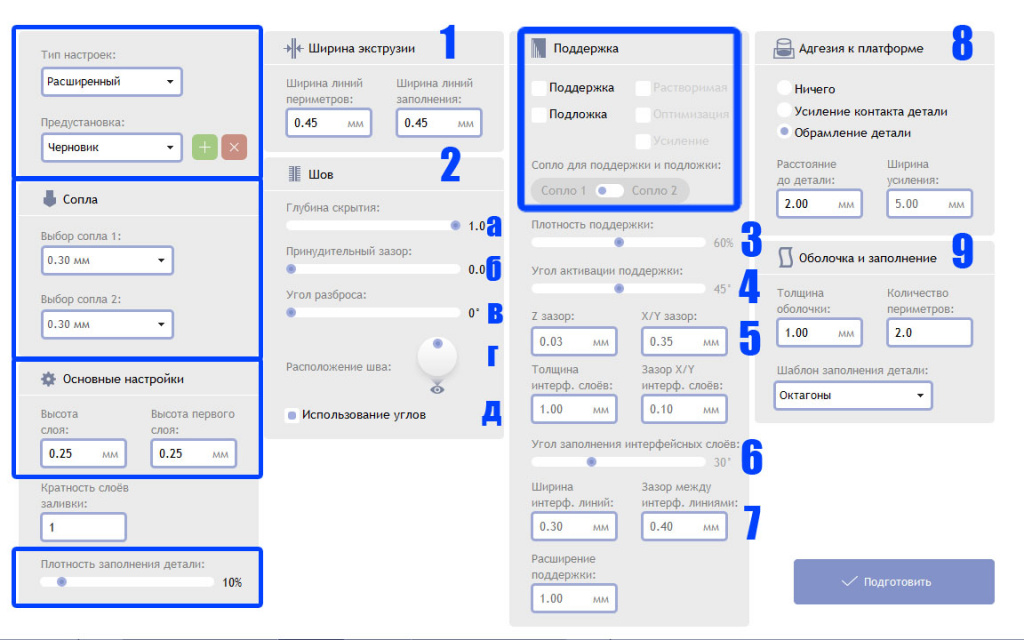
Разберемся по порядку, что из настроек добавилось и как мы можем их применить.
1) Ширина экструзии – «Ширина линий периметров» и «Ширина линий заполнения». Как мы можем догадаться, помимо толщины (высоты слоя) по вертикали, существует и параметр толщины по горизонтали. Именно этот параметр регулирует данная настройка.
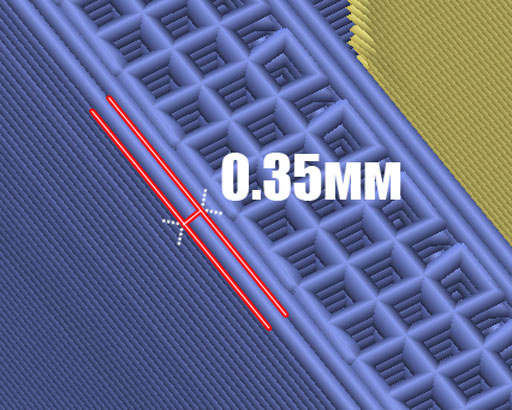
«Ширина линий периметров» - регулирует параметр ширины внешних границ модели, называемых периметрами. Эти элементы отвечают за прочность стенок вашего изделия и за то, насколько «крутые» углы принтер может печатать без включения функции «поддержек».
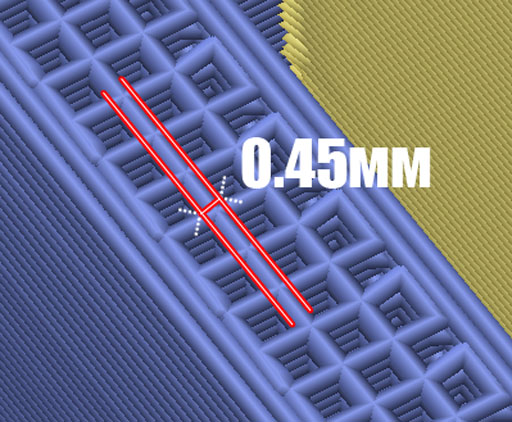
«Ширина линий заполнения» - как не трудно догадаться, отвечает за параметр ширины заполнения. Что позволяет регулировать прочность внутренней структуры и при необходимости сэкономить пластик.
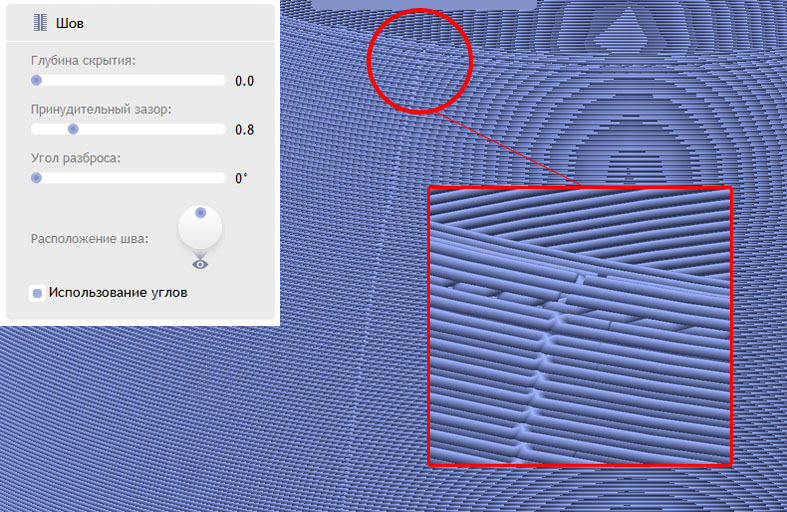
2) Шов – каждый периметр начинается в какой-то точке и в какой-то точке заканчивается. Эта точка называется «точка входа на периметр». На одном слое бывает одна или несколько точек входа на периметр, но как правило, она одна и располагается в том месте, где программа математически вычислила наиболее выгодную позицию.
Если мы посмотрим на много таких точек в проекции, то увидим, что на внешней поверхности изделия они образуют как бы «шов», если фигура с простой геометрией, например – обычный цилиндр. Это происходит потому, что длина периметров одинаковая и скорость их печати, соответственно тоже. Так вот данный параметр позволяет нам регулировать внешний вид этого «шва» и положение «точек входа на периметр» принудительно. Для этого существуют:
«Глубина скрытия» - регулирует, насколько будут утоплены в тело модели точки входа и выхода на периметр.
«Принудительный зазор» - регулирует расстояние между точками входа и выхода периметров.
«Угол разброса» - задает угол на модели, в рамках которого слайсер постарается скрыть шов.
Визуально мы можем разместить шов с помощью ползунка «расположение шва»
Параметр «использование углов», позволяет автоматически прятать точки входа на периметр в местах схождения линий под углом.
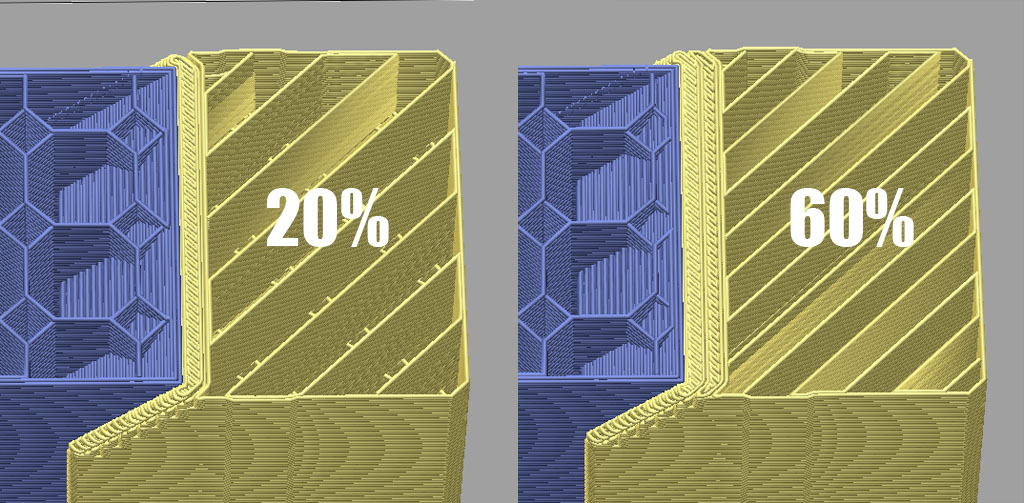
3) Плотность поддержки – как и заполнения (infill), у поддерживающих структур есть своя плотность. Чем плотнее поддержка – тем лучше она поддерживает верхние слои и тем стабильнее будет результат. Данный ползунок позволяет вручную регулировать этот параметр, чтобы подобрать оптимальное соотношение.

4) Угол активации поддержки – как мы упомянули ранее, некоторые наклоны геометрии относительно стола, принтер может печатать БЕЗ использования поддержек. Это зависит от применяемого материала, ширины экструзии и высоты слоя. Данным ползунком мы можем настроить угол, с которого слайсер начнет выстраивать автоматическую поддержку.
5) Зазоры поддержки, толщина и зазоры интерфейсного слоя – при использовании поддержек, возникает вопрос – как эффективно поддерживать геометрию и не оставлять на ней следов? Что делать, если поддержка пересекает в некоторых местах внешние периметры модели?
Чтобы поддержки не росли, в прямом смысле, из стенок нашего изделия, были придуманы структуры под названием «интерфейсный слой»
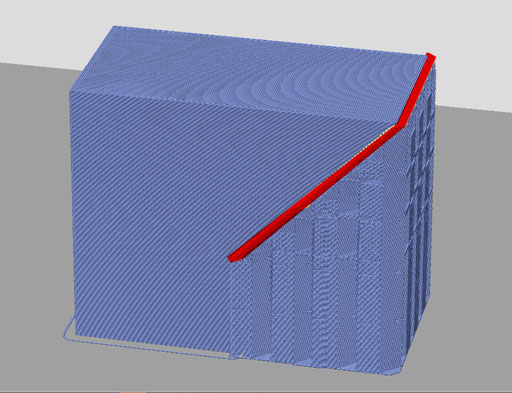
Данный слой, повторяет своей конфигурацией очертания нашего изделия, а дальше от него растет сама поддержка.
При этом мы можем регулировать расстояние между верхом интерфейсного слоя и первым слоем модели.
За это отвечает «Z зазор».
Можем регулировать расстояние от поддержки до вертикальной стенки модели сбоку – «X / Y зазор»
Так же, при необходимости мы можем регулировать саму толщину интерфейсного «срединного» слоя – параметр «Толщина интерфейсных слоев»
А также то, насколько сам интерфейс отстоит от стенок модели – «Зазор Х / У интерфейсных слоев»
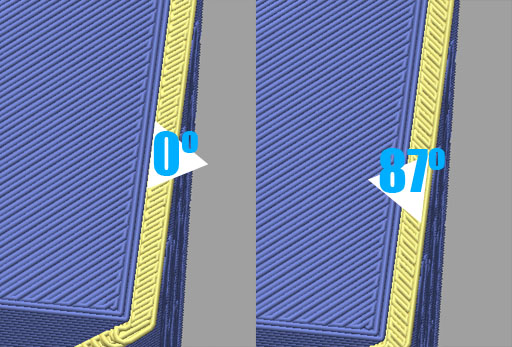
6) Угол заполнения интерфейсных слоев – для того, чтобы наш интерфейс легче отходил от тела модели, мы можем выбрать направление и угол его линий, чтобы они не шли параллельно линиям первого слоя модели и не слипались с ними. Ползунок позволяет выбрать этот угол.
7) «Ширина интерфейсных линий»
Аналогично параметрам ширины линий периметров и заполнения, регулирует ширину линий интерфейса.
«Зазор между интерфейсными линиями»
Этим параметром вы можете регулировать зазор между витками внутреннего заполнения интерфейса. Применяется, если с отделением интерфейса от стенок модели есть затруднения.
«Расширение поддержки»
Позволяет расширить зону поддерживающего материала дальше от стенок модели. Требуется, для более простого отделения поддержек от самой модели.
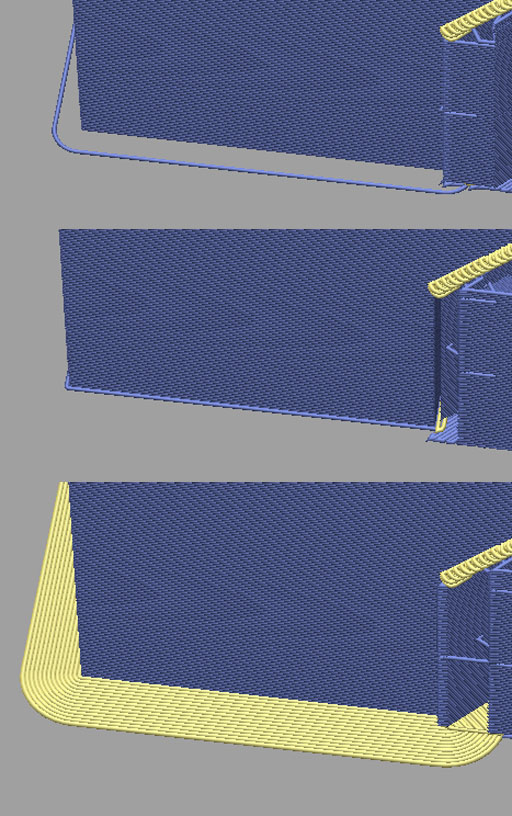
8) Адгезия к платформе – параметры позволяющие расширить область первого слоя и увеличить площадь соприкосновения с нагревательным столом. В этом меню доступны следующие опции:
«Ничего» - на первом слое печатается только «тело модели», дополнительные элементы отсутствуют. При этом, с данным параметром вокруг модели рисуется так называемая «юбка» позволяющая оценить примерные габариты изделия и оценить ровность укладки первого слоя.
«Усиление контакта детали» - в английской терминологии «Brim», эта структура представляет из себя несколько раз повторяющийся внешний периметр объекта, сплавленный с ним намертво.
«Подложка» - рисует дополнительный слой заданной толщины и параметров, сверху которого строится сама 3д модель.
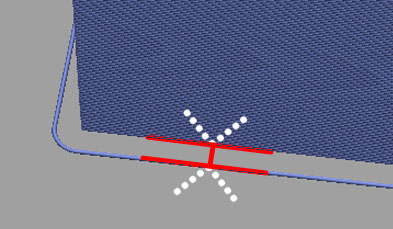
«Расстояние до детали» - регулирует зазор по X / Y от внешнего периметра модели до искомой структуры.
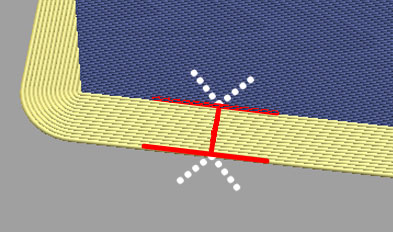
«Ширина усиления» - позволяет сделать больше или меньше слоев того самого «повтора внешнего периметра», или юбки.
9) Оболочка и заполнение – это последнее меню расширенных параметров слайсинга. Об этих параметрах следует рассказать подробнее.
Как мы уже выяснили, у каждой 3D-модели есть внешняя оболочка и внутреннее заполнение.
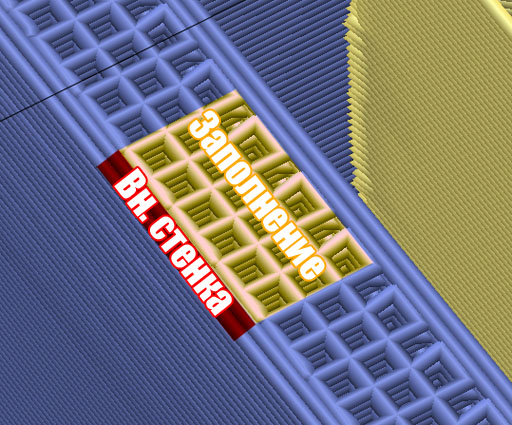
Внешняя оболочка модели, ее еще называют «скорлупа» делится на две части – верхняя и нижняя «крышки» и боковые стенки. Каждый из этих элементов формируется автоматически и следует своим заданным правилам.
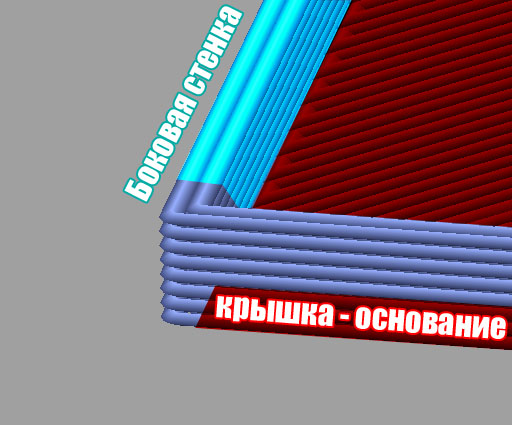
*Например каждый из слоев «Крышки», (основание и верхняя часть изделия) всегда печатается в режиме заполнения 100%. В зависимости от количества этих слоев мы получим прочную или хрупкую «скорлупу» сверху и снизу модели.
Надо отметить, что, если в модели недостаточно заполнения или вы печатаете полый куб, верхних слоев, а значит и скорлупы нашей модели должно быть больше. Чтобы финальные слои не провисали вниз.
Параметр «Толщина оболочки» как раз-таки регулирует количество этих самых слоев «крышки» и измеряется в мм. При условно выбранной «высоте слоя»
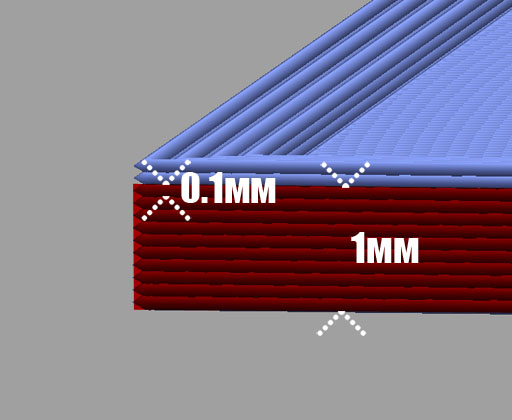
Например, если высота слоя 0.1мм, а толщина оболочки 1.мм, мы получим 10, 100% залитых слоев.
Так же как и у основания с «крышкой», боковые стенки имеют свою толщину, измеряемую количеством внешних и внутренних периметров.

Параметр «Количество периметров» - соответственно регулирует толщину «скорлупы» по бокам. Небольшой хинт – если выставить дробное значение, можно добиться лучшей склейки внешней стенки и внутреннего заполнения.
Измеряется в количестве и зависит от «Ширины линий периметров» в меню «Ширина экструзии»
Например, если «ширина линий периметров» 0.45мм, то при толщине внешней боковой стенки в 2 периметра, мы получим стенку 0.9мм.*
В целом, т олщина оболочки задается в мм и программа будет автоматически строить всю внешнюю оболочку (и боковые стенки включая крышку и основание) равной заданной толщине. Однако, как он это будет делать, зависит от второго параметра - количества периметров.
Например, мы выставляем толщину стенки 2,7 мм. При ширине экструзии 0,45 это 6 периметров.
Но если мы выставим параметр Количество периметров меньше 6, то программа все равно сделает стенку 2,7 мм но не периметрами, а штриховкой. Это увеличит время печати, однако в ряде случаев более предпочтительно.
*Примечание: Толщина (в плоскости) линий периметров должна быть кратна диаметру сопла или не быть тоньше примерно 50% от диаметра, или толще 150%.
Параметр «Шаблон заполнения детали» - позволяет выбрать узор внутреннего заполнения.
Это Линии, Октагоны, Скруглённые октагоны, или Соты.
Выбор того или иного узора, зависит от геометрии изделия и требований к его прочности в связке с легкостью конструкции. Самым распространенным вариантом являются Линии. Однако они расходуют больше материала уступая в прочности. Различие узоров легко понять с помощью иллюстрации.

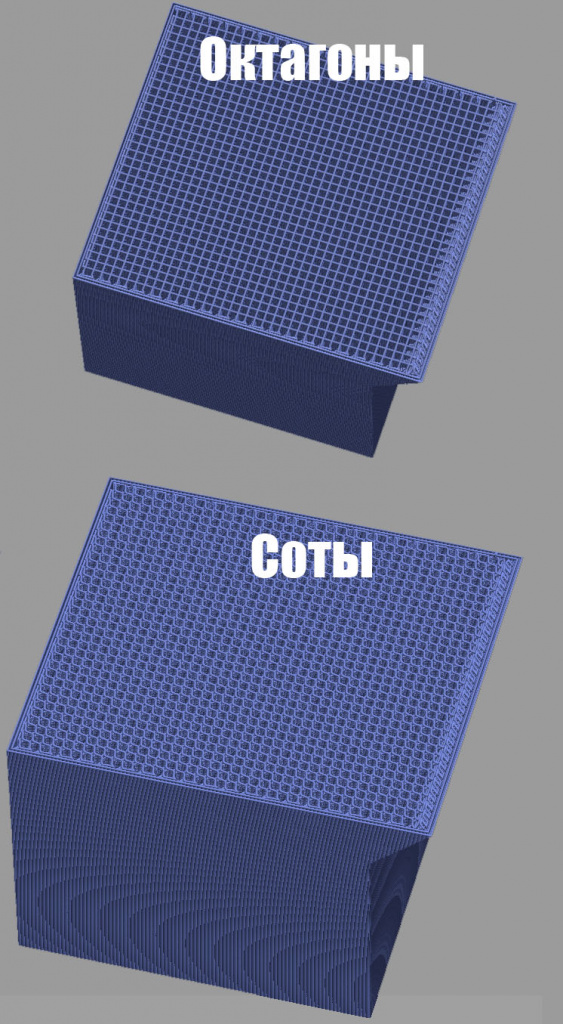
Выбор настроек печати, это ответственный этап процесса 3D-печати. В зависимости от его точности и скрупулёзности вы можете получить желаемый или не желаемый результат.
Как правило, большинство негативных эффектов и ошибок печати можно избежать именно на этом этапе.
Надеемся, наша статья позволит вам правильно оценить задачу и получить желаемый результат!
А на этом у нас все! Спасибо что были с нами, до новых встреч. Дальше будет интереснее!
Приобрести 3D-принтер PICASO 3D Designer X Pro, расходный материал к нему, задать свой вопрос, или отследить заказ, вы можете

Регулярное обновление Polygon X на базе нового движка для генерации заданий Picaso X Core.
Обновление от 20.05.21 — Добавлена возможность подключения к облачной базе профилей PICASO 3D. Все профили в этой базе проверены инженерами по печати PICASO 3D. База обновляется независимо от установленной версии . . Polygon X, в среднем раз в 2 недели.
. — Добавлена функция сохранения настроек задания из plgx-файла. Если в рамках одного задания не используются переменные значения параметров, то настройки можно сохранить как пресет и применять для . . других заданий, если задание подготавливается для принтера с таким же количеством сопел.
. — Введены комбинации клавиш быстрого доступа для упрощения работы с программой.
. — В Профессиональный режим настроек добавлен параметр «Заполнять щели между периметрами». По умолчанию заполнение больше не выполняется.
. — Обновлен механизм авторасчёта параметров. По-умолчанию теперь выбирается размещение шва «На внешнем углу», а поддержка активируется с угла в 46 градусов.
. — Для каждого файла задания теперь выводится номер версии Polygon X, в которой оно было сгенерировано.
. — Введено ограничение на количество пауз по номеру слоя — для одного задания теперь доступно не более 20 пауз.
. — В меню копирования модели расширено ограничение на количество копий за раз — с 99 до 999.
. — На экран размещения моделей добавлена информация о суммарном количестве моделей на платформе.
. — Исправлена ошибка, при которой функция Защитный щит не реагировала на задаваемую высоту щита.
. — Исправлено отображение ширины линий при просмотре заданий.
. — Исправлен ряд ошибок приложения.
Polygon X на базе нового движка Picaso X Core
Polygon X позволяет создавать задания на печать для принтеров Designer Classic, Designer X, Designer X PRO, Designer XL, Designer XL PRO с установленной прошивкой 5.409 и выше.
Polygon X версии 2.1 и выше независим от прошлых версий Polygon X — на компьютере могут быть установлены обе программы.
Polygon X версии 2.1 и выше работает на новом движке Picaso X Core, который заметно расширяет спектр возможностей для пользователей.
Подпишитесь на автора, если вам нравятся его публикации. Тогда вы будете получать уведомления о его новых статьях.
Отписаться от уведомлений вы всегда сможете в профиле автора.
Статья относится к принтерам:
Сегодня мы хотим написать небольшой обзор программы Polygon 2.0 от компании Picaso 3D. Это программа предназначена в первую очередь для работы с 3D-принтером Picaso Designer Pro250.
Зачем обзор, если есть информация на сайте производителя? Несмотря на это, к нам постоянно обращается определенная часть наших покупателей за обучением. А так же просто интересуются люди в стиле «как оно?», «простая программа или сложная?» и тп.
Просто так устроены люди, что не все готовы/умеют искать нужную информацию в интернете и поэтому, чем легче им будет на эту информацию наткнуться, тем лучше. Поэтому мы решили разместить наш обзор на данном ресурсе.
Приступим к описанию.
Программа Polygon 2.0 сделана максимально простой и понятной для начинающего пользователя. В ней нет огромного количества настроек, в которых можно запутаться.


Выбираем название, порт к которому подключен наш принтер и нажимаем кнопку с дискетой – сохранение.
Возвращаемся к основному окну. Слева расположены кнопки управления видом модели на центральной (рабочей) области, где у нас отображается модель для печати.
Справа находится область настроек и подготовки к печати.
Сверху расположено меню :

Загрузить G-код F2 – загрузить уже подготовленный для печати код.
Ниже могут быть расположены недавно открытые вам в Polygon модели.
Выход – без комментариев
Конфигурация:
Настройки принтера Ctrl+ P – мы с ними уже познакомились в самом начале.
Конфигурация 3D Alt+3 –настройки отображения модели в окне программы. Всё достаточно понятно.

Это меню ни на что не влияет, кроме визуального отображения – настройте его на свой вкус.
Настройки звука

Здесь можно настроить различные информационные звуки на свой вкус.
Справка – Проверить обновления программы
Ниже находится кнопка подключения принтера, который мы настроили в соответствующем меню ранее.
Кнопка Загрузить – кнопка для выбора модели. Нажав на стрелочку можно выбрать одну из уже открытых ранее моделей.
Кнопка Печать задания – запустить печать.
Кнопка Остановить – без комментариев.
Кнопка Сервис - меню управление принтера.
Переходим к самому интересному. К загрузке и подготовке модели к печати.
Справа находится основное меню.
На закладке Размещение объектов, можно загрузить модель с помощью кнопки Добавить Объект.


Мы увидели, что кроме появившейся модели у нас произошли изменения в правой части. В списке появилось название модели. Можно выбрать сопло которым мы будем печатать, а так же кнопка удаления. Можно загрузить несколько объектов одновременно и разместить их на рабочем столе.
Ниже видны размеры модели.
Еще ниже активировались кнопки:
Масштабировать объект – позволяет увеличивать/уменьшать размер печатной модели.
Вращать объект – вращать модель на рабочем столе, нужно для оптимальной установки модели на рабочем столе. Недавно по этому поводу была статья от Татьяны -Печать 2 материалами: Размер не имеет значения.Копировать объект – можно «размножить» модель прямо на рабочем столе.
Автопозиция – понятно без комментариев.
Центровать объект – разместить модель на середине рабочего стола.
Разбить объект – если модель состоит из нескольких отдельных объектов, то можно их разделить для отдельного перемещения/позиционирования на рабочем столе.
Та же сверху активировались две кнопки:
Сохранить как – пригодиться, если мы хотим сохранить измененную модель.
Подготовить задание – самая нужная нам кнопка. Нажимаем её. Открывается вот такое окно:

Слева мы можем выбрать пластик для каждого из двух сопел.
Тип пластика можно выбрать из выпадающего списка. Настроить параметры каждого вида можно в отдельном меню.
Редактор пластика мы его рассмотрим чуть позже.
Тут же мы выбираем тип сопла:
SR – стандартное сопло 0,3мм.
HR – сопло 0,15мм для высококачественной печати.
Функции сопла – тут мы выбираем что у нас будет печатать данное сопло, если параметры не указаны, то сопло задействовано не будет ( это видно в настройках второго сопла).
Периметр – основной параметр – указание того, что данным соплом будут печататься стенки модели.
Заливка – указывает, каким соплом печатается внутреннее заполнение. Например, можно указать печать периметра соплом с диаметром 0,15мм для высококачественной печати. А заливку печатать вторым соплом с диаметров 0,3мм для экономии времени.
Поддержка – указывает, каким соплом будет производиться печать поддержек. В первую очередь служит для того, чтобы была возможность печати растворяемыми поддержками. На одном сопле – рабочий материал(ABS,PLA и тд), на втором растворяемый материала поддержек (PVA,HIPS).
Переходим в правую часть.
Высота слоя – отвечает за выбор качества печати. Тоньше слой – качественней печать. Доступны значения 0,05-0,25мм.
Качество печати – можно ползунком регулировать автоматически предустановленные параметры, а можно это сделать вручную через меню Настройка качества печати. Мы его рассмотрим чуть позже.
Процент заполнения – выбираем насколько «плотно» у нас будет выполнена заливка внутренней части модели. 0% - пустая модель, только стенки. 100% - сплошное заполнение пластиком.
Поддержка – указываем насколько прочная поддержка будет использоваться. Работает при выборе на одном из экструдеров необходимости печатать поддержку.
Дополнительные опции печати:
Время отключения подогрева стола - сразу или через установленное время будет выключаться нагрев стола.
Использовать охлаждение – устанавливается всегда при печати PLA-пластиком.
Подложка( Raft) – нужна для печати моделей с поддержками.
Кнопка Запустить подготовку – запускает расчет данных для печати. Ее мы нажимаем, когда настроим все параметры.
Вернемся к подробным настройкам.


Первый пункт Наименование пластика - можно выбрать нужный, переименовать, сохранить или удалить.
Тип пластика – Выбираем нужный нам тип.
Коэффициент подачи – в англоязычных слайсерах имеет название Flow и переводное Поток.
Температура экструдера – выставляем по данным производителя пластика.
Температура стола - аналогично.
Ниже есть зеленая стрелка, которая открывает дополнительные параметры:

Тут можно выбрать стоимость пластика, для расчета себестоимости изделия.
И внести коррективы для печати двумя соплами с помощью параметра Компенсация давления при смене сопла.
Далее мы можем поменять значения вот здесь:


Тут внизу мы видим «галочку» Настройки по умолчанию. Пока мы ее не уберем, мы не сможем менять параметры.
Толщина оболочки детали (мм) – можно выбрать толщину внешнего контура модели. Указывать менее стандартных 1мм не стоит.
Мин.площадь сплошной заливки(мм) – параметр указывает минимальную площадь менее которой, не зависимо от указанного процента заполнения будет сплошной слой пластика.
Коэффициент подачи при натягивании «мостов» - можно регулировать «поток», при печати так называемых мостов.
Обрамление детали – служит для увеличения адгезии к рабочему столу. Печатается дополнительное обрамление нижней части детали для увеличения ее площади. В других слайсерах называется Brim, иногда «юбка».
Дополнительное заполнение зазоров – служит для корректной печати тонких стенок, когда расстояние между двумя стенками меньше диаметра сопла.
После выбора всех параметров нажимаем на Запустить подготовку. Через некоторое время мы видим уже такую картину:

Модель подготовлена к печати. И с помощью ползунков справа снизу можно послойно проконтролировать/проверить как слайсер «нарезал» модель для печати.
Чуть выше в текстовом виде можно изучить параметры, по которым была подготовлена печать.
Еще выше справа две кнопки:
Сохранить задание – выгрузить файл .gcode для последующей печати с SD-карты.
Запустить задание – распечатать модель , на подключенный к компьютеру 3D-принтер.
Еще одна закладка Контроль печати
Там можно контролировать процесс печати – температуру каждого сопла и рабочего стола.
Вот в принципе и все. Параметров, как мы и обещали в Polygon-е немного. Он ориентирован в первую очередь на новичков, чтобы человек мог сразу начать печатать, а не пугаться в огромном количестве параметров других слайсеров.
Программное обеспечение Polygon разработано российской компанией PICASO 3D для подготовки и постобработки цифровых моделей в процессе 3D-печати и предназначено для оснащения персональных 3D-принтеров PICASO 3D Designer и Designer PRO 250, а также комплексного управления устройствами.
Главным преимуществом этой программной платформы является простота управления и большое количество предустановленных настроек печати.
Фактически Polygon является надстройкой для слайсера Slic3r, при этом функционал платформы включает только наиболее востребованные, редактируемые параметры, главными из которых являются корректировка скорости печати, толщины построения и параметров заполнения. Большое количество функций предусмотрены в пресетах, выбирать которые следует индивидуально в зависимости от задачи, при этом программа открывает широкие возможности для создания индивидуальных протоколов печати.
Особенности:
- Высокое качество прототипирования детализированных объектов.
- Простота настроек.
- Большой выбор индивидуальных параметров печати.
- Большая печатная область.
- Оптимальный выбор пластика и материала поддержки.
- Возможность работы с 2-цветными моделями.
- Наличие мастера настроек.
Возможности:
Программа отличается интуитивной простотой, что гарантирует оперативность в выборе настроек печати, а также существенно минимизирует необходимость присутствия оператора на протяжении всего цикла.
Первое, что мы видим при загрузке рабочего экрана – простой 3-панельный интерфейс, на котором представлена панель инструментов, область построения 3D-модели, а также блочная панель отслеживания процесса печати, структурированная в соответствии с последовательностью ключевых этапов цикла.
Для еще большего удобства вы также сможете выбирать язык интерфейса, привязать ПО к вашему принтеру, изменить его визуальное оформление и настроить параметры звуковых оповещений. Обновления доступны всем пользователям Polygon, а мастер печати поможет в выборе оптимальных настроек.
Существенным преимуществом данного ПО является также возможность выбора сопла повышенного (HR) или нормального (SR) разрешения.
Базовые настраиваемые параметры – выбор пластика, скорости печати в пределах 15-80 мм/сек, толщина слоя, параметры заливки, дополнительное обрамление, настройка параметров выдачи материала поддержки.
Polygon работает в следующих направлениях – масштабирование, тиражирование объектов, автопозиция, отцентровка, разделение объекта на фрагменты, а также задавать температурные параметры экструдера и сопла принтера.
Применение:
Интуитивная простота настроек и широта их комбинаций позволяет применять это программное обеспечение для выполнения широкого спектра работ.
Моделирование – корректировка параметров модели в удобном формате, экспорт данных для хранения и дальнейшей доработки.
Прототипирование – печать высокодетализированных моделей с использование легко удаляемого материала поддержки, параметры выдачи которого настраиваются в широком диапазоне.
Образование – быстрый и легкий процесс обучения специалистов, работающих в области 3D-печати.
Читайте также:


