Программа paint история создания
В честь дня 2D художника вспоминаем людей, технику и программы, благодаря которым рисование на компьютере стало возможным.
2 декабря — день, когда можно поздравлять всех 2D художников с профессиональным праздником. Дату выбрали не случайно, а из-за удачного созвучия: 2nd of December —> 2D day. В честь этого неофициального, но родного праздника решили поговорить о том, как возникли и эволюционировали графические редакторы.
В 50-х годах началось развитие CG (computer graphics) как направления. Целью было создать инструмент, который помог бы ученым и инженерам визуализировать результаты исследований. Разработка началась в исследовательских центрах Bell Labs и Boeing, а в 60-х и 70-х к задаче подключились исследовательские университеты штатов Огайо, Юты и Северной Каролины, а также MIT, NYIT и Корнеллский университет.
Прародитель интерактивной графических приложений — SketchpadПервый графический редактор был разработан Айвеном Сазерлендом (Ivan Satherlend) в 1963 году во время работы над кандидатской диссертацией в MIT. Sketchpad умел чертить ровные линии, увеличивать и уменьшать изображение, создавать трехмерные объекты. В эти времена никто еще не слышал о чем-либо подобном компьютерной графике, и мало кто представлял, что на компьютере можно будет рисовать или ретушировать фотографии.
Айвен Сазерленд демонстрирует возможности Sketchpad. Практически все современные графические программы так или иначе выросли отсюдаДля работы в программе использовалось световое перо, которым можно было рисовать прямо на экране монитора.
Можно предположить, что перед нами первый стилус для работы с компьютерами Когда случилось первое разделение на растр и векторСпустя 21 год, в 1984 году появилась MacPaint — программа для первого компьютера семейства Macintosh. Софт был довольно простым, как по функциям, так и с точки зрения интерфейса. Любопытно, что современный художник легко разберется в инструментах MacPaint, так как иконки не претерпели значительных изменений до сих пор.
Ядром MacPaint стали более 8 тысяч строк кода на языках Паскаль и Ассемблер. Сейчас этого очень немного, особенно для графического редактора. Например, в современных версиях Adobe PS более 120 миллион строк кода. Но в то время были другие стандарты.Пользователи MacPaint могли работать только в одном окне и с одной картинкой. Размер окна и его положения нельзя было поменять, как и подвигать панели инструментов. Прочие программы для Mac уже умели производить такие операции, так что все эти ограничения сильно вредили MacPaint. Это ограничение сняли в версии 2.0.
Зато внутри MacPaint уже можно было двигать изображение, еще и без эффекта мерцания! Для этого софт использовал два отдельных буфера обмена: в одном хранились пиксели текущего положения, а во втором — пиксели предыдущего. Возможность вернуться к предыдущему состоянию рисунка подарила цифровым художникам их любимую функцию — отмену последнего действия.
Вместо привычного зума в программе использовали функцию FatBits: с ее помощью можно было увеличить небольшой участок полотна в 8 раз и изменять положение отдельных пикселей.
Каждый пиксель в режиме FatBits - кликабельный квадрат с белыми гранямиДля Mac существовал не только растровый редактор, но и векторный. Его назвали MacDraw. Программа использовалась прежде всего для создания диаграмм, блок-схем и чертежей. Благодаря интеграции с текстовым редактором к чертежам можно было добавлять пометки, что было весьма нужной функцией.
P.S. Если вам интересно, почему сейчас в основном речь идет о Mac, то причина простая: Windows 1.0 появилась только в 1985 году.
Нового графического редактора для Mac уже не пришлось ждать два десятилетия. Всего через два года, в 1986 г, появился SuperPaint. Теперь с растровыми и векторными изображениями можно было работать в одной программе, а еще в арсенале художников начали появляться новые функции: сначала автообводка, потом кривые Безье, вскоре добавились горячие клавиши и возможность настраивать панель инструментов и т.д.
В 1991 году вышел SuperPaint версии 3.0 с поддержкой цветных изображений, а к 1993 году SuperPaint даже научился работать с инструментами, реагирующими на силу нажатия.

В данный момент вы не можете посмотреть или раздать видеоурок ученикам
Чтобы получить доступ к этому и другим видеоурокам комплекта, вам нужно добавить его в личный кабинет, приобрев в каталоге.
Получите невероятные возможности



Конспект урока "Графический редактор Paint"
Конечно, каждый из нас любит рисовать. Мы создаём изображения карандашом, акварелью или гуашью на бумаге, мелками на асфальте, а иногда даже ручкой у себя в тетрадке.


Но рисунки также можно создавать и при помощи компьютера.


Разные виды графических изображений, создаваемых и обрабатываемых на компьютере, называются компьютерной графикой. А вы знаете, люди каких профессий применяют компьютерную графику в своей деятельности? Это и архитекторы, проектирующие здания, и мультипликаторы, создающие мультфильмы, и инженеры-конструкторы, изобретающие новые виды техники, и дизайнеры одежды и обуви, разрабатывающие новые модели, и учёные для воспроизведения различных явлений, которые нельзя наблюдать непосредственно, и множество людей других профессий.
Вы уже знаете, что ввод информации в память компьютера происходит с помощью специальных устройств – устройств ввода. Для ввода графической информации можно применять такие устройства как клавиатура, мышь, графический планшет и сканер.

С помощью клавиатуры хоть и можно создать изображение, но делать это достаточно неудобно. Гораздо проще нарисовать картинку при помощи мыши. Двигая мышью по гладкой поверхности, мы можем перемещать её курсор по экрану монитора, словно карандаш или кисточку по бумаге. Но существует и специальное приспособление для создания компьютерной графики, называется оно дигитайзер или по-другому графический планшет. Рисуя по такому планшету специальным пером, получаем изображение на экране компьютера. При помощи сканера можно ввести в память компьютера любое плоское изображение и затем по усмотрению отредактировать его.
Для того чтобы была возможность создавать изображения на компьютере, в его памяти должна быть установлена специальная программа для создания графических изображений. Такие программы называются графическими редакторами. Они довольно удобны. Ведь в случае ошибки на рисунке, не нужно брать новый лист бумаги и перерисовывать все заново. Неверный фрагмент изображения можно запросто удалить из памяти компьютера и продолжить работу дальше. Конечно, это очень облегчает работу и экономит время.
И с одним из графических редакторов мы познакомимся на сегодняшнем уроке. Графический редактор, в котором мы будем работать, называется «Paint» (с англ. яз. «рисование»). Давайте откроем программу и познакомимся с ней поближе.
Нажимаем меню «Пуск», «Все программы», «Стандартные», «Paint». На экране компьютера открывается окно графического редактора. Рассмотрим основные элементы окна:
· кнопка основного меню «Paint»;
· панель быстрого доступа;
· ленты с инструментами;
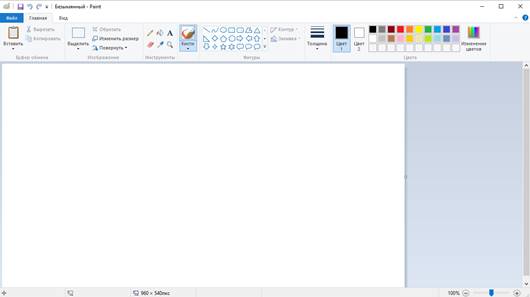
Давайте познакомимся с этими элементами подробнее. Итак, рабочая область – это место где мы и будем рисовать. При открытии программы она выглядит как чистый лист бумаги. Но очень скоро на нем появится изображение. Размеры рабочей области можно поменять по своему усмотрению. Давайте установим размеры рабочей области: длину – 20 сантиметров, а ширину – 15 сантиметров. Для этого нажмём на кнопку основного меню «Paint». Нажимаем на кнопке «Свойства». В открывшемся диалоговом окне «Свойства изображения» в группе «Единицы измерения» установим переключатель на сантиметры и зададим в соответствующих полях ввода ширину и длину. Нажимаем на кнопку «ОК». С помощью инструмента масштаб, который находится на строке состояния, можно подобрать масштаб рабочей области по своему усмотрению. Делается это либо при помощи кнопок минус и плюс, либо при помощи бегунка. Изображение может быть маленьким и занимать совсем небольшую часть рабочей области, а может быть и таким большим, что для доступа к его отдельным элементам потребуется использовать полосы прокрутки.
На следующем этапе работы мы должны выбрать цвет. Обратите внимание, что на панели инструментов их два: «Цвет 1» и «Цвет 2». «Цвет 1» применяется как основной, то есть именно этим цветом мы будем рисовать. «Цвет 2» используется как фоновый. Это означает, что он как бы находиться под белой рабочей областью и появляется при использовании инструмента ластик и в некоторых других случаях. По умолчанию стоят чёрный – основной и белый – фоновый цвета. Для того чтобы поменять основной цвет, нажимаем на кнопку «Цвет 1». Она становится активной и подсвечивается жёлтым цветом. Затем выбираем нужный цвет на палитре. Если требуется, аналогично можем поменять и фоновый цвет.
Для рисования на бумаге художники используют инструменты: карандаши и краски. В программе «Paint» также есть инструменты для рисования. Чтобы выбрать нужный инструмент щелкаем по нему левой кнопкой мыши. Затем перемещением курсора устанавливаем его в нужное место рабочей области и начинаем рисовать.
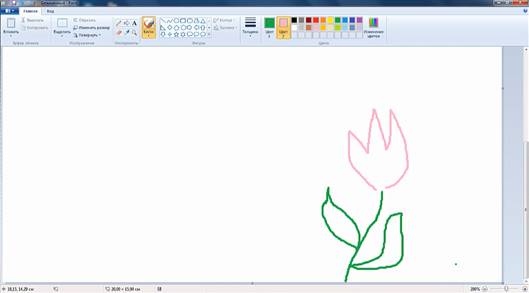
Основной цвет выберем зелёный, фоновый – розовый. Установим толщину линии в 4 пикселя. Нарисуем стебель и листики, удерживая левую кнопку мыши. Бутон цветка изобразим, удерживая правую кнопку мыши. Как Вы могли заметить, при удержании левой кнопки мыши рисование происходит «Цветом 1», при удержании правой – «Цветом 2». Красивый цветочек, осталось только разукрасить его. Для этого существует очень удобный инструмент – заливка. На панели инструментов он выглядит как ведро с краской. Выберем его, установим курсор в выбранную область и нажмём левую кнопку мыши, чтобы залить листочки основным цветом – зелёным. Зальём бутон цветка. Установим курсор в область бутона и для заливки розовым цветом нажмём правую кнопку мыши. Что же произошло? Заливка вытекла за пределы бутона и как бы залила всю рабочую область. Это случилось потому, что область, которую мы хотели залить, была не замкнутой. Исправим это. Для этого отменим последнее действие. Сделать это можно щёлкнув по синей стрелочке на панели быстрого доступа или сочетанием клавиш «CTRL» + «Z». Затем выберем инструмент карандаш и дорисуем бутон так, чтобы его контур стал замкнутым. И теперь заливаем область бутона: снова выбираем инструмент заливка, устанавливаем курсор в нужное место и нажимаем правую кнопку мыши.
Также при создании изображений мы можем использовать художественные кисти, позволяющие имитировать различные техники живописи. Нарисуем с помощью инструмента кисть дерево.
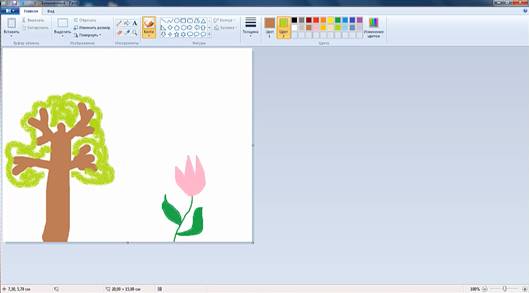
Для рисования столба дерева выбираем основной цвет – коричневый, для листвы – фоновый зелёный. Выбираем понравившуюся кисть. Устанавливаем толщину. Можно это сделать на ленте, а можно и сочетаниями клавиш. Одновременное нажатие «CTRL» и «+» увеличивает толщину кисти, а «CTRL» и «-» уменьшает. И выполняем движения мышью, нажав её левую кнопку. Для рисования веточек изменим толщину на меньшую. Нажимаем «CTRL» и «-» несколько раз. Для того чтобы нарисовать листву поменяем кисть. Изменим толщину. И продолжаем рисование, удерживая нажатой уже правую кнопку мыши, так как фоновый цвет зелёный.
Рисовать карандашом и кистью начинающему художнику трудно. В «Paint» существует несколько удобных инструментов для создания простых графических объектов: прямых и кривых линий, овалов, прямоугольников, многоугольников и других фигур. Нарисуем солнышко инструментом «Овал». Затем щелкаем по этому инструменту. Чтобы фигура сразу изобразилась с заливкой, выберем на вкладке «Фигуры» инструмент «Заливка фигуры» и активизируем заливку, в нашем случае подойдёт «Сплошной цвет». Выбираем нужные цвета. Если мы будем рисовать левой кнопкой мыши, то «Цвет 1» будет цветом контура, а «Цвет 2» – цветом заливки. Устанавливаем курсор в ту часть экрана, где должна быть построена фигура. Нажимаем левую кнопку мыши и перетаскиваем указатель мыши по диагонали. Для того чтобы получился не овал, а круг, при рисовании удерживаем клавишу «Shift».
Сделаем лучики при помощи объекта «Линия». Для этого выберем нужную ширину, щёлкнем кнопкой по начальной точке и перетащим указатель мыши в нужном направлении. Для рисования остальных лучиков повторим операцию. Добавим лучики, но нарисуем их уже с помощью инструмента «Кривая». Поменяем цвет, активизируем инструмент «Кривая». Сначала изобразим прямую линию таким же образом, как это делали инструментом «Линия»: щёлкнем кнопкой мыши в начальной точке и, перетащив указатель мыши в нужном направлении, отпускаем его. Затем установим указатель мыши в вершину будущей дуги и, нажав кнопку мыши, перетаскиваем указатель, тем самым меняя кривизну линии. Сделаем таким же образом ещё одну дугу в противоположную сторону. Дорисуем у солнышка ещё один лучик.
Чтобы изображать замкнутые ломаные линии применяется инструмент «Многоугольник». с помощью этого инструмента нарисуем ёлочку. Активизируем инструмент «Многоугольник». Устанавливаем толщину линии контура, вид заливки, цвета контура и заливки. Изобразим одно звено ломаной и отпустим кнопку мыши. Поочерёдно выполним щелчки в других вершинах ломаной, при этом каждая следующая вершина соединится с отрезком предыдущей. В последней вершине выполним двойной щелчок мышью, при этом последняя вершина соединиться с первой. Чтобы углы многоугольника были по 45º и 90º, при рисовании удерживаем клавишу «Shift».
Дополним изображение с помощью инструментов рисования.
Подпишем созданный рисунок. Для этого активизируем инструмент «Текст». Щелчком отметим место размещения теста – откроется поле ввода с мигающим текстовым курсором. На появившейся вкладке «Инструменты ввода текста» выберем фон «Прозрачный», установим подходящие параметры шрифта и цвет шрифта. Введём фамилию, имя и класс.
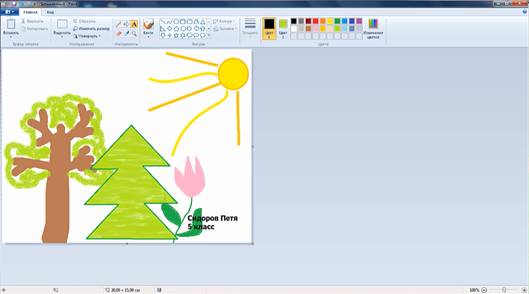
Теперь изображение нужно сохранить. Для этого открываем основное меню «Paint». Нажимаем кнопку «Сохранить», введём имя файла: «Мой первый рисунок» и выберем личную папку. Нажмём кнопку «Сохранить». Закроем графический редактор, нажав на кнопку закрытия окна.
Сегодня на уроке мы узнали:
· Компьютерная графика – это различные виды графических изображений, создаваемых или обрабатываемых с помощью компьютера.
· Программы для создания графических изображений называются графическими редакторами.
· устанавливать размеры области для рисования;
· использовать инструмент «Масштаб»;
· выбирать основной цвет и цвет фона;
· выбирать и применять инструменты «Карандаш», «Кисть», «Заливка цветом», «Линия», «Кривая», «Прямоугольник», «Овал», «Многоугольник»;

Microsoft – одна из крупнейших и известнейших компаний на рынке компьютерных технологий и программного обеспечения. Она является создателем всемирно популярных продуктов серии Microsoft Office, активно использующихся не только на компьютерных устройствах, но также и на смартфонах. Сейчас же речь пойдет о не менее известной и актуальной программе – растровом графическом редакторе Paint.
Что это за программа?
Microsoft Paint – достаточно простой графический редактор. Является одной из обязательных программ. Идет в комплекте с операционной системой Microsoft Windows. Графический редактор Paint предназначен для создания и редактирования рисунков различной цветовой гаммы и чертежей. Выполненные в этом редакторе работы называются растровыми.

Под растровой графикой подразумевается совокупность строк, состоящих из пикселей. Их набор образует двумерный массив, именуемый растр. Стоит отметить, что у данного редактора есть один важный минус – плохое масштабирование. Подобное построение приводит к тому, что при увеличении или уменьшении размера файла происходит искажение рисунка.
Первая версия
Графический редактор Paint появился в версии 1.0 операционной системы Windows. После обновления 3.0 стал выпускаться под именем Paintbrush. После выхода Windows 95 и всех последующих приобрел свое стандартное название.
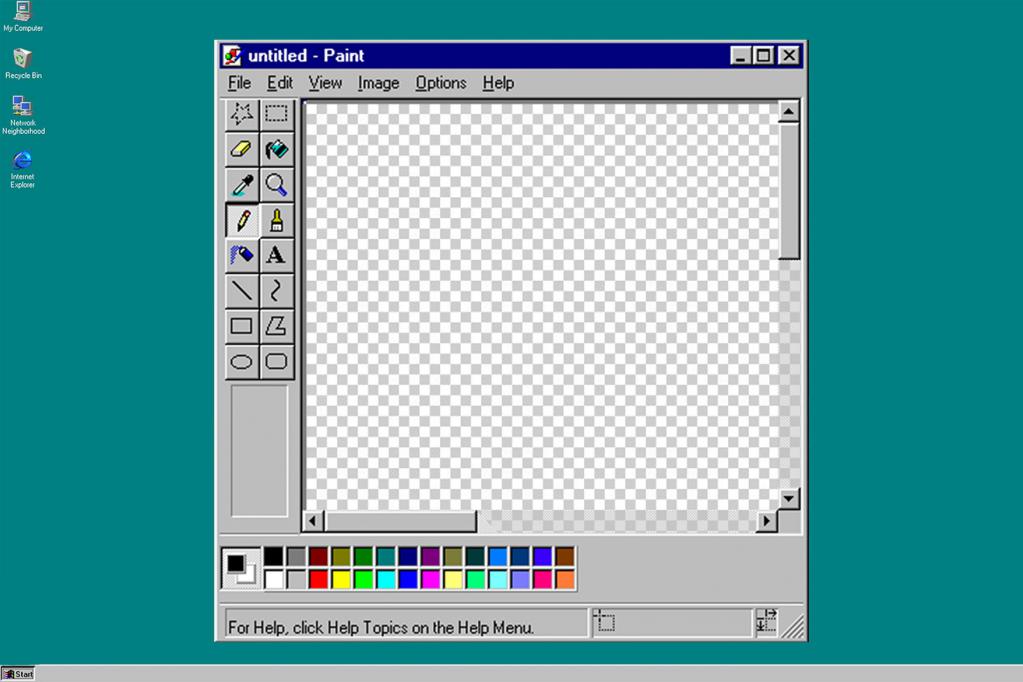
Начиная с версии операционной системы Windows 98, графический редактор Paint получил возможность сохранять изображения в формате GIF и JPEG. Правда, это могло быть реализовано только за счет наличия на компьютере графических фильтров, к примеру Office или PhotoDraw.
Обновления на Windows 7
Данная версия является практически самой популярной среди современных систем Microsoft Windows. На конкретном этапе графический редактор Paint претерпел значительных изменений. Среди них можно выделить обновленную библиотеку фигур. Помимо основных присутствующих, таких как эллипс, кривая, вектор, появилось 17 абсолютно новых форм. В их число вошли:
- Стрелки в различных направлениях.
- Звезды с различным количеством концов.
- Равнобедренный и прямоугольный треугольники.
- Ромб.
- Пятиугольник и шестиугольник.
- «Пузыри» для комиксов.
- Молния.
- Сердце и другие.
Также появились следующие 5 инструментов графического редактора Paint:
- 45-градусный наклон для каллиграфической кисти вправо и влево;
- масляная и пастельная кисти;
- маркер;
- текстурный карандаш;
- акварель.
Появилась возможность изменения параметров нарисованной фигуры. Изменениям подверглись и инструменты заливки и контура. Появились следующие возможности:
- Отсутствие.
- Однотонность.
- Пастель.
- Маркер.
- Карандаш.
- Акварель.
- Масло.
Обновления на Windows 10
Здесь появились новые серьезные обновления графического редактора Paint. Теперь программа имеет возможность работать с изображениями в формате 3D. Также в версии Fall Creators Update старая версия редактора была полностью удалена.
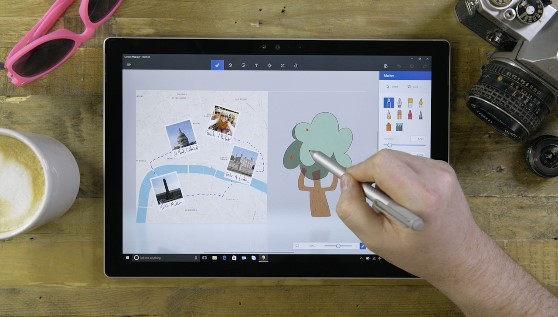
Далее будут рассмотрены основные инструменты и содержание меню программы Microsoft Paint.
Меню стандартного графического редактора Paint
Эта панель располагается в верхней части программы. Она содержит следующие пункты:
- Файл.
- Правка.
- Рисунок.
- Палитра.
- Справка.
Далее будет отдельно рассмотрен каждый пункт.

Содержит следующие функции:
- Создать. При нажатии создается пустой лист стандартного размера.
- Открыть. Нажмите на эту кнопку и откроете в графическом редакторе Paint файл, имеющийся на компьютере. При выборе появится окно со стандартной директорией или же той, к которой программа обращалась в последний раз. В появившемся поле можно самостоятельно выбрать конечную папку. При обнаружении необходимого файла щелкните по нему левой кнопкой мыши (далее ЛКМ, правая - ПКМ) и нажмите кнопку «Открыть» в правом нижнем углу. Также можно дважды щелкнуть на файл ЛКМ.
- Сохранить. Сохраняет документ под стандартным именем или вместо прошлого файла.
- Сохранить как. Позволяет выбрать имя и директорию, в которой будет сохранен документ. При выборе функции появится соответствующее окошко. В нем необходимо ввести имя сохраняемого файла, формат сохраняемого изображения, а также выбрать папку, в которую оно будет помещено.
- Замостить рабочий стол. Устанавливает максимально возможное количество копий текущего рисунка (помещающееся на экране) в качестве фона рабочего стола.
- В центр рабочего стола. Устанавливает текущий файл как изображение рабочего стола, размещая его по центру.
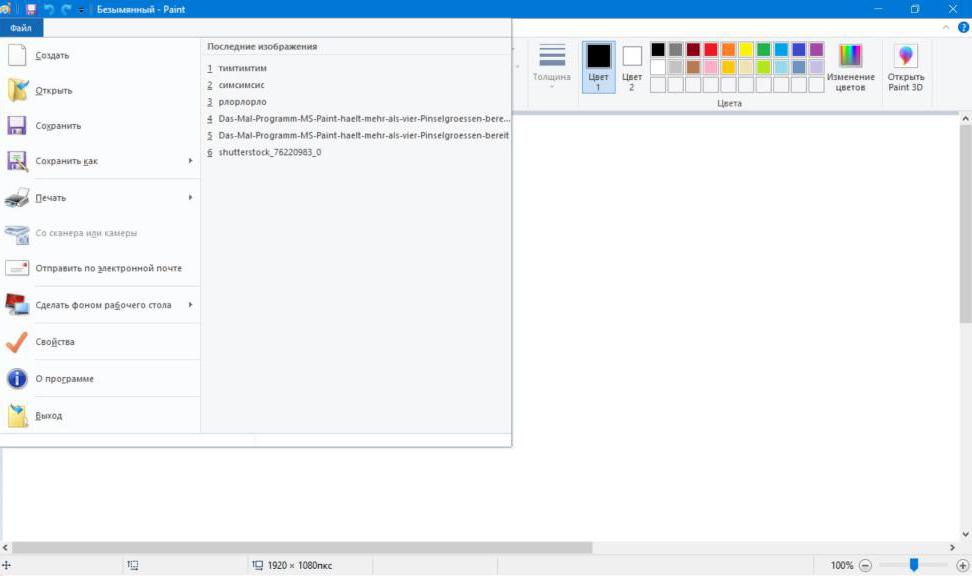
Правка
Содержит следующие команды:
- Отменить. Альтернатива сочетанию клавиш Ctrl + Z. Отменяет действия, выполненные текущим инструментом.
- Вырезать. Можно заменить на Ctrl + X. Выделенный участок листа будет вырезан и сохранен в буфере обмена.
- Копировать. Она же Ctrl + C. Выделенный фрагмент будет занесен в буфер обмена.
- Вставить. Альтернатива Ctrl + V. Вставляет находящийся в буфере обмена элемент в левый верхний угол проекта. Далее его можно свободно перемещать по листу.
- Очистить выделение. Указанный фрагмент изображения будет удален (можно вернуть командой «Отменить»).
- Выделить все. Выделяет всю область проекта.
- Копировать в файл…. Выделенный фрагмент будет сохранен как самостоятельный файл.
В данное меню входят следующие команды:
- Набор инструментов. Показывает или убирает панель инструментов программы;
- Палитра. Отображает или скрывает палитру.
- Строка состояния. Закрепляет видимой или же убирает строку состояния.
- Панель атрибутов текста. Отображает или скрывает данную функцию.
- Масштаб. Позволяет производить изменение размеров рисунка. Существует три категории: обычный, крупный (x4) и другой. Последняя позволяет изменять процент масштаба от 100 до 800.
- Просмотреть рисунок. Размещает рисунок на всей площади просмотра. При нажатии на любое место рисунка ЛКМ возвращает прежнее состояние. Изменение рисунка в данном режиме невозможно.
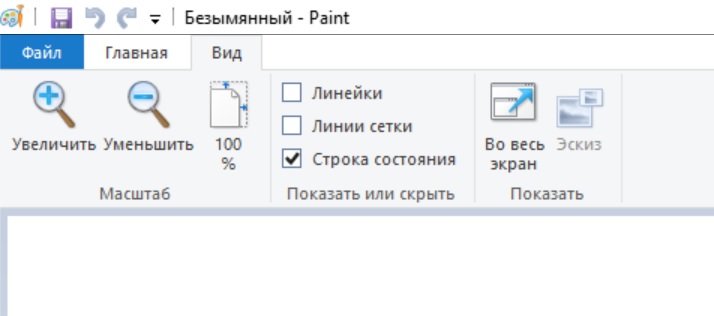
Рисунок
Включает в себя команды, с помощью которых можно изменить любой выбранный элемент листа. Сюда входят:
- Отразить. Зеркально отражает выбранную область листа.
- Повернуть. Зеркально отражает весь проект.
- Растянуть. Позволяет растянуть или сузить проект по выбранной оси.
- Наклонить. Выполняет наклон объекта по выбранной оси.
- Обратить цвета. Изменяет палитру, отображая цвета обратные имеющимся на рисунке.
- Атрибуты. Изменение размера рисунка в соответствии с указанными единицами измерения и указанием типа рисунка: черно-белый или цветной.
- Очистить. Заменяет выделенный фрагмент или все изображение на фоновый цвет.
- Непрозрачный фон. Один из цветов указывается как прозрачный. Это означает, что сквозь него будет виден слой, находящийся снизу. Причем виден он будет только в тех местах, где присутствует прозрачный цвет. Сохранить данное свойство можно только в формате gif.
Палитра
Здесь присутствует только одна команда - изменить палитру. Позволяет создавать произвольные цвета. Для проведения данной процедуры выбирается основной цвет, вызывается указанная функция, после чего происходит открытие расширенного цветового меню.
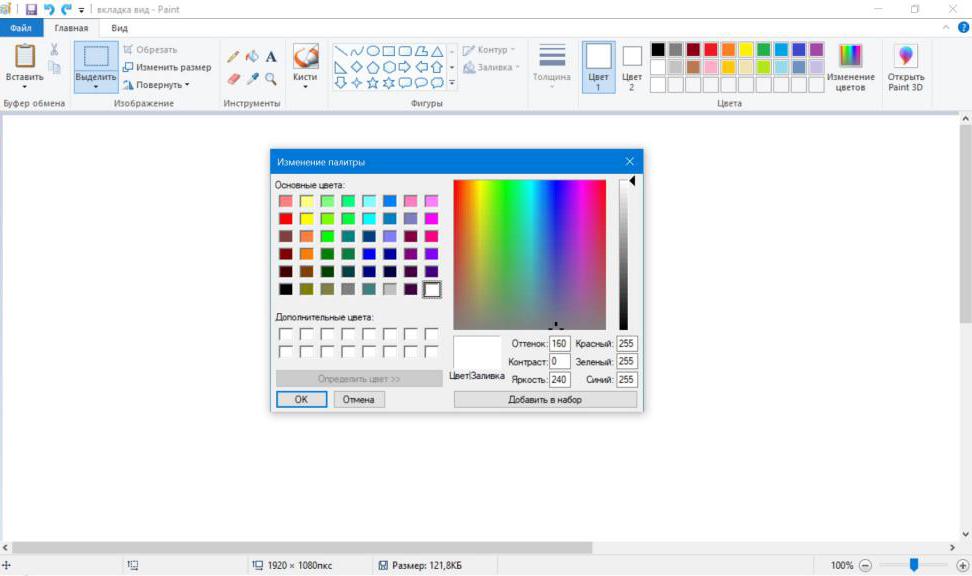
Инструменты
Далее будет перечислен список инструментов графического редактора Paint. Выделяют шесть следующих групп инструментов:
- для свободного рисования;
- для рисования линий;
- для создания стандартных фигур;
- для заполнения областей различным цветом;
- для выделения областей;
- доя ввода текста.
Далее будет подробно разобрана каждая из групп.
Инструменты свободного рисования
В эту категорию входят:
- Карандаш. Инструмент для произвольного рисования линий. Толщину линии можно отрегулировать в палитре настройки. Для создания ровной линии зажимается клавиша Shift.
- Кисть. Точно так же, как и предыдущий – используется для рисования линий. Стартовая толщина пера несколько шире.
- Распылитель. Создает неплотное пятно из пикселей. Также используется для свободного рисования.
- Ластик. Удаляет элементы изображения, оставляя цвет фона.
Инструменты рисования линий
- Линия. Используется для создания прямой. Толщина выбирается там же где, и другие приборы для свободного рисования. Для создания угла наклона при рисовании зажимается клавиша Shift.
- Кривая. Позволяет создавать кривые линии без острых углов. Толщина также выбирается в палитре настройки. Построение происходит по следующему алгоритму: проводится сама линия, затем с помощью ЛКМ в стороне от рисунка создаются первый и второй изгибы.
Создание стандартных фигур
- Прямоугольник. Используется для создания одноименной фигуры. Через палитру настройки можно выбрать то, каким образом будет заполняться его внутреннее пространство. Это может быть пустая рамка, фоновый или основной цвета.
- Скругленный прямоугольник. Аналогичная функция. Изменена только форма углов фигуры.
- Многоугольник. Позволяет рисовать объект с произвольным количеством углов.
- Эллипс. Выполняет функцию рисования эллипсов или окружностей. Последняя создается при зажатой клавише Shift.
Заполнение цветом
- Заливка. Окрашивает замкнутую область рисунка фоновым или основным цветом. Чтобы использовать основной цвет, используется ЛКМ. Для фонового – ПКМ. В том случае если форма не замкнута, закрашенным окажется весь проект.
- Выбор цветов (он же пипетка). Инструмент позволяет выбрать цвет не из палитры, а из самого рисунка. Необходимо навести курсор на желаемый цвет и нажать ЛКМ для установки этого цвета в качестве основного. ПКМ – в качестве фонового.
Выделение областей
- Выбор произвольной области. Использование данного инструмента позволяет выделить любой необходимый фрагмент. При нажатой ЛКМ обводится необходимая область. Концы должны быть соединены. Если кнопка была отпущена до закрытия формы, то концы смыкаются по кратчайшему пути. При нажатии одновременно ЛКМ и ПКМ процесс прекратится.
- Выделение. Создает прямоугольную область, позволяя производить любые манипуляции с выбранным фрагментом (вставить в рисунок или убрать в буфер обмена, перетащить). При перемещении с нажатой клавишей Shift будет оставаться след.
Ввод текста
Включает э единственную функцию - надпись. Выполняет функцию ввода текста. После выбора инструмента создается прямоугольная область. В ней будет образовано поле для ввода текста. Далее, щелкнув мышкой внутри рамки, вызываем панель атрибутов, позволяющую изменять шрифт и размер текста.
Итоги
На сегодняшний день графический редактор Paint является наиболее востребованной программой для тех, кто не занимается профессиональным дизайном и рисованием изображений на компьютере. Он отлично подходит для удаления каких-либо нежелательных компонентов на изображении, а также для простого редактирования.
Paint — очень простой растровый графический редактор, предназначенный даже не для рисования, а для легкой правки картинок (добавить надпись, стрелочку, вырезать один кусочек картинки и вставить в другую, сохранить сделанный скриншот и пр.).
По своим возможностям она не соответствует современным требованиям, но в силу простоты и доступности остается необходимым компонентом операционной системы. Не разобравшись с принципами управления этой программой, трудно осваивать другие, более мощные средства работы с графикой.
Программа запускается командой Пуск > Программы > Стандартные > Paint.
Рабочее окно редактора Paint представлено на рисунке \(1\). В состав его элементов управления, кроме строки меню и строки заголовка , входят панель инструментов , рабочая область , палитра настройки инструмента и цветовая палитра .

Рис. \(1\) Стандартное окно редактора Paint
Строка меню содержит шесть командных строк, выбор которых приводит к открытию раскрывающихся меню:
- Файл служит для управления файлами. В этом меню содержатся подменю Создать, Открыть, Сохранить, Сохранить как, Предварительный просмотр;
- Правка содержит набор команд для редактирования изображения с помощью команд, использующих буфер обмена Вырезать, Копировать, Вставить, Отменить, Повторить, Выделить все, Очистить выделение;
- Вид управляет отображением и удалением с экрана элементов интерфейса и содержит вкладки Набор инструментов, Палитра, Строка состояния, Панель атрибутов текста, Масштаб;
- Рисунок содержит команды, предназначенные для выполнения операций над выделенными фрагментами изображения: Отразить/повернуть, Растянуть/наклонить, Обратить цвета, Атрибуты, Очистить, Непрозрачный фон;
- Палитра содержит подменю для установки и настройки палитры цветов (Изменить палитру);
- Справка содержит команды обращения к базе данных для предоставления справки по графическому редактору (Вызов справки, О программе).
Панель инструментов (рис. \(2\)) содержит \(16\) инструментов. В соответствии с выполняемыми ими функциями их можно условно разделить на пять основных групп:
- инструменты выделения;
- инструменты рисования;
- графические примитивы;
- инструменты работы с цветом;
- инструменты редактирования.
Рис. \(2\) Панель инструментов в главном окне Paint
На палитре настройки можно выбрать параметры инструмента (толщину линии, форму оттиска, метод заполнения фигуры и т. п.).
Элементы цветовой палитры служат для выбора основного цвета изображения (щелчком левой кнопки) и фонового цвета (щелчком правой кнопки).
Рабочая область — место, где будет создаваться или редактироваться рисунок.
Рассмотрим более подробно инструменты каждой группы панели инструментов.
1) Инструменты выделения . Два инструмента предназначены для работы с выделенными областями: Выделение произвольной области (инструмент \(1\), рис. \(2\)) и Выделение (инструмент \(2\), рис. \(2\)).
Действуют они одинаково, разница лишь в том, что инструмент Выделение формирует не произвольную, а прямоугольную выделенную область.
С выделенной областью можно поступать так, как это принято во всех приложениях Windows : ее можно удалить клавишей Delete, скопировать в буфер обмена (Ctrl + C), вырезать в буфер обмена (Ctrl + X) и вставить из буфера обмена (Ctrl + V). Прием копирования и вставки выделенной области применяют для размножения повторяющихся фрагментов.
Все инструменты, кроме Ластика (инструмент \(3\), рис. \(2\)), выполняют рисование основным цветом (выбирается щелчком левой кнопки в палитре красок). Ластик стирает изображение, заменяя его фоновым цветом (выбирается щелчком правой кнопки мыши в палитре красок).
Инструмент Карандаш (инструмент \(7\), рис. \(2\)) предназначен для рисования произвольных линий.
Инструмент Кисть (инструмент \(8\), рис. \(2\)) можно использовать для свободного рисования произвольных кривых, как Карандаш, но чаще его используют для рисования методом набивки.
Инструмент Распылитель (инструмент \(9\), рис. \(2\)) используют как для свободного рисования, так и для рисования методом набивки.
Инструмент Линия (инструмент \(11\), рис. \(2\)) предназначен для вычерчивания прямых. Линии вычерчивают методом протягивания мыши. Чтобы линия получилась «строгой» (вертикальной, горизонтальной или наклонной под углом \(45\)°), при ее вычерчивании следует держать нажатой клавишу Shift.
Инструмент Кривая (инструмент \(12\), рис. \(2\)) служит для построения гладких кривых линий. Построение производится в три приема. Сначала методом протягивания проводят прямую линию, затем щелчком и протягиванием в стороне от линии задают первый и второй радиусы кривизны.
Инструмент Прямоугольник (инструмент \(13\), рис. \(2\)) применяют для рисования прямоугольных фигур. Рисование выполняется протягиванием мыши. В палитре настройки можно выбрать метод заполнения прямоугольника. Возможны три варианта:
- Без заполнения (рисуется только рамка);
- Заполнение фоновым цветом;
- Заполнение основным цветом.
Если при создании прямоугольника держать нажатой клавишу Shift, образуется квадрат.
Аналогичный инструмент Скругленный прямоугольник (инструмент \(16\), рис. \(2\)) действует точно так же, но при этом получается прямоугольник со скругленными углами.
Инструмент Многоугольник (инструмент \(14\), рис. \(2\)) предназначен для рисования произвольных многоугольников. Рисование выполняют серией последовательных щелчков с протягиванием.
Инструмент Эллипс (инструмент \(15\), рис. \(2\)) служит для изображения эллипсов и окружностей. Окружность получается при рисовании с нажатой клавишей Shift.
Инструмент Выбор цветов (инструмент \(5\), рис. \(2\)) позволяет точно выбрать основной или дополнительный цвет не из палитры красок, а непосредственно из рисунка. После выбора инструмента наводят указатель на участок рисунка с нужным цветом и щелкают кнопкой мыши. Если произошел щелчок левой кнопкой, текущий цвет становится основным, а если правой — фоновым.
Инструмент Заливка (инструмент \(4\), рис. \(2\)) служит для заполнения замкнутых контуров основным или фоновым цветом. Заполнение основным цветом выполняется щелчком левой кнопки мыши, а заполнение фоновым цветом — щелчком правой кнопки.
Для точной доводки рисунка иногда необходимо увеличить его масштаб. Для изменения масштаба служит команда Вид > Масштаб. То же можно сделать с помощью инструмента Масштаб (инструмент \(6\), рис. \(2\)), в этом случае величину масштаба выбирают в палитре настройки.
Для ввода текста используют инструмент Надпись (инструмент \(10\), рис. \(2\)). Выбрав инструмент, щелкните на рисунке примерно там, где надпись должна начинаться, — на рисунке откроется поле ввода. В это поле вводится текст с клавиатуры. Размер поля ввода изменяют путем перетаскивания маркеров области ввода — небольших прямоугольных узлов, расположенных по сторонам и углам области ввода. Закончив ввод, вызывают панель атрибутов текста (Вид > Панель атрибутов текста). Элементами управления этой панели можно выбрать форму шрифта, его начертание и размер.
Читайте также:


