Программа очистки жесткого диска презентация
Когда-то программы-чистильщики были предназначены, в основном, для того, чтобы освобождать место на жестких дисках, места на которых постоянно не хватало. Сегодня размеры винчестеров выросли во много раз, поэтому для многих пользователей необходимость в постоянном удалении ненужных файлов отпала. Однако в последние годы у таких приложений появилась новая, не менее важная функция - обеспечение безопасности работы на ПК. Временные файлы, которые создают программы, которые сохраняются в кеше браузера, и другие могут многое рассказать о пользователе, а, значит, представляют угрозу его безопасности. Именно поэтому утилита для очистки системы должна обязательно быть установлена на каждом компьютере, который активно используется для работы и с которого выходят в Интернет. Разумеется, есть множество других поводов навести порядок на своем диске.
Сразу же оговоримся, что чистильщики жестких дисков - это, возможно, самая многочисленная категория программ, в чем легко убедиться, заглянув в любой файловых архив. На рынке представлены тысячи подобных приложений, поэтому сделать выбор в пользу одной из них не так-то просто. Очень часто возможности по очистке жестких дисков включают в пакеты утилит, предназначенных для оптимизации системы. Приобретя такой программный продукт, пользователь получает полный набор программ для работы с системой: настройщики сети, внешнего вида системы и различных приложений, деинсталлятор программ, утилиты для удаления и восстановления файлов и многое другое. Подобные пакеты иногда содержат до пятидесяти приложений, объединенных одной оболочкой. Несомненно, это очень удобно для пользователя, однако нужно учитывать, что такие пакеты программ обычно имеют сильные и слабые стороны, поэтому возможности, которые касаются очистки жестких дисков, могут быть достаточно скромны. В рамках этого обзора мы рассмотрим несколько специализированных утилит, которые хорошо справляются с такой задачей.
Стандартная утилита "Очистка диска"
Начнем с того, что для удаления ненужных файлов с жесткого диска не обязательно ставить дополнительные программы - в Windows XP по умолчанию имеется утилита под названием "Очистка диска". Когда на жестком диске остается не очень много свободного места, она настойчиво предлагает пользователю свои услуги. Запустить "Очистку диска" можно и вручную, из меню "Пуск".
При запуске стандартная утилита Windows проводит анализ файлов, после чего показывает, сколько свободного места появится на диске после удаления файлов разных типов.
Программа предлагает очистить корзину, временные Интернет-файлы, временные файлы, созданные разнообразными приложениями и хранящиеся в папке Temp, файлы установки MS Office.
Последние обычно записываются на жесткий диск при установке офисного пакета на тот случай, если пользователь вдруг захочет добавить какие-нибудь компоненты, а диска с инсталляцией у него под рукой не окажется. Если удаление всех предложенных программой файлов не даст результата, можно попытаться получить дополнительное пространство на диске, удалив ненужные приложения, старые контрольные точки восстановления системы или неиспользуемые компоненты. Среди последних Outlook Expresss, Windows Messenger, MSN Explorer и прочие программы, которыми большинство пользователей никогда не пользуется.
Ace Utilities 3.0
Эта программа привлекает множество пользователей своей простотой, наличием только самых необходимых опций и достаточно стабильной работой.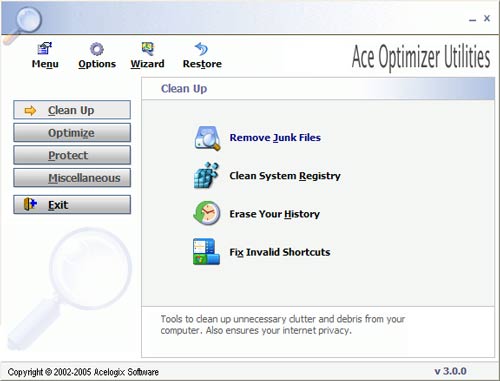
Ace Utilities имеет два режима работы. В первом можно произвести быстрое удаление кеша браузера, ненужных файлов, неиспользуемых ярлыков и ключей системного реестра. В этом режиме она не дает выбрать файлы, которые будут удалены вручную, а очищает диск от всех файлов, которые подходят по параметрам, указанным в настройках утилиты. Этот режим удобно использовать для быстрой очистки диска, но для того чтобы программа случайно не удалила ничего важного, нужно потратить некоторое время на выбор параметров очистки.
Для получения полного контроля за тем, какие файлы удаляются с жесткого диска, можно производить удаление вручную. Программа дает возможность выполнять очистку от временных и неиспользуемых файлов, от неиспользуемых значений в системном реестре и от недействительных ярлыков. Кроме этого, Ace Utilities поможет удалить файлы History многих популярных приложений. Речь идет не только об альтернативных браузерах, но и о таких утилитах, как Photoshop, Yahoo Messenger, WinZip, Flash Get и многих других. Очистку выбранных типов файлов можно запускать и по расписанию, по заданному пользователем графику.
Кроме тех опций, которые непосредственно касаются очистки, в Ace Utilities имеются также возможности, которые позволяют освободить на жестком диске дополнительное место. К ним относятся утилита для поиска дубликатов файлов, деинсталлятор приложений, инструмент для поиска пустых папок, утилита для безопасного удаления файлов, программа для анализа жестких дисков и отображения статистических данных о разных типах файлов.
Jv16 PowerTools 2005
Как уже было сказано выше, возможности очистки жесткого диска от ненужных файлов, присутствуют во многих программах. Однако не все они справляются с заданием корректно. Иногда, получив с помощью одной из таких утилит дополнительный гигабайт места, пользователь сталкивается с появлением ошибок в работе операционной системы, что иногда может привести даже к внеплановой переустановке. Именно поэтому еще одно важное требование к программе-чистильщику - корректная работа и возможность "вернуть все как было".
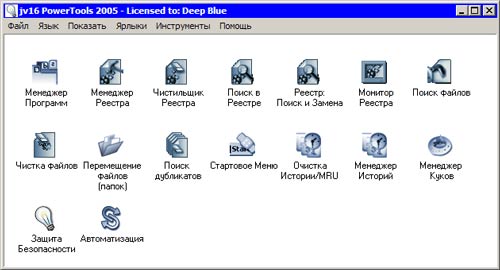
Благодаря этим качествам утилита jv16 PowerTools уже давно пользуется доверием у многих пользователей всего мира.
Еще одним достоинством программы является то, что она предоставляет полный контроль за всеми действиями. Если jv16 PowerTools выполняет очистку реестра, она выведет полный список ключей, которые можно удалить, и пометит, насколько безопасным является удаление каждого из них. Если речь идет о поиске временных файлов, программа спросит, файлы каких типов и за какой период времени можно считать ненужными и выдаст полную информацию о расположении каждого файла, чтобы в случае необходимости вы могли найти и просмотреть файл на диске.
Внимания заслуживает и модуль для деинсталляции приложений, который тоже часто может помочь освободить дополнительное пространство на диске. Его основное преимущество перед стандартным деинсталлятором - более корректная работа. При удалении программ jv16 PowerTools удаляет ключи реестра, которые создаются приложениями, в то время как после работы стандартного деинсталлятора остается много ненужного.
Отметим, что в самое ближайшее время ожидается выход новой версии программы jv16 PowerTools 2006, в которой появятся новые инструменты для удаления файлов и папок без возможности восстановления, для удаления содержимого файлов, с сохранением самих файлов (это удобно для очистки лог-файлов). Кроме этого, как обещают разработчики, все уже знакомые пользователям модули программы будут работать быстрее и лучше.
Free Spacer 1.51
Эта программа попала в наш обзор, поскольку имеет два основных преимущества перед многими конкурентами: во-первых, она создана отечественными разработчиками и соответственно, имеет русскоязычный интерфейс, а во-вторых, она абсолютна бесплатна.
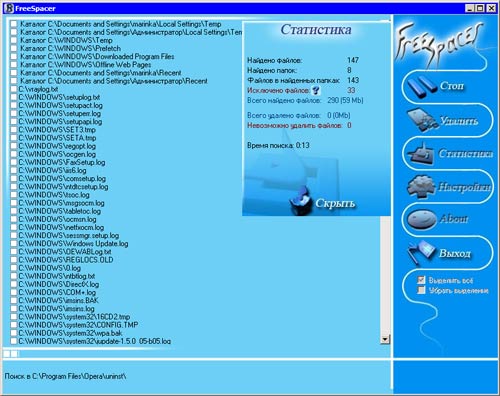
Free Spacer предназначена исключительно для очистки жесткого диска и не содержит дополнительных инструментов, подобных тем, которые имеются в рассмотренных выше программах.
Перед началом сканирования жесткого диска в настройках Free Spacer можно указать, в каких папках необходимо искать неиспользуемые файлы, добавить маски файлов, которые будут определяться программой как временные, и определить исключения. Если же нужно произвести быструю очистку, можно запустить Free Spacer с настройками по умолчанию. Утилита выдаст длинный список найденных файлов, из которых можно выбрать те, которые, по вашему мнению, можно удалить. Заметим, что программа не создает точку отката, поэтому удалять файлы необходимо очень осторожно, иначе можно потерять важные данные. Ни в коем случае не стоит бездумно выделять все найденные программой файлы и избавляться от них (это касается не только этой программы). Например, на нашем компьютере, после сканирования с настройками программа по умолчанию предложила удалить файлы, в которых хранилась история общения по Аське, базы данных почтового клиента и другие файлы, потеря которых была бы очень нежелательной. Если в настройках Free Spacer установлено удаление в Корзину, то в случае необходимости удаленные файлы еще можно будет восстановить, но если вы выбрали безвозвратное удаление, этого сделать будет нельзя.
Выводы
На вопрос, какую программу для очистки диска от ненужных файлов использовать, вряд ли можно ответить однозначно. У каждой из них есть свои преимущества и недостатки. Но без сомнения, работать со стандартной утилитой "Очистка диска" смысла не имеет. Один из главных ее недостатков - неинформативность. Программа не дает возможности просмотреть файлы перед удалением и выбрать, какие из них нужно удалять, а какие - нет. В ряде случаев это может привести к тому, что будут удалены необходимые для работы файлы.
Недостатком встроенной утилиты также можно считать то, что она не поддерживает никаких браузеров, кроме Internet Explorer, а потому если вы пользуетесь Opera, Firefox или другим браузером, удалить с ее помощью файлы History вам не удастся.
Какую бы программу вы не выбрали, не нужно полагаться на нее полностью. Старайтесь как можно меньше использовать автоматический режим и просматривать все файлы, отобранные для удаления, вручную, не забывая при этом все время создавать резервные копии. Поверьте, безвозвратное удаление хотя бы одного важного файла может надолго отбить охоту проводить очистку жесткого диска.
4.2 Оценок: 45 (Ваша: )Скачайте лучшую программу для чистки компьютера
Ускоритель компьютера
Ускоритель Компьютера помогает решить многочисленные проблемы вашего устройства. Это средство для оптимизации работает со всеми версиями операционной системы, в том числе Windows 10. Все опции логично рассортированы, доступна техническая поддержка и обучение, так что при использовании этого софта не возникнет никаких проблем. ПО проводит глубокую проверку, исправляет ошибочные записи реестра и помогает избавиться от лишних пунктов в автозапуске. Кроме этого, доступны поиск и удаление дублей, мониторинг в реальном времени, восстановление системы и защита приватности. При желании можно настроить планировщик.

Интерфейс Ускорителя Компьютера
Advanced System Care
Advanced System Care от фирмы iObit предлагает целый набор функций для оптимизации вашего устройства. Это ПО не только очищает жесткие диски от накопившегося мусора, но также защищает ваши данные в интернете, отслеживает шпионские программы, отключает энергозатратные приложения. Также с его помощью можно отслеживать наличие ненужных плагинов и тулбаров в браузерах.

Интерфейс Advanced System Care
CCleaner
CCleaner – одна из самых мощных программ для очистки жесткого диска от мусора. После установки софт внедряется в автозагрузку ПК и следит за здоровьем ноутбука, периодически напоминая о необходимости чистки. В ПО включен режим автоматической и ручной проверки. Также в функции входит удаление кэша из браузеров, исправление ошибок реестра и подчистка мусора после деинсталляции.

Advanced System Optimizer
Advanced System Optimizer – это комбинация твикеров, оптимизаторов, усилителей, средств защиты конфиденциальности, органайзеров и других инструментов, которые помогут вашему ПК работать более быстро. Действия, включенные в приложение, исполняются в фоновом режиме, чтобы эффективно управлять производительностью системы. ПО умеет очищать диски и реестр, защищать вашу конфиденциальность, проводить резервное копирование и повышает производительность ноутбука. Модуль интеллектуального сканирования самостоятельно подбирает оптимальные настройки.

Интерфейс Advanced System Optimizer
Auslogics BoostSpeed
Auslogics BoostSpeed позволяет изменять настройки и службы Windows для повышения производительности системы. Он помогает увеличить скорость запуска и завершения работы, отключить автозагрузку компакт-дисков и нежелательные отчеты об ошибках. С его помощью можно отслеживать и устанавливать обновления, настраивать автозапуск, отключать расширения браузеров и проводить дефрагментацию диска.

Интерфейс Auslogics BoostSpeed
Glary Utilities
Glary Utilities – программа для чистки компьютера и ускорения его работы. Встроенные инструменты помогают находить и исправлять ошибки, анализируют загрузку устройства. Присутствует режим автоматической фиксации проблем одним кликом. Интерфейс устроен таким образом, что все необходимые действия можно быстро найти и применить. Кроме функций защиты, очистки и оптимизации присутствует также возможность резервного копирования и реанимирования системы.

Интерфейс Glary Utilities
Clean Master
Clean Master – это инструмент очистки ПК от ненужных файлов и системный оптимизатор. Это средство удаляет недействительные, временные и кэш-файлы, которые замедляют работу устройства. Приложение помогает устранять ненужный софт, отключать энергозатратные функции и стирает программный мусор, остающийся после деинсталляции. Программа Clean Master имеет интуитивно понятный интерфейс и включает в себя автоматическую чистку жестких дисков одним щелчком мыши. Бесплатная версия обладает базовым набором опций, таких, как ускоритель загрузки и защита конфиденциальности. Премиум вариант также содержит функции удаления дубликатов, создание бэкапов и восстановление.

Интерфейс Clean Master
EasyCleaner
EasyCleaner – многофункциональное программное обеспечение для ускорения системы, которое очищает реестр Windows от ошибочных и устаревших записей. Также в приложение включены инструментами оптимизации, которые могут повысить производительность вашего ПК. EasyCleaner позволяет стирать временные файлы, резервные копии, дубликаты и прочее. Он ищет и удаляет недействительные записи в реестре, тем самым повышая скорость работы на 20%. Вы можете исправлять ошибочные пункты по одному или в пакетном режиме и делать резервные копии. Также софт позволяет проводить дефрагментацию диска, стирает кэш и находит битые и неиспользуемые ярлыки на рабочем столе.

Wise Registry Cleaner
Wise Registry Cleaner – небольшая, но функциональная программа для работы с реестром Windows. Умеет проводить поиск ошибок в режиме глубокого и быстрого сканирования, а также по определенным папкам и категориям. Кроме этого, ее можно использовать для отслеживания стабильности и оптимизации устройства в целом. Среди функций есть ускорение загрузки и выключения ПК, а также настройка параметров сети. Можно запланировать регулярную автоматическую очистку.

Интерфейс Wise Registry Cleaner
Telamon Cleaner
Telamon Cleaner – быстрое и удобное средство для обнаружения проблем на вашем ПК. Предоставляет широкий спектр возможностей, от простой очистки до поиска и обезвреживания вирусов. Включает в себя такие полезные действия, как отслеживание и отключение уведомлений с сайтов, сканирование реестра на ошибочные и устаревшие пункты, управление автозагрузкой. В том числе помогает полностью очистить корзину и найти громоздкие неиспользуемые файлы на жестком диске.

Интерфейс Telamon Cleaner
Выводы
Оптимальная программа очистки компьютера от мусора должна включать набор продвинутых инструментов и понятное управление. Если вам нужен пакет расширенных возможностей, но вы не хотите осваивать перегруженные ПО, советуем скачать Ускоритель Компьютера. Этот софт предлагает целый набор инструментов для системной оптимизации и при этом прост в освоении. Ускоряйте загрузку, удаляйте ненужные файлы, разгружайте жесткий диск, и все это за считанные минуты!
Я больше 20 лет работаю системным администратором и одна из самых частых задач на компьютерах пользователей - это очистка windows от лишних файлов. В последнее время все чаще компьютеры комплектуются ssd дисками и эта процедура на них еще более актуальна, поскольку данные диски обычно не большого размера в сравнении с обычными накопителями на магнитных дисках. И второй момент - это специфика работы ssd такова, что чем больше свободного пространства на диске тем быстрее он работает.
Я за годы выработал определенную последовательность действий и делюсь ей с вами. Данный метод - золотая середина и он с одной стороны позволяет очистить достаточно большое дисковое пространство, а с другой стороны не удалит ничего лишнего и не повредит систему. Работает на всех ОС семейства Windows начиная с Windows 7 и заканчивая Windows 10.
Как освободить место на диске стандартными средствами Windows
Первый и самый простой способ - это использовать встроенные средства операционной системы для очистки диска. Просто кликаю пуск и набираю слово "очистка"
Выбираю диск, который нужно почистить.
Сразу после запуска вы можете почистить только временные данные текущего пользователя. Чтобы получить больше возможностей я сразу запускаю программу в административном режиме.
Запуск с правами администратора для очистки системных файлов Запуск с правами администратора для очистки системных файловТеперь пунктов для очистки становится намного больше, как и потенциально больший очищаемый объем.
Я обычно включаю все опции, это вполне безопасно. Кликаю ОК и дожидаюсь окончания процесса очистки. Очищено 8 гигабайт.
Очистка диска с помощью программы CCLeaner
Далее я могу почистить диск от временных файлов с помощью программы CCLeaner. Это бесплатная программа, почитать что она может и скачать последнюю версию вы можете здесь .
Первым делом после установки включаю русский язык в настройках.
У программы много различных функций, но большинство из них предлагают приобрести платный, расширенный вариант. Для очистки диска мне хватает и бесплатного функционала.
Иду в раздел Стандартная очистка и отмечаю все нужные опции на двух вкладках.
Внимание! Очистка некоторых опций может удалить некоторые пользовательские данные. Например удаление файлов куки и сессий в браузерах приведет к тому, что нужно будет заново авторизоваться на всех сайтах. Я обычно эти опции пропускаю, либо провожу тонкую настройку добавляя сайт в исключения очистки файлов cookie.
Но мы сейчас говорим о стандартной очистке. Я рекомендую ко всем включенным по умолчанию опциям включать сжатие баз данных в браузерах. Это как минимум немного ускорит их запуск. По остальным пунктам на ваш страх и риск. После того как вы все выбрали можно нажать кнопку "Анализ" и посмотреть что реально будет удалено.
Ну после я обычно сразу жму кнопку "Очистка"
Очищено 3,5 Гб. В сумме 11,5 - 12 Гб.
Очистка кэша обновлений Windows
Данная программа очень простая в использовании. После запуска происходит сканирование системы.
После чего вам будет предложено удалить или переместить эти файлы. Я обычно просто удалял и никогда не наблюдал никаких печальных последствий. Проверено много раз, но если вы сомневаетесь, то можете выбрать опцию Move и указать папку куда обновления будут перемещены из папки Windows. Вместо тысячи букв просто посмотрите видео как просто работает данная программа.
Если система старая и получала много обновлений, то цифра которую посчитает утилита будет весьма впечатляющая. Вот примерно такую я получил на той системе, на которой делаю скриншоты для этой статьи.
После нажатия кнопки Delete я очистил еще 28 гигабайт. Итого в сумме порядка 40 гигабайт мусора было вычищено. Поделитесь в комментариях сколько вам удалось освободить используя данные методы!
Очистка точек восстановления
Следующие пункты это дополнительные мероприятия, которые помогут сэкономить место на диске.
Нажимаю Пуск, набираю "Восстановление"
Открываю настройки системы восстановления Windows.
Выбираю диск на котором нужно очистить пространство и кликаю по кнопке "Настроить".
В открывшемся окне можно удалить все точки восстановления, а так же посмотреть и отрегулировать параметры выделенного места для точек восстановления.
Я не рекомендую отключать точки восстановления на системном диске, было много ситуаций, когда они выручали позволяя откатываться к предыдущему состоянию системы после сбоя.
Перенос папок пользователя на другой диск
Данный трюк подойдет тем у кого в компьютере есть SSD для операционной системы и обычный жесткий диск для хранения данных. Такая конфигурация оправдана тем, что система на SSD работает намного быстрее, а данные хранятся на диске с большим объемом и более дешевом, хотя и намного медленнее чем SSD.
Используя встроенные механизмы Windows можно перенести такие папки как Загрузки, Документы, Картинки на второй диск освободив место на SSD, а так же продлив срок его службы. К примеру всякий раз когда я что-то загружаю из интернет файл автоматически скачивается в папку Загрузки. Это самая пухлая и самая используемая папка на моем ПК. Я перенес ее на обычный диск и теперь она не только не занимает места на SSD, но и экономит его ресурс ведь основная запись будет идти не на SSD.
Чтобы перенести например папку Загрузки на другой диск кликаю по ней в проводнике правой кнопкой и выбираю свойства, затем на вкладке "Расположение" указываю папку на другом диске. Windows тут же предложит переместить туда все текущее содержимое папки Загрузки.
Хотите продать старый компьютер и очистить жесткий диск перед продажей? Какова бы ни была ваша причина, существует множество программ, которые могут помочь вам не только стереть данные на жестком диске, но и стереть их таким образом, чтобы их никогда не удалось восстановить. Если у вас много конфиденциальной информации, настоятельно рекомендуется выполнить безопасную очистку жесткого диска.
Безопасная очистка в основном выполняет низкоуровневый формат, поэтому весь диск перезаписывается нулями. Другое программное обеспечение будет многократно записывать ненужные данные на диск, чтобы не было следов того, что было раньше. В любом случае, никто не сможет получить исходные данные с жесткого диска, потому что они полностью исчезнут.
В этом посте я упомяну пять довольно популярных программ, которые вы можете использовать для правильного стирания жесткого диска. Есть так много хороших бесплатных программ, что на самом деле нет необходимости тратить деньги на что-то вроде очистки жесткого диска. Вы в значительной степени получите те же результаты, используя бесплатное программное обеспечение.
DBan (Ботинок Дарика и Nuke)
Это, пожалуй, самая популярная программа, и в основном это автономный загрузочный диск. Создайте загрузочный компакт-диск, используя CDBurnerXP или любую другую программу записи, которая вам нравится, и загрузитесь на компакт-диск при появлении запроса после перезагрузки компьютера.

Вы можете выбирать из различных методов очистки, включая Gutmann Wipe, Департамент обороны Short и Medium и другие. Я использовал эту программу несколько раз и обнаружил, что она отлично справляется со стиранием данных на многих различных типах жестких дисков. Если по какой-то причине DBan не работает для вас, вы можете попробовать другие программы, упомянутые ниже.
KillDisk
KillDisk поставляется в двух вариантах: Free и Professional. Профессиональная версия определенно лучше, чем DBan, с точки зрения опций, но не стоит тратить 40 или 50 долларов. В бесплатной версии есть только один способ удаления данных на жестком диске (стирание с однопроходными нулями), но этого все же достаточно для приличной очистки жесткого диска. Определенно, DBan лучше, так как вы можете использовать протокол DoD 5220.22-M.
Если вы приобретаете программу, у вас есть отличный выбор из 17 вариантов удаления ваших данных:

Вы можете использовать программу непосредственно из Windows, через DOS или использовать загрузочный носитель, чтобы вы могли стереть любой диск, независимо от того, работали ли на нем Windows, Linux, OS X и т. Д. Если вам нужно стереть большое количество дисков, это может стоить денежные инвестиции, в противном случае вы хороши с бесплатной версией.
Очистка диска

Он также поддерживает продвинутые алгоритмы, такие как DoD 5220-22.M, US Army и Peter Guttman.
ластик
Eraser не поддерживает так много продвинутых алгоритмов, как другие программы, упомянутые выше, и поэтому не является лучшим вариантом, если вам действительно нужно безопасно стереть жесткий диск. Это бесплатная опция, которая делает свою работу, но при использовании этой программы существует больший риск.
HDD Низкоуровневый инструмент форматирования
Эта программа бесплатна, но имеет ограничение скорости, которое составляет около 180 ГБ в час. Если вы потратите колоссальные 3 доллара, вы можете получить программу без ограничения скорости. Он поддерживает диски SATA, IDE, SCSI, SAS, USB и Firewire, что приятно.

Опять же, как и в двух предыдущих, он поддерживает только операционную систему Windows, поэтому, если у вас есть жесткий диск из другой операционной системы, вам придется подключить его к ПК с Windows, который вы используете.
Есть ли программа, которую вы используете для безопасного стирания данных? Если это так, оставьте комментарий здесь и дайте нам знать. Наслаждайтесь!
Читайте также:


