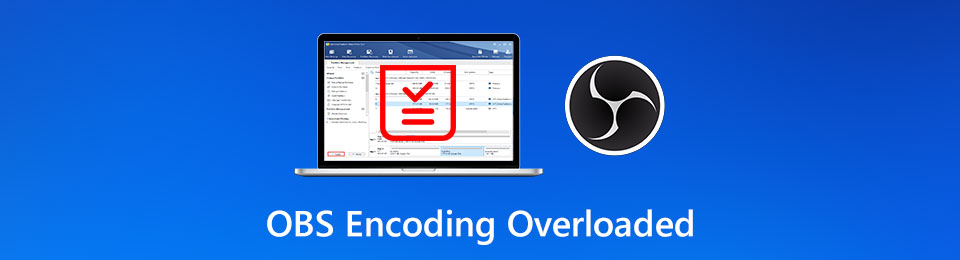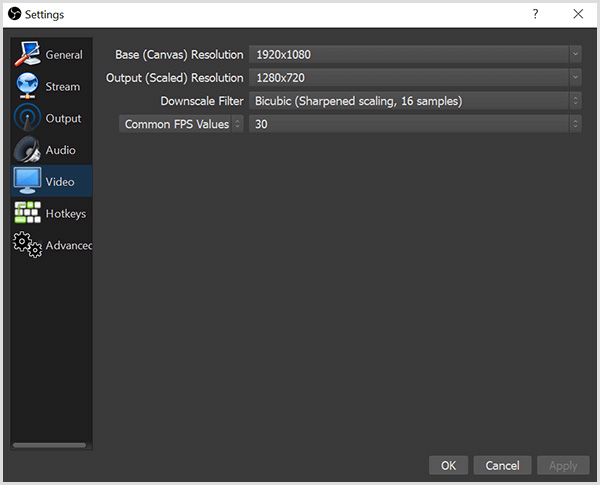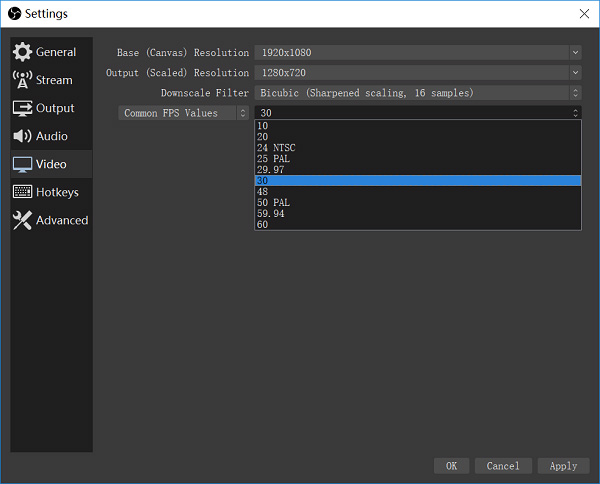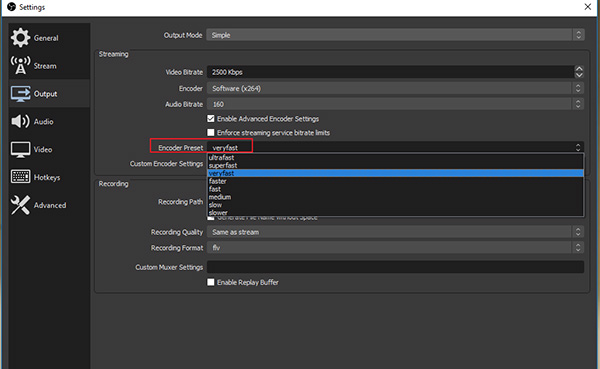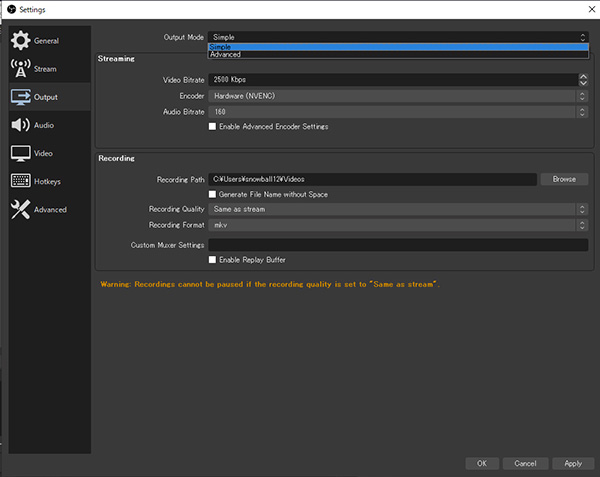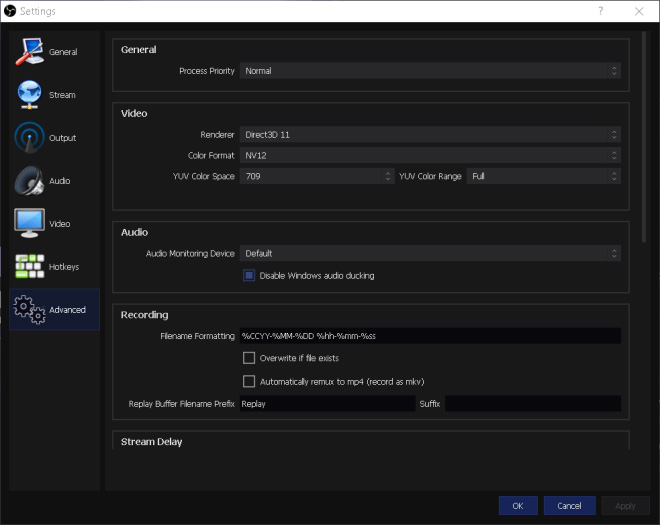Программа obs выдает ошибку
При использовании программы (Open Broadcaster Software) OBS Studio на ноутбуке вы можете столкнуться с проблемами производительности или с проблемами использования определенного типа захвата (в частности «Захват игры», «Захват окна» или «Захват экрана»), что может Вас расстроить. А происходит все потому, что большинство современных ноутбуков оснащены двумя графическими процессорами (с англ. Graphics Processing Unit, GPU) если у вас именно ноутбук, то воспользуйтесь сразу четвёртым и пятым способами.
Первый способ устранить чёрный экран в OBS Studio
- «Захват Игры» - попробуйте выставить следующие настройки:
- «Режим» - Захват отдельного окна;
- «Окно» выберете нужные процесс (процесс должен быть запущен);
- «Приоритет согласования окна» - Сравнить заголовок, в противном случае найти окно того же типа;
- Галочку на «Режим захвата SLI/Crossfire (Медленно) лучше выставить в последний момент, так как это очень сильно влияет на производительность;
- Поставить галочку на «Использовать перехватчик, совместный с защитой от читов.
- «Окно» выбираем нужный процесс из списка (игра должна быть запущена в оконном режиме или полноэкранном оконном);
- «Приоритет согласования окна» - Сравнить заголовок, в противном случае найти окно того же типа;
- Поставить галочку на «Совместимость с мульти-адаптером»
Второй способ устранить чёрный экран в OBS Studio
Если OBS Studio не захватывает приложение попробуйте запустить OBS Studio от имени администратора. Правая кнопка мыши по OBS Studio -> «Запуск от имени администратора»
Третий способ устранить чёрный экран в OBS Studio
Попробуйте выставить совместимость нужного приложения с другой операционной системой
- Правой кнопкой мыши по ярлыку нужного приложения -> «Свойства» -> Вкладка «Совместимость» -> ставим галочку на пункте «Запускать программу в режиме совместимости с:» -> выбираем к примеру, Windows 8 -> Нажимаем «ОК»
Четвёртый способ устранить чёрный экран в OBS Studio
Только Windows 10 1909 и новее
Наберите в поиске windows «Настройки графики» и выберите искомые параметры. В появившемся окне выберите параметр «Классическое приложение» и нажмите «Обзор» откройте путь к программе для 64bit C:\Program Files\obs-studio\bin\64bit\obs64.exe для 32bit C:\Program Files (x86)\obs-studio\bin\32bit\obs32.exe либо тот путь куда установили OBS сами. В списке появится программа OBS Studio нажмите «Параметры» и:
- Если нужно захватить источник «Захват экрана» для показа рабочего стола, выберите «Энергосбережение».
- Если нужно захватить источник «Захвата игры» или использовать кодер NVENC, выберите «Высокая производительность».
![Изображение-3]()
В обновлённой версии OBS Studio 27.0 изменён способ захвата Display Capture (Захват экрана) для ноутбуков, теперь рекомендуется:
Для пользователей, которые ранее переключили настройки производительности графики по умолчанию на встроенный графический процессор, рекомендуется удалить переопределение и вместо этого использовать новый переключатель «Метод захвата» в источнике Display Capture (Захват экрана).
Пятый способ устранить чёрный экран в OBS Studio
Работает на Windows 10 ниже версии 1909
Большинство современных ноутбуков оснащены двумя графическими процессорами (с англ. Graphics Processing Unit, GPU):
- Графический процессор Intel для работы 2D приложений на рабочем столе.
- Дискретный графический чип (NVIDIA или AMD) для 3D приложений и игр.
OBS может работать только на одном из этих графических процессоров, при этом открытые вами приложения и игры могут быть запущены на любом из них. Например, если OBS работает на графическом процессоре Intel, то вы не сможете использовать «Захват игры», запущенной на дискретном графическом процессоре (NVIDIA или AMD). Кроме того, если OBS не запускается на дискретном графическом процессоре, то вы можете столкнуться с проблемами производительности.
В редких случаях, попытка сделать «Захват игры», запущенной на графическом процессоре, отличном от того, на котором работает OBS Studio, может стать причиной вылета из игры. И это не столько проблема с OBS Studio, сколько проектное решение производителей ноутбуков, направленное на сохранение мощности, поэтому мы мало что можем сделать, со своей стороны.
Тем не менее, у нас существует несколько предложений по диагностике и устранению неполадок, которые позволят решить основную часть проблем. Если вы попробовали все пункты данного руководства, а ваши проблемы по-прежнему не решены, пожалуйста, напишите нам на форуме или обратитесь в чат поддержки.
Если при захвате любого из источников у вас появляется черный экран или возникают проблемы с производительностью OBS на вашем ноутбуке, ознакомьтесь с пунктами руководства, приведенными ниже:Ноутбуки на базе процессоров NVIDIA
- Закройте OBS, если программа открыта.
- Перейдите в раздел «Панель управления NVIDIA» - для этого на рабочем столе вашего ноутбука нажмите правой кнопкой мыши, выберите «Панель управления NVIDIA».
- Нажмите на «Управление параметрами 3D», если этот пункт еще не выбран.
- Перейдите в раздел «Программные настройки», после чего нажмите на кнопку «Добавить» там, где сказано «Выберите программу для настройки».
- Далее найдите .exe файл программы OBS, затем добавьте его в список.
- По умолчанию путь к файлу: C:\Program Files (x86)\obs-studio\bin\32bit\obs32.exe или C:\Program Files\obs-studio\bin\64bit\obs64.exe.
Если нужно захватить источник «Захват экрана» для показа рабочего стола, выберите «Интегрированная графика».
Если нужно захватить источник «Захвата игры» или использовать кодер NVENC, выберите «Высокопроизводительный процессор NVIDIA».Еще один способ – это изменить «Глобальные параметры» таким образом, чтобы все приложения по умолчанию запускались с помощью графического процессора NVIDIA (потребуются более высокие энергозатраты):
- Закройте OBS, если программа открыта.
- Перейдите в раздел Панель управления NVIDIA - для этого на рабочем столе вашего ноутбука нажмите правой кнопкой мыши, выберете «Панель управления NVIDIA».
- Нажмите слева на «Управление параметрами 3D», а затем справа вкладку «Глобальные параметры».
- Щелкните на окне с выпадающим списком и выберите пункт «Высокопроизводительный процессор NVIDIA», затем нажмите кнопку «Применить», а далее «ОК».
- Заново откройте OBS и проверьте работу программы.
Ноутбуки на базе процессоров AMD
«Захват экрана»
![Изображение-1]()
Если «Захват экрана» не работает, скорее всего, вам нужно будет воспользоваться «Захватом игры/окна», потому как OBS запускается только с опцией «Интегрированная графика». Помните, что после этого «Захват игры/окна» не будут работать, пока Вы не активируете в их свойствах «Совместимость с мульти-адаптером». Об этом читайте ниже.
«Захват окна/игры» и режим «Совместимость с мульти-адаптером»
![Изображение-2]()
Если вы не можете установить предпочтительный графический процессор (характерно для ноутбуков на базе AMD) или вы хотите после этого осуществить перекрестный захват изображения с другого графического процессора (например, окно лобби Лиги Легенд), используйте «Захват игры/окна» с включенной опцией «Совместимость с мульти-адаптером», что позволит ускорить захват. Однако режим «Совместимость с мульти-адаптером» увеличит нагрузку на центральный процессор (с англ. Central Processing Unit, CPU). Режим совместимости не рекомендуется для «Захвата игр», но при этом гарантирует его осуществление.
Комментарий от разработчика
![]()
После тщательного изучения этой конкретной проблемы выясняется, что существует несколько различных основных причин, которые могут вызывать этот конкретный код ошибки:
Теперь, когда вы хорошо знакомы со всеми основными проблемами, которые могут вызвать ошибку «Не удалось начать потоковую передачу», вот список основных виновников, которые могут быть ответственны за появление этого кода ошибки:
Метод 1: установка распространяемых компонентов Microsoft C ++ для 2017 г.
Если этот сценарий применим и вы подозреваете, что видите ошибку «Не удалось начать потоковую передачу», возникающую из-за проблемы с Visual C ++, вам следует удалить текущий пакет Reddit Visual C ++ 2017 (если он уже установлен) и выполнить новую установку. с официальных каналов Microsoft.
Вот краткое пошаговое руководство, которое проведет вас через весь процесс:
Примечание. Если на вашем компьютере не установлен этот распространяемый пакет Visual C ++, пропустите этот и следующий шаг и переходите непосредственно к шагу 5.
Если эта проблема все еще не устранена или вы уже использовали последнюю версию Microsoft Visual C ++, перейдите к следующему потенциальному исправлению ниже.
Метод 2: обновление графических драйверов
В этом случае вы сможете решить проблему, следуя приведенным ниже инструкциям, чтобы обновить текущий драйвер графического процессора, чтобы гарантировать, что OBS имеет все необходимые зависимости для потоковой передачи контента на YouTube:
- Откройте диалоговое окно «Выполнить», нажав клавиши Windows + R. Затем введите «devmgmt.msc» и нажмите Enter, чтобы открыть утилиту «Диспетчер устройств». Когда появится запрос UAC (Контроль учетных записей пользователей), нажмите Да, чтобы предоставить доступ администратора.Открытие утилиты диспетчера устройств
- Когда вы, наконец, войдете в диспетчер устройств, прокрутите список установленных устройств вниз, затем разверните раскрывающееся меню, относящееся к адаптерам дисплея.
- После того, как вы развернете правильное меню, щелкните правой кнопкой мыши драйвер графического процессора, который вы активно используете для требовательных операций рендеринга, и выберите «Обновить драйвер» в только что появившемся контекстном меню.Обновление драйверов графического процессора через диспетчер устройств
Примечание. Если вы столкнулись с проблемой на ноутбуке как с выделенным, так и со встроенным решением, мы рекомендуем обновить оба драйвера графического процессора до последней доступной версии.
Если вы уже обновили драйвер графического процессора до последней версии, но по-прежнему сталкиваетесь с той же проблемой, перейдите к следующему потенциальному исправлению ниже.
Метод 3: отключение внутриигрового оверлея
Имейте в виду, что если вы используете какое-то программное обеспечение DVR, которое записывает экран и использует какое-то наложение поверх вашего игрового процесса, очень высока вероятность того, что OBS будет конфликтовать с ним, когда они оба попытаются использовать Энкодер NVENC.
Если этот сценарий применим, вы можете решить проблему, отключив внутриигровой оверлей, конфликтующий с программным обеспечением OBS. В большинстве случаев подтверждается, что ошибка «Не удалось начать потоковую передачу» вызвана внутриигровым оверлеем Discord или Nvidia Overlay.
Если вы используете Discord или Nvidia Experience, следуйте инструкциям ниже, чтобы отключить на них функцию наложения.
Если вы используете другой сторонний инструмент наложения, следуйте под-руководству C, чтобы полностью удалить конфликтующее программное обеспечение с вашего компьютера.
A. Отключение функции наложения в Nvidia Experience
![]()
- Начните с выключения OBS, затем откройте Nvidia Experience. В следующем меню перейдите на вкладку Общие из списка доступных опций.
- Как только вы окажетесь в следующем меню, перейдите в левое меню и выключите переключатель, связанный с игровым оверлеем.Отключение функции наложения в игре
- После отключения опции сохраните изменения и закройте главное окно Nvidia Experience.
- Снова откройте программное обеспечение OBS и инициируйте еще одну попытку потоковой передачи, чтобы увидеть, устранена ли проблема.
Б. Отключение функции наложения в Discord
- Откройте приложение Discord обычным способом и вызовите основной интерфейс с помощью значка на панели задач.
Примечание. Если вы видите экран сразу же, откройте панель задач и дважды щелкните значок, чтобы открыть окно Discord. - Как только вы войдете в приложение Discord, найдите настройки пользователя (значок шестеренки) в нижней части окна.Доступ к пользовательским настройкам в Discord
- Как только вы окажетесь в меню настроек пользователя, нажмите вкладку «Наложение» в вертикальном меню слева (в разделе «Настройки приложения»).Меню настроек пользователя
- Как только вы окажетесь в меню Overlay, отключите переключатель, связанный с Enable in-game overlay.
Включение внутриигрового оверлея - Сохраните изменения, затем еще раз ODB и посмотрите, устранена ли проблема.
C. Удаление функции наложения из программ и компонентов
При попытке запустить стрим через приложение OBS можно столкнуться с ошибкой «Не удалось подключиться к серверу». Причина может быть в подключении к интернету, устаревшей версии OBS или неправильной конфигурации привязки к IP или MTU.
Прежде чем перейти к более сложным решениям попробуйте выполнить следующие шаги:
- Проверьте, запускается ли трансляция в другой сети или на соседних устройствах в той же сети.
- Убедитесь, что запущены серверы потокового вещания.
- Перезапустите систему и сетевое оборудование
Обновление ключа канала
Несоответствие между приложением OBS и службой потокового вещания может привести к ошибке сервера и быстро устраняется путем повторного ввода ключа потока после его сброса.
![]()
Кликните на кнопку «Использовать ключ трансляции» и прокрутите вниз. Затем щелкните на «Копировать» для перемещения в буфер нового ключа.
![]()
![]()
Откройте OBS и перейдите в Настройки, расположение в правом нижнем углу экрана.
![]()
![]()
Примените изменения и проверьте, работает ли OBS в потоковом режиме. Если ошибка остается, запустите стрим под другой учетной записью.
Включение функции динамического битрейта
![]()
После применения изменений перезапустите OBS и проверьте, исправлена ли ошибка подключения к серверу.
Обновление OBS
Перейдите в меню справки и выберите Проверить наличие обновлений. Если есть ожидающее обновление, установите его, затем выйдите из приложения и перезагрузите компьютер.
![]()
Кроме того, обновите операционную систему. Щелкните правой кнопкой мыши на иконку Пуск и выберите пункт «Выполнить» или совместно нажмите на Win + X. Из открывшегося окна запустите команду: ms-settings:windowsupdate
В окне Центра обновлений Windows нажмите на кнопку «Проверить наличие обновлений». Установите, если доступны какие-либо ожидающие пакеты.
Изменение сервера вещания
Если указанный в приложении сервер не работает, то OBS не сможет запустить стрим. Поэтому попробуйте изменить сервер потока. Прежде чем приступить к выполнению этих шагов, используйте сканер портов, чтобы проверить, открыт ли порт сервера.
В Настройках перейдите на вкладку Трансляции, затем выберите другой сервер из раскрывающегося списка.
![]()
Если ошибка остается, попробуйте все серверы один за другим, пока не удастся ее решить.
Изменение привязки к IP
Откройте Настройки и на панели слева перейдите к расширенному варианту. На правой панели прокрутите страницу вниз до раздела Сеть. Разверните раскрывающий список «Привязать к IP» и выберите значение по умолчанию.
![]()
Если это значение установлено, измените его на имя сетевого подключения с IP-адресом системы. Примените изменения, и перезагрузите приложение.
Разрешить OBS через брандмауэр
Брандмауэр также может заблокировать доступ к ресурсу, отвечающего за потоковое вещание.
Откройте окно «Выполнить» клавишами Win + R и запустите команду wf.msc для вывода на экран окна Брандмауэра Защитника Windows с повышенной безопасностью.
![]()
![]()
![]()
В следующем окне щелкните на Обзор в поле Путь к программе, чтобы указать имя исполняемого файла. Найдите каталог установки OBS и выберите его exe-файл в зависимости от версии ОС.
![]()
После добавления пути нажмите Далее и выберите Разрешить подключение.
![]()
Выберите Профиль (частный, публичный, доменный) в соответствии с требованиями (отметьте все для целей тестирования) и щелкните «Далее».
![]()
Укажите название Правила и кликните Далее.
![]()
Перезагрузите компьютер и проверьте, решена ли проблема с подключением к серверу.
Уменьшение размера MTU
Серверы потокового вещания могут отбрасывать пакеты от клиента, размер которых превышает настроенный размер MTU сервера. Попробуйте снизить значение этого параметра.
Нажмите клавиши Win + X и выберите Windows PowerShell(Администратор).
![]()
В консоли выполните команду: netsh int ipv4 show subinterface
Проверьте имя вашей сети в столбце «Интерфейс» и выполните следующую команду:
netsh inteface ipv4 set subinterface mtu=1400 store=persistentПосле выполнения команды проверьте, изменился ли размер MTU сетевого адаптера командой: netsh int ipv4 show subinterface .
Размещено от Лиза Оу / 05 фев, 2021 16:00![Лиза Оу]()
![Что делать при возникновении ошибки перегрузки кодирования OBS]()
Предположим, у кого-то есть плейлист YouTube, в котором сохранены все любимые песни. Самый удобный способ наслаждаться ими в машине - записать их на компакт-диск. В этой статье будет представлено полное руководство по выполнению этой задачи.
1. 5 общих решений для исправления перегрузки кодировщика OBS
Решение 1: Уменьшение разрешения на выходе
Чем выше разрешение вывода, тем больше ресурсов использует OBS. При записи в 1080p вы используете вдвое больший ресурс по сравнению с 720p. Следовательно, уменьшение разрешения может решить проблему перегрузки кодирования OBS.
![выходное разрешение]()
Шаг 1 Нажмите Параметры кнопку в правом нижнем углу, перейдите к Видео на вкладке Параметры Диалог.
Шаг 2 Держите Разрешение на выходе вариант и переключитесь на Bilinear in Фильтр внизу опцию.
Решение 2. Уменьшите частоту кадров
OBS Studio может записывать экран со скоростью до 60 кадров в секунду, что обеспечивает наилучшее качество видео. Однако это также может привести к проблеме с перегрузкой кодировки OBS. Так что лучше понизить его до меньшего значения.
![частота кадров наблюдений]()
Шаг 1 Также перейдите к Видео на вкладке Параметры в вашем OBS.
Шаг 2 Щелкните и разверните раскрывающийся список рядом с Общие значения FPS. Затем уменьшите значение до 30. Это не сильно повлияет на качество.
Решение 3.Измените предустановку кодировщика
Как упоминалось ранее, OBS использует x264 для кодирования записей экрана с целью обеспечения наилучшего качества. Этот кодировщик включает несколько предустановок с разной скоростью. Чтобы избавиться от перегруженной кодировки OBS, вы можете выбрать очень быстро, при этом потребляется меньше энергии.
![предустановка использования процессора]()
Шаг 1 Перейдите в Результат на вкладке Параметры в вашем OBS. Установите флажок рядом с Включить расширенные настройки кодировщика.
Шаг 2 Найдите Предустановка кодировщика вариант, откройте его и измените на очень быстро.
Внимание: Будьте осторожны, так как неправильная настройка повлияет на производительность OBS и приведет к серьезным проблемам.
Решение 4. Попробуйте GPU Encoder
Если вы настроили предустановку кодировщика, но кодировщик OBS по-прежнему перегружается, вам необходимо изменить кодировщик напрямую.
![изменить кодировщик]()
Шаг 1 Направляйтесь к Параметры диалоговое окно и найдите Результат меню.
Шаг 2 Нажмите и раскройте кодировщик вариант и установите аппаратный кодировщик в зависимости от вашей видеокарты. Согласно нашим исследованиям, NVENC лучше AMF, Quicksync и x264.
Решение 5. Избегайте OpenGL
По умолчанию OBS использует OpenGL для рендеринга записей экрана. Однако это очень ресурсоемко и может вызвать ошибку перегрузки кодирования OBS. К счастью, вы можете легко это изменить.
![продвинутая вкладка]()
Шаг 1 Перейдите в Advanced на вкладке Параметры Диалог.
Шаг 2 Развернуть визуализатор раскрывающийся список и измените его на Direct3D или относительный вариант.
2. Окончательное решение для исправления перегруженного ПК кодировщиком OBS
Фактически, самый простой способ решить проблему с перегрузкой кодировщика OBS - обновить ваше оборудование, но это довольно дорого. В качестве альтернативы вы можете использовать другое средство записи экрана, например Fonelab Screen Recorder. Он легкий и может оптимизировать производительность в зависимости от вашего оборудования и программного обеспечения.
Основные характеристики лучшей альтернативы OBS
- Записывайте полноэкранный режим или пользовательский регион без задержек.
- Автоматическая оптимизация качества видео и звука.
- Предварительный просмотр записи экрана с помощью встроенного медиаплеера.
Короче говоря, это лучший вариант решения проблемы, связанной с перегрузкой кодировщика OBS на ПК и Mac.
FoneLab Screen Recorder позволяет вам захватывать видео, аудио, онлайн-уроки и т. Д. На Windows / Mac, и вы можете легко настраивать размер, редактировать видео или аудио и многое другое.
- Записывайте видео, аудио, веб-камеру и делайте скриншоты на Windows / Mac.
- Предварительный просмотр данных перед сохранением.
- Это безопасно и просто в использовании.
Как записать экран без перегрузки кодировщика OBS
Шаг 1 Установите лучшую альтернативу OBS
Screen Recorder предоставляет две версии: одну для ПК, а другую для Mac. Скачайте нужный и установите на свой компьютер. Затем запустите и выберите Видеомагнитофон. К запись аудио только выберите Audio Recorder вместо.
![выберите режим]()
Шаг 2 Запись экрана плавно
включать Показать и установите регион записи в соответствии с вашими потребностями. Если вы хотите добавить свое лицо к записи экрана, включите веб-камеру; в противном случае отключите его. Затем выберите источник звука, например Звуковая система и / или Микрофон, Нажмите REC кнопку, чтобы начать запись экрана.
![настройки записи]()
Чаевые: Если вы хотите изменить пользовательские параметры вручную, щелкните значок Передача , чтобы открыть Настройки диалог. Во время записи вы можете добавлять к записи текст, фигуры и рисунки или делать скриншоты.
3. Часто задаваемые вопросы о перегрузке кодировщика OBS
Почему в OBS возникает проблема с перегрузкой кодирования?
Что такое перегрузка кодирования?
Перегрузка кодирования - одна из распространенных ошибок, возникающих в OBS при записи экрана с высоким разрешением. Мы поделились несколькими решениями для решения этой проблемы выше.
Заключение
FoneLab Screen Recorder позволяет вам захватывать видео, аудио, онлайн-уроки и т. Д. На Windows / Mac, и вы можете легко настраивать размер, редактировать видео или аудио и многое другое.
Читайте также: