Программа microsoft update assistant больше не открыта
Получать обновления операционной системы Windows 10 всегда приятно, особенно когда они включают важные и значимые изменения. С их поступлением, как правило, проблем ни у кого не возникает, но установить актуальные обновления получается далеко не у каждого. Нередко бывает, что пользователи сталкиваются с различными рода ошибками, которые блокируют загрузку и инсталляцию свежей версии системы.
О том, как со всем этим бороться и не угробить систему, поговорим в сегодняшней статье.
Исправляем проблему загрузки обновления Windows 10
Что делать, если обновления не загружаются
Если вы получили набор обновлений в Центре обновлений Windows 10, но они просто висят и не могут загрузиться по какой-то причине, то попробуйте воспользоваться следующими способами:
- полностью отключите антивирусное средство и VPN/Proxy-клиент;
- попробуйте самостоятельно загрузить и установить обновления через специальное средство Update Assistant;
- проверьте интернет-соединение – может быть, проблема просто в нем.
- Зажимаем на клавиатуре комбинацию клавиш «Win+I», где Win – клавиша с логотипом Windows, расположенная в нижней левой части клавиатуры. Таким образом мы попадаем в параметры системы – оттуда переходим в раздел «Обновление и безопасность».
- Переходим в подраздел «Устранение неполадок» и в правой части находим кнопку «Запустить средство устранения неполадок». Если такой кнопки нет, то значит, Windows нечего вам предложить.

Ошибка службы оптимизации доставки
- Открываем в нижнем левом углу меню «Пуск» и вводим запрос «Службы». В отобразившемся окне открываем первый запрос.
- Находим нужную нам службу и кликаем по ней двойным щелчком мыши. Выбираем тип запуска «Вручную» и жмем «ОК».
После этой процедуры потребуется перезагрузить компьютер и попробовать заново скачать обновления. Если это не помогло, то попробуйте выбрать тип запуска «Автоматически (отложенный запуск)».
Остановка службы центр обновлений
Еще один способ – попробовать перезапустить центр обновлений. Иногда бывает, что он попросту зависает по каким-либо причинам. Для этого снова переходим в службы и находим там нужный нам компонент – кликаем по нему двойным щелчком мыши и жмем на кнопку «Остановить». В нашем случае кнопка серая, так как служба отключена.

После остановки службы пробуем активировать ее заново – для этого предназначена кнопка «Запустить».

Если и такие манипуляции не помогли, то следуем дальше.
Утилита Reset Windows Update Tool
Существует специальная утилита от Microsoft под названием Reset Windows Update Tool, которая выполняет полный набор действий для исправления различных моментов, способных помешать скачиванию и установке обновлений. Перед тем как использовать данный способ, рекомендую создать точку восстановления системы – для этого перейдите в меню Пуск, введите запрос «Восстановление», затем откройте первый запрос и в отобразившемся окне выберите «Создание диска восстановления».
Когда точка восстановления будет создана, можно вернуться к сохраненным данным, если во время исправления ошибок что-то пойдет не так.
Итак, используем утилиту следующим образом:
- Переходим на официальный сайт и загружаем последнюю версию.
- Устанавливаем Reset Windows Update Tool и запускаем ее от имени администратора – для этого кликаем правой кнопкой мыши по ярлыку и находим необходимую опцию. В отобразившемся окне выбираем английский язык – просто вводим цифру 0 и жмем «Enter».
- После этого перед нами отобразится информация о том, что гарантии исправной работы утилита не дает – соглашаемся с этим клавишей Y. В результате мы увидим окно с доступными опциями. Рекомендую поочередно воспользоваться следующими опциями: 2, 3, 6, 11, 12, 14.
Актуальный список доступных функций утилиты:
- Открывает параметры защиты системы.
- Сбрасывает компоненты Центра обновлений Windows.
- Удаляет временные файлы.
- Открывает настройки Internet Explorer.
- Проверяет диск на наличие ошибок.
- Проверяет целостность файлов системы.
- Проверяет целостность хранилища компонентов.
- Проверяет образ на наличие отметки «поврежденный».
- Автоматически восстановливает хранилища компонентов с помощью dism.exe
- Очищает устаревшие компоненты.
- Очищает записи реестра с ошибками.
- Сбрасывает и корректирует параметры Winsock.
- Сбрасывает данные Microsoft Windows Store.
- Принудительно обновляет локальные групповые политики.
- Включает поиск обновлений Windows.
- Ищет ключ продукта Windows.
- Открывает устранение неполадок Windows.
- Открывает справку на сайте Майкрософт в браузере, чтобы найти дополнительные решения проблемы онлайн.
- Перезапускает компьютер.
Сброс центра обновлений Windows для исправления ошибок
Мы также можем сбросить все параметры Центра обновлений Windows до исходных – такой способ иногда позволяет решить все проблемы. Сделать это можно автоматически с помощью bat-файла, который мы создадим самостоятельно. В этом нет ничего сложного, просто следуйте инструкции, и все получится.
Итак, приступим. Для начала давайте убедимся, что у нас включена возможность изменять расширение файла. Это необходимо, чтобы простой документ преобразовался в bat-файл. Для этого открываем любую папку и переходим в раздел «Вид». Там убеждаемся, что отмечен пункт «Расширения имен файлов».

Теперь можем переходить к основным этапам: создаем на рабочем столе блокнот и добавляем в него следующий код:

Сохраняем блокнот – переходим для этого в меню «Файл» и выбираем «Сохранить как…».

Даем ему название, например «Исправление ошибки обновления», и в конце обязательно указываем расширение .bat. В завершение жмем «Сохранить».

Теперь потребуется запустить файл от имени администратора. Кликаем по нему правой кнопкой мыши и выбираем «Запуск от имени администратора».

В результате увидим следующее:

Обязательно перезагружаем компьютер и проверяем, была ли исправлена неполадка с обновлением системы.
Исправляем проблему установки обновления Windows 10
Довольно неприятная ситуация, когда во время установки обновлений компьютер замирает с надписью «Подготовка к настройке Windows. Не выключайте компьютер».

Если вы наблюдаете эту запись крайне долгое время, например несколько часов, то, скорее всего, уже никакого результата не будет. В таких случаях остается только перезагрузить компьютер, но в результате этого может произойти несколько сценариев:
- Компьютер успешно перезагрузится, обновление начнется заново.
- Произойдет сбой системы, и компьютер начнет автоматическое исправление ошибок.
- Произойдет сбой системы, и вы не сможете в нее войти из-за поврежденных файлов.

Восстановив систему, попробуйте заново ее обновить. Если же восстановление не удалось, то потребуется помощь специалиста либо ручная переустановка системы.
Синий экран после обновления Windows 10

Если после обновления системы у вас стал появляться синий экран смерти, информирующий о том, что пошло что-то не так, то можно пойти следующими путями:
- Используйте мастер восстановления системы. Если система недавно начала испытывать сбои, используйте функцию восстановления системы, чтобы вернуть систему в предыдущее стабильное состояние. Если это поможет, то, скорее всего, проблема была вызвана ошибками программного обеспечения. . Если ваш компьютер постоянно выдает сбои с синим экраном, то попытайтесь загрузиться в безопасном режиме. В безопасном режиме Windows загружает только основные драйверы, поэтому критические ошибки будут опущены. В таком случае мы можем либо откатить систему, либо удалить ранее установленные обновления.
- Переустановите Windows. Крайне радикальный метод, но иногда без него совсем никуда. Если вы не умеете переустанавливать систему, то лучше вызвать специалиста, который не просто переустановит ОС, а попытается восстановить исходную.
Другие проблемы с обновлением Windows 10
Обновление Windows 10 может показаться удачным, но со временем могут появиться некоторые проблемы, например ошибки подключения к интернету. Решить такую проблему можно через командную строку.
Давайте запустим ее и введем некоторые команды:

- Открываем меню «Пуск» и вводим запрос «Командная строка». Кликаем по ней правой кнопкой мыши и выбираем «Запуск от имени администратора».
- В отобразившемся окне поочередно вводим команды: netsh winsock reset catalog и netsh int ipv4 reset reset.log.
Если такой способ не помог, то попробуйте в командной строке ввести запрос ipconfig /renew. В таком случае будет обновлен IP-адрес компьютера, и, возможно, проблема решится.
Команды DISM для проверки проблем с Windows 10
Команда CheckHealth
CheckHealth позволяет обнаружить потенциальные повреждения. Данная команда используется для поиска повреждений, но не исправляет их. Чтобы ее запустить, открываем командную строку от имени администратора, как мы делали это выше, и вводим команду:

Команда ScanHealth
Данная опция позволяет сканировать образ Windows на предмет каких-либо повреждений. В отличие от предыдущей команды, проверка может занимать до 10 минут. Ее запуск выполняется также через командную строку с помощью следующей команды:

Команда RestoreHealth
RestoreHealth позволяет автоматически проводить процедуру восстановления поврежденных образов Windows. Она запускается с помощью следующей команды:

Обратите внимание на то, что во время запуска команд /RestoreHealth или /ScanHealth может наблюдаться зависание процесса между 20% и 30% – в этом нет ничего страшного. Просто подождите, дальше все пойдет нормально.
Отключение обновления Windows 10 и драйверов
Если вы окончательно намучились с обновлениями и хотите отключить их загрузку и установку, то сделать это вполне реально. Начиная с Windows 10 1903 в Центре обновления Windows стала доступна функция «Приостановить обновление на 7 дн.», позволяющая откладывать все поступающие обновления. Пользователи Windows 10 Home могут активировать ее 5 раз подряд.
Для этого необходимо перейти в параметры компьютера (комбинация клавиш WIN+I), открыть раздел «Обновление и безопасность» и в подразделе «Центр обновление Windows» воспользоваться функцией «Приостановить обновление на 7 дн.».

В случае с обновлением драйверов все немного иначе – потребуется загрузить специальную утилиту, чтобы отключить их автообновление.

Другие возможные причины ошибок при обновлении и способы их исправления
- Если ранее вы использовали стороннюю программу для отключения обновлений, то попробуйте с ее помощью снова запустить обновления.
- Если вы использовали утилиты для отключения слежки Windows 10, то они могли заблокировать доступ к серверам Майкрософт в файле hosts и брандмауэре. Удалите системные адреса из списка блокировок.
- Попробуйте установить DNS 8.8.8.8 и 8.8.4.4 в параметрах интернет-соединения.
- Возможно, что у вас просто отсутствует свободное место на компьютере, поэтому обновления не устанавливаются. Очистите диск и попробуйте снова.
- Проверьте, запущены ли у вас службы обновления Windows.
- Выполните поиск ошибки в интернете по сообщаемому коду, чтобы узнать о возможных причинах ее появления.
Обновление Windows 10 May 2021 Update (версия 21H1) теперь доступно и включает в себя несколько исправлений и улучшений для завершения этапа May 2020 Update и October 2020 Update.
Microsoft выпускает обновления поэтапно, начиная с уже готовых устройств, и вряд ли у них возникнут проблемы после обновления. Как только Microsoft получит больше информации о тестировании в реальном времени, майское обновление 2021 года станет доступно большему количеству пользователей Windows 10.
Однако, если вы не хотите ждать обновления, вы можете использовать Помощник по обновлению Microsoft, чтобы принудительно установить Windows 10 May 2021 Update.
Что такое помощник по обновлению Майкрософт?
Как установить Microsoft Update Assistant
Если вы хотите использовать Microsoft Update Assistant для обновления Windows 10, вам необходимо сначала установить его.

Как установить обновление Windows 10 May 2021 Update с помощью Microsoft Update Assistant
Процесс довольно прост, и вы можете запустить обновление всего несколькими щелчками мыши.

Примечание. Если вы передумали и хотите отменить обновление, нажмите «Не обновлять»> «Отменить обновление».
Теперь Microsoft Update Assistant загрузит необходимые файлы и установит версию 21H1 на ваше устройство, сохранив при этом ваши приложения, настройки и файлы. Сколько времени займет обновление, зависит от вашего интернет-соединения и конфигурации оборудования.
Поскольку версия 21H1 основана на версии 2004, для устройств с более ранней версией рекомендуется использовать Microsoft Update Assistant. Если ваш компьютер или ноутбук работает под управлением Windows 10 версий 2004 или 20H2, обновление от мая 2021 года будет доставлено в виде полной установки, на загрузку и установку которой потребуется больше времени. Также есть вероятность, что у вас могут возникнуть проблемы с обновлением.
Вы должны проверить, какую версию Windows 10 вы используете в данный момент. Чтобы проверить версию Windows 10, выполните следующие действия:

Как удалить Microsoft Update Assistant
Иногда Помощник по обновлению автоматически устанавливает обновления и перезагружает ваше устройство, что может прервать или повредить вашу работу. Кроме того, установка новых обновлений может привести к несовместимости или ошибкам на вашем устройстве. В этом случае лучше всего удалить обновление.
Если вы решили удалить Помощник по обновлению Майкрософт, выполните следующие действия:
Чтобы помощник по обновлению Windows 10 не переустанавливался при перезагрузке устройства, вам необходимо безвозвратно удалить связанные с ним файлы и папки с диска C. Обычно вы можете найти папки в следующих местах:
Получите последнюю версию Windows 10 с помощью помощника по обновлению Microsoft
Если вам не терпится испытать Windows 10 21H1, вы можете использовать Microsoft Update Assistant для принудительного обновления в мае 2021 года. Просто имейте в виду, что Microsoft использует свой метод поэтапного развертывания, чтобы гарантировать, что последняя версия не приведет к неожиданному сбою устройств. Итак, если вы принудительно обновите Windows 10 за май 2021 года, вы можете столкнуться с проблемами.
Автоматическое обновление (Майкрософт) обеспечивает соответствие вашей копии Office всем последним исправлениям и улучшениям. Если вы подписаны на Microsoft 365, вы будете получать все новые функции и инструменты.
Проверка наличия обновлений и установка
Откройте приложение Office, например Word, затем в меню сверху выберите пункт Справка> Проверить наличие обновлений.
Если вы не видите функцию Проверить наличие обновлений, запустите последнюю версию средства автообновления Майкрософт, а затем снова проверьте наличие обновлений.
Выберите Автоматически обновлять приложения Майкрософт, чтобы получать новейшие исправления для системы безопасности и улучшенные возможности сразу же после их появления. Так ваш компьютер Mac постоянно защищен и вовремя получает обновления.
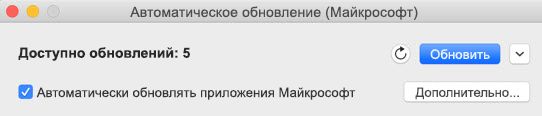
Обновление Office из магазина Mac App Store
Если вы скачали Office из магазина Mac App Store и включили автоматические обновления, ваши приложения будут обновляться автоматически. Но вы также можете скачать обновления вручную:
Откройте магазин Mac App Store из панели Dock или приложения Finder.
В меню с левой стороны нажмите кнопку Обновления , затем нажмите кнопку Обновить все или Обновление рядом с приложениями, которые нужно обновить.
Ранний доступ с помощью программы предварительной оценки Office
Дополнительные сведения о программе предварительной оценки см. на этой странице.
Откройте приложение Office, например Word, затем нажмите Справка> Проверить наличие обновлений > Дополнительно. .
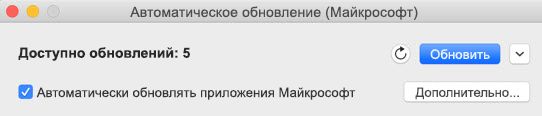
Выберите Актуальный канал (предварительная версия) или бета-канал.
Актуальный канал (предварительная версия) обеспечивает ранний доступ к полностью поддерживаемым сборкам с минимальным риском.
Бета-канал — хороший вариант, если вы хотите получать доступ к чаще выпускаемым самым ранним, но неподдерживаемым предварительным сборкам.

Ознакомьтесь с лицензионным соглашением и со сведениями, собранными при использовании приложений.
Выберите Принять, а затем Проверка наличия обновлений, чтобы скачать обновления для участников программы предварительной оценки.
Подробнее об автоматическом обновлении (Майкрософт)
Вы можете ознакомиться с заметками о выпуске Office для Mac. Если вы ищете, где скачать предыдущие версии средства автоматического обновления (Майкрософт), см. статью Журнал обновлений Office для Mac.
Нужна помощь с автоматическим обновлением (Майкрософт)?
Устранение неполадок с автоматическим обновлением (Майкрософт)Если у вас возникают проблемы при использовании автоматического обновления (Майкрософт), воспользуйтесь этими инструкциями по устранению неполадок.
Откройте Safari и скачайте последнюю версию средства автоматического обновления (Майкрософт).
Откройте Finder. Нажмите клавиши COMMAND +SHIFT+H.
Выберите папки Библиотека > PrivillegedHelperTools и убедитесь, что файл com.microsoft.autoupdate.helpertool есть. Запустите автоматическое обновление (Майкрософт).
Если файла нет, еще раз скачайте средство автоматического обновления (Майкрософт) по ссылке выше.
Если вы когда-либо совершили единовременную покупку Office для Mac, а теперь подписались на Microsoft 365, но вам не видны определенные функции управления подпиской, возможно, это связано с тем, что ваша копия Office по-прежнему использует лицензию единовременной покупки, а не подписки. См. статью Удаление файлов лицензии на Office с компьютера Mac для получения справки.
На протяжении многих лет система обновлений macOS очень хорошо продуман Apple и предназначен для эффективный, обновления будут доставлено своевременно si не беспокоить пользователей.
Операционная система macOS si Safari получать обновления через "Обновление ПО"От"System PreferencesПока приложения Apple и сторонние приложения через App Store. Существуют также такие браузеры, как Opera, Chrome и Firefox, обновления которых также выполняются в фоновом режиме, не беспокоя пользователей.
Не то же самое происходит с Приложения Microsoft для Mac. Они обновляются так часто, как будто каждое обновление - это черновик разработчика, а на следующий день за кофе коллега видит, что забыл поставить точку в коде приложения. И частые обновления не будут проблемой, но то, как Microsoft решила обновлять приложения на macOS.
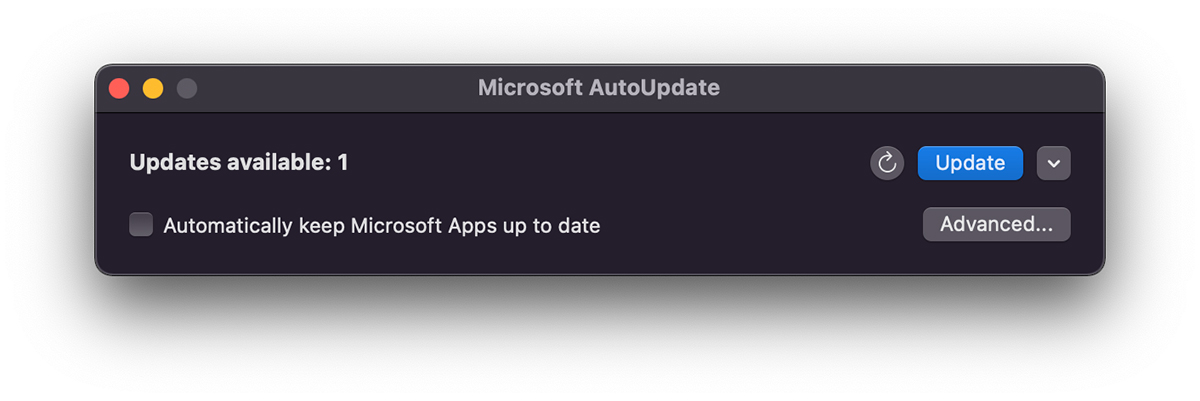
Что такое Microsoft AutoUpdate и чем оно помогает?
Легко догадаться. Большинство приложений Microsoft для Mac, в том числе здесь: Microsoft 365 (Office), Microsoft Edge, OneDrive, OneNote и т. Д. Используют механизм обновления Microsoft AutoUpdate (MAU).
Эта утилита обновления запускается автоматически каждый раз, когда Mac включен, и при наличии доступных обновлений открывается диалоговое окно всплывающие через который пользователь может выбрать, делать или нет Обновления продуктов Microsoft для которых доступны обновления.
Теоретически это полезный сервис для повышения безопасности, производительности, исправления ошибок и добавления новых функций для приложений Microsoft на Mac. В основном то всплывающее окно, которое появляется сразу после запуска Mac раздражает многих пользователей Mac. Приучены к осмотрительности, надежности и оптимизации рабочего времени.
Как объем ресурсов и механизм обновления, Microsoft AutoUpdate поддерживается двумя службами: Помощник по обновлению Майкрософт si Microsoft AutoUpdate.
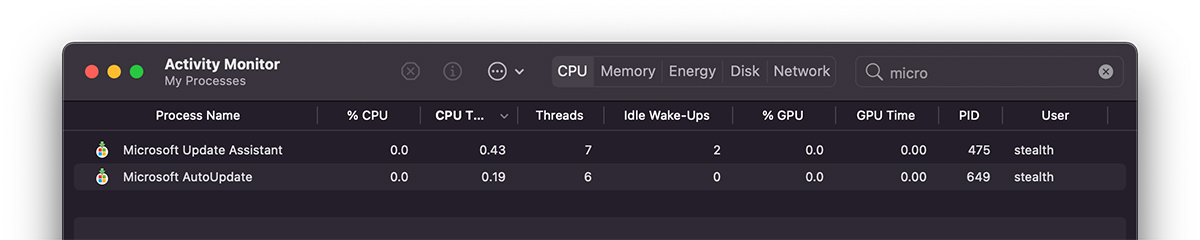
Как отключить Microsoft AutoUpdate на macOS?
Если вы намерены отключить / удалить эту службу обновления приложений Microsoft из Mac, следующие шаги помогут вам в этом.
1. открытый Finder и пишем в строке поиска: «автоматическое обновление microsoft».
Будут найдены две папки с названием: «com.microsoft.autoupdate.fba"А"com.microsoft.autoupdate2Который мы должны стереть.
2. также из Finder, из «Go»→«Перейти в папку", Перейдите к:
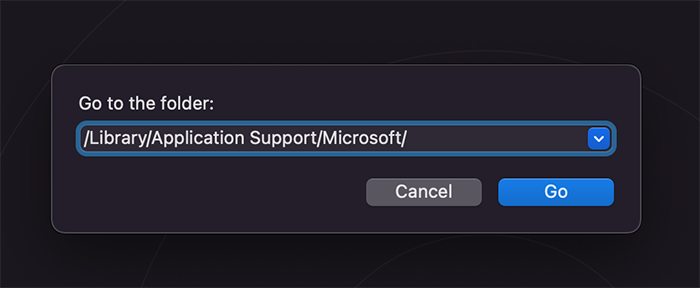
3. В локации, открывшейся в пункте 2, находим папку "MAU2.0"Из которого сотрем"Microsoft AutoUpdate».
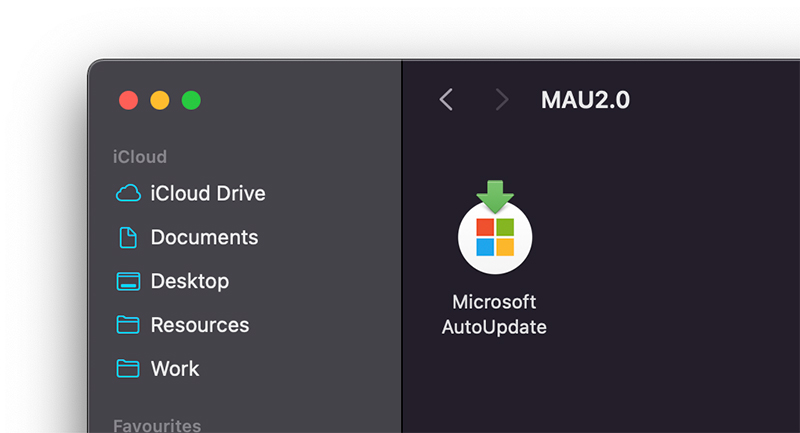
*Для удаления этой утилиты вам понадобится системный пароль пользователя..
После удаления этих файлов приложения Microsoft больше не будут обновляться.
Читайте также:


