Программа мегафон модем для андроид
Сохраните настройки и перезагрузите Android. Если всё сделано правильно, после перезагрузки сверху экрана вы увидите значок 3G. Проверьте доступ к интернету в браузере.
Скажем сразу, что использование современного компьютера без высокоскоростного доступа в сеть Интернет на сегодняшний день лишено смысла. Давно уже компьютер перестал быть самостоятельным автономным устройством и начал выполнять роль терминала «Всемирной паутины». Логично, что планшеты также требуют мобильного доступа в Сеть. Одним из способов решения этой задачи является использование 3G модемов.


Как подключить 4G модем Huawei E3372 (mts 827F) к планшету
Во-первых, необходимо подключить 4G модем к компьютеру, чтобы установить драйвера и сопутствующее программное обеспечение.
Во-вторых, отключите запрос PIN-кода, используя программу Коннект Менеджер.
В-четвертых, необходимо подключить через OTG-кабель модем к планшету. Здесь самое важное точно разобраться, имеет ли планшет поддержку USB On-The-Go или нет. Если такой поддержки нет, то никакие настройки не помогут. Останется лишь довольствоваться Wi-Fi соединением.
Как показывает практика, в подавляющем большинстве случаев вышеописанные манипуляции приводят к появлению 4G интернета. Если же у вас этого не произошло, то не стоит отчаиваться, ведь можно еще получить root-права и установить специальный PPP Widget.
Итак, во-первых, чтобы перейти к самому главному, мы должны иметь собственно планшет на OS Android, оборудованный USB входом, если присутствует только микро-USB вход, то понадобится ещё и специальный кабель OTG (хостовый). Обычно такой кабель должен входить в стандартную комплектацию, но если по каким-то причинам он отсутствует, то придётся его приобрести:
Как подключать 4G модем к планшету Андроид
Если вы пришли к выводу о необходимости такого подключения, невзирая на ценовой потолок и не повсеместную поддержку, то приступаем:
- Отключаем в Android-планшете следующие функции: запрос PIN кода, CardReader и виртуальные диски.
- Выключаем появившееся значение «Ethernet».
- Находим настройки IP-адреса, выбираем «Статический» (адрес — должны быть символы 10.0.0.10, маска — 255.255.255.0, в пустых значениях проставляем -10.0.0.1).
- Проверяем возможность выхода в интернет.
Ну вот, в общем-то, и всё, о чём мы хотели рассказать в этой статье. В заключении позволю себе дать некоторые советы:
- При приобретении USB-модема убедитесь в правильности заполнения гарантийного талона, чтобы не лишить себя права на гарантийный ремонт.
- Отключайте модем после завершения интернет-сессии, так как он будет продолжать потреблять ресурсы планшета.
- Выбирая планшетный компьютер, изыщете возможность приобрести аппарат со встроенным GSM-модулем, тогда модем не понадобится.
1. Прежде всего убедитесь, что есть физическая возможность подключить 3G-модем к вашему девайсу. Мало ли. Если у вас нет USB-порта или MicroUSB-порта на планшете, то вы никак не сможете организовать подключение. Если у вас MicroUSB, то вам понадобиться OTG-кабель для подключения модема к планшету.
Как подключить модем к планшету
1. Прежде всего убедитесь, что есть физическая возможность подключить 3G-модем к вашему девайсу. Мало ли. Если у вас нет USB-порта или MicroUSB-порта на планшете, то вы никак не сможете организовать подключение. Если у вас MicroUSB, то вам понадобиться OTG-кабель для подключения модема к планшету.

2. Подключаем модем к компьютеру. Устанавливаем все драйвера и приложения что необходимы. Идем в опции мобильного клиента на ПК и отключаем проверку PIN-кода. Делается это в настройках безопасности Андроида.
4. Потом заходите в настройки мобильной сети и ставим галку напротив «Передача данных» и 3G, если не стоит.
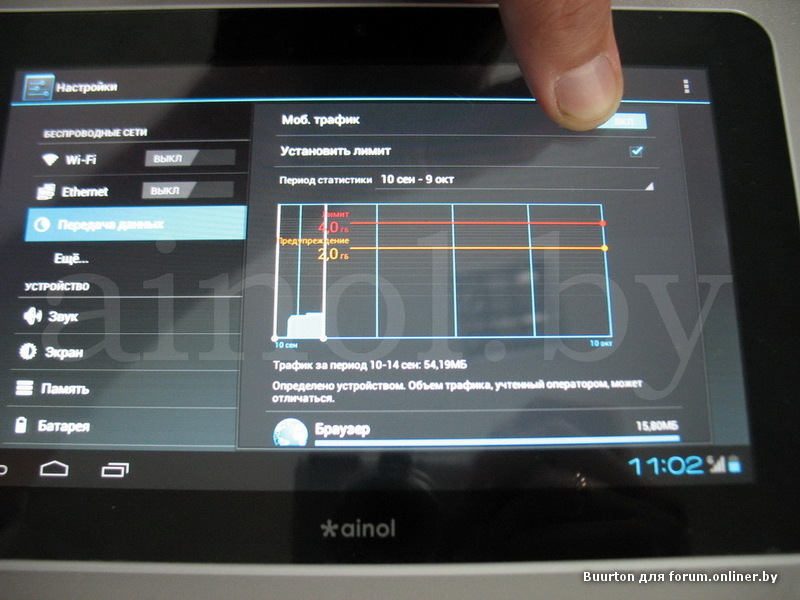
5. Вставляем 3G-модем в планшет и ждем приблизительно полминуты. Модем будет мигать, ждем когда успокоится.
6. Нажимаем «Точки доступа APN» (в дополнительных настройках сети).
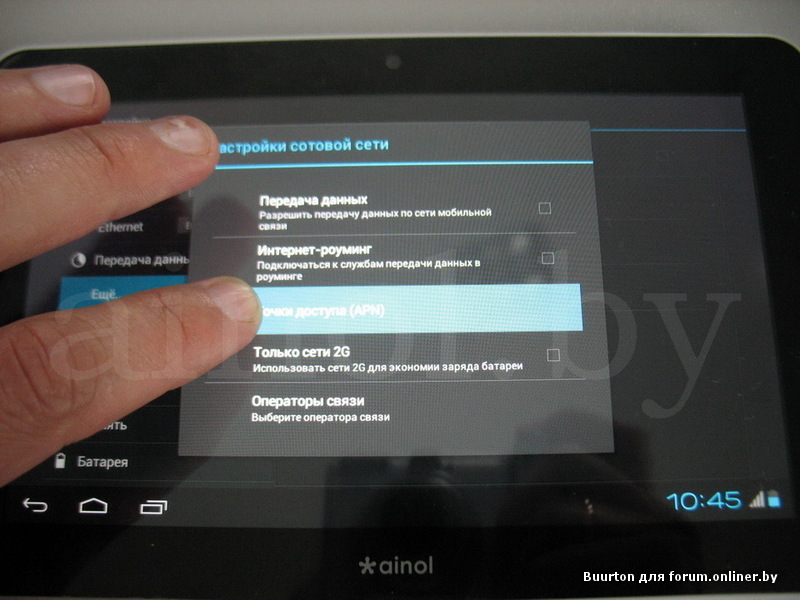
7. Создаем новую точку и вводим данные для доступа в интернет вашего оператора связи (эти данные можно узнать на их сайтах). Для этого нажимаем кнопку меню на планшете и в списке выбираем «Новая точка доступа». Если вы приобрели модем у самого оператора, то там наверняка уже будут введены все данные.
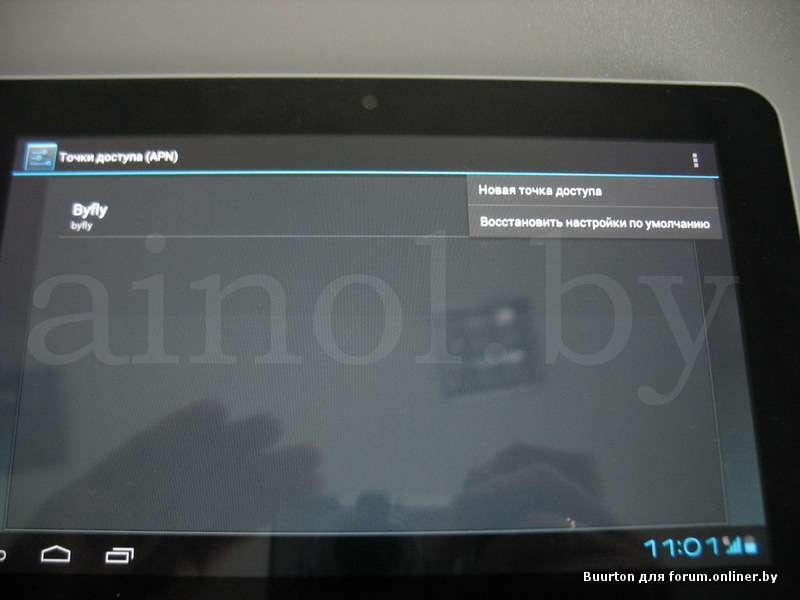
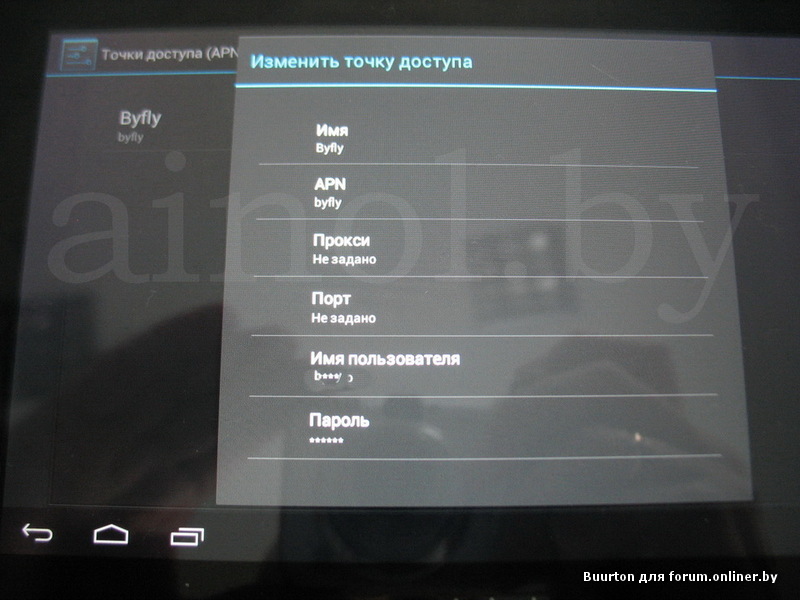
8. Сохраняем данные (Меню — «Сохранить») и убеждаемся, что свежесозданная точка доступа активна (зеленый горит напротив названия). На всякий случай ждем 15 секунд. Должны появиться значки 3G или хотя бы GPRS (G) на панели уведомления. Если ничего не заработало, просто отключите модем и перезагрузите планшет. И снова после полной загрузки подключите 3G-модем к планшету и подождите уже больше. Минут пять. Интернет должен заработать и должны появиться значки 3G или G.
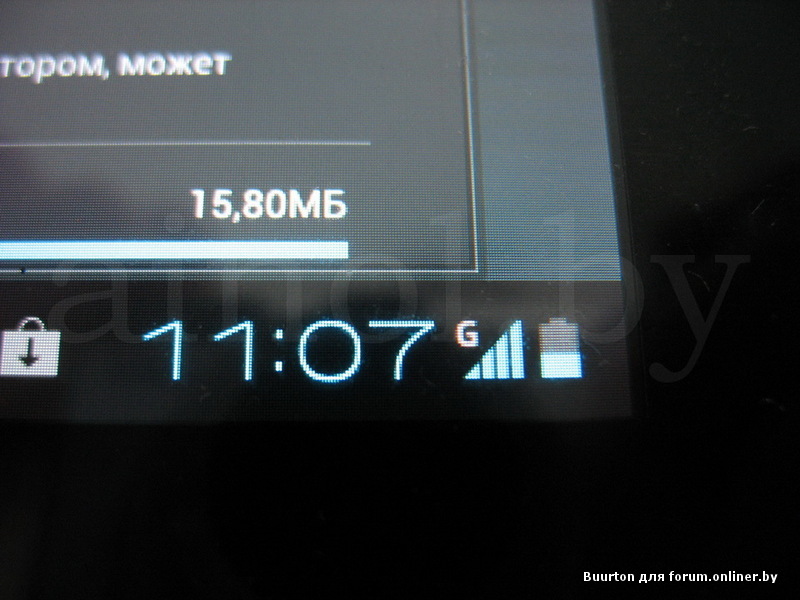
9. Проверяем работу интернета в браузере. Если его нет, и пишет что отсутствует сетевое подключение, то вам должна помочь установка root-прав на планшет. Данная проблема наблюдается обычно на прошивках без Play Market и на официальных прошивках.
2. Перевести модем в режим «только модем». Для этого необходимо скачать и установить программу 3g modem mode switcher. Вышеперечисленные модемы оборудованы технологией Zero CD (установка драйверов производится автоматически). Это препятствует системе Android корректно определить порт, с помощью которого будет происходить обмен данными между модемом и планшетом.
Существует всего 2 способа подключения модема к планшету:
- Первый способ подходит абсолютно любому планшету на системе Android или IOS. Так как WI-FI оснащен любой планшет, этот способ является самым удобным и не требует никаких настроек. Вы можете пользоваться интернетом через мобильный карманный Wi-Fi роутер. Вот небольшой перечень самых популярных моделей, которые гарантировано работают с любым планшетом: Huawei E5577UA, Novatel 7730L, Huawei R206.
- Второй способ, более сложный. Это подключить 3G USB модем. Такие модемы, как Huawei 3372, Huawei E8372, ZTE MF 79U, Huawei K4203 работают почти на всех планшетных компьютерах с ОС Android.
Если присутствуют еще какие-либо поля, их следует оставить пустыми.
Подключение внешнего модема
Когда модем будет готов к использованию вместе с планшетом, подключите его к порту и дождитесь, пока лампочка определения устройства перестанет мигать. Если вы покупали модем у оператора, выше устройство готово к выходу в интернет.

Иногда необходимо вручную создавать точку доступа и прописывать настройки соединения — это можно уточнить в службе поддержки оператора. Вот как выглядят настройки от МТС:
Если присутствуют еще какие-либо поля, их следует оставить пустыми.
После того, как модем и планшет заработали, рекомендуется перезагрузить Android. После повторного включения вы увидите в строке меню значок 3G/4G и индикатор покрытия. Проверьте в браузере, загружаются ли страницы.
Зайдя в программу, вам нужно зайти в настройки, включить режим «только модем» и отключить PIN-код.
Как подключить к планшету 3G или 4G USB-модем?
Для того, чтобы подключить 3g или 4g модем к планшету на Android,сперва нужно подключить модем к компьютеру и выполнить установку соответствующего программного обеспечения, которое в современных модемах хранится на внутренней памяти устройства. Если ничего не вышло, попробуйте установить драйвер с идущего в комплекте CD-диска.
Данную процедуру необходимо выполнить, чтобы сделать первоначальные настройки самого модема, иначе он не подключится к сети на планшете.
Если вы сделали всё верно, то на ПК появится соответствующая утилита для управления модемом. Если вы купили фирменный модем у крупного оператора (МТС, Мегафон, Билайн, Теле2) то программа будет иметь удобный русскоязычный интерфейс.
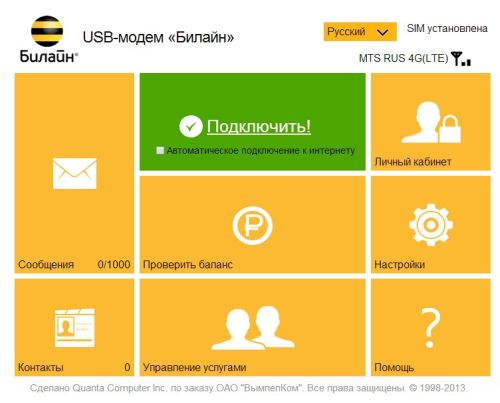
Зайдя в программу, вам нужно зайти в настройки, включить режим «только модем» и отключить PIN-код.
После этого необходимо зайти в меню планшета, выбрать пункт « Настройка сети » и поставить галочку « Передача данных », тем самым активировав передачу данных через мобильную сеть.
Подключайте модем через переходник к планшету и ожидайте, пока лампочка на модеме будет гореть непрерывно (мигающая означает поиск сети)
Перезагрузите планшет – интернет должен работать!
Надеемся, теперь вы знаете, как подключить к планшету USB модем. Если остались вопросы – задайте их в комментариях или нашей группе Вконтакте
Способ №2 – Используйте этот способ если предыдущий у вас не сработал
Как перевести модем в режим “только модем”
Способ №1 – Этот способ самый простой и быстрый, однако может не работать на некоторых планшетах.
- Скачайте и установите программу 3GSW на ваш компьютер по этой ссылке
- Подключите 3G модем к компьютеру и запустите программу
- В открывшемся окне нажмите на кнопку “Только модем” и затем нажмите “Выход”
Способ №2 – Используйте этот способ если предыдущий у вас не сработал
Подключаем модем к планшету
Итак, теперь модем готов к работе с Android планшетом, и можно подключать его к MicroUSB порту. Но в виду того, что в планшетах с отсутствием 3G модуля отсутствует интерфейс для настройки мобильных сетей, нам понадобится таковой установить отдельно.
Внимание! Для дальнейших действий необходимы права Root. (Более подробно как их получить читайте тут)
Важно! Если после всего проделанного, у вас ничего не получилось, проверьте модем на совместимость с планшетом. Ваш модем должен быть в списке поддерживаемых устройств.
В случае использования iPad необходимо зайти в Настройки – Сотовые данные – Настройки APN.
Ручная активация точки APN
Еще одна процедура, которая может помочь при подключении внешнего модема – ручная активация точки APN.
На планшете необходимо зайти в Настройки – Беспроводные сети и поставить галочку на строке 3G.
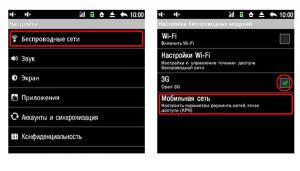
После перейти в настройки мобильной сети. Убедиться, что включен режим передачи данных и выбрать пункт точки доступа APN.
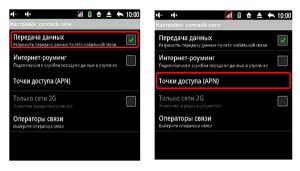
Далее следует выбрать пункт “новая точка доступа” и ввести необходимые данные мобильного оператора. Уточните их в call-центре.
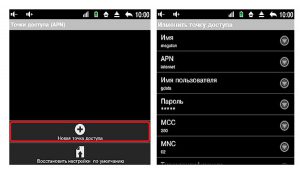
После этого сохранить настройки. Выход в сеть должен быть активен.
Данная настройка обычно происходит автоматически.
Планшет Apple iPad (2018) 32Gb Wi-Fi + Cellular на Яндекс Маркете
Возможные проблемы
Иногда случается так, что подключение модема к планшету заканчивается тем, что аппарат воспринимает его как флешку или вообще не видит модем. Проблема может заключаться в том, что модем изначально рассчитан на ПК или ноутбуки, а совместимость с планшетом является второстепенной функцией. В таком случае пользователю необходимо настроить его таким образом, чтобы он воспринимался мобильным девайсом только как планшет, а не носитель информации.
- Нужно подключить устройство к компьютеру и установить весь фирменный софт с диска из комплектации или непосредственно из памяти аксессуара (разные производители предлагают свои варианты).
- После установки ПО, следует в него войти и посмотреть меню настроек. Среди прочего будет пункт «только модем». Его следует активировать.
- Кроме того, сразу рекомендуется отключить проверку пин-кода, чтобы это не создавало дополнительных неудобств.
После выполнения этих действий подключение USB модема к планшету не вызовет других проблем.
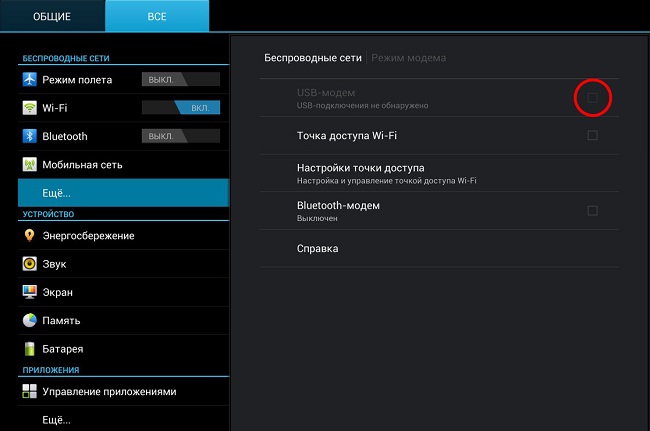
Еще один пункт, который может встречаться у разных производителей планшета – необходимо включить поддержку USB модема. Для этого пользователь должен войти в настройки планшета и найти пункт «мобильные данные» или кликнуть по кнопке «еще». В открывшемся подменю будет пункт «USB модем», его следует отметить галочкой и сохранить данные.
Виды модемов для планшета Андроид
Покупая модем, необходимо или зайти на официальный сайт производителя вашего планшета и посмотреть, какой именно 3G-модем будет совместим с вашим аппаратом, или воспользоваться рекомендациями продавца-консультанта салона связи.
Если говорить о моделях, предлагаемых операторами, будь то МТС 824F, Мегафон M100-4, т.д., то всё это один и тот же модем Huawei E3272 (Китай), который, как правило, не требует установки драйверов, так как при подключении они устанавливаются автоматически , как и все нужные для работы приложения. В случае приобретения 3G модема в салоне сотовой связи одного из операторов, то, скорее всего вы купите уже «прошитое» устройство, и выиграете в цене, но вот сменить оператора уже не будет возможности.
Можно купить «непрошитый» USB-модем и 3G сим-карту «Мегафон», «Билайн», «МТС» или другого оператора. Кроме упомянутого Huawei E3272 сейчас предлагаются:
Как подключить 3G-модем к Android-планшету
Итак, во-первых, чтобы перейти к самому главному, мы должны иметь собственно планшет на OS Android, оборудованный USB входом, если присутствует только микро-USB вход, то понадобится ещё и специальный кабель OTG (хостовый). Обычно такой кабель должен входить в стандартную комплектацию, но если по каким-то причинам он отсутствует, то придётся его приобрести:

Во-вторых, сам USB-модем.
И, в-третьих, поскольку изначально модемы были предназначены для компьютеров, то для запуска модема Билайн, Мегафон или МТС, др. в работоспособное состояние понадобится ПК.
Шаг 1: Подключаем модем к компьютеру и устанавливаем программное обеспечение, которое должно быть в комплекте (программы драйверы и спец приложения для настройки). ПО может быть записано на накопителе модема или на CD-диске, прилагаемом в комплекте.
Шаг 2: С помощью приложения, имеющегося в комплекте, переводим 3Gмодем в положение «только модем» (потому что по умолчанию все планшеты считывают этот прибор как флеш-память), отключаем отключаем модуль Wi-Fi и проверку пин-кода.

Шаг 3: В планшете открываем раздел «Настройки», находим «Настройки сети» (может называться иначе), выбираем «Передача данных» и «3G».
Шаг 4: Подключаем планшетный компьютер к модему и ждём до того момента, пока находящаяся на модеме лампочка перестанет мигать.
Шаг 5: В «Дополнительных настройках» находим «Точки доступа APN», создаём точку доступа (узнать данные можно у оператора выбранной компании сотовой связи, но если модем куплен в сертифицированной точке оператора, то нужные настройки будут установлены изначально). Сохраняем настройки и производим перезагрузку своего аппарата.
Кричать громко «Ура!» можно когда вверху экрана появится значок 3G.
«Непрошитые» модемы подключаются следующим образом:
- Находим и запускаем на ПК ознакомительную версию программы HyperTerminal
- Создаём подключение к компьютеру, для чего в своём ЮСБ-модеме находим «Диспетчер устройств», открываем свойства и в пункте «Модем» вписываем скорость и нумерацию порта.
- После запуска HyperTerminal необходимо ввести рандомное имя текущего соединения.
- Затем, вводим или вставляем порт, записанный ранее, потом те же действия выполняем со скоростью.
- Далее вводим «ate1», после полученного согласия добавляем «at^u2diag=0».
- Жмём «OK», отсоединяем USB-устройство.
Теперь модем переведён в нужный режим, и можно приступить к подсоединению к микро USB-порту. Некоторые таблеты с таким портом не поддерживают нужный интерфейс, значит нам будут нужны Root-права, после их получения загружаем и устанавливаем бесплатное приложение PPP Widget.прикрепляем виджет на рабочий стол.

На форуме разработчика находим информацию о драйвере для своего планшетного устройства и скачиваем её в sdcard/pppwidget/lib.
Подключаем планшет к модему через кабель, в «Параметрах соединения», находящихся в настройках виджета прописываем конфигурацию, которую нужно получить у выбранного оператора связи.
Как подключать 4G модем к планшету Андроид
Если вы пришли к выводу о необходимости такого подключения, невзирая на ценовой потолок и не повсеместную поддержку, то приступаем:
Ну вот, в общем-то, и всё, о чём мы хотели рассказать в этой статье. В заключении позволю себе дать некоторые советы:

Сегодня, когда на смену старым добрым мобильным телефонам повсеместно пришли миникомпьютеры – смартфоны, остро встал вопрос о том, как настроить интернет на данных устройствах. Дело это не хитрое, хотя и не такое уже и простое, тем более что правила настройки интернета у разных операторов сотовой связи, хоть незначительно, но отличаются. В этой статье мы разберём вопрос о том, как же настроить интернет МегаФон на Андроид.
Варианты настроек интернета на смартфоне

Существует всего три способа настройки сети на Андроид-устройствах. Это автоматическая настройка, ручная и при помощи оператора МегаФон. Далее мы рассмотрим все три способа.
Автоматическая настройка
В том, как настроить интернет на МегаФоне на Андроиде автоматически, ничего сложного нет: именно этим способом настройки пользуется подавляющее большинство абонентов всех сотовых операторов. В названии способа кроется и его суть: вам практически ничего делать не нужно, смартфон или планшет настроит интернет сам.
Для этого вам нужно только выключить устройство путем его выключения или изъятия батареи. После чего вам необходимо снова включить смартфон или планшет, при этом не забыть вставить карточку МегаФона. Далее ваш гаджет должен всё сделать сам. То есть автоматически настроиться на сеть.
Настройка при помощи оператора МегаФон
Если по каким-то причинам первый способ настройки не дал результатов, не стоит отчаиваться. В МегаФоне существует услуга настройки интернета с помощью оператора, который, как не трудно догадаться, является живым человеком.
Как на Андроиде настроить интернет МегаФон? Вам нужно будет позвонить на короткий номер 0500 и оператор в СМС пришлёт вам прямо на телефон все настройки. Для этого вам нужно знать только свою модель смартфона. Обычно вожделенная СМС-ка приходит в течение 5-10 минут.
Затем следует собственно настройка интернета МегаФон на Андроиде вручную: абонент сохраняет полученные от оператора настройки, после чего перезагружает свой телефон. И вуаля – в вашем мобильном устройстве появился интернет.
Ручная настройка
Обычно знания первых двух способов достаточно для настройки интернета. Но в очень редких случаях они не срабатывают. Но и это не повод для паники. Существует еще ручная настройка интернета МегаФон на телефоне Андроид, и о ней я сейчас подробно расскажу.
Кстати говоря, этим способом часто пользуются продвинутые пользователи:
- Первое, что вам нужно сделать, так это отключить передачу данных в выпадающем меню.
- Далее вам нужно будет пройти по пути «Настройки – Беспроводные сети – Мобильная сеть – Точки доступа (APN)».
- После чего вы должны будете создать абсолютно новый профиль. У которого должны быть такие параметры:
- APN – internet;
- Имя пользователя и пароль – пустые;
- Тип APN – default;
- MCC – 250;
- MNC – 02.
- Ну и последний этап – перезагрузите своё устройство. Если вы всё сделаете правильно, интернет обязательно появится.
Как настроить интернет от МегаФона на планшете

Перед тем как на Андроиде настраивать интернет от МегаФон, вы должны чётко знать каковы возможности вашего девайса. А точнее, есть ли в вашем устройстве встроенный модуль, который поддерживает технологию 3G. Если такового нет, то вам нужно подключить внешний 3G-модем. Но это совсем тяжёлый случай, сегодня практически все современные планшеты имеют встроенные 3G-модемы (честно говоря, планшетов, которые бы их не имели, я даже и не знаю). Но вернёмся, собственно, к настройке вашего гаджета.
Итак, если у вас свежекупленный лицензированный планшет, то в нём наверняка уже прописаны данные всех сотовых операторов России. Поэтому для настройки сети нужно всего лишь вставить карточку, выбрать нужного вам оператора, в данном случае МегаФон. После чего нажать кнопку «Подключить».
После этих нехитрых действий интернет должен появиться автоматически. Конечно, если вы находитесь в зоне покрытия 3G-сети.
Если этого не произошло, или ваш планшет куплен у какого-то «серого» продавца, то вам нужно вбить настройки сети вручную. Как это сделать?
Настройка 3G-сети на планшете вручную
Если вы собираетесь подключать интернет не при помощи SIM-карты а через 3G-модем, то в этом случае он настраивается следующим образом:
- Заходим в настройки планшета.
- Находим раздел меню – «Мобильные сети» (он может прятаться в разделе «Другие сети» или «Еще» в зависимости от модели планшета).
- Далее создаём новую точку доступа со следующими параметрами:
- Назвать свою точку доступа вы можете как захотите. Например, дать свое имя или имя оператора Megafon.
- Далее заполняете поле «ММС». Там вы вводите код страны – 250.
- Поля, где нужно указать логин и пароль, оставляете пустыми.
- В строке «Код сети» пишите цифру 2.
- В строке «Точка доступа» пишите слово «Internet» (без кавычек, разумеется).
- Остальные поля можете не изменять. Они не влияют на подключение.
- Жмёте «Сохранить».
- После выполнения этих процедур вам нужно будет перезагрузить свой планшет.

Интернет должен появиться.
Настройка 3G/4G сети МегаФон на модеме
3G/4G модемы МегаФон очень популярны в нашей стране. Главное их достоинство в том, что они обеспечивают подключение к сети ноутбуков или стационарных компьютеров за городом или в командировках. Вам не нужно иметь стационарную точку доступа. А в России с её огромными просторами это очень важно.
В подавляющем большинстве случаев никаких действий с модемом производить не нужно. Вам нужно всего лишь вставить модем в своё устройство и он автоматически найдёт сеть, если она есть.
Ручная настройка 3G/4G модема от МегаФон
Этот способ интересен продвинутым пользователям компьютерной техники, которым по каким-то причинам нужно подкорректировать стандартные настройки. Итак, порядок подключения следующий:
- Прежде всего вы находите свободный USB-порт и вставляете в него свой модем.
- Далее вы ждёте, пока сработает автозапуск.
- После этого вам будет необходимо установить встроенную программу MegaFonInternet.
- Драйвера на ваше устройство установятся автоматически. Вам делать ни чего не нужно. Просто немного подождать.
- После установки программы MegaFonInternet запускаем её и ожидаем, пока она найдёт модем.
- Ну и финальная стадия – жмём кнопку «Подключить». Через несколько секунд вы войдёте в сеть.
Как подключить 4G модем МегаФон к планшету
Многие зададут вопрос, есть ли какие то отличия для подключения 4G-модема МегаФон к планшету Android. В принципе, подключение аналогично, но есть нюансы и о них я расскажу ниже.
Прежде всего вам нужно приобрести OTG-кабель, ещё известный как переходник USB – миниUSB (в планшетах обычно нет стандартных USB-портов). Через этот переходник вам нужно подключить свой модем к планшету. Планшет должен автоматически определить модем и автоматически подключиться к сети.
Если этого не произошло, вероятно, ваш планшет не умеет распознавать модемы. В этом случае вам необходимо его подключить вручную. О том, как это сделать, будет написано ниже.
Как вручную подключить интернет через 4G-модем
Включаете в настройках модема режим «Только модем». Это обязательно нужно сделать, так как обычно планшет определяет модем как оптический диск.
Эту операцию можно провести при помощи программы 3GSW, то есть вам нужно найти ее на планшете и запустить. Если программы нет, то ещё придётся её скачать и установить.

Если при помощи этой программы вам не удалось заставить свой модем работать в нужном для вас режиме и планшет по-прежнему распознаёт модем как оптический диск или флешку, то вам нужно будет воспользоваться помощью компьютера (надеюсь, что он у вас есть), на который вам нужно будет установить программу Hyper Terminal.
После установки «Гипертерминала» на свой комп вам нужно будет проделать следующие действия с 4G-модемом от МегаФон:
- Дождитесь, пока Hyper Terminal подключится к модему (на это уйдёт некоторое время, так как требуется ещё установить драйвера).
- Далее вы идёте по пути «Панель управления – Диспетчер устройств». Находите там свой модем и запоминаете или записываете номер порта и его скорость.
- После этого включаете программу Hyper Terminal и в настройках указываете сохранённые номер порта и скорость модема. Имя вы можете указать любое.
- Вводите команды «ate1» и «at^u2diag=0», после чего дожидаетесь ответа «OK» на каждый запрос.
- Только после этого вы можете отключить модем от своего компьютера и снова подключить его к вашему планшету.
Если вы всё сделали правильно и нигде не ошиблись, модем успешно найдёт сеть. Если ошиблись, то вам нужно будет проделать все вышеописанные операции повторно. Много? Согласен. Но иного пути нет.
Какие тарифы мобильного интернета МегаФон лучше всего использовать для ПК
Если вы собрались использовать мобильный интернет МегаФон на своём компьютере, то это подразумевает большой объём обмена информации и для комфортной работы вам потребуется специальный тарифный план.
Для работы на ПК в компании МегаФон предусмотрено, на мой взгляд, 2 тарифных плана из которых вы можете выбрать наиболее вам подходящий:
- Первый тариф называется «Включайся! Общайся». Он предлагает 12 Гб трафика, при этом в соцсетях и различных мессенджерах вы можете общаться без ограничений. К этому тарифному плану вы можете подключиться за 600 рублей в месяц.
- Второй тарифный план имеет название «Включайся! Смотри». Тут трафик максимальный из тех, что предоставляет компания МегаФон, – 16 Гб. Так же, как и по предыдущему тарифу, вы можете пользоваться всеми соцсетями и мессенджерами без лимита. Ещё один важный аспект – при этом тарифе вам предоставляется 20 Гб трафика для просмотра YouТube. Всё это стоит 950 рублей в месяц
Другие тарифные планы, пожалуй, будут слишком маленькими по предоставляемому трафику для комфортной работе на ПК. Они рассчитаны прежде всего на смартфоны.
Зона покрытия 3G от МегаФона
Если с тем, как настроить 3G-интернет МегаФон на Андроиде, мы более-менее разобрались выше, то теперь стоит остановиться на вопросе, где же вы сможете найти этот самый интернет. Для того что бы выяснить вам нужно обратиться к карте покрытия сети 3G, которая есть на сайте МегаФон.
3G сеть покрывает европейскую часть России практически полностью. Правда, с некоторыми прорехами на севере. На востоке, в Сибири, 3G-сеть покрывает в основном только большие города. Что естественно: медведям интернет ни к чему.
Зона покрытия 4G МегаФона

Для начала нужно написать несколько слов о том, что из себя представляют сети 4G. Это предпоследнее поколение беспроводных сетей. В них скорость интернета выше, чем 100 Мбит/с.
Естественно, для такого покрытия нужно устанавливать абсолютно новое оборудование. А это большие капитальные вложение, и, что самое главное, время.
Так что пока зона покрытия сети 4G от МегаФон заметно меньше. Эта сеть есть исключительно в крупных городах – областных центрах, и то не во всех.
Что делать, если интернет от МегаФон перестал работать
О том, что из себя представляет 3G/4G интернет от МегаФон, я, наверное, рассказал всё. Осталось последнее – что делать, если эта замечательная услуга у вас неожиданно пропала.

МегаФон - бесплатное приложение, в котором можно управлять услугами связи. Установите "MegaFon" на русском языке.


МегаФон – официальное приложение от российской компании MegaFon PJSC, выпущенное для платформ Android/iPhone/iOS в январе 2020. Назначение программы – управление услугами связи, финансами своего телефонного счета. Для удобства вы можете скачать сервис МегаФон на компьютер.
Приложение бесплатное, актуальна v4.25.1 (август 2021). Для установки нужна база Android 4.4+, компьютерное устройство с СПО Windows 7-10. Для всех пользователей, абонентов этого провайдера.
В этом мобильном сервисе расширена функциональность личного кабинета. Существенно повышена «прозрачность» представляемой информации, ее отображение стало более удобным, наглядным, добавлены некоторые опции.
Функционал приложения

После прокрутки экрана появятся названия разделов меню. Во вкладке собраны практически все пункты, нужные абоненту:
- Мой тариф – здесь можно провести проверку названия своего тарифа, его основных параметров.
- Подключенные услуги – позволит быстро проверить, не подключены ли вам какие-то незнакомые/не заказанные вами платные сервисы. Отдельный раздел отведен для услуг по абонентской плате.
- Роуминг – освещены условия, предлагаемые в странах зарубежья.
- Расходы – на экране наглядно отображены траты за текущий месяц. При желании просматриваются расходы, сделанные в предыдущие периоды. Все четко и ясно.
- Символ ₽ в круге сиреневого цвета направит вас к пополнению счета в нескольких вариантах. Очень удобно переводить деньги из Google Pay (действие за 2-3 прикосновения).
- Финансы – вкладка дает возможность создать/подключить банковскую карту в цифровом формате. Предлагаются различные варианты обслуживания и процентов.
- Есть функция блокировки телефонных номеров.
В мобильном приложении можно тратить полученные бонусы: ими можно пополнить основной баланс, получить приятные подарки. Информация о бонусных программах (как и прочие полезные знания) расположена в окне приложения «Справка». Рекомендуют скачать сервис-программу МегаФон на ПК.

Плюсы и минусы приложения
- Полный контроль расходов и услуг телефонного счета: можно проверять остатки денег, подключать/отключать сервисы, менять тариф, контролировать финансы, др.
- Удобна оплата других услуг, например, оплаты ЖКХ, штрафов ГИБДД, др. Подключайте push-уведомления, создавайте многоразовые шаблоны платежей/переводов.
- Можно подключить три дополнительных номера, чтобы пользоваться ими вместо основного в нужных моментах.
- Подключение Программы лояльности, приносящей бонусы.
- Приложение работает не на всей территории страны.
- Случаются ошибки, после которых приложение нужно перезапустить.
- В информации о тарифах нет ссылки на страницу, содержащую подробное описание тарификаций вне пакетов.
В целом, в сервисе оставляет приятное впечатление стильная подача информации, выдержанная в легком, необременительном духе.
Как запустить МегаФон на ПК
Предлагаем установить сервис на компьютерную систему через симулирующую Android-среду программу BlueStacks 3. Этот софт формирует на накопителе виртуальный мобильный диск.
Опишем процесс пошагово:
Функционал платформы BlueStacks позволит вам открывать сервис в оконном режиме, использовать несколько вкладок.



Системные требования
Эффективность использования программы-эмулятора BlueStacks напрямую связана с обеспечением, параметрами и комплектацией десктопа/ноутбука/планшета.
- Систему обслуживает ПО Windows седьмого-десятого поколений.
- Видеоадаптер: стоят драйвера, обновленные до последних версий.
- Виртуальный движок: запущен.
- Random Access Memory: объем от 4 ГБ.
- Свободна дисковая память: 10-20 ГБ.
- Скорость подключения к интернету: высокая.
На «слабом» компьютере симулирующая платформа, программы, приложения могут сбоить.
Похожие приложения
Видео-обзор
Подведем итог
Программа востребована и полезна. Приложение стоит установить! Удобны услуги по управлению тарифом, расходами, оплате других счетов, есть множество необходимой информации. Сервис прост в использовании, его легко освоить, приятно оформлен интерфейс. Практически в любую вкладку меню можно перейти со стартового экрана. Будет полезно скачать МегаФон на компьютер.
Читайте также:



