Программа intel bluetooth service view не работает
В этой статье я постараюсь максимально просто и подробно объяснить, что нужно делать, когда на стационарном компьютере, или на ноутбуке не работает Bluetooth. Инструкция подойдет для решения неполадок в работе Блютуз адаптера на ноутбуках и ПК с установленной Windows 10, Windows 8 и Windows 7. Очень часто подобные вопросы народ задает когда не получается подключить например Bluetooth наушники, мышку, колонку, или другое устройство. Но дело в том, что не всегда причина на стороне ноутбука, адаптера, драйвера, Windows и т. д. Могут быть проблемы с самим устройством, которое не удается подключить, а почему-то были сделаны выводы, что причина именно в ноутбуке. Сейчас разберемся.
В двух словах, как вообще работает Bluetooth на наших компьютерах. В случае с ноутбуками, там Bluetooth модуль практически всегда встроенный. То есть, он уже есть в ноутбуке с завода. Об этом всегда написано в характеристиках к вашей модели ноутбука. Бывают исключения, но очень редко. Если мы говорим о ПК, то там все наоборот, встроенный Bluetooth бывает, но редко. Есть модели материнских плат с поддержкой Bluetooth. Смотрите технические характеристики. Поэтому, к ПК как правило подключают внешние Bluetooth адаптеры. Если адаптер в компьютере есть, но Блютуз не работает, Windows его не видит, то скорее всего причина в драйвере. Драйвер – это программа, которая указывает операционной системе Windows, как работать с определенным устройством. В нашем случае это адаптер (модуль, плата) , который отвечает за работу Блютуз.
Как все должно работать?
Давайте я сначала покажу, как убедится в том, что с Bluetooth на вашем ноутбуке или компьютере все в порядке, и возможно причина в чем-то другом. Например, устройство, которое вы пытаетесь подключить не находится в режиме подключения (не видимо для других устройств) . Я покажу, как выглядит работающий Bluetooth в разных версиях Windows. Если у вас все не так, как у меня в описании и на скриншотах ниже, нет этих настроек, иконок и т. д., то смотрите решения во второй части статьи.
Windows 10
В Windows 10, в параметрах, в разделе "Устройства" должна быть вкладка "Bluetooth и другие устройства". Так же там есть переключатель, который должен быть включен. И пункт "Добавление Bluetooth или другого устройства", нажав на который, можно подключить наше устройство.

В трее должна быть соответствующая иконка
Чаще всего в Windows 10 не работает Bluetooth из-за проблем с драйверами. Нет переключателя в настройках, а при попытке запустить поиск устройств появляется ошибка "Ну удалось подключиться". Что с этим делать, я расскажу дальше в статье.
Windows 8
В параметрах Windows 8, в разделе "Wireless" (Беспроводная связь) должен быть переключатель Bluetooth. В Windows 8.1 эти настройки выглядят по-другому.

Самая частая проблема в Windows 8 и 8.1 – когда переключатель "Bluetooth" неактивный.
Windows 7
Когда все настроено и работает, то в трее должна быть синяя иконка

Нажав на эту иконку можно подключить новое устройство, показать все подключенные устройства, открыть настройки и т. д. Так же это можно сделать в панели управления, в разделе "Оборудование и звук" – "Устройства и принтеры" – "Устройства Bluetooth". Когда Bluetooth не установлен, не работает в Windows 7, то этой иконки в трее не будет.
Что делать, если не работает Блютуз в Windows 10, 8, 7
Первым делом обратите внимание на следующие важные моменты:
- Если настройки Bluetooth есть, он включен, идет поиск устройств, но не находит ни одно устройство, то смотрите решения в этой статье: ноутбук не видит Bluetooth устройства.
- Возможно, Bluetooth просто выключен, поэтому он не работает. Это больше относится к ноутбукам. Смотрите статью как включить Bluetooth на ноутбуке.
- Если у вас стационарный компьютер или ноутбук, и вы не знаете, есть ли в нем вообще Блютуз, то эта статья вам пригодится: как проверить, есть ли Bluetooth на ноутбуке или компьютере и как его найти.
- У многих после успешного подключения наушников или колонок возникаю проблемы со звуком. Если звука нет вообще: Bluetooth наушники не воспроизводят звук с ноутбука.
И если звук есть, но плохого качества: плохой звук в Bluetooth наушниках на компьютере или ноутбуке.
Если же в Windows вообще нет никаких кнопкой и настроек связанных с Блютуз, то нужно посмотреть, есть ли Bluetooth адаптер в диспетчере устройств и работает ли он. Чтобы быстро открыть диспетчер устройств, нажмите сочетание клавиш Win + R и выполните команду devmgmt.msc.
Там должна быть вкладка "Bluetooth", или "Радиомодули Bluetooth". В этом разделе должен быть Bluetooth адаптер. В зависимости от модели и установленного драйвера имя может быть разным. В Windows 10:


Если такого раздела и соответственно адаптера в диспетчере устройств нет, то либо не установлен драйвер, либо в компьютере/ноутбуке физически нет Bluetooth модуля. Либо же он отключен, или сломан. Но если не установлен драйвер (при этом адаптер работает и система его видит) , то в диспетчере устройств должны быть неизвестные устройства (наш адаптер) .
Как установить драйвер?
Драйвер можно скачать с сайта производителя ноутбука, или адаптера (модуля) . Windows 10, например, практически всегда автоматически устанавливает драйвер. Но бывает, что драйвер установлен, а Bluetooth не работает. В таком случае нужно скачать и установить драйвер с сайта производителя устройства.
Если коротко: узнаем модель ноутбука/USB адаптера/беспроводного модуля, находим официальный сайт, на сайте через поиск по модели находим страничку с загрузками и загружаем необходимый драйвер.
Например, ноутбук Acer модель Aspire 5 A515-54G. Заходим на сайт Acer и ищем свою модель (обычно в разделе "Поддержка", "Загрузки") .


На сайте может быть несколько драйверов на Блютуз адаптер. Для разных поставщиков беспроводного модуля. Откройте в диспетчере устройств вкладку сетевые адаптеры и посмотрите, какого производителя у вас там Wi-Fi (Wireless) адаптер. Для этого же производителя загрузите драйвер. Просто скачайте его и сохраните на компьютер. Если не можете определить производителя беспроводного модуля, то скачайте драйвер для разных производителей и попробуйте установить их по очереди.

Для установки запустите установочный .exe файл. Он может находиться внутри архива. После установки и перезагрузки компьютера Bluetooth должен заработать.
Другие решения:
- Если в диспетчере устройств есть Bluetooth модуль, но при этом наблюдаются какие-то неполадки в работе Bluetooth, то попробуйте просто удалить адаптер и перезагрузить компьютер.
- Если адаптер отключен – включите его (Задействовать) .
- Установите все обновления операционной системы.
- Если есть неизвестные устройства (Другие устройства) , то можно попробовать найти драйвер по ИД оборудования (статья на примере Wi-Fi) . Возможно, одно из этих устройств и есть Блютуз адаптер.
- Если у вас проблемы с Bluetooth в Windows 7, то так же есть смысл скачать и установить с сайта производителя ноутбука утилиту, которая отвечает за работу функциональных клавиш. И включить беспроводную связь сочетанием клавиш на клавиатуре, или отдельным переключателем на корпусе ноутбука.
- Посмотрите еще решения из другой похожей статьи: нет значка Bluetooth в трее, центре уведомлений Windows 10, в диспетчере устройств.
Сложно, конечно, дать конкретные решения по каждой возможной проблеме. Хотя бы по той причине, что у всех разные адаптеры, разные ноутбуки и ПК, на которых установлены разные версии Windows. К тому же, не для всех устройств, которые отвечают за работу Bluetooth, есть драйверы под определенные версии Windows. Например, на старых ноутбуках, на которые устанавливают Windows 10, Блютуз может не работать. Даже если в диспетчере устройств все хорошо. Или наоборот: когда на новый ноутбук устанавливают Windows 7.
Мы идентифицировали проблему совместимости с технологией Intel® Bluetooth после установки одного из следующих обновлений Microsoft Windows* в системе Windows 7*:
Обновления Windows накопительные. Список может быть обновлен в будущем.
У вас могут возникнуть проблемы со следующими вопросами:
Как устранить проблему?
Вы можете устранить проблему совместимости с новым программным обеспечением Bluetooth, выпущенным в Центре загрузки.
Программное обеспечение Intel® Bluetooth для ОС Windows 7* (19.0.1603) и более поздних версиях для семейства беспроводных решений Intel® Wireless 8260/7265/3165/7260/3160.
Как установить новую версию
Нажмите или выберите тему для получения информации:
-
Удалить все указанные выше microsoft KB. Пропустить этот шаг, если не установленА КБ.
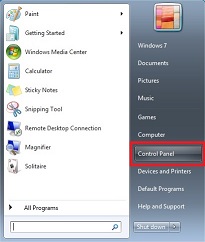
Выберите кнопку Начните, а затем Панель управления.
Выберите Программы > Программы и функции.
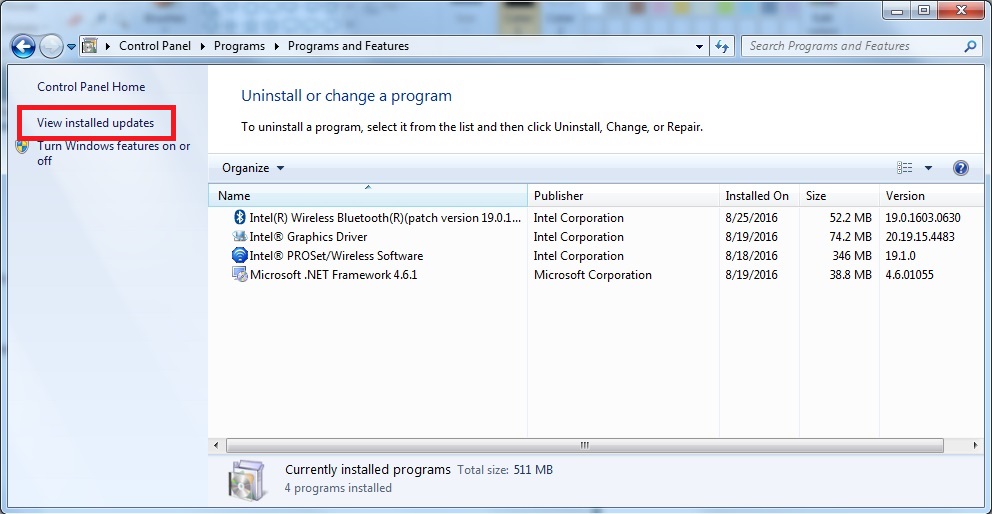
Выберите Просмотр установленных обновлений.
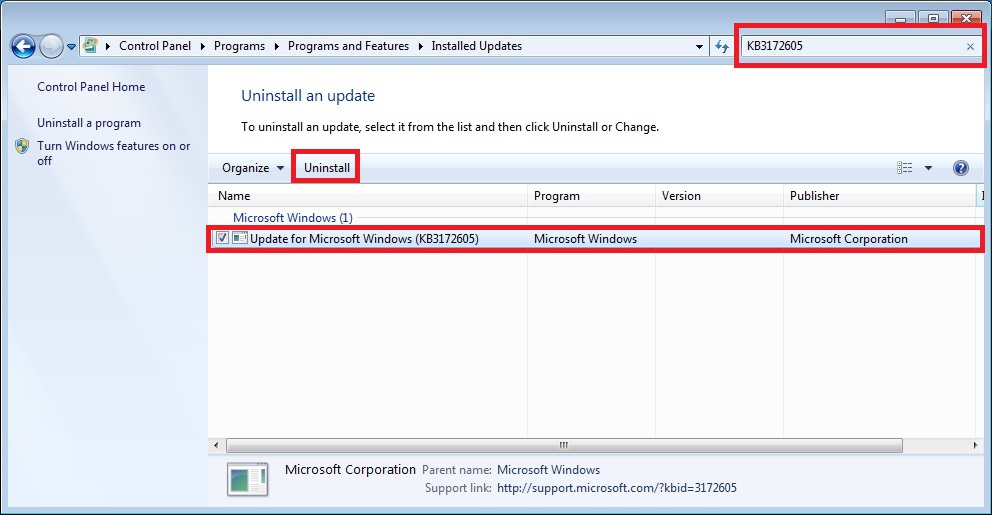
Введите номер KB, указанный выше, в поле поиска в правом верхнем углу. Выберите удалить обновление, а затем Удалите. Возможно, вам потребуется перезагрузить.
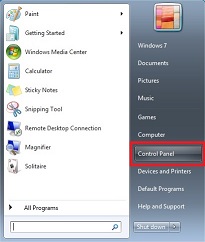
Выберите кнопку Начните, а затем Панель управления.
Выберите Программы > Программы и функции.
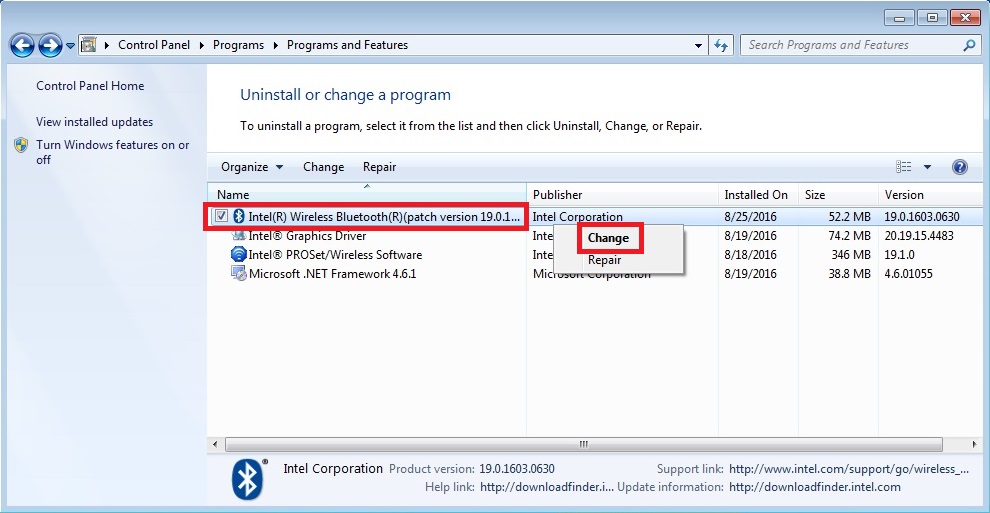
Нажмите правой кнопкой мыши Intel® Wireless Bluetooth® и выберите Изменить.
Программа установки® Intel® Bluetooth. Выберите Next > Remove > Next и выполните инструкции. Возможно, вам потребуется перезагрузить.

В свойствах наушников также появляется галочка активации Aptx (установлена по умолчанию).

P.S. Я услышал разницу в звучании с Aptx и без, чего и вам желаю.
Данная статья не подлежит комментированию, поскольку её автор ещё не является полноправным участником сообщества. Вы сможете связаться с автором только после того, как он получит приглашение от кого-либо из участников сообщества. До этого момента его username будет скрыт псевдонимом.
1. Открываем диспетчер устройств Windows.
2. Раскрываем список устройств Bluetooth.
3. Щёлкаем правой клавишей мыши по Intel Wireless Bluetooth и удаляем это устройство из системы.

4. Подтверждаем удаление устройства и в течение пары минут дожидаемся, когда Windows обновит конфигурацию оборудования и выполнит повторную установку драйверов для Intel Wireless Bluetooth. После этого упомянутые проблемы с Intel Wireless-N 7260 должны исчезнуть сами собой, и задаваться вопросом по Чернышевскому «Что делать?» более не придётся.
Тип материала Поиск и устранение неисправностей
Идентификатор статьи 000022410
Последняя редакция 25.03.2019
Мы определили проблему совместимости с Intel® Bluetooth после установки одного из следующих обновлений Microsoft Windows * в системе Windows 7 *:
Обновления Windows являются накопительными. Список может быть обновлен в будущем.
Могут возникнуть проблемы со следующими:
Как я могу решить эту проблему?
Проблему совместимости можно решить с помощью нового программного Программное обеспечение Bluetooth, выпущенНого в центре загрузки.
Как установить новую версию
Щелкните или раздел для подробностей:
-
Удалите все перечисленные выше Microsoft KB. ПроПустите этот шаг, если КБ не установлен.
Выберите Программы > Программы и компоненты.
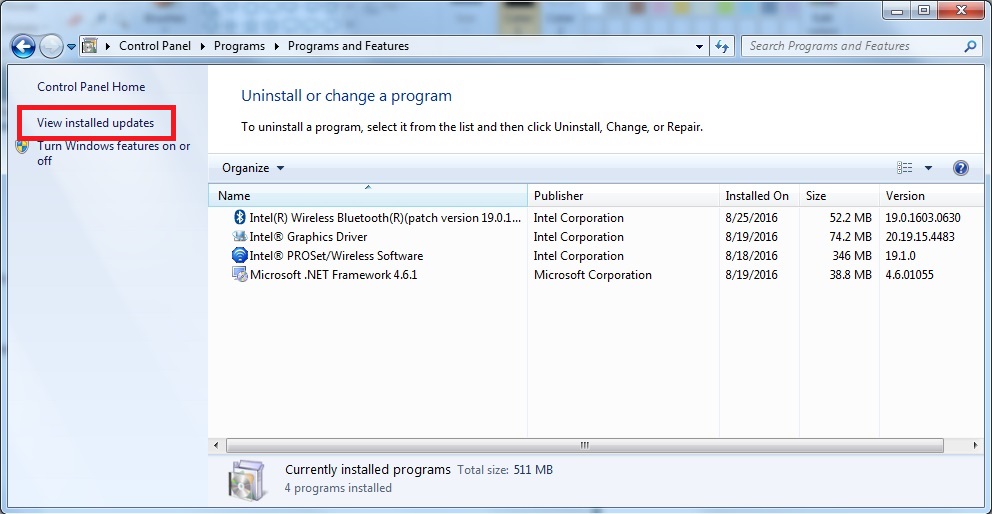
Выберите Просмотр установленных обновлений.
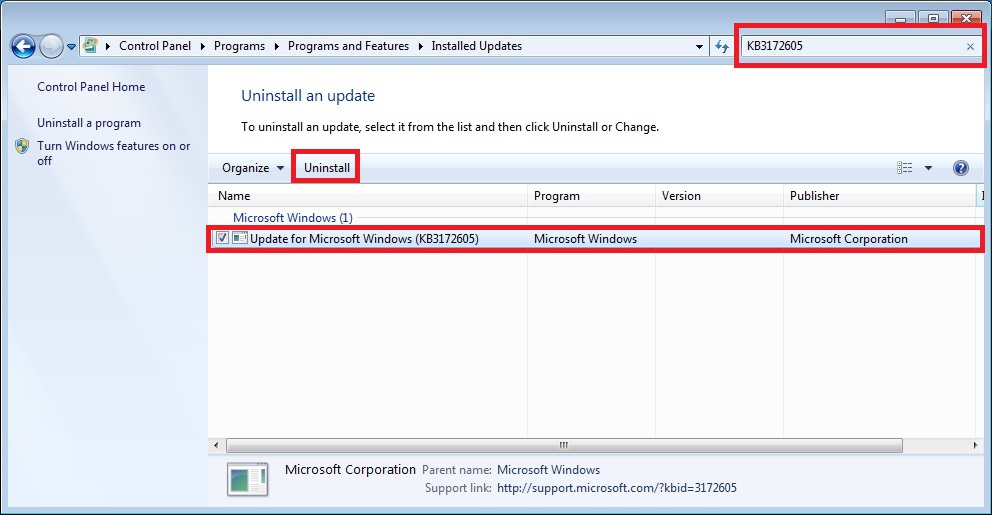
Введите номер КБ, упомянутый выше, в поле поиска в правом верхнем углу. Выберите обновление, которое требуется удалить, а затем выберите Удалить. Возможно, потребуется перезагрузить компьютер.
Удалите текущую версию Программное обеспечение Intel Bluetooth.
Выберите Программы , затем Программы и компоненты.
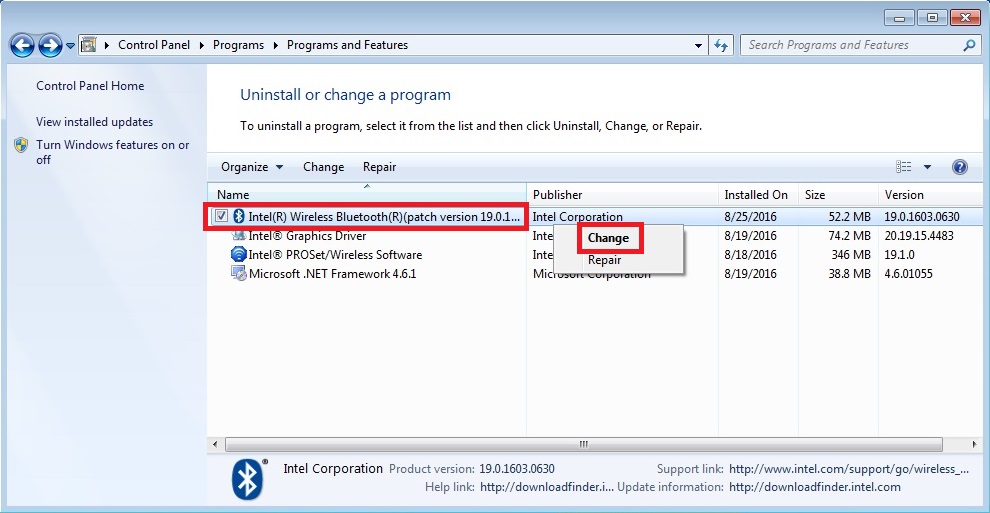
Щелкните правой кнопкой мыши Intel® Wireless Bluetooth® и выберите изменить.
Установщик Программное обеспечение Intel® Bluetooth запускает. Выберите следующий > Удалить > Далее и следуйте инструкциям. Возможно, потребуется перезагрузить компьютер.

Перед тем, как начнёте.
Не работает bluetooth: пропала иконка.

Однако вернуть его обратно бывает непросто. Пару советов как заставить значок bluetooth появиться там, где он должен быть.
В Windows 10 вам в помощь путь Настройки -> Устройства -> Блютус и другие устройства , где нужно проверить, выставлена ли галочка напротив опции Показывать значок блютус в области уведомлений. В обоих случаях вам возможно потребуется перезагрузить систему для вступления изменений в силу.
- если после перезагрузки ничего не изменилось, проверьте соответствующую службу. Наберите в строке поиска или консоли cmd команду services.msc

и в списке служб найдите ту, что отвечает за запуск модуля. Проверьте тип запуска двойным по службе кликом:

Должно быть так. По необходимости нажмите Запустить и проверьте, появился ли значок.
Не работает bluetooth: ни одно bluetooth устройство не подключается к компьютеру.
- повторяем шаги с проверкой запущенной службы, но на этот раз, если подключаемое устройство должно работать, в настройках запуска выставляем Тип не Вручную , как на фото, а Автоматически . Если после перезагрузки системы устройства в упор не видят компьютер, отсылаю вас за обновлением драйверов к установленному устройству. Кое-что я могу вам предложить прямо на моём сайте. Драйверы для bluetooth протестированы на Windows XP и Windows 7 и работают безотказно. Однако наилучший способ подобрать драйверы для модуля по производителю материнской платы. Гарантийно будут работать те, какие распространяет сайт производителя вашей платы или ноутбука. А его имя легко выцепить именно из Диспетчера устройств из вкладки Свойств. Например:

Не работает bluetooth: мышка отключается

В появившемся окне выберите вкладку Энергосбережения и снимите галочку с пункта Отключения устройства с целью сохранения заряда (в настольных компьютерах такой вкладки нет), однако для держателей ноутбуков может сработать. Повторяю, совет сработает точно, если драйверы для bluetooth устройства от родного производителя.
Следующая неисправность комплексная. Симптомы те же: мышка , работающая через модуль bluetooth, перестала определяться , иногда сразу после обновления драйверов. Однако другие устройства , сочленяемые через тот же bluetooth работают отлично . И при всём этот при попытке переприсоединить мышку пункта Удалить устройство как раз и нет. Решение проблемы часто видится таким:
Читайте также:


