Программа gdmss plus для андроид
В данной статье мы рассмотрим где взять, как настроить и использовать мобильное приложение для видеооборудования компании Dahua.
Начнем с того, что gDMSS это мобильное приложение, предназначенное для просмотра видео с камер видеонаблюдения в онлайн режиме, просмотра архива и управления своей системой видеонаблюдения в целом. Есть два вида приложения: gDMSS lite и gDMSS plus, по факту, оба приложения имеют одинаковый интерфейс и менюшки. Вариант plus имеет чуть больший функционал. Перейдем к рассмотрению вопроса: ‘’как настроить gDMSS’’ .
Скачивание и установка приложения gDMSS lite
Приложение является абсолютно бесплатным, скачать и установить можно через Play Market (для владельцев андроидов) или AppStore (для владельцев iOS). Просто нужно ввести в поиске название «gDMSS lite», скачать и установить его на свой мобильный гаджет.
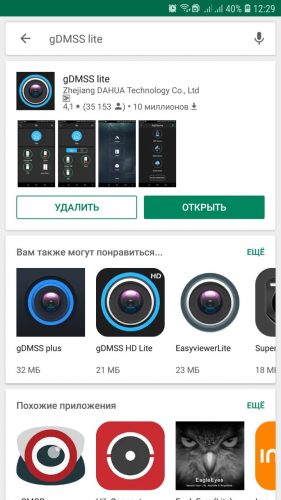
Главное меню приложения позволяет нам работать с системами видеонаблюдения, системами контроля доступа и сигнализации от компании Dahua. Выбираем закладку «CCTV» , что означает системы видеонаблюдения.
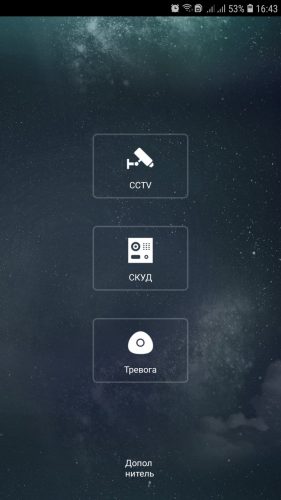
В левом верхнем углу экрана кликаем по иконке настроек, в открывшемся меню видим следующие инструменты для работы с программным обеспечением:
- Отображение . Окно позволяющее просмотреть видеоизображение со всех камер видеонаблюдения или конкретной, интересующей в данный момент времени.
- Воспроизведение . Инструмент позволяющим просмотреть видеоархив.
- Устройства . Окно в котором происходит добавление устройств, а также регулирование настроек .
- Избранное . Отображение видеопотока с избранных камер видеонаблюдения.
- Локальные файлы . Сохраненные на мобильный гаджет фото и видео.
- Локальные настройки . Здесь можно задать настройки оборудования, такие как шаг PTZ видеокамеры, время предпросмотра архива и т.д.
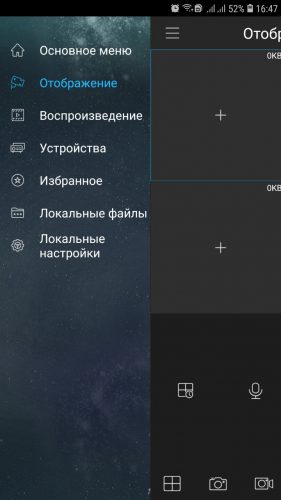
Добавление устройств
Заходим в закладку «Устройства» . В открывшемся окне мы видим весь перечень уже добавленных устройств. Кликнув по одному из них, можно удалить его, либо редактировать параметры.
Для добавления нового устройства выбираем «+» в правом верхнем углу, в открывшемся окне, мы можем выбрать из:
- Добавить устройство посредством подключения по сети Wi-Fi;
- Добавить устройство подключенное через кабель;
- Добавить устройство через свой аккаунт в облачном сервисе, p2p или easy4ip (lechange);
- Онлайн авто-поиск устройств. Дает возможность определить устройства находящиеся с Вами в одной сети;
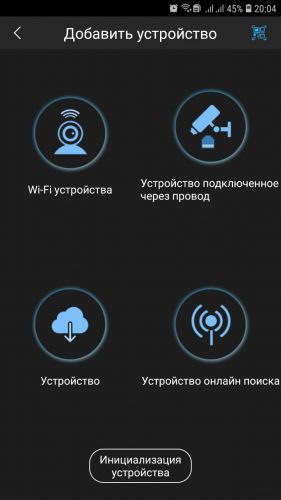
Рассмотрим самый распространенный метод «добавить устройство подключенное через кабель» . В открывшемся окне нам предлагается несколько вариантов добавления IP видеокамер или IP видеорегистратора. По остальным вариантам принцип действий тот же.
- Подключение по IP адресу;
- Используя P2P;
- Quck DDNS;
- Dahua DDNS;
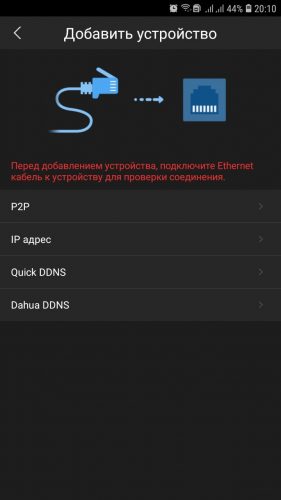
Выбираем «IP адрес» . Эта закладка дает возможность добавить устройство используя IP адрес, если он Вам известен. Нужно заполнить следующие поля:
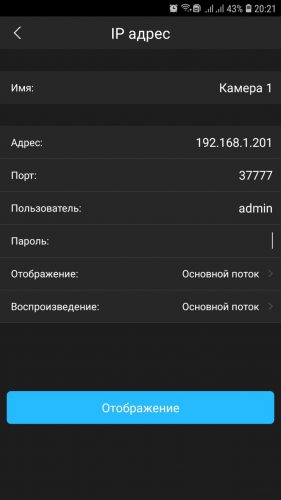
Выбирая данный способ, нужно учитывать тот факт, что роутер через который наше устройство выходит в интернет, должен иметь белый статический IP адрес от провайдера! На всякий случай оговоримся: IP адрес с которым Вы выходите в интернет, отличается от того, который Вы прописали себе через сетевые настройки компьютера. Вы можете себе выбрать IP адрес на уровне локальной сети, адрес с которым Вы выходите в интернет администрирует Ваш интернет провайдер . В случае если IP адрес будет динамическим, то связь с камерой видеонаблюдения или видеорегистратором будет постоянно теряться.
Чтобы не связываться с IP адресом можно выбрать «подключение через p2p» . Данный вид связи основан на технологии peer to peer и не требует привязки оборудования к стационарный IP адресам. Работает по следующему принципу, существуют p2p сервера, IP видеокамера, после выхода в интернет, автоматически связывается с сервером . Вы, со своей стороны, открываете камеру видеонаблюдения или видеорегистратор через облачный сервер, путем ввода серийного номера устройства или сканирования QR-кода.
В открывшемся окошке вводим следующие данные:
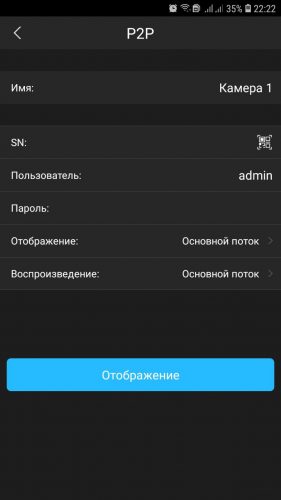

Просмотр видео онлайн
Для онлайн просмотра видео нужно использовать вкладку «отображение» . В открывшемся окне мы видим ячейки в которых можно отображать видеопоток с выбранных камер видеонаблюдения. Для того чтобы вывести сюда изображение с интересующей камеры видеонаблюдения, выбираем иконку настроек в правом верхнем углу, из выпадающего списка выбираем нужную IP камеру. С остальными ячейками тоже самое.
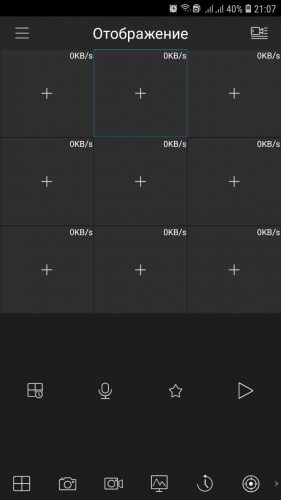
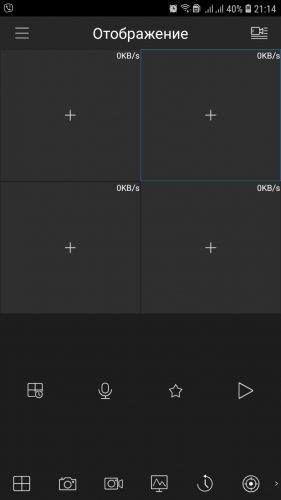
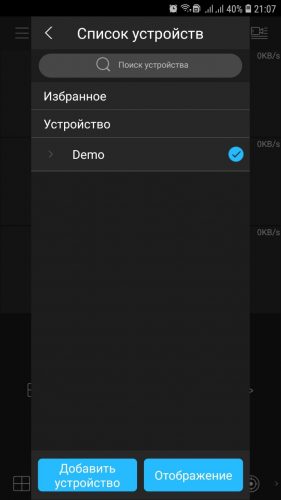
Как настроить gDMSS Рис.11
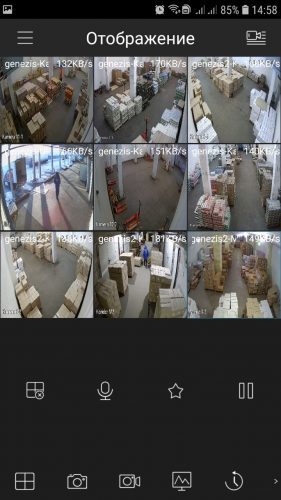
Как настроить gDMSS Рис.12
Используя нижнее меню мы можем поделить экран на 4/9/16 ячеек, сделать срин-шот с выбранной камеры видеонаблюдения, записать отрезок видео, включить микрофон, добавить камеру в избранное и другие функции.
Просмотр видеоархива
Для просмотра видеоархива с жесткого диска HDD нужно использовать закладку «Воспроизведение» . В открывшемся окне мы видим ячейки, в которых можно транслировать запись с выбранных камер видеонаблюдения. Ниже мы видим управление записью: перемотка и воспроизведение, а еще ниже временную шкалу на которой можно выбрать дату и конкретное время, в течении которого нас интересует видеоматериал.
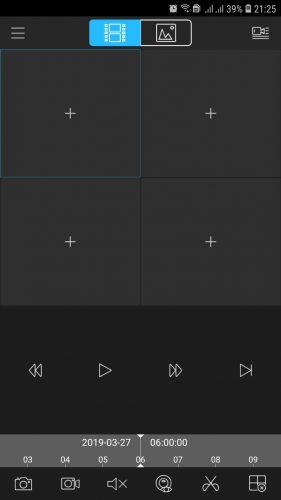
Кликнув по иконке настроек в правом верхнем углу, в выпадающем меню мы можем выбрать:
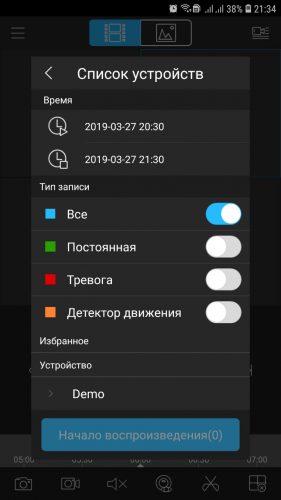
При помощи вкладки «Локальные настройки» можно установить некоторые параметры:
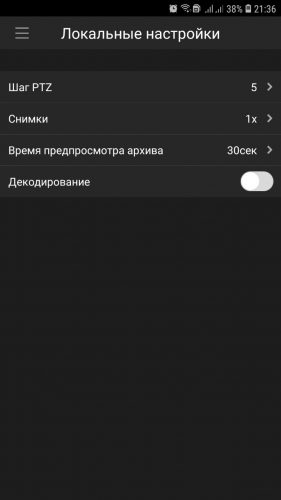
Вот собственно и все основные моменты, которые мы хотели раскрыть в данном материале. Надеемся эта статья смогла Вам помочь при использовании приложения gDMSS.
Также рекомендуем ознакомиться и с другими статьями нашей технической библиотеки:
Читайте также:


