Программа для жесткого диска для mac os
Эти менеджеры разделов для Mac позволяют хитро редактировать, удалять или объединять дополнительные пробелы. Вы можете контролировать разделение и запланировать разделы на своем Mac, чтобы получить упорядоченный жесткий диск.
Лучшее программное обеспечение Partition Manager для Mac в 2020 году
Этот менеджер разделов имеет полезные функции, такие как возможность добавлять, удалять и изменять размеры разделов жесткого диска без предварительного стирания жесткого диска. В приложении также есть такие опции, как Первая помощь, Стереть, Восстановить и Размонтировать.
Используя это, я создал разделы на своем MacBook очень быстро и без усилий. Вы можете увидеть простые шаги вместе со скриншотами здесь.
Цена: Бесплатно (встроенный)
С помощью этого программного обеспечения вы можете создавать, удалять, изменять размер и скрывать разделы. Вам нужно запустить программное обеспечение, а затем вы можете выполнить вышеуказанные команды. Лучшая особенность в том, что вы можете скрыть разделы, которые вы не хотите, чтобы кто-либо еще видел.

iPartition для Mac позволяет вам создавать свои разделы, разумно. Программное обеспечение предоставляет графический формат для выделения, редактирования и удаления ваших разделов. Вы просто должны использовать инструмент изменения размера для изменений. Гибкость программного обеспечения iPartition позволяет пользователям ставить свои задачи в очередь, редактировать флаги в таблице разделов, редактировать тип раздела и изменять его размер напрямую.

Partition Magic Mac обладает всеми новейшими технологиями, которые обеспечивают безопасность вашего диска. Программное обеспечение позволяет создавать, изменять размер или смешивать существующие разделы. Вы можете создать отдельное пространство для хранения, упорядочить данные, разрешить многозадачность операционной системы, изменить разделы, просмотреть, удалить или выбрать вариант автоматического разделения.
Программное обеспечение является достаточно надежным, поэтому, если в середине раздела будет отключение питания, оно сохранит вашу работу, и разделы будут такими же, какими вы их установили до отключения питания. Он имеет действительно удобный пользовательский интерфейс.

Paragon представляет продвинутый менеджер разделов для вашего Mac. Это программное обеспечение оснащено новой функцией резервного копирования и восстановления для защиты ваших ценных данных. Функция управления Boot Camp перераспределяет свободное пространство между томами MacOS и Windows.
Это программное обеспечение поддерживает последние пять операционных систем, а именно. Йосемити, Эль-Капитан, Сьерра, Хай-Сьерра и Мохаве. Когда вы планируете продать свой старый Mac, вы можете сделать клон своего старого диска.

Gnome Partition Editor поможет вам в создании места на вашем диске, не опасаясь потери данных. С помощью этого программного обеспечения вы можете пометить, проверить, создать, удалить или переместить дополнительное пространство в ценные.
Программное обеспечение также позволяет играть с расширениями файлов, такими как btrfs, nilfs, ntfs, ufs, xfs и многими другими. Если вы хотите иметь дополнительное место на диске C или создать совершенно новое пространство, тогда программное обеспечение Gnome для вас.
Вот и все, ребята!
Создание раздела диска на Mac позволяет использовать отдельную операционную систему; Таким образом, вы получаете лучшее из обоих миров. Встроенная в Apple утилита для работы с дисками позволяет обычному пользователю разбить жесткий диск на две или более частей.

Привет, Geektimes! Описывать преимущества SSD или твердотельного накопителя над HDD нет смысла – кто ценит быстрый запуск операционной системы, отсутствие шума и низкое энергопотребление, наверняка уже успел обзавестись таким диском. Но на этом приключения с SSD не заканчиваются: подобно автомобилю или даже смартфону данный накопитель требует бережного обращения и ухода. Поэтому периодически за ним нужно следить.
Если вы установите Vector или другой твердотельный накопитель от OCZ вместо HDD (или совместно с ним) на Mac, сделать это можно будет довольно просто – производитель предлагает собственную утилиту SSD Guru, которая позволяет поддерживать диски в надлежащем состоянии (о ней мы уже подробно писали в блоге). Однако и сторонние разработчики не спят – многие давно выпустили на рынок собственные решения, заслуживающие пристального внимания. О них мы и поговорим.
На случай, если вы установили SSD вместо HDD в MacBook (с Optibay или нет), для вас это особенно актуально.
DriveDx
Данная утилита предоставляет исчерпывающую информацию об SSD-накопителе. Во вкладке с названием диска можно найти основные сведения, возникшие проблемы, индикаторы здоровья накопителя и другую полезную информацию.
Здесь мы видим, что диск абсолютно здоров – показатель «общего здоровья» составляет 100%, правда, «жить» нашему SSD осталось уже немного меньше. Ёмкость накопителя составляет 480 ГБ, а общее время работы – 982 часа. Количество циклов превысило 3 000, что вполне нормально для молодого диска.
Отсутствие проблем и хорошее состояние индикаторов здоровья свидетельствует о том, что за диском наблюдают и поддерживают его работоспособность на максимальном уровне.
Полный список индикаторов доступен в соответствующей вкладке.
Во вкладке со статистикой можно найти такие интересные факты, как количество записанных и прочтенных логических секторов, наличие ошибок интерфейса и данные по принудительным перезагрузкам.
При возникновении ошибок все они фиксируются в логе, поэтому вы всегда узнаете, в чем причина той или иной проблемы, и сможете оперативно её устранить. Чтобы проверить SSD на наличие таких ошибок, можно запустить специальный тест, который их выявит. На выбор представлены два варианта – быстрый и долгий тест. Они автоматически проводятся при запуске программы.
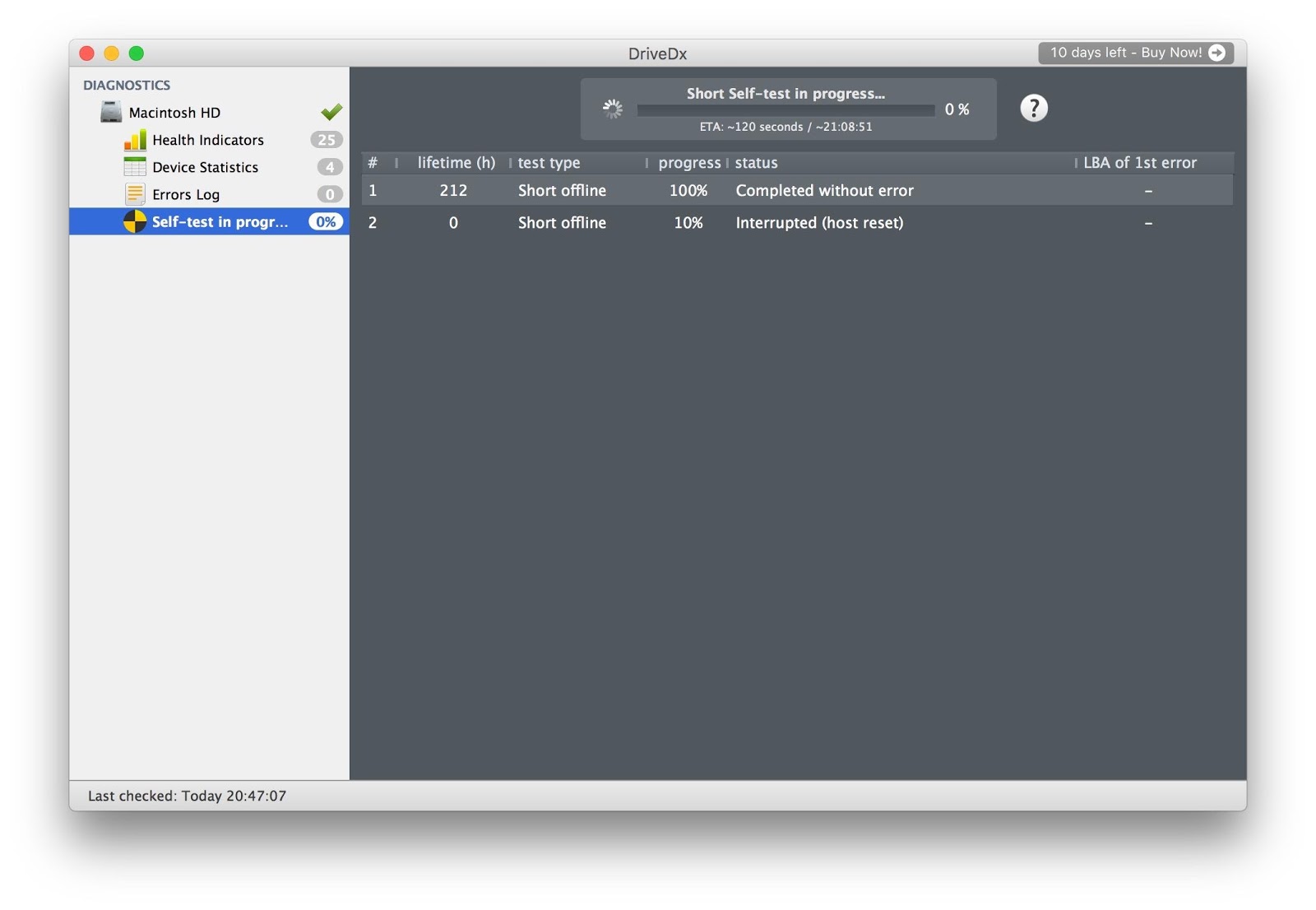
Единственный, пожалуй, минус приложения – оно платное. За персональную лицензию придется заплатить 24,99 доллара, а за семейную – 49,99 долларов. Разработчики периодически устраивают распродажи, так что при удачном стечении обстоятельств программу можно урвать с 20-процентной скидкой.
Chameleon SSD Optimizer
Отличная бесплатная альтернатива DriveDx с одной важной особенностью – возможностью активировать TRIM для SSD. Стоит её активировать или нет – зависит от самого накопителя: некоторые диски демонстрируют настолько низкие показатели скорости и производительности, что для них это необходимость.
Утилита отключает электронную подпись расширений ядра (.kext), которую Apple ввела в OS X Yosemite для борьбы с программами вроде Trim Enabler, но на OS X El Capitan Chameleon SSD Optimizer прекрасно с этим справляется. Для этого надо не забыть наделить её правами администратора.
Программа имеет четыре основные информационные вкладки – главные сведения, которыми, в целом, и можно ограничиться, доступны в разделе More Disk Info. Приложение также сканирует SSD вплоть до модели, серийного номера, скорости и температуры. Миниатюрно и минималистично, но зато все понятно.
Во вкладке «Настройки» можно отключить сенсор движения Sudden Motion Sensor ввиду отсутствия движущихся головок в SSD-накопителе. А вот функцию NOATIME, наоборот, стоит активировать: она предотвращает запись времени последнего обращения к файлу, таким образом, его ресурсы становятся доступнее.
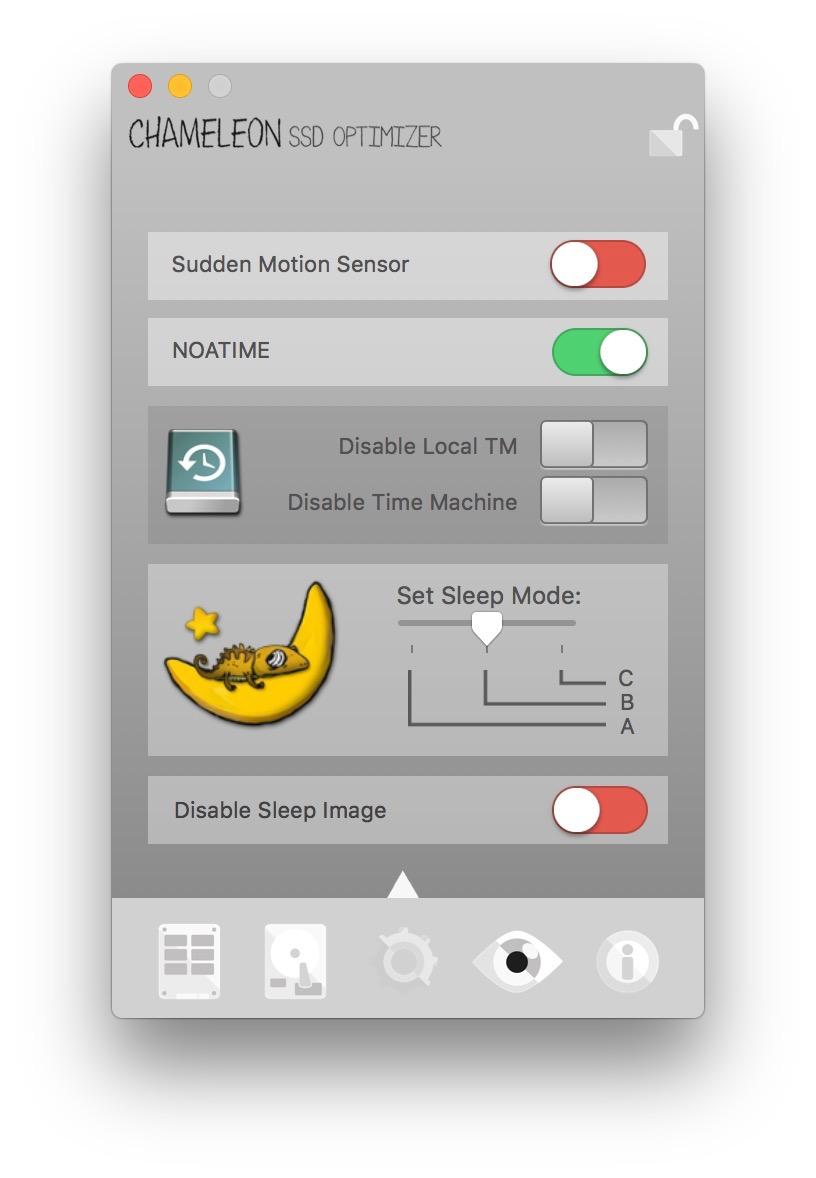
Особого внимания заслуживают режимы сна – Set Sleep Mode. Предусмотрено три режима: A – при котором содержимое оперативной памяти не записывается на диск, если закрывается крышка ноутбука; B – при котором система хранит копию содержимого оперативной памяти в режиме сна; С – при котором система восстанавливается с образа диска. В последнем случае «засыпание» ноутбука происходит медленнее, но зато улучшаются показатели автономной работы. Первые два режима установлены на компьютере по дефолту.
Самое лучшее сочетание – перевести режим сна в положение A и включить запрет создания дампа оперативной памяти в спящем режиме.
Что касается данных о емкости диска, протоколе и over provisioning, с ними можно ознакомиться в следующей вкладке. В нашем случае 17 % приходятся на долю пользователя и 0 % – на производителя. Хороший результат.
Как мы уже отметили, программа с открытым ходом распространяется абсолютно бесплатно и «живет» за счет добровольных пожертвований. Учитывая, что она мало чем уступает первому приложению, это не может не радовать.
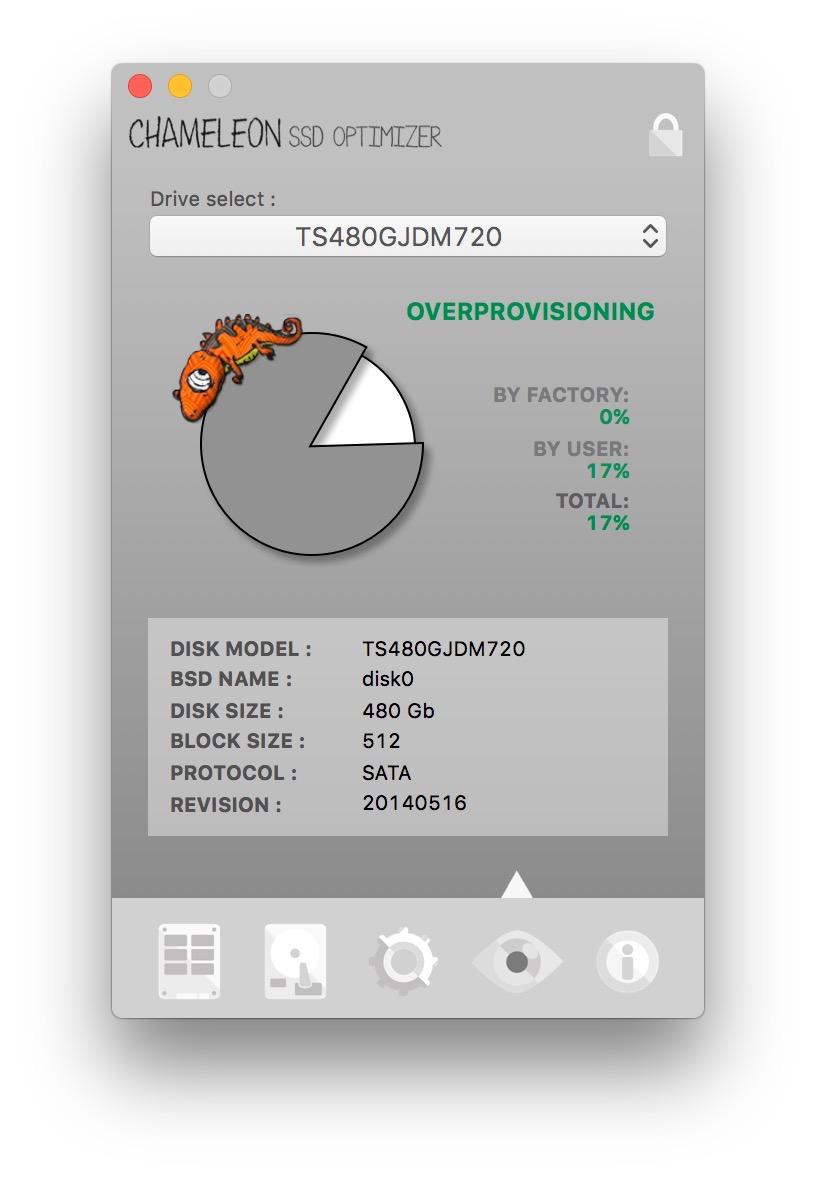
Disk Sensei
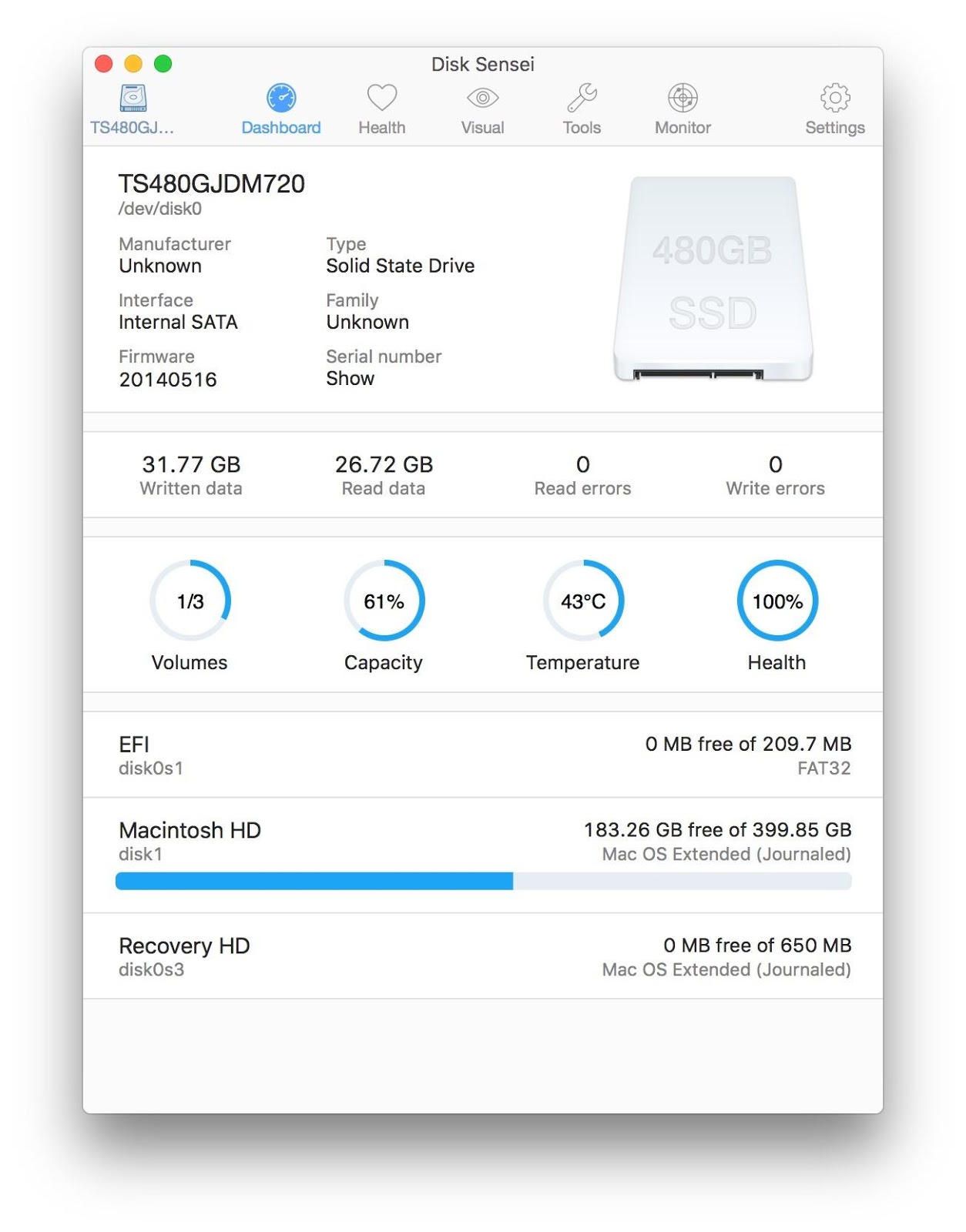
Помните знаменитый Trim Enabler? Разработчики приложения полностью переосмыслили дизайн и возможности своего продукта и выдали его в новом виде, с новым названием. Теперь это не просто утилита для активации Trim, а полноценная программа для наблюдения за состоянием и «здоровьем» SSD.
Во вкладке Dashboard отображается вся необходимая информация о твердотельном накопителе: производитель, серийны номер, объем записанных и прочтенных данных, емкость (включая заполненное пространство), температура и даже общий показатель здоровья диска. Данные представлены в удобном для восприятии виде, без лишних показателей и прочего мусора.
Информация о жизнедеятельности SSD представлена во вкладке Health – здесь и количество циклов, и данные по ошибкам, а также любопытные сведения вроде времени работы диска на данный момент. Всего доступны 16 показателей, каждый из которых «здоровый» SSD должен пройти без проблем. Как мы видим, в нашем случае это 16/16 – значит накопитель абсолютно здоров. Впрочем, об этом стало известно и по прошлым утилитам.
А теперь, пожалуй, об одном из главных преимуществ Disk Sensei. Переключаемся в раздел Visual, где представлена наглядная информация о контенте, размещенном на SSD. Данные хитро отсортированы по секторам (привет, Daisy Disk), и можно сразу посмотреть, какие файлы занимают больше всего места на накопителе.
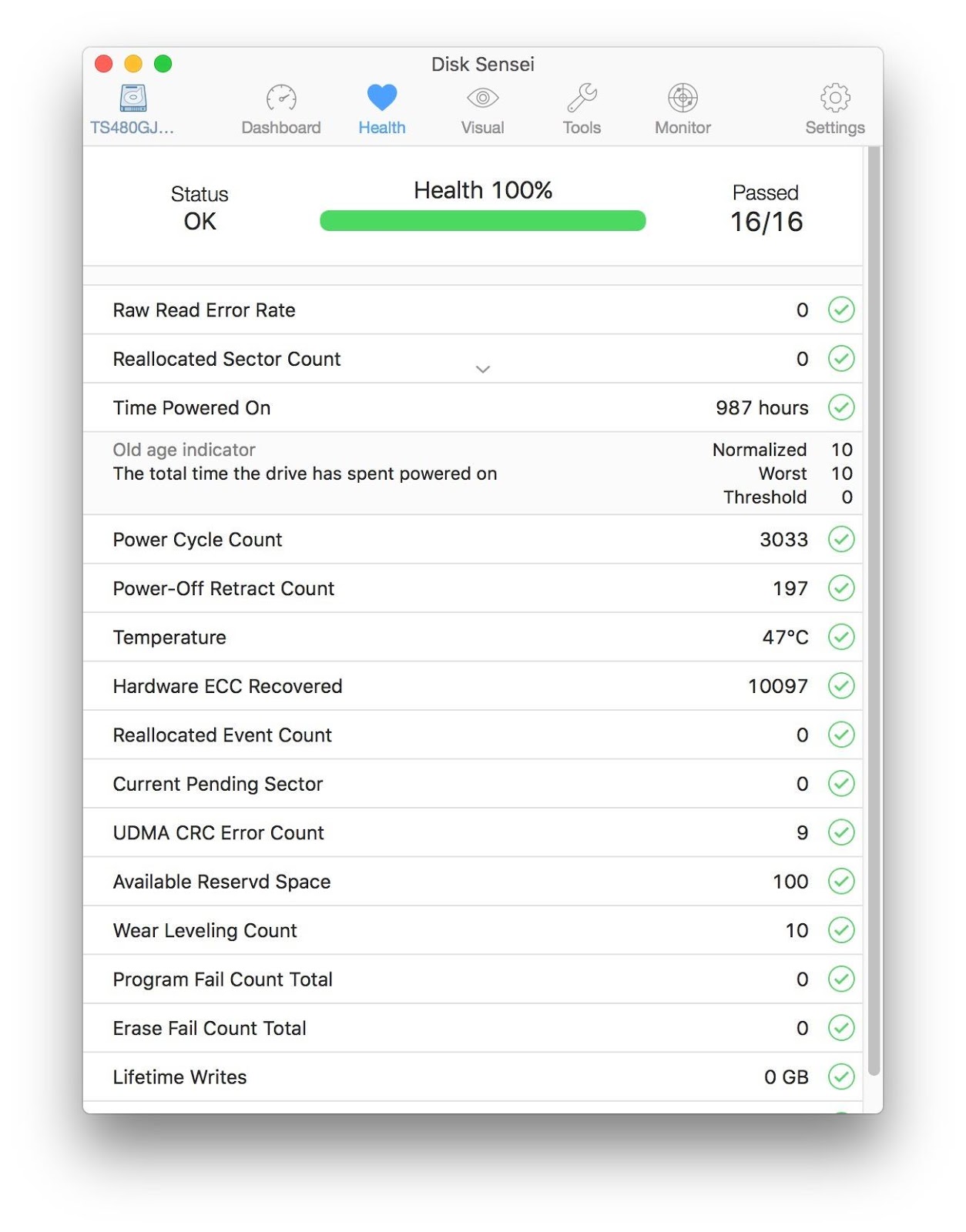
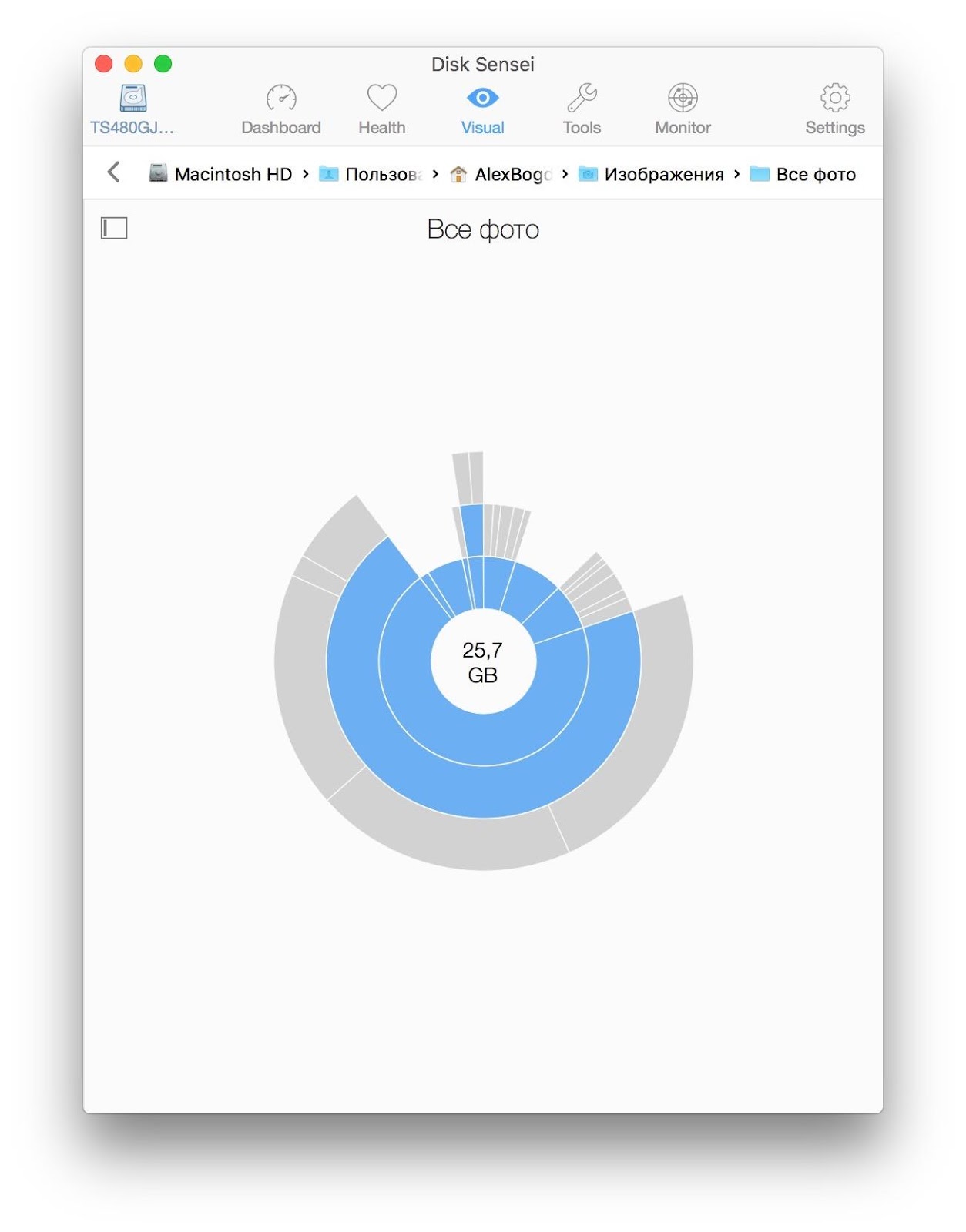

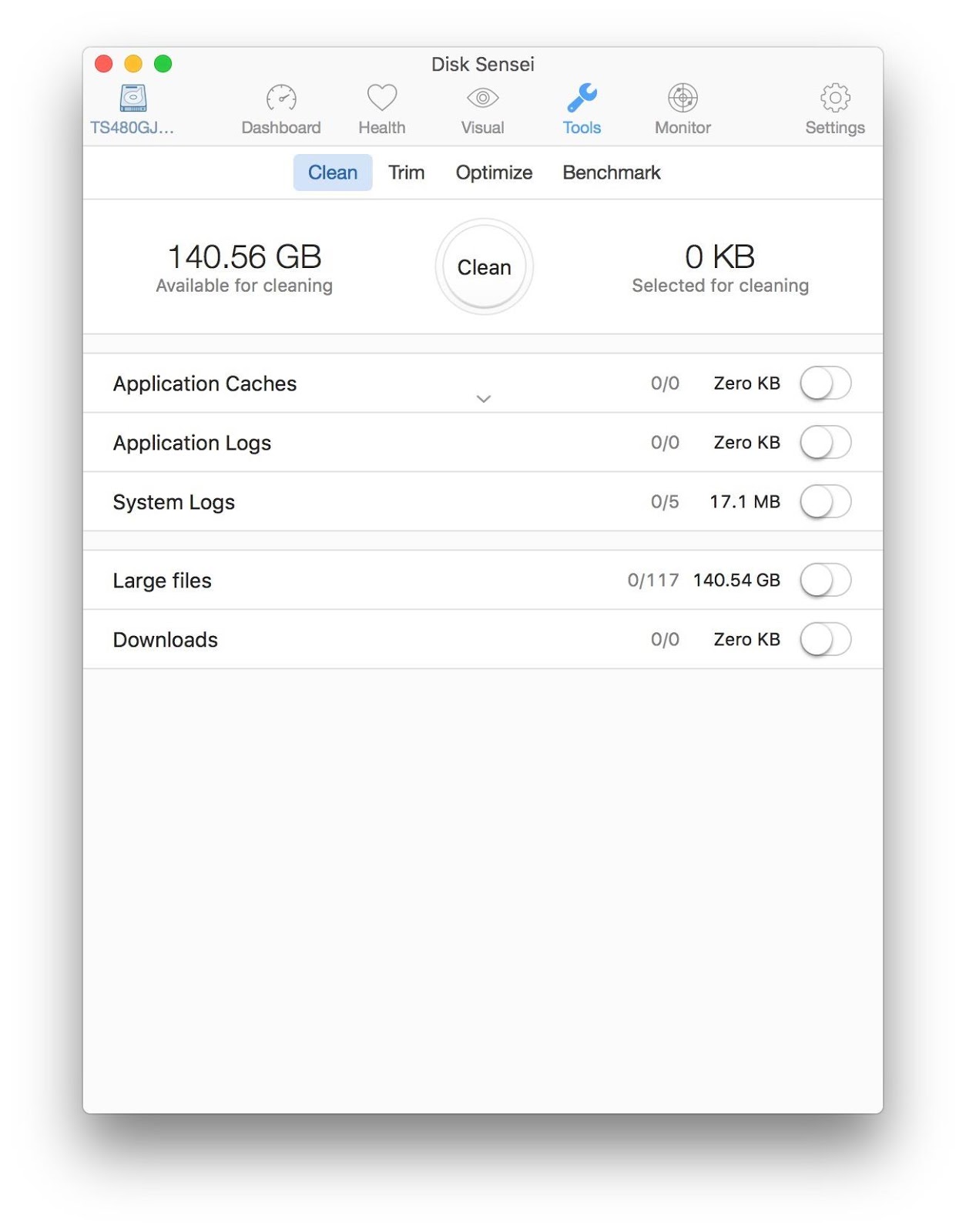
За все это удовольствие, конечно, придется заплатить – 19,99 доллара за лицензионную версию, предусмотрена недельная тиалка, чтобы вы смогли попробовать все сами.
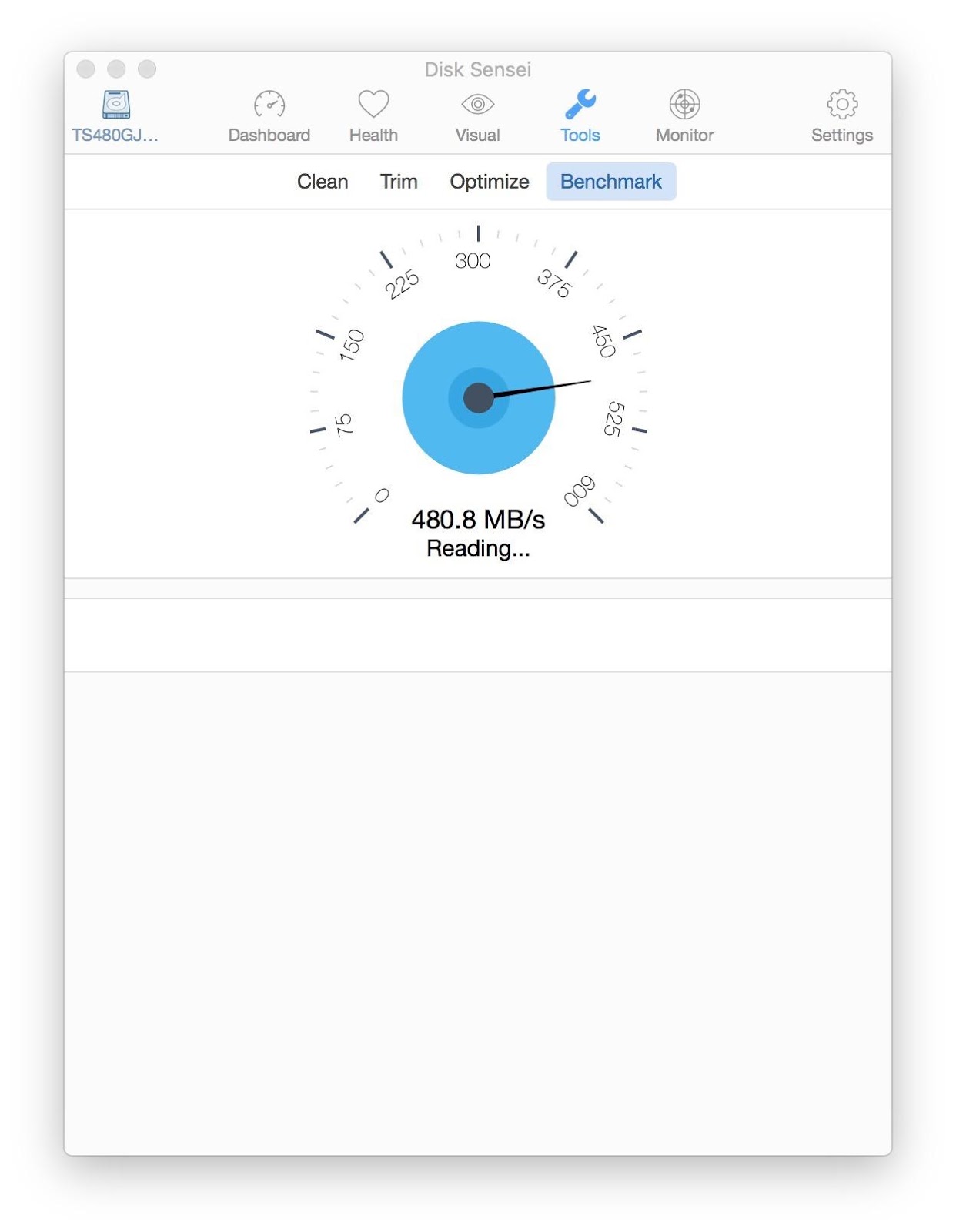
OCZ SSD Guru
Крутая утилита для управления и наблюдением за твердотельными накопителями от компании OCZ (от нас, да :)). Версии для OS X пока нет, но эта проблема решается быстрым созданием загрузочной флешки с соответствующим приложением.
Сделать это можно очень просто. Вам понадобится обычная флешка и дистрибутив программы в формате .dmg, который можно скачать с сайта OCZ совершенно бесплатно, выбрав нужный продукт. Для начала форматируем флешку в формате FAT и в качестве названия указываем SSDSUPPORT. Для данной задачи подойдет даже стандартная дисковая утилита.
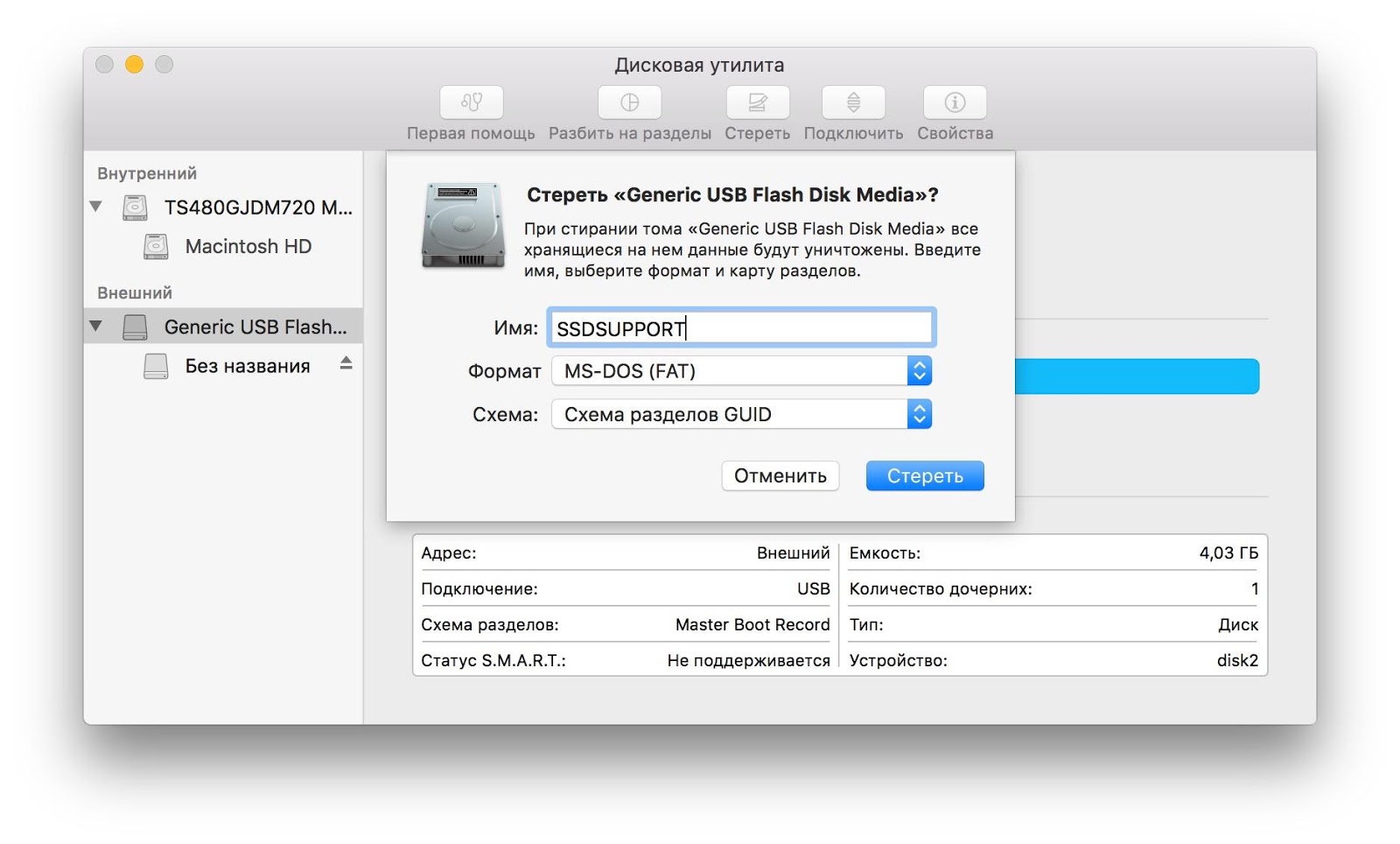
Как только форматирование будет завершено, смонтируйте загруженный образ и скопируйте все имеющиеся на нем файлы на флешку.

После этого необходимо извлечь флешку, выключить Mac, вставить её обратно, а затем включить компьютер с начатой клавишей Option (Alt). Выберите флешку в качестве загрузочного тома.
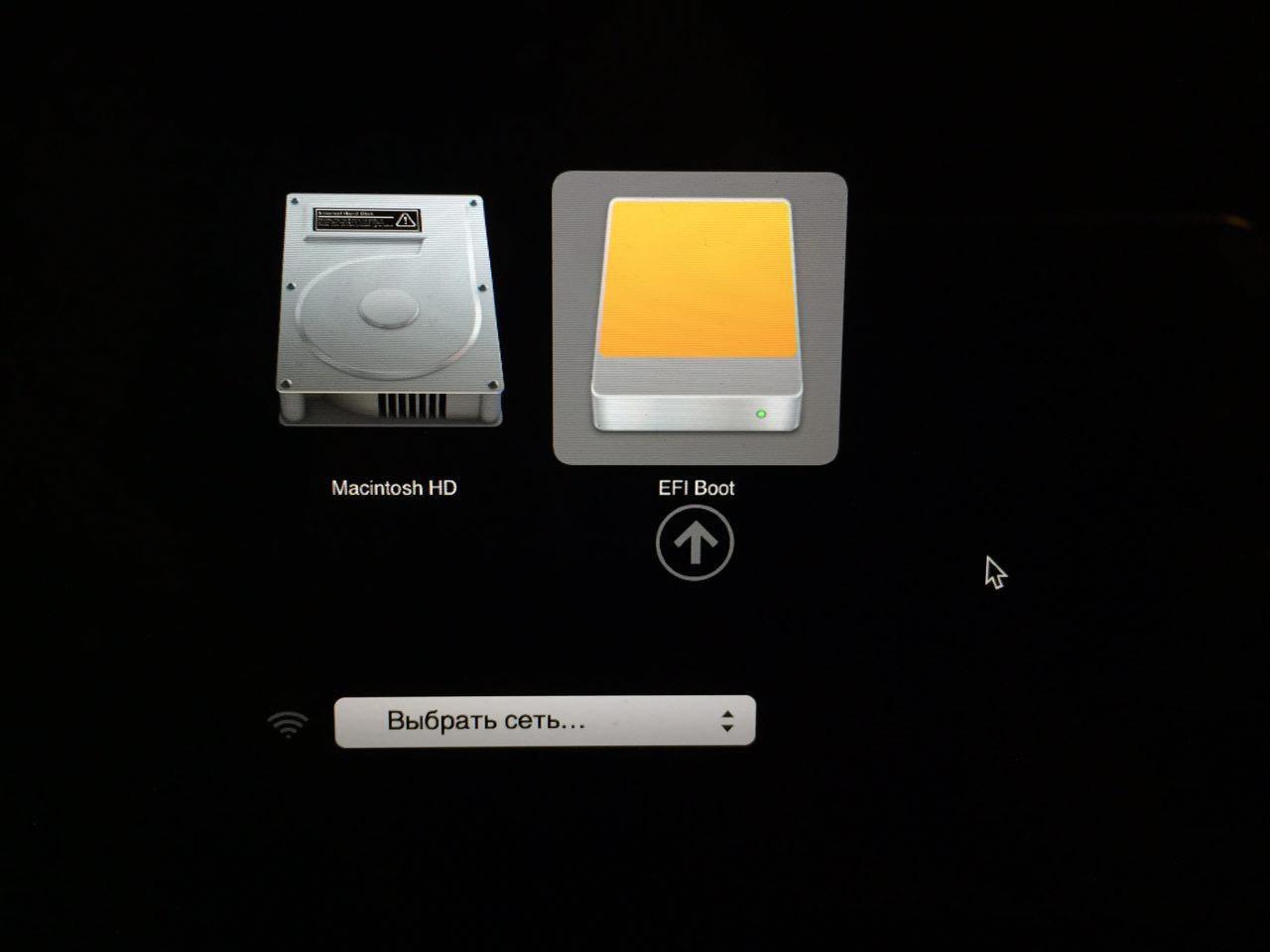
После этого вы получите доступ к утилите SSD Guru и сможете полноценно ею пользоваться.
На что же способно бесплатное решение от OCZ? Во-первых, программа предоставляет общую информацию о накопителе, в том числе емкость, здоровье, занятое пространство, интерфейсы, модель и серийный номер диска.

Во вкладке Tuner можно включить Trim без использования программ от сторонних разработчиков и просмотреть данные об over provisioning. OCZ предоставляет собственное удобное решение для этих целей.
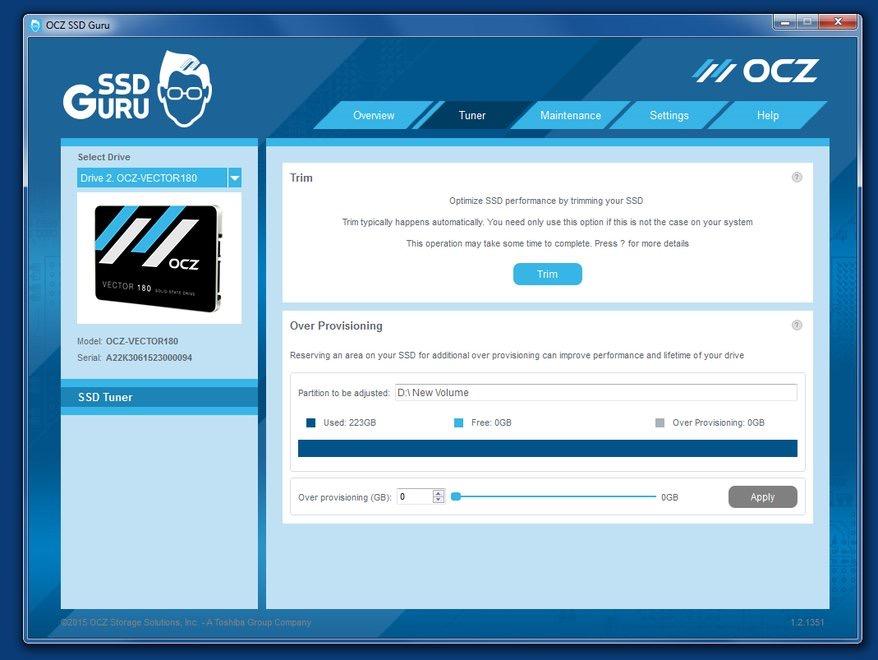
Здесь же можно загрузить необходимые обновления и запустить безопасное форматирование диска.

В общем, настоящий must-have для владельцев SSD от OCZ. Распространяется абсолютно бесплатно.
Далее вы узнаете, какой способ больше подойдёт вам и как им воспользоваться.
Способ 1: отформатировать накопитель в файловой системе ExFAT
Чтобы отформатировать внешний накопитель в ExFAT, необходимо:
1. Подключить флешку или внешний жёсткий диск к Mac;

2. Открыть приложение «Дисковая утилита». Для этого перейдите в Finder — «Программы» — откройте папку «Утилиты». Найдите в ней приложение «Дисковая утилита» и запустите его;
3. Выбрать нужный накопитель на боковой панели и переключиться во вкладку «Стереть»;

4. Выбрать ExFAT из выпадающего списка в разделе «Формат»;
5. Нажать «Стереть».
Внимание! Данные с флешки будут полностью удалены. Скопируйте их заранее на компьютер, после форматирования вы сможете вернуть их обратно.
просто и быстро;
не нужно устанавливать дополнительных приложений.
этот способ не подходит для работы с чужими флешками и жесткими дисками. Если вам приходится часто делать это, разумнее установить драйвер NTFS.
Способ 2: установить драйвер NTFS на Mac
Существует несколько драйверов, которые решают проблему. Мы рассмотрели два лучших решения, предлагаем ознакомиться с их плюсами и минусами.
Tuxera NTFS for Mac

Tuxera — это драйвер для компьютеров Mac, который помогает им научиться работать в полном объёме с файловой системой NTFS.
Чтобы установить драйвер, необходимо:
2. Установить драйвер, после чего перезагрузить Mac;
3. Зайти в приложение «Настройки». В разделе «Другие» появится новое приложение Tuxera NTFS.
Никаких дополнительных настроек для работы Tuxera NTFS не требуется. Он будет автоматически включаться вместо стандартного драйвера и монтировать все подключённые диски. После этих нехитрых манипуляций Mac сможет полноценно работать с подключёнными флешками и жёсткими дисками, форматированными в файловой системе NTFS.
легко устанавливается и работает;
занимает мало места;
передаёт данные быстро и безопасно.
высокая цена: полная версия обойдётся в $31.
Paragon NTFS for Mac

Paragon NTFS for Mac — популярный драйвер от российского разработчика Paragon Software. Главными плюсами утилиты являются надёжность, стабильность, высокая скорость копирования данных и своевременные обновления.
Процесс установки схож с Tuxera:
2. Установить драйвер, после чего перезагрузить Mac;
3. Зайти в приложение «Настройки». В разделе «Другие» появится новое приложение NTFS for macOS. Здесь вы можете настроить его или удалить.
Установка проходит быстро и просто. Установщик имеет дружелюбный интерфейс на русском языке. Настроек самого драйвера минимум: его можно включить или выключить. Скорость записи Paragon сравнима с Tuxera, а вот скорость чтения выше на 5 мегабайт в секунду.
легко устанавливается, имеет приятный и понятный интерфейс;
данные передаются быстро и безопасно;
Нехватка места на Mac — это всегда не очень весело. Конечно, вы можете начать удалять приложения, но лучше сначала проверить диск. В зависимости от того, что вы пытаетесь найти, существует достаточное количество инструментов, которые могут решить вашу проблему.

Встроенные инструменты MacOS
Существует несколько инструментов, которые помогут вам управлять дисковым пространством, встроенным в MacOS. Для просмотра объема пространства, используемого приложениями, фотографиями и другими категориями, можно использовать Disk Storage Summary.

1. DaisyDisk
DaisyDisk является одним из наиболее широко используемых приложений для управления накопителями в macOS. Частично это объясняется простотой использования приложения, но в значительной степени это также связано с тем, насколько оно красиво выглядит.
После завершения сканирования накопителя DaisyDisk отображает файлы и папки в виде визуальной интерактивной карты. На ней можно обнаружить большой файл, просмотреть его содержимое, а затем удалить, если он вам не нужен. Все это можно сделать, не покидая DaisyDisk.
DaisyDisk стоит 9,99 долларов в Mac App Store, но также доступна бесплатная пробная версия.

2. CleanMyMac X
CleanMyMac X делает гораздо больше, чем просто управляет дисковым пространством.
В дополнение к инструментам для очистки дискового пространства, CleanMyMac X включает средства для высвобождения оперативной памяти, управления элементами входа и обслуживания системы. Это не значит, что он не так хорош в анализе дискового пространства.
Запустите приложение, и, как и другие приложения из этого списка, оно начнется с анализа диска. Тогда он может сделать гораздо больше, чем показать вам файлы, которые вы можете удалить. Приложение может автоматически удалять устаревшие кэши, сломанные загрузки, журналы и другие файлы, которые вы не используете.
CleanMyMac X также имеет встроенный деинсталлятор, который может помочь вам удалить приложения вместе с различными файлами, которые они обычно оставляют в вашей системе после удаления. Вы можете попробовать CleanMyMac X с бесплатной пробной версией, но лицензия на приложение обойдется вам в 34,95$.

3. OmniDiskSweeper
OmniGroup известна своим программным обеспечением, таким как OmniFocus, OmniOutliner и OmniPlan. Все эти приложения большие, сложные и довольно дорогостоящие. OmniDiskSweeper, в отличии от них, не только прост, но и бесплатен.
Откройте OmniDiskSweeper, и он просканирует диск. Затем вы увидите простой и легко сканируемый список, в котором отображаются файлы от самых больших до самых маленьких. Это позволит вам быстро получить представление о том, что занимает больше всего места на вашем Mac.
Как и в случае с DaisyDisk, вы можете легко открывать или перемещать файлы в корзину прямо из OmniDiskSweeper.

Заключение
Если вы не уверены, какой из них лучше для вас, есть простое решение: Начните с бесплатных опций и двигайтесь дальше. Попробуйте сначала использовать инструменты, встроенные в MacOS, а если это не работает, попробуйте OmniDiskSweeper. Если эти опции не помогают, обратитесь к DaisyDisk или CleanMyMac X.
Заранее спасибо! Все собранные средства будут пущены на развитие сайта. Поддержка проекта является подарком владельцу сайта.
Читайте также:


