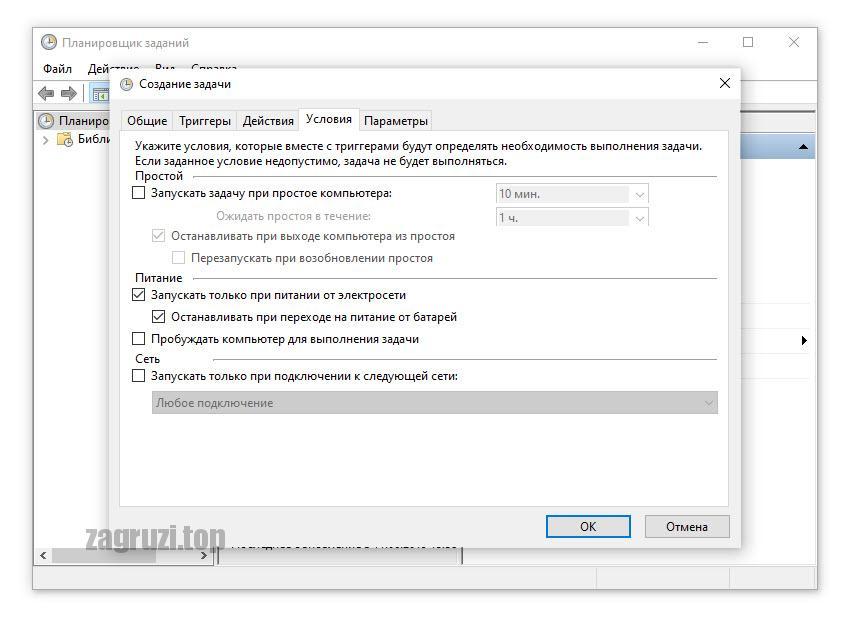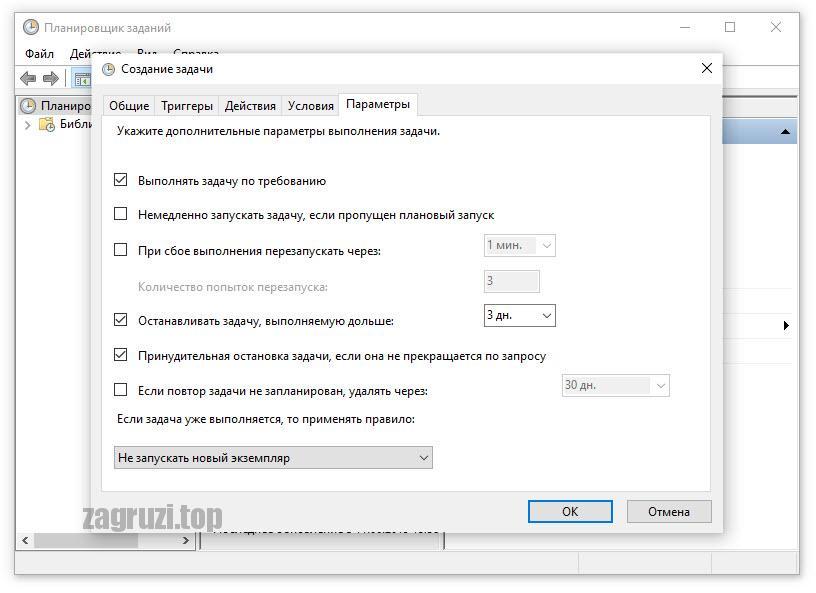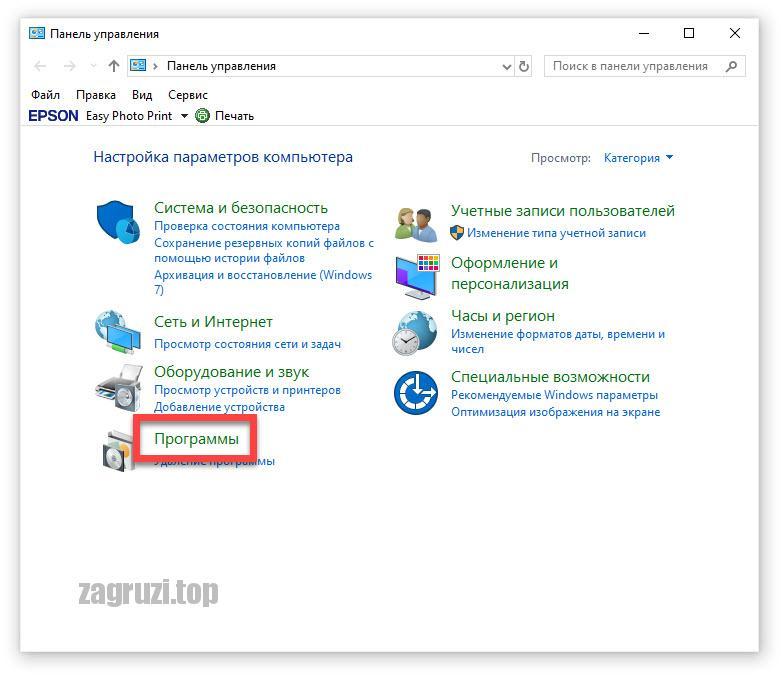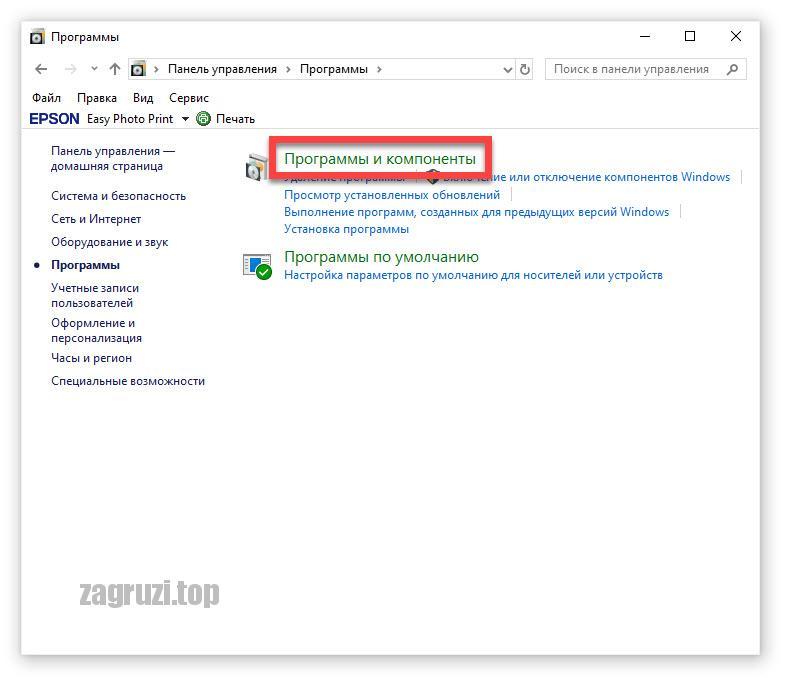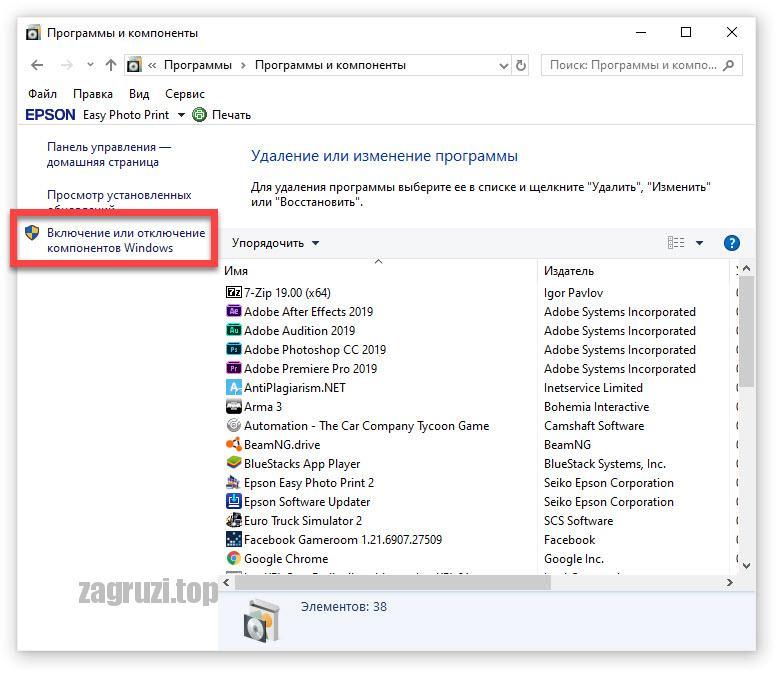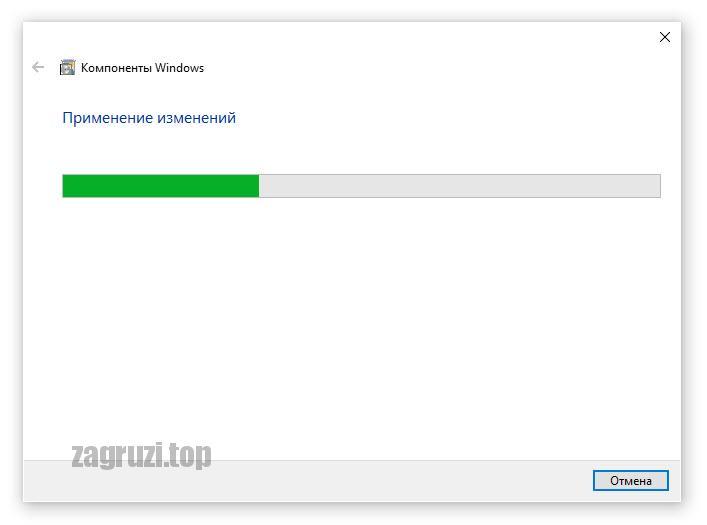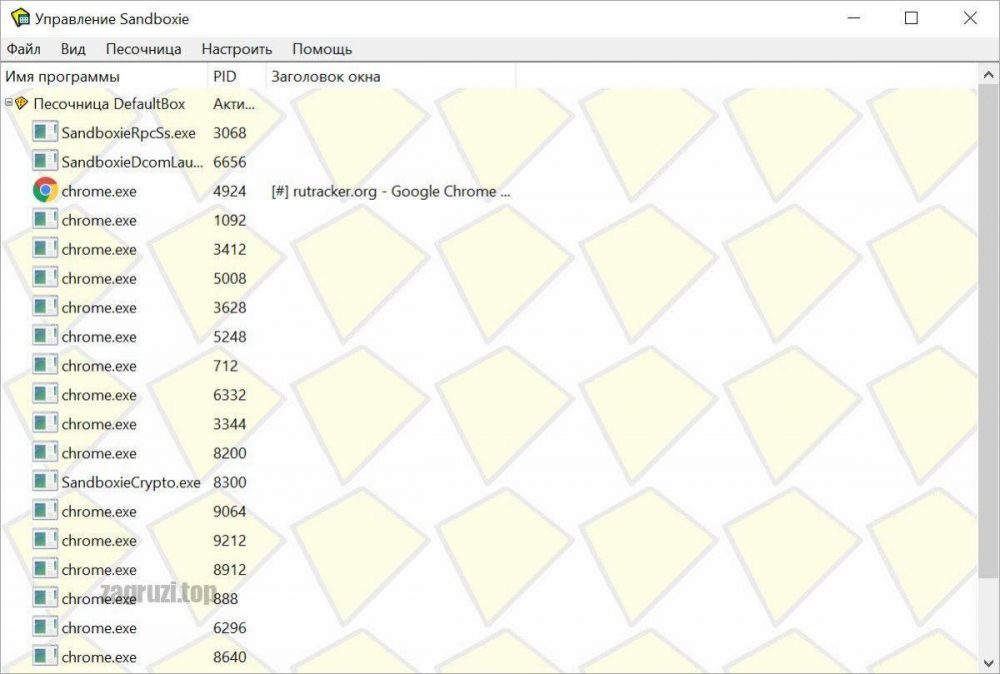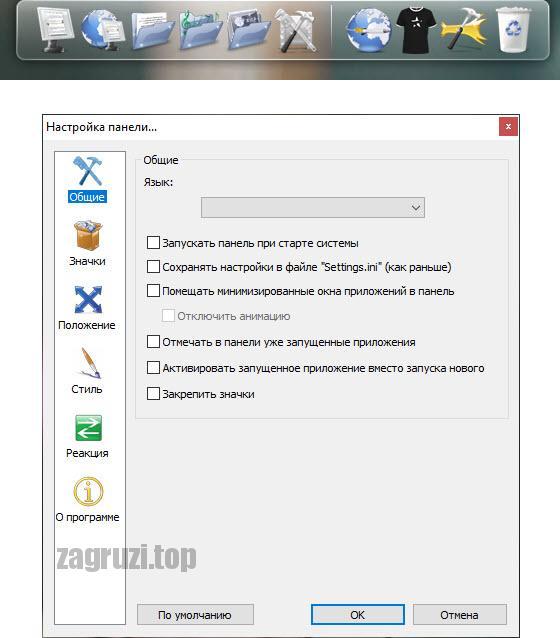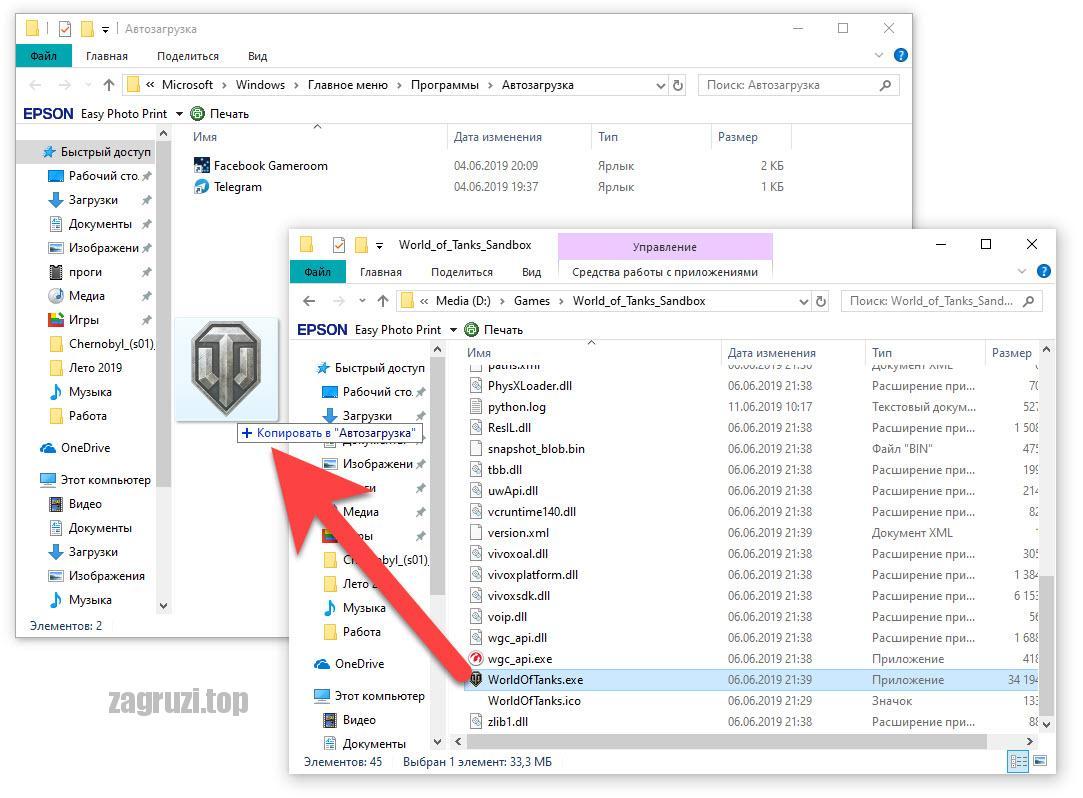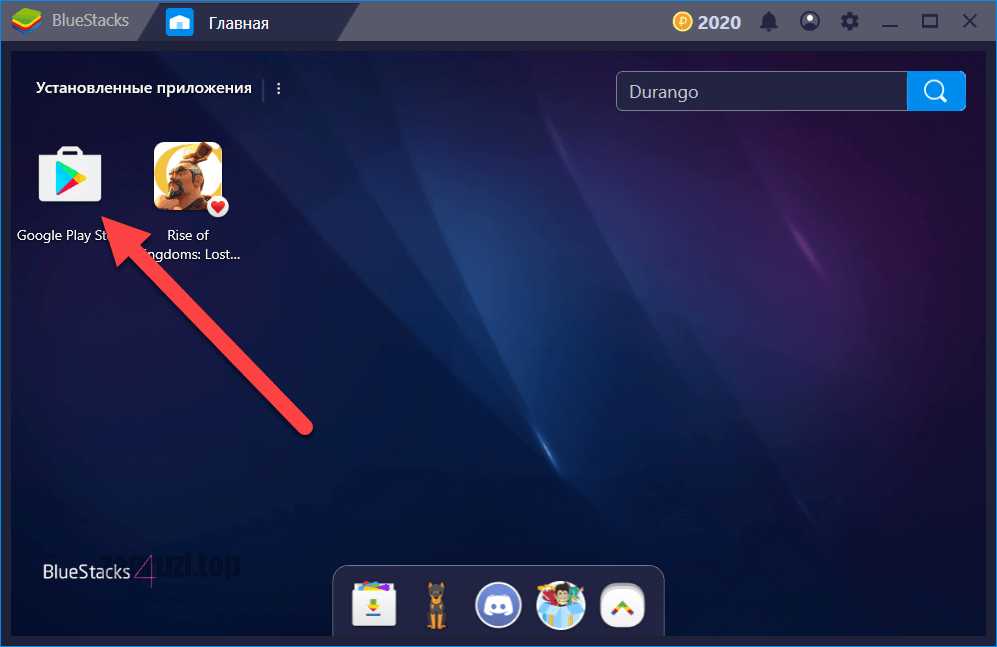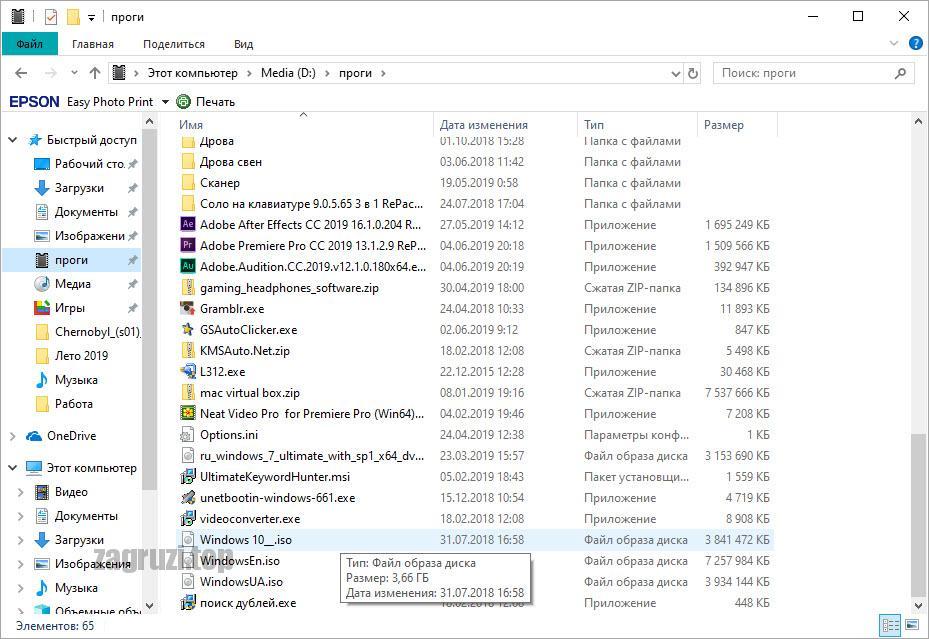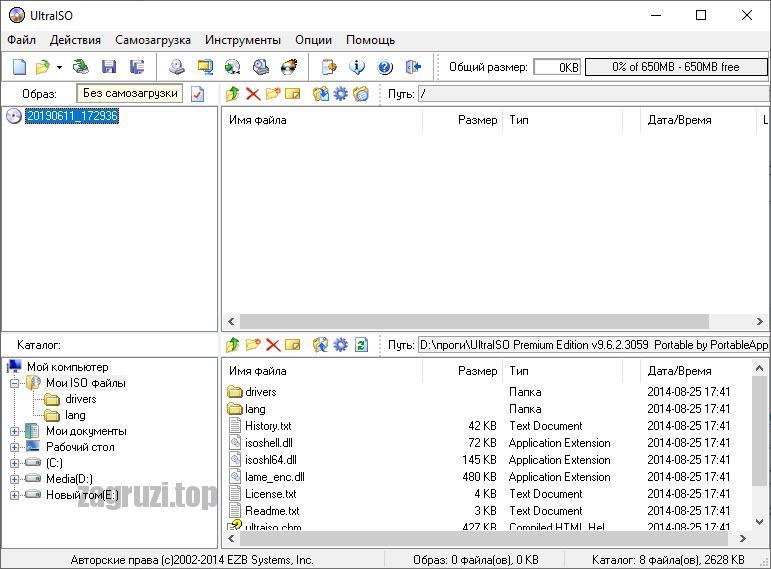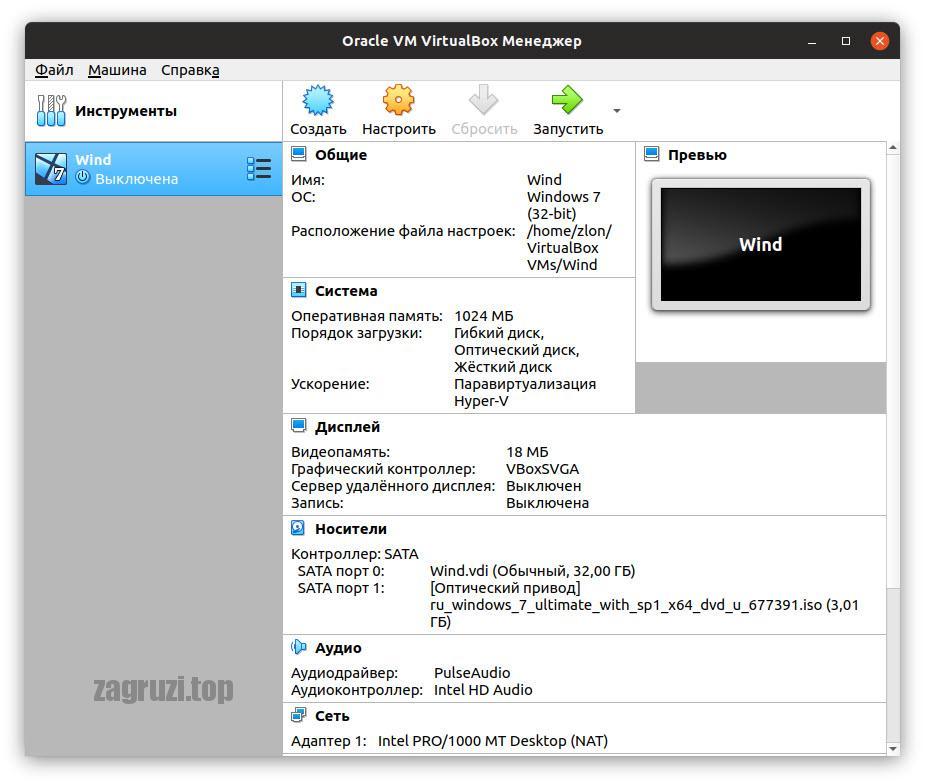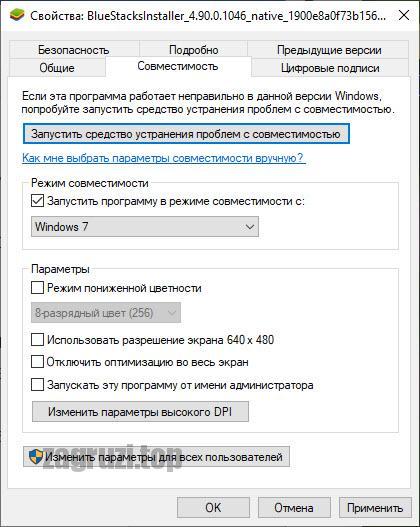Программа для запуска для виндовс
Быстрый запуск Windows — элемент интерфейса операционной системы, облегчающий доступ к наиболее часто используемым приложениям.
Грамотная настройка быстрого запуска Windows может ежедневно экономить Вам минуты времени и метры нервов.
Hidden Menu 2.2
Небольшая бесплатная программа для настройки быстрого запуска Windows.
Во многих (если не сказать, что во всех) операционных системах, которые сегодня существуют, для быстрого запуска всевозможных приложений мы имеем возможность пользоваться специальными ярлыками.
Такой метод не зря стал столь популярным, однако и у него есть свои недостатки. И главный из них — ярлык занимает определенное место на рабочем столе, который не является безразмерным… Так, в один «прекрасный» момент мы обнаружим, что все пространство нашего монитора усеяно десятками значков, среди которых найти нужный становится несколько затруднительно.
Естественно для запуска нужных приложений можно воспользоваться стандартным меню «Пуск». Однако программы в нем размещаются в порядке их инсталляции, поэтому, если Вы не помните, когда устанавливали нужную, то поиск ее тоже может занять некоторое время.
Но есть еще и третий способ — использовать сторонний софт для быстрого открытия приложений, документов и папок. Предлагаю сегодня познакомиться с Hidden Menu.
Эта программа ничем себя не выдает после запуска, но если мы наведем курсор на трей, то появится всплывающее меню, в котором мы можем размещать нужные нам ярлыки. Несмотря на свои скромные размеры, по функционалу Hidden Menu практически не уступает профессиональному платному софту. Взглянем на сравнительную таблицу:
Сравнение Hidden Menu с платным аналогом TrayIcon Pro
| Особенности | Hidden Menu | TrayIcon Pro |
| Стоимость | бесплатно | 350 руб. |
| Добавление документов | + | + |
| Добавление папок | + | + |
| Управление разделами | + | + |
| Быстрый доступ к системным папкам и сервисам | вручную | + |
| Поддержка горячих клавиш | + | + |
| Русификация | + | - |
Еще один плюс Hidden Menu в том, что данная программа не требует установки. Мы просто скачиваем архив, распаковываем его в любую папку и можем начинать работу.
При первом запуске появится окно приветствия и настроек программы:
Настройки Hidden Menu

На вкладке приветствия обратите внимание на надпись English в первой строчке. Кликнув по ней, Вы сможете выбрать язык интерфейса программы.
Предлагаю выбирать доработанный Вашим покорным слугой вариант русского языка — файл Russian(from BestFREE).ini ;), поскольку в стандартной локализации некоторые пункты меню остались на английском (см. скриншоты).
Теперь, когда язык выбран, можно приступить непосредственно к настройкам. И первый раздел здесь «Общие»:

Здесь все можно оставить как есть. Единственное, на что следует обратить внимание, так это на чувствительность меню (Popup реакция). По умолчанию стоит наивысшая чувствительность. То есть, как только Вы приблизите курсор к правому нижнему углу трея — меню сразу же покажется.
При желании можно настроить всплывание после задержки (хотя, правда и не слишком большой — порядка 1 секунды).
Идем дальше. Следующий раздел меню поможет нам настроить внешний вид нашего всплывающего меню:

Здесь все просто. Можно настроить шрифт надписей, их цвет, размер, а также фоновую заливку по своему вкусу.
Раздел «Popup» отвечает за настройки появления скрытого меню:

В левой колонке мы можем настроить места, при наведении курсора на которые, будет всплывать наше меню.
Правая же колонка являет собой список созданных нами наборов иконок. Да-да — мы можем создать несколько менюшек и переключаться между ними при надобности. Так некоторые «умельцы» умудряются даже управлять различными программами при помощи Hidden Menu (если заинтересовало, загрузите в список меню Winamp Controller.ini, например)!
Последний раздел («Меню») позволяет добавлять и редактировать записи всплывающего меню:

Для добавления нового файла достаточно задать его название в строке «Описание» и указать к нему путь либо вручную в поле «Файл запуска», либо кликнув по кнопке «Указать путь» и выбрать его в Проводнике.
Немного сложнее добавить папку — ее местоположение придется вводить вручную. Однако можно немного облегчить себе жизнь :). Укажите в качестве программы для запуска любой файл из нужной папки, а затем просто уберите его название в строке «Файл запуска». Готово!
Дополнительные возможности Hidden Menu
Из дополнительных возможностей следует отметить возможность регулирования типа открываемого окна. Если кликнуть по кнопке «Режим окна» (в конце поля «Start in»), то можно задать открытие окна в полноэкранном, оконном или свернутом режиме. «Высшим пилотажем» в Hidden Menu является создание собственного меню для управления какой-либо программой.
Чтобы получить доступ к конкретной функции, мы должны знать системную команду, соответствующую ей. Эту команду следует ввести в поле «Параметры», и тогда в меню появится созданная нами управляющая каким-либо процессом кнопка.
Еще одной важной возможностью является присваивание созданным иконкам собственных клавиатурных комбинаций для их быстрого запуска. Чтобы задать «горячие» клавиши в поле «Hotkey» укажите желаемую кнопку, а затем нажмите на один из вариантов контрольной клавиши (доступны Win, Ctrl, Alt, Shift).
После того, как Вы настроили Hidden Menu в соответствии со своими предпочтениями, можно нажать кнопку «Принять» и посмотреть на результат своих стараний.

Как только мы подведем курсор к правому нижнему краю экрана, появится спрятанное меню, в котором мы обнаружим добавленную ранее программу (либо пустой прямоугольник, если Вы ничего не задавали в процессе настройки).
Кликнем правой кнопкой мыши в любой части всплывающего окошка, и мы попадем в контекстное меню Hidden Menu. Здесь можно быстро добавлять, редактировать и удалять новые пункты и колонки, скрыть программу в трей, зафиксировать открытое окно, войти в настройки, сохранить изменения или же просто выйти из программы.
Под кнопкой «Добавить» в контекстном меню Вы обнаружите еще одну кнопку добавления «Add Special».

При помощи простого добавления мы можем вставить в меню только файлы и папки. «Специальное» же добавление открывает перед нами новое окно, в котором можно задать пустые поля, новые строчки, колонки, а также разделители для более наглядного оформления нашего меню.
Все, что потребуется указать, так это количество добавляемых элементов, а при работе с разделителями — название и цвет надписи.
Благодаря нехитрым манипуляциям со специальной вставкой мы можем получить довольно симпатичное упорядоченное меню:

Выводы
Благодаря широким возможностям настройки программы Вы сможете создать меню, которое будет полностью соответствовать лично Вашим запросам. Теперь Рабочий стол можно использовать только для хранения документов, с которыми Вы часто или в данный момент работаете, а не как хранилище для десятков ярлыков.
Все свои программы и папки можете предоставить Hidden Menu и навсегда забыть о «бедламе» на экране монитора!

Программы для запуска игр - System software for Windows v.3.3.2


Часто ли у вас не запускается игра или программа из-за отсутствия того или иного системного компонента, рутинная переустановка операционной системы и всех её компонентов? Для вас создана небольшая утилита, что бы автоматизировать процесс установки основных компонентов без которых трудно представить например игровой ПК. По умолчанию выбраны компоненты которые обязательны к установке. Установщик предложит только те компоненты для установки которые совместимы с операционной системой в которой запущен. Разрядность операционной системы определяется автоматически, и устанавливает соответствующие ей компоненты. Установщик сам предложит перезапустить систему если это необходимо для работы компонентов.
Системные требования:
Операционные системы: Windows XP (рекомендуется SP3); Vista (рекомендуется SP2); 7 (рекомендуется SP1); 8; 8.1; 10.
Описание компонентов:
DirectX-Исполняемая библиотека для конечного пользователя обновит текущую версию DirectX – встроенную технологию Windows®, которая позволяет запускать высокоскоростное мультимедиа и игры на компьютере.
Microsoft Visual С++ - Распространяемые пакеты Visual C++ устанавливают компоненты среды выполнения, необходимые для выполнения приложений C++, которые разработаны с помощью Visual Studio С++.
NET Framework Version - Распространяемый пакет Microsoft NET Framework устанавливает среду выполнения NET Framework и связанные файлы, необходимые для выполнения и разработки приложений, предназначенных для NET Framework.
Windows Media Video 9 VCM - Это видео Compression Manager (VCM) на основе версии Windows Media Video 9 кодерадекодера позволит кодирования и редактирования наследие приложений для поддержки Windows Media Video 9 кодек в контейнерах файлов, таких как AVI.
OpenAL - ранее свободно распространявшийся кроссплатформенный интерфейс программирования приложений (API) для работы с аудиоданными. Ключевой особенностью является работа со звуком в 3D пространстве и использование эффектов EAX. Поддерживается компанией Creative.
Rapture3D - программа для воссоздания ощущения присутствия путём замены обычных Software-драйверов на их улучшенный вариант. С её помощью в играх можно легко определить например где находится враг по шагам или где произошёл взрыв и т.п.
NVIDIA PhysX - кроссплатформенный физический движок для симуляции ряда физических явлений. Первоначально разрабатывался компанией Ageia для своего физического процессора PhysX. После того, как Ageia была приобретена nVidia, движок перешёл в собственность компании nVidia, которая продолжает его дальнейшую разработку. nVidia адаптировала движок для ускорения физических расчётов на своих графических чипах с архитектурой CUDA. PhysX может также производить вычисления с использованием обычного процессора.
NVIDIA PhysX Legacy - необходимо установить для игр, выпущенных в конце 2007 года или ранее. Если игра, выпущенная в этот период, корректно работала с ПО PhysX версии 9.12.0613, но не работает с более поздними версиями, необходимо установить PhysX Legacy.
Java Platform - это технология, используемая для разработки приложений, которые делают работу в сети Интернет более увлекательной и удобной. Java отличается от языка программирования jаvascript, который представляет собой простую технологию для создания веб-страниц и выполняется только в браузере.
Adobe Flash Player - кроссплатформенный модуль, который представляет собой незаменимый инструмент для воспроизведения мультимедийного интерактивного Flash-контента (файлы FLV, SWF) в различных браузерах и операционных системах.
Adobe Shockwave Player - Предназначена для расширения возможностей традиционных веб-браузеров в области представления информации и взаимодействия с пользователем. Основные применения: трёхмерная векторная анимация, интерактивные веб-приложения, проигрывание видеороликов, игры. Применяется в виде плагина к браузерам Internet Explorer, Google Chrome, Mozilla Firefox, Safari, Opera, Netscape, Netscape-совместимым и пр.
Adobe AIR - кроссплатформенная среда выполнения, позволяющая разработчикам использовать стандарты HTML/CSS, Ajax, jаvascript, программное обеспечение Adobe Flash Professional и Adobe Flex и язык ActionScript для развертывания веб-приложений, которые реализуются в виде автономных клиентских приложений и на которые не распространяются ограничения, связанные с применением браузера.
Microsoft Silverlight - это программная платформа, включающая в себя модуль для браузера, который позволяет запускать приложения, содержащие анимацию, векторную графику и аудио-видео ролики.
Microsoft XNA Framework Redistributable - позволяет разработчикам игр избежать многих технических трудностей, возникающих при написании кода, а также обеспечивает существенное снижение стоимости конечной продукции. Кроме того, благодаря XNA программисты могут создавать принципиально новые игры с высококачественной графикой. Инструментарий XNA изначально разрабатывался с целью максимально облегчить процесс разработки игр для консоли Xbox и компьютеров, работающих под управлением Windows.
Microsoft XML - набор служб, который позволяет приложениям, написанным на JScript, VBScript и средствах разработки Microsoft, строить приложения для Windows, основанные на XML.
Windows Media Player Firefox Plugin - Плагин для браузера Mozilla Firefox, позволяющий интегрировать в него Windows Media Player. Установив данный плагин, пользователь получит поддержку многих веб-сервисов, транслирующих потоковые аудио/видео данные в Интернете. Microsoft Windows Media Player Firefox Plugin совместим с плеером Windows Media Player версии 6.4 и выше, включая 11-ю версию этого популярного мультимедиа проигрывателя.
Unity Web Player - Веб-плеер Unity дает возможность наслаждаться великолепным контентом, созданным в Unity, прямо в своем браузере; он автоматически обновляется по мере необходимости.
Vulkan Runtime — кроссплатформенный API для 2D- и 3D-графики, впервые представленный Khronos Group в рамках конференции GDC 2015.
Vulkan API изначально был известен как «новое поколение OpenGL» или просто «glNext», но после анонса компания отказалась от этих названий в пользу названия Vulkan. Как и OpenGL, Vulkan позволяет с высокой производительностью отображать в реальном времени различные приложения с 3D-графикой, такие как игры или интерактивные книги на всех платформах, а также обеспечивает более высокую производительность и меньшую нагрузку на процессор, аналогично Direct3D 12 и Mantle. Vulkan основан на технологиях AMD в Mantle.
Установка:
Запустить файл Installer.exe выбрать компоненты нажать кнопку установить, дождаться установки, по завершению установки нажать кнопку завершить.
Ключи запуска установщика
Установщик создан с помощью Inno setup, для которого есть следующие параметры запуска, например из командной строки.
Параметр определяющий компоненты в установщике - /TASKS="имя_задачи_1,имя_задачи_2,имя_задачи_3"
Параметр который полностью скрывает установщик - /VERYSILENT
Параметр который пропускает все диалоговые окна оставляя только процесс выполнения - /SILENT
Параметр /TASKS="имя_задачи_1,имя_задачи_2,имя_задачи_3" можно применять как с /VERYSILENT так и с /SILENT, но не с обоими.
Имена задач - соответствие задачи:
DirectX - DirectX
Visual_all\Visual_origin\Visual_2005 - Microsoft Visual C++ 2005
Visual_all\Visual_origin\Visual_2008 - Microsoft Visual C++ 2008
Visual_all\Visual_origin\Visual_2010 - Microsoft Visual C++ 2010
Visual_all\Visual_origin\Visual_2012 - Microsoft Visual C++ 2012
Visual_all\Visual_origin\Visual_2013 - Microsoft Visual C++ 2013
Visual_all\Visual_origin\Visual_2019 - Microsoft Visual C++ 2019
или
Visual_all\Visual_Lisabon\Visual_Lisabon_2005 - Microsoft Visual C++ 2005 сборка от Lisabon
Visual_all\Visual_Lisabon\Visual_Lisabon_2008 - Microsoft Visual C++ 2008 сборка от Lisabon
Visual_all\Visual_Lisabon\Visual_Lisabon_2010 - Microsoft Visual C++ 2010 сборка от Lisabon
Visual_all\Visual_Lisabon\Visual_Lisabon_2012 - Microsoft Visual C++ 2012 сборка от Lisabon
Visual_all\Visual_Lisabon\Visual_Lisabon_2013 - Microsoft Visual C++ 2013 сборка от Lisabon
Visual_all\Visual_Lisabon\Visual_Lisabon_2019 - Microsoft Visual C++ 2019 сборка от Lisabon
NET_Framework_all\NET_Framework_1 - NET Framework Version 1.0 SP2
NET_Framework_all\NET_Framework_1_1 - NET Framework Version 1.1 SP1
NET_Framework_all\NET_Framework_3_5 - NET Framework Version 3.5 SP1
NET_Framework_all\NET_Framework_3_5_win8 - NET Framework Version 3.5 для Windows 8
NET_Framework_all\NET_Framework_3_5_win10 - NET Framework Version 3.5 для Windows 10
NET_Framework_all\NET_Framework_4 - NET Framework Version 4.0
NET_Framework_all\NET_Framework_4_6 - NET Framework Version 4.6
NET_Framework_all\NET_Framework_4_6_1 - NET Framework Version 4.6.1
OpenAL - OpenAL
WMV9 - Windows Media Video 9 VCM
Rapture3D - Rapture3D
RuntimePack_Lite - RuntimePack Lite
PhysX_all\PhysX - NVIDIA PhysX новая версия
PhysX_all\PhysX_old - NVIDIA PhysX старая
PhysX_Legacy_all\PhysX_Legacy - NVIDIA PhysX Legacy
или
PhysX_Legacy_all\PhysX_Legacy_CUTA - NVIDIA PhysX Legacy Full by CUTA
LIVE_all\Marketplace - Games for Windows Marketplace Client
LIVE_all\LIVE - Microsoft Games for Windows - LIVE
LIVE_all\Live_ID - Помощник по входу в Windows Live ID
Java_all\Java_original\Java_original_7 - Java Platform SE 7
Java_all\Java_original\Java_original_8 - Java Platform SE 8
Java_all\Java_original\Java_original_9 - Java Platform SE 9
или
Java_all\Java_Lisabon\Java_Lisabon_6 - Java Platform SE JDK JRE 6 от Lisabon
Java_all\Java_Lisabon\Java_Lisabon_7 - Java Platform SE JDK JRE 7 от Lisabon
Java_all\Java_Lisabon\Java_Lisabon_8 - Java Platform SE JDK JRE 8 от Lisabon
Java_all\Java_Lisabon\Java_Lisabon_9 - Java Platform SE JDK JRE 9 от Lisabon
Adobe_all\Adobe_Flash_IE - Adobe Flash Player для браузера Internet Explorer
Adobe_all\Adobe_Flash_NPAPI - Adobe Flash Player для браузеров Firefox и Netscape
Adobe_all\Adobe_Flash_PPAPI - Adobe Flash Player для браузеров Opera и Chrome
Adobe_all\Adobe_AIR - Adobe AIR
Adobe_all\Adobe_Shockwave - Adobe Shockwave Player
Silverlight - Microsoft Silverlight
XNA_Framework\XNA_Framework_3 - Microsoft XNA Framework Redistributable 3.1
XNA_Framework\XNA_Framework_4 - Microsoft XNA Framework Redistributable 4.0
XML\XML_4 - Microsoft XML v4.0 SP3
XML\XML_6 - Microsoft XML v6.0 SP1
Firefox_Plugin - Windows Media Player Firefox Plugin
Unity - Unity Web Player
Vulkan - Vulkan Runtime
Так же есть параметр /NORESTART, который указывает инсталлятору не перезагружать компьютер даже если это необходимо.Пример:
Installer.exe /SILENT /TASKS="DirectX,Visual_all\RuntimePack_Full,NET_Framework_all\NET_Framework_4_6_1,OpenAL" /NORESTART
Скриншоты Программы для запуска игр - System software for Windows v.3.3.2 торрент:

Программа для запуска программ по расписанию
Запустить любую программу в указанное время в операционной системе от Microsoft можно при помощи штатного функционала. Для этого нам не понадобится устанавливать какое-либо дополнительное программное обеспечение. Рассмотрим подробнее, как это реализовать:
- Изначально запускаем планировщик задач Windows. Для этого нам потребуется перейти к панели управления (если у вас Windows 10 начните писать название панели управления в поисковом инструменте, если Windows 7, запустите приложение из меню «Пуск»). В открывшейся панели управления переходим к разделу «Система и безопасность». При этом режим отображения должен быть установлен, как «Категория».
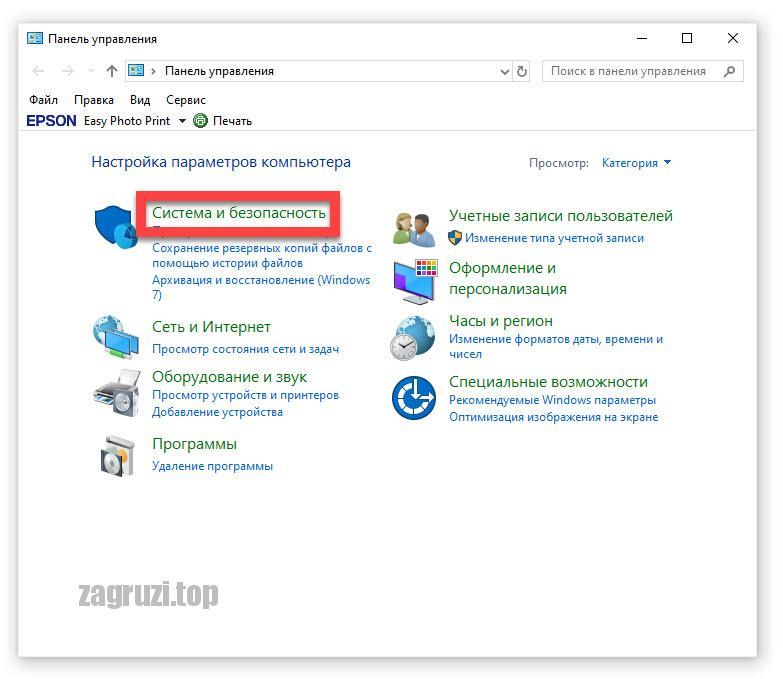
- В открывшемся списке находим пункт «Администрирование» и переходим к нему.
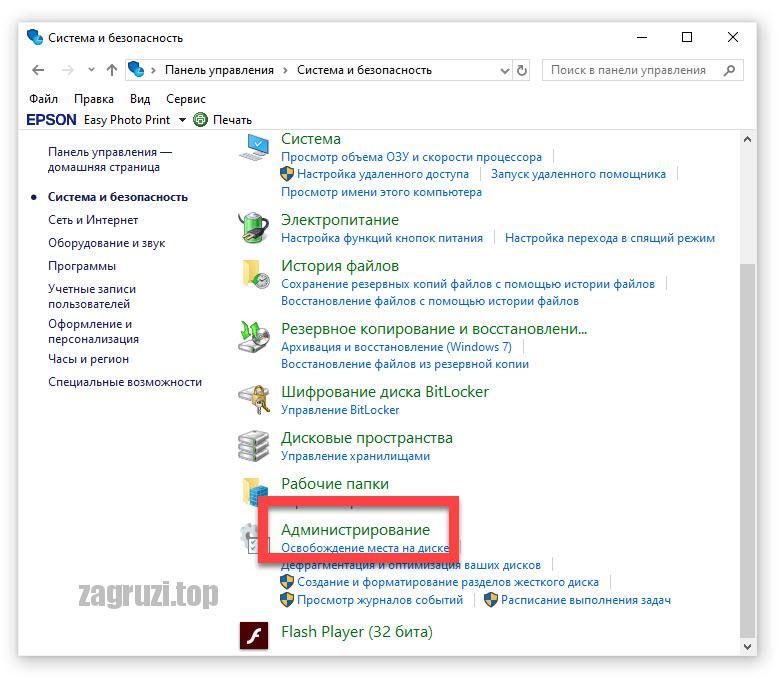
- На следующем этапе запускаем и сам планировщик заданий.
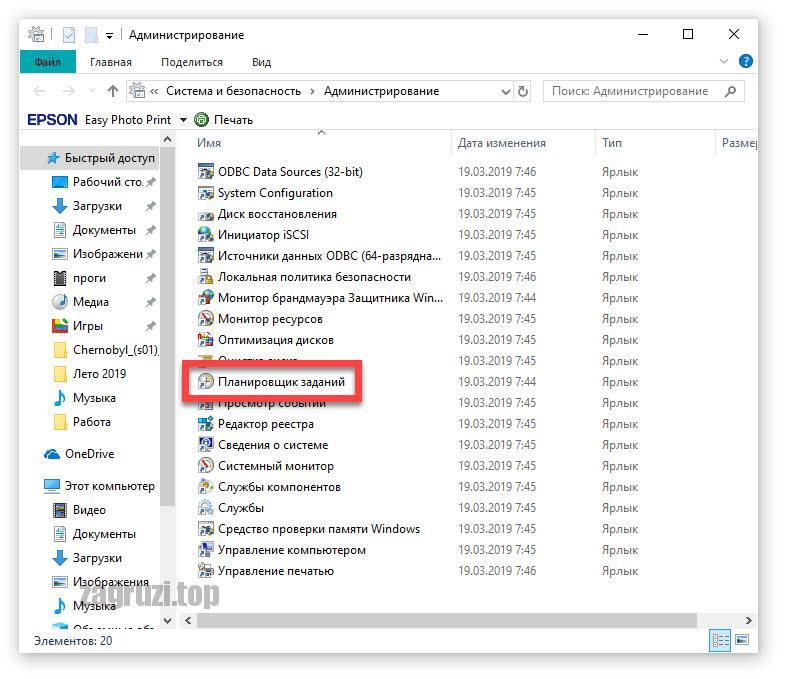
- Жмем кнопку создания новой задачи. В появившемся окне в первую очередь прописываем название нашей задачи для упрощенной идентификации. Это делается в первой вкладке, которая называется «Общие».
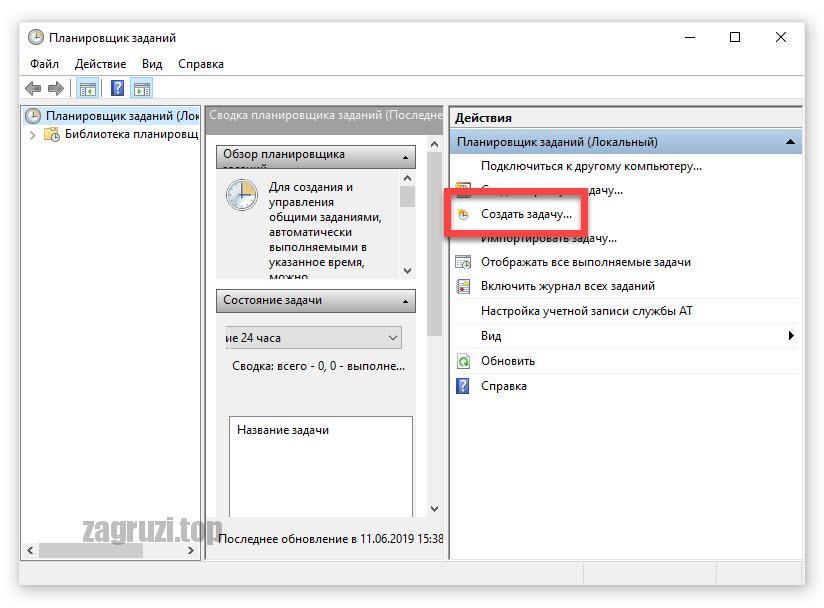
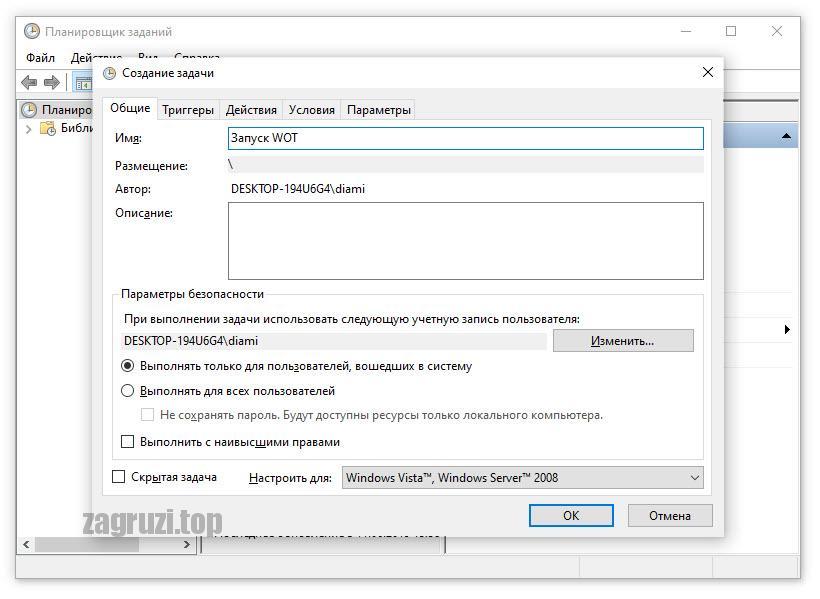
- Переходим на вкладку «Триггеры» и настраиваем время запуска нашего приложения. Это может быть запуск по расписанию, производимый в определенное время. Также присутствует и ряд других параметров, позволяющих максимальной гибко настроить период активации выбранной программы.
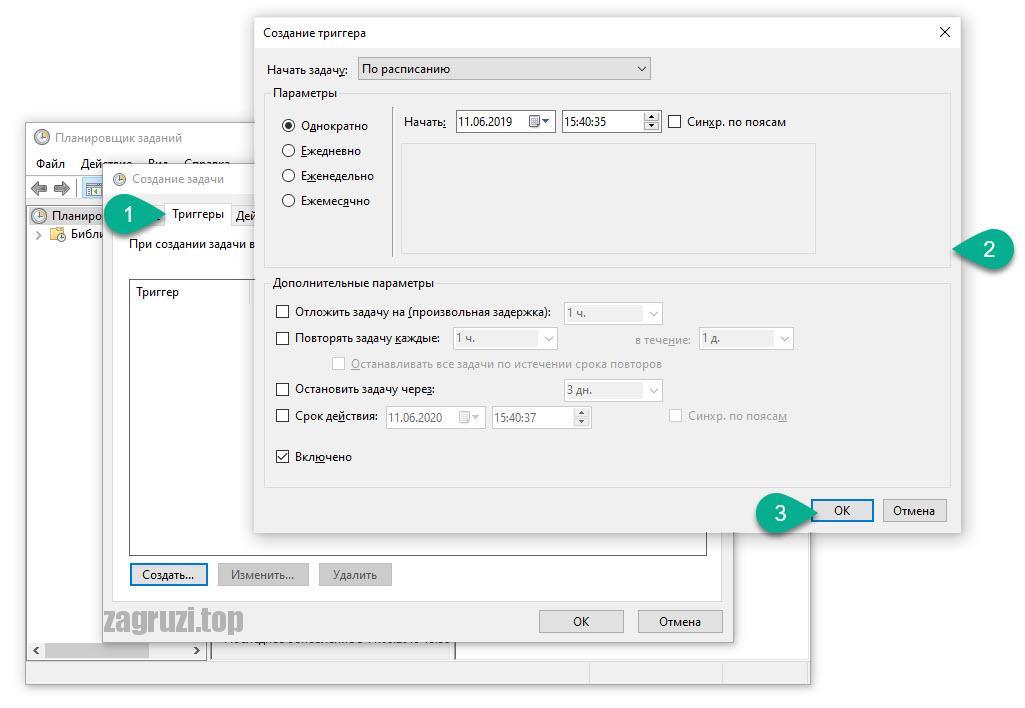
- Следующий этап — это настройка меню действий. Переключаемся на нужную вкладку и жмем кнопку «Создать» (обозначена цифрой «2»). В открывшемся окошке выбираем «Запуск приложения» затем жмем кнопку «Обзор». Когда запустится проводник Windows находим ту программу, которая должна запускаться. Выбираем приложение и жмем кнопку «Открыть».
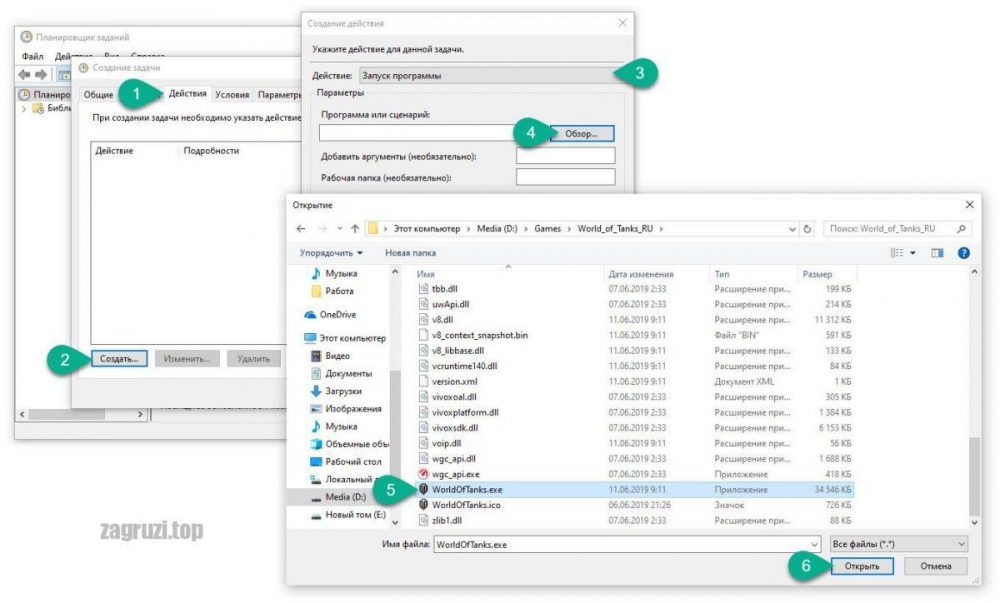
- Теперь настраиваем условия запуска. Тут можно задать ряд вспомогательных параметров, а именно:
- Задача может запускаться при простое компьютера.
- Приложение стартует только при питании от электросети.
- Для выполнения задачи компьютер будет пробуждаться.
- ПО будет стартовать только при подключении к определенной сети.
![Условия запуска приложения]()
- Последняя вкладка, с которой нам нужно будет поработать, это «Параметры». Тут мы можем выполнять нашу задачу по требованию, немедленно запускать, если пропущен плановый запуск или настроить остановку запуска. Когда все нужные изменения будут внесены, мы жмем кнопку «ОК».
![Параметры]()
Готово. Теперь выбранное приложение будет запускаться тогда, когда мы ему это «сказали». Естественно, будут учиться все параметры, которые были заданы в планировщике заданий.
Запуск от имени администратора
Итак, давайте также поговорим о программе для запуска других программ от имени администратора. На самом деле в данном случае нам даже не придется устанавливать какое-либо стороннее программное обеспечение. Для того чтобы запустить любое приложение или игру в операционной системе Windows от имени администратора нам нужно просто сделать правый клик мышью по его иконке и выбрать соответствующий пункт в контекстном меню.
![Запуск приложения от имени администратора]()
Существует одна загвоздка: выполнить такие действия можно только из-под учетной записи с администраторскими полномочиями. Если у вас гостевой аккаунт, сделать это не получится. И вам не помогут абсолютно никакие программы.
Песочница
В Windows 10
с Майским обновлением 2019 года «Десятка» получила встроенный инструмент «Песочница». Теперь, все что нам нужно сделать, это включить ее. А делается это так:
- Переходим к нашей панели управления и кликаем по пункту «Программы».
![Программы в панели управления]()
- На следующем этапе переходим к пункту «Программы и компоненты».
![Программы и компоненты]()
- В новом окне в боковом меню жмем пункт «Включение или отключение компонентов Windows».
![Включение и отключение компонентов windows 10]()
- Появится еще одно окошко, в котором нам нужно найти пункт с песочницей Windows 10. Для того чтобы ее включить просто ставим флажок напротив нужного чекбокса. Сохраняем изменения, нажав кнопку «ОК».
![Песочница windows 10]()
- Дожидаемся пока операционная система внесет все нужные изменения.
![Включение песочницы]()
- Для того чтобы изменения применились нам обязательно нужно перезагрузить компьютер или ноутбук.
![Просьба о перезагрузке компьютера]()
Теперь песочница появится в меню пуск Windows 10 и вы сможете запускать любые приложения без вреда для основной операционной системы. Каждый раз, когда песочница будут закрыта любое приложение и все его данные окажутся удалены.
В более ранних ОС от Microsoft
![Приложение Sandboxie]()
Точно так же, как и в предыдущем случае данное приложение для запуска программ способно делать это без вреда для основной операционной системы. Однако, в отличие от песочницы Windows 10, тут данные не удаляются после закрытия программы. И это, на самом деле, очень удобно.
При помощи данного подхода мы получаем операционную систему в операционной системе при этом наделенную полным функционалом оригинала. Одним из таких вариантов является Virtual Box.
Дополнительные панели для запуска программ
Для тех из вас, кому не хватает функционала меню «Пуск» и панели задач Windows, мы подготовили специальный лаунчер, который значительно расширить штатные возможности. Давайте разбираться, как с этим работать:
- Изначально нам нужно перейти на официальный сайт RocketDock и скачать последнюю русскую версию приложения оттуда.
- Произведите инсталляцию и запустите нашу программу. В результате на рабочем столе Windows появится красивая панель, внешний вид, которой можно тонко настраивать.
![Настройки панели быстрого запуска]()
Обратите внимание на то, что на данную панель мы можем добавлять любые значки, которые будут запускать соответствующие приложения.
Запуск ПО вместе с ОС
Для того чтобы настроить запуск любой программы вместе с нашей операционной системой «Виндовс» XP, 7, 8 или 10, мы можем воспользоваться функционалом самой ОС. Делается это следующим образом:
- При помощи сочетания горячих клавиш win + r запускаем утилиту «Выполнить».
- Прописываем команду «shell:startup» жмем Enter .
- В результате запустится каталог с ярлыками автозагрузки тех приложений, которые должны стартовать вместе с системой.
- Параллельно открываем второе окно с нашим приложением. Перетаскиваем файл его запуска правой кнопкой мыши и из появившегося контекстного меню выбираем пункт «Создать ярлык».
Точно таким же образом мы можем настроить и автоматический запуск программы при подключении по RDP.
![Создание ярлыка автозагрузки приложения]()
- При необходимости запуск программ при включении компьютера мы можем отменить из этого же меню.
Как вы сами понимаете, никаких программ для открытия файлов с расширением .EXE не существует. Это исполняемый формат Windows и такие приложения запускаются при помощи самой операционной системы. То же самое касается и .BAT-файлов. Программы с расширением JAVA тоже открываются без дополнительного ПО. Для открытия файлов .RAR существует бесплатный архиватор. Данное приложение доступно на официальном сайте 7-ZIP.
В результате ярлык нужного нам приложения появится в папке автозагрузки и программа будет стартовать вместе с Windows.
Программа для запуска Android-программ на Windows
Запустить любое приложение или игру от Android на нашей операционной системе Windows в оконном режиме очень просто. Для этого нам необходимо просто установить специальный эмулятор, и таким образом мы получим полноценный Google Play Market на своем ПК или ноутбуке. Работает это следующим образом:
- Переходим на официальный сайт BlueStacks и скачиваем последнюю русскую версию эмулятора оттуда. Когда это будет сделано запускаем полученный файл и устанавливаем приложение.
- Запускаем наш эмулятор и авторизуемся при помощи Google-аккаунта. Если такового нет, пройдите простую регистрацию.
![Запуск Google Play Market на компьютере]()
- В результате для вас окажется доступным Google Play Market и с его помощью вы сможете устанавливать любую игру или программу прямо на Windows.
При этом поддерживается приложения любой сложности, вы будете получать уведомления от них, а также создаются ярлыки прямо на рабочем столе операционной системы от Microsoft. В результате вам даже не нужно запускать эмулятор, вы просто кликайте по ярлыку и приступайте к работе с приложением. Кроме этого, поддерживается любая периферия, например, наушники, микрофон или веб-камера.
Программы для запуска образа диска
К для того, чтобы открыть образ диска существует стороннее программное обеспечение, однако в новой версии операционной системы от Microsoft все работает без него.
В Windows 10
Для того чтобы открыть образ в формате .ISO в операционной системе Windows 10 никакого дополнительного программного обеспечения устанавливать не нужно. Вам необходимо просто сделать двойной левый клик по такого типа файлу. В результате содержимое нашего образа откроется в проводнике Windows и может быть оттуда запущено.
![Файл в формате ISO]()
Если у вас есть другой формат образа, не поддерживаемый Windows 10, воспользуйтесь следующим вариантом.
Предыдущие ОС
![Программа для запуска образов]()
Данное приложение поддерживает огромное количество функций, включая запись образа операционной системы на внешний носитель.
Запускаем Windows на MacOS
![Parallels Desktop]()
И то и другое приложение доступно в магазине iTunes.
Работа Windows-приложений на Linux
![VirtualBox на Linux]()
При помощи данной виртуальной машины вы сможете установить любую операционную систему или программу от нее внутри своего Linux-дистрибутива и использовать ее по мере необходимости.
Запуск старых игр на Windows 10
Если кто-то из вас ищет программу для запуска старых игр на новой операционной системе Windows 10, бросьте это. Сейчас мы покажем один маленький лайфхак, который позволит устанавливать и наслаждаться любыми играми на вашей «Десятке». Работает это следующим образом:
- Жмем по иконке нашей игры и в появившемся контекстном меню и выбираем пункт «Свойства».
- Переключаем во вкладку «Совместимость» и ставим флажок напротив пункта «Запустить программу в режиме совместимости».
- Из выпадающего списка выбираем Windows 7 и сохраняем изменения, нажав кнопку «ОК».
![Запуск старой игры на Windows 10]()
В результате большинство игр начнет работать и на новой операционной системе от Microsoft.
Программа запуска игры Fortnite
Кстати, запустить любое приложение от Яндекс можно, просто прописав его название в поисковой строке Windows. В «Десятке» она находится прямо на панели задач, а в Windows 7 найти ее можно в меню «Пуск».
Подводим итоги
В принципе, на этом мы свою статью можно заканчивать. Как нам кажется, мы рассказали о лучших программах для запуска других программ различными способами. Однако, свое общение с вами, пользователями, мы на этом не заканчиваем. Если какие-то вопросы останутся, воспользуйтесь формой комментирования, прикрепленной немного ниже. Мы всегда читаем комментарии и по мере необходимости даем ответ тому или иному человеку, обратившемуся с проблемой.
Существуют и другие варианты запуска программ, например, через командную строку или Power Shell. Однако, это равносильно распилу многовековых сосен лобзиком. Естественно, мы не стали морочить вам голову, и захламлять свою статью бесполезными вариантами.
Быстрый запуск Windows — элемент интерфейса операционной системы, облегчающий доступ к наиболее часто используемым приложениям.
Грамотная настройка быстрого запуска Windows может ежедневно экономить Вам минуты времени и метры нервов.
Hidden Menu 2.2
Небольшая бесплатная программа для настройки быстрого запуска Windows.
Во многих (если не сказать, что во всех) операционных системах, которые сегодня существуют, для быстрого запуска всевозможных приложений мы имеем возможность пользоваться специальными ярлыками.
Такой метод не зря стал столь популярным, однако и у него есть свои недостатки. И главный из них — ярлык занимает определенное место на рабочем столе, который не является безразмерным… Так, в один «прекрасный» момент мы обнаружим, что все пространство нашего монитора усеяно десятками значков, среди которых найти нужный становится несколько затруднительно.
Естественно для запуска нужных приложений можно воспользоваться стандартным меню «Пуск». Однако программы в нем размещаются в порядке их инсталляции, поэтому, если Вы не помните, когда устанавливали нужную, то поиск ее тоже может занять некоторое время.
Но есть еще и третий способ — использовать сторонний софт для быстрого открытия приложений, документов и папок. Предлагаю сегодня познакомиться с Hidden Menu.
Эта программа ничем себя не выдает после запуска, но если мы наведем курсор на трей, то появится всплывающее меню, в котором мы можем размещать нужные нам ярлыки. Несмотря на свои скромные размеры, по функционалу Hidden Menu практически не уступает профессиональному платному софту. Взглянем на сравнительную таблицу:
Сравнение Hidden Menu с платным аналогом TrayIcon Pro
Особенности Hidden Menu TrayIcon Pro Стоимость бесплатно 350 руб. Добавление документов + + Добавление папок + + Управление разделами + + Быстрый доступ к системным папкам и сервисам вручную + Поддержка горячих клавиш + + Русификация + - Еще один плюс Hidden Menu в том, что данная программа не требует установки. Мы просто скачиваем архив, распаковываем его в любую папку и можем начинать работу.
При первом запуске появится окно приветствия и настроек программы:
Настройки Hidden Menu
![Окно приветствия программы Hidden Menu 2.2]()
На вкладке приветствия обратите внимание на надпись English в первой строчке. Кликнув по ней, Вы сможете выбрать язык интерфейса программы.
Предлагаю выбирать доработанный Вашим покорным слугой вариант русского языка — файл Russian(from BestFREE).ini ;), поскольку в стандартной локализации некоторые пункты меню остались на английском (см. скриншоты).
Теперь, когда язык выбран, можно приступить непосредственно к настройкам. И первый раздел здесь «Общие»:
![Общие настройки программы Hidden Menu 2.2]()
Здесь все можно оставить как есть. Единственное, на что следует обратить внимание, так это на чувствительность меню (Popup реакция). По умолчанию стоит наивысшая чувствительность. То есть, как только Вы приблизите курсор к правому нижнему углу трея — меню сразу же покажется.
При желании можно настроить всплывание после задержки (хотя, правда и не слишком большой — порядка 1 секунды).
Идем дальше. Следующий раздел меню поможет нам настроить внешний вид нашего всплывающего меню:
![Настройки внешнего вида программы Hidden Menu 2.2]()
Здесь все просто. Можно настроить шрифт надписей, их цвет, размер, а также фоновую заливку по своему вкусу.
Раздел «Popup» отвечает за настройки появления скрытого меню:
![Настройки появления окна программы Hidden Menu 2.2]()
В левой колонке мы можем настроить места, при наведении курсора на которые, будет всплывать наше меню.
Правая же колонка являет собой список созданных нами наборов иконок. Да-да — мы можем создать несколько менюшек и переключаться между ними при надобности. Так некоторые «умельцы» умудряются даже управлять различными программами при помощи Hidden Menu (если заинтересовало, загрузите в список меню Winamp Controller.ini, например)!
Последний раздел («Меню») позволяет добавлять и редактировать записи всплывающего меню:
![Окно редактирования пунктов меню программы Hidden Menu 2.2]()
Для добавления нового файла достаточно задать его название в строке «Описание» и указать к нему путь либо вручную в поле «Файл запуска», либо кликнув по кнопке «Указать путь» и выбрать его в Проводнике.
Немного сложнее добавить папку — ее местоположение придется вводить вручную. Однако можно немного облегчить себе жизнь :). Укажите в качестве программы для запуска любой файл из нужной папки, а затем просто уберите его название в строке «Файл запуска». Готово!
Дополнительные возможности Hidden Menu
Из дополнительных возможностей следует отметить возможность регулирования типа открываемого окна. Если кликнуть по кнопке «Режим окна» (в конце поля «Start in»), то можно задать открытие окна в полноэкранном, оконном или свернутом режиме. «Высшим пилотажем» в Hidden Menu является создание собственного меню для управления какой-либо программой.
Чтобы получить доступ к конкретной функции, мы должны знать системную команду, соответствующую ей. Эту команду следует ввести в поле «Параметры», и тогда в меню появится созданная нами управляющая каким-либо процессом кнопка.
Еще одной важной возможностью является присваивание созданным иконкам собственных клавиатурных комбинаций для их быстрого запуска. Чтобы задать «горячие» клавиши в поле «Hotkey» укажите желаемую кнопку, а затем нажмите на один из вариантов контрольной клавиши (доступны Win, Ctrl, Alt, Shift).
После того, как Вы настроили Hidden Menu в соответствии со своими предпочтениями, можно нажать кнопку «Принять» и посмотреть на результат своих стараний.
![Окно программы Hidden Menu 2.2 с контекстным меню]()
Как только мы подведем курсор к правому нижнему краю экрана, появится спрятанное меню, в котором мы обнаружим добавленную ранее программу (либо пустой прямоугольник, если Вы ничего не задавали в процессе настройки).
Кликнем правой кнопкой мыши в любой части всплывающего окошка, и мы попадем в контекстное меню Hidden Menu. Здесь можно быстро добавлять, редактировать и удалять новые пункты и колонки, скрыть программу в трей, зафиксировать открытое окно, войти в настройки, сохранить изменения или же просто выйти из программы.
Под кнопкой «Добавить» в контекстном меню Вы обнаружите еще одну кнопку добавления «Add Special».
![Специальная вставка в программе Hidden Menu 2.2]()
При помощи простого добавления мы можем вставить в меню только файлы и папки. «Специальное» же добавление открывает перед нами новое окно, в котором можно задать пустые поля, новые строчки, колонки, а также разделители для более наглядного оформления нашего меню.
Все, что потребуется указать, так это количество добавляемых элементов, а при работе с разделителями — название и цвет надписи.
Благодаря нехитрым манипуляциям со специальной вставкой мы можем получить довольно симпатичное упорядоченное меню:
![Окно программы Hidden Menu 2.2]()
Выводы
Благодаря широким возможностям настройки программы Вы сможете создать меню, которое будет полностью соответствовать лично Вашим запросам. Теперь Рабочий стол можно использовать только для хранения документов, с которыми Вы часто или в данный момент работаете, а не как хранилище для десятков ярлыков.
Все свои программы и папки можете предоставить Hidden Menu и навсегда забыть о «бедламе» на экране монитора!
Читайте также: