Программа для записи видео с экрана компьютера и веб камеры одновременно
Рейтинг программ для записи видео с экрана компьютера 2021
В данном обзоре мы осветили лучшие программы для записи видео с экрана, с помощью которых можно выбрать любую область монитора, захватить транслируемые действия, провести редактирование снятого материала, «залить» его в Сеть и многое другое.
Приложения для записи видео с экрана актуальны геймерам, блогерам, специалистам по обслуживанию компьютеров и просто тем, кто хочет зафиксировать транслируемые действия и поделиться ими с другими пользователями.
Обзор программ для записи видео с экрана компьютера 2021
Экранная Камера скачать
Один из лидеров данной категории, представляющий собой удобное и практичное приложение для захвата и записи с экрана различного видеоматериала. Проводит захват транслируемого видео, его последующую редактуру с помощью качественного инструментария, сохранение в необходимых форматах и «выгрузку» в Интернет.
С помощью Экранной Камеры юзер может создать презентацию или видеоурок, обработать видеоролик, записать проект на DVD и «залить» на Ютуб. В функционале доступно наложение музыки, применение шаблонов и заставок, захват онлайн-трансляции, а также создание своих титров и композиций. Ознакомительный период бесплатной версии составляет 10 дней.
Movavi Video Suite скачать
Функционал софта направлен на комплексную работу с медийными файлами, их редактуру, конвертацию, захват и запись экрана, оцифровку снимков и видео, запись на диски и многое другое. В одной программе пользователь может реализовать все свои задумки и выполнить различные манипуляции с мультимедиа.
Доступна поддержка NVIDIA CUDA, запись материала на DVD и Blu-ray, использование готовых шаблонов и пресетов, создание своих спецэффектов и титров. В общем, этому мощному комбайну «по зубам» монтирование, захват из разных источников, покадровая обработка, стабилизация, загрузка в Сеть, преобразование, создание семейной библиотеки и многое другое. Минусом является месяц бесплатного использования.
iFun Screen Recorder скачать
iFun Screen Recorder – средство для неограниченной записи экрана в HD-качестве и видео с веб-камер.
Качественная и удобная прога поможет юзеру записывать любые важные моменты, будь то видеоконференция, прохождение игры, обучающие ролики, онлайн-курсы, музыка, видеообщение, трансляция фильма, телепередачи и т.д.
Нужено отметить что это бесплатнная программа для записи экрана компьютера, без водяных знаков, без ограничений по времени записи, подходит для записи игр, вебинаров, онлайн конференции, онлайн курсов и т.д
Bandicam скачать
Утилита способна захватить видео с экрана монитора в высоком качестве, а также сохранить его в MJPEG, MPEG-1, XviD и AVI форматах. С помощью Бандикам вы сможете записать видеообщение, фрагмент фильма и трансляции, прохождение игры или скрин экрана, а также создать презентацию, видеоинструкцию или интересный ролик.
Доступна фиксация не только всего экрана, но и выделенной квадратом области. В настройках можно ставить на паузу и останавливать запись, применять «горячие клавиши» и записывать приложения DirectX. Недостатком бесплатной версии является запись только десяти минут.
Screencast-O-Matic скачать
Прога захватывает изображения на экране, записывает транслируемые действия и «выгружает» материал в Сеть. С помощью выделения всей области экрана или необходимого участка можно записать геймплей, трансляцию или обучающий ролик.
Видеоредактор позволяет накладывать на захваченный материал звуки, теги, текст и другие элементы, сохранять работу в популярных форматах, загружать видеозаписи в Интернет, а также записывать с микрофона и веб-камеры. SOM в бесплатной версии предоставляет возможность записи лишь 15 минут и не имеет функции создания скринов.
UVScreenCamera скачать
Эта утилита способна транслировать производимые на экране действия, проводить дальнейшую редактуру захваченного материала, накладывать звук с микрофона и колонок, добавлять графические, текстовые элементы.
ЮВСкринКамера визуализирует движения мышки, создает скрины, записывает выделенную область, «выгружает» работы в Сеть, извлекает гифки из кадров, создает интерактивные ролики, записывает 3D-игры, конвертирует контент для мобильных платформ и защищает паролем выбранные файлы.
Free Screen Video Recorder скачать
С помощью этого приложения можно легко зафиксировать и сохранить любые действия на экране ПК, записать видеоролик или создать скриншот. Функционал направлен на захват выделенной зоны, дальнейшее редактирование «перехваченной» картинки и печать.
Видеоработы можно сохранять в AVI, а скрины во многих популярных форматах, доступна также фиксация объектов, сохранение изображений в буфере, работа в панели инструментов для браузера и инструменты для редактуры.
Jing скачать
Простенькая и удобная прога с приятным анимационным меню легко делает скринкаст и скриншот всего рабочего стола или выделенного участка на десктопе. В своем функционале имеет интегрированный редактор и опции наложения на работу голосовых комментариев, рамок, текста, стрелок и подсветки действий.
Созданные в Джинг работы можно выкладывать в Сеть и делиться в социалках. В целом, несложная и приятная утилита станет актуальным помощником юзеру. Из минусов отметим запись только пятиминутного видео и его сохранение в SWF.
Snagit скачать
Этот компактный софт легко «снимает» скриншоты с экрана и веб-страниц, извлекает картинки и звуки из видеофайлов, записывает происходящее и добавляет к материалу текст, разные элементы, сноски и т.д.
С помощью Снагит можно обрабатывать снимки и видеоработы, конвертировать картинки, захватывать страницу с прокруткой, извлекать иконки из EXE и DLL. Прога взаимодействует с принтерами, цифровыми фотоаппаратами, сканерами, видеокамерами и другими устройствами.
BB FlashBack Express скачать
Абсолютно бесплатный и при этом качественный «захватчик», который создает интересные демо-ролики, обучающие видеоматериалы, клипы для видеоресурсов и демонстрационные видео. В своем арсенале имеет функции записи качественных видео в AVI и Flash, возможности выбора области записи, источника звука и режима работы, подсветку курсора, опции покадрового просмотра и «заливки» работ на видеохостинги.
Записывать можно экран, микрофон, звук компьютера и веб-камеру. Доступна запись голосовых комментариев, добавление к работе звуковой дорожки, примечаний и видео с вебкамеры.
Debut Video Capture скачать
Популярный скринкастер и скриншотер с качественным инструментарием и полезными опциями. Проводит захват с экрана, сетевой или веб-камеры, в редакторе обрабатывает работы, отправляет материалы по почте, подсвечивает курсор, масштабирует области записи и подчеркивает детали.
Дебют Видео Кэпчур имеет кодек обработки для качественной съемки, поддерживает многие форматы сохранения, может работать с помощью «горячих клавиш». Имеет англоязычное, но доступное меню.
Fraps скачать
Актуальное для геймеров приложение, способное подсчитывать частоту fps кадров в секунду в программах и играх. Кроме этого, является достойным скринкастером и скриншотером, сохраняя снимки в JPG, TGA, PNG и BMP, а транслируемые действия записывая со звуком и голосовыми комментариями.
К прочим возможностям можно отнести настройки оптимальных параметров игр, редактирование отдельных кадров, запись трёхминутных роликов со звуком и прохождений игр. В пробном периоде можно записать только 30-секундный ролик в формате BMP.
WM Recorder скачать
Утилита захватывает потоковое видео и аудио с различных веб-ресурсов, прямых трансляций, игр, разговоров в Skype, онлайн TV и других источников.
«Вытягивает» и сохраняет на компьютер потоковый аудио- и видеоматериал, имеет функции стрима и встроенного планировщика, может захватывать одновременно несколько потоков, устанавливать пароли на видео, автоматически оптимизировать качество записи. Пробный период позволяет записать только 5-минутные ролики.
Camtasia Studio скачать
Популярный продукт для комфортной записи видео с экрана компьютера в высоком качестве и дальнейшей редактуры с помощью эффектов, переходов, анимации и инструментов.
В данной среде можно также проводить рендеринг, видеомонтаж, создавать интересные презентации и видеоуроки, записывать прохождения видеоигр, а также выкладывать свои работы в Сеть. Камтазия записывает с веб-камеры и выделенных областей экрана, поддерживает хромакей, работает со звуковыми дорожками, интегрируется с MS PowerPoint и поддерживается разными ОС.
HyperCam скачать
Простая и удобная программа для захвата материала с экрана компа, редактирования полезными инструментами, а также «заливки» в Интернет.
Прога записывает аудио, системные звуки и видео, сохраняет их в WMV, ASF и AVI форматах, во встроенном редакторе проводит обработку сформированного материала, добавляет звуки и текст к работе, а также оптимизирует для просмотра на портативных устройствах и телевизорах. ГиперКам также создает скрины экрана, корректирует частоту кадров и имеет файловый менеджер.
AVS Video Editor скачать
Высококачественная утилита для захвата материала из различных источников и его профессионального редактирования. Проводит различные опции с захваченным контентом, начиная от редактуры и заканчивая конвертированием, записью на диски, созданием слайд-шоу и много другого.
Имеет огромный выбор фильтров, спецэффектов, заставок, пресетов и инструментов, поддерживает многие современные форматы, создает меню диска и подключает дополнения. В демо-версии накладывается на созданный проект логотип.
Вопрос от пользователя
Добрый день.
Подскажите, как можно вести одновременно запись с рабочего стола (скажем, снимать работу в какой-то программе), а также в маленьком окне снимать видео с веб-камеры (например, показать себя, как что-то объясняешь).
Программу для снятия видео с рабочего стола я нашел, а вот как это совместить с видео с веб-камеры - ума не приложу.
Подобная задача достаточно легко решается (я правда не специалист большой по видео, но пару способов предложу).
Можно, например, взять видеопроигрыватель, открыть в нем видео с веб-камеры, а затем программой для захвата видео с рабочего стола, одновременно всё записать. Более подробно суть изложу ниже.
Запись видео с рабочего стола и веб-камеры
Способ 1
Первое, что я порекомендую — это проверить, а работает ли веб-камера, установлены ли драйвера нее и пр. О том, как это сделать — см. мою предыдущую статью, ссылка ниже.
Я выбрал этот проигрыватель, т.к. он очень популярен (у многих уже есть), не нуждается в долгой и утомительной конфигурации, и у него довольно низкие системные требования.
Думаю, проблем с установкой возникнуть не должно.
Единственное, что порекомендовал бы, это скачать сам плеер с официального сайта (дабы исключить различные проблемы с рекламным ПО, и вирусами, который часто попадаются в программах из неизвестных источников).
Кстати, если у вас ОС Windows 10, то в ее арсенале есть специальный инструмент "Камера" (можно найти в меню ПУСК). Если проигрыватель вы использовать не хотите (а им в данном плане пользоваться удобнее, + больше возможностей) , то можно вполне обойтись и этим инструментом.

Камера в Windows 10
После установки проигрывателя, откройте его настройки (Вид/настройки) , вкладку "Захват" .
В ней нужно указать вашу страну, видео и аудио источники. Если этого не сделать (или сделать неправильно) — изображение с веб-камеры не будет показываться в проигрывателе!

Media Player Classic - как настроить веб-камеру
Если все предустановки ввели верно - то нажмите меню Файл/открыть устройство . На экране должно показаться видео с веб-камеры (если этого не произошло, см. три предыдущих пункта!).


Пошло изображение с веб-камеры
Многим при записи видео совсем не нужны полоски проигрывателя снизу/сверху (его меню, строку состояния и пр.).
Чтобы их убрать, в Media Player Classic есть специальные предустановки: минимальная, компактная, нормальная. Просто выберите минимальную предустановку (Вид/предустановки/минимальная) , также можно просто нажать на клавиатуре цифру "1".
Кроме этого, эти же действия можно выполнить, если в меню "Вид" снять галочки со всех отображаемых элементов.

Далее вы увидите, что осталось простое окно с видео, транслируемым с веб-камеры (никаких меню, указывающих, что это проигрыватель больше не будет!).
Осталось только настроить мышкой пропорции окна (чтобы не было черных полосок по краям) и переместить транслируемое видео в нужную часть рабочего стола.
Можно захватывать изображение с экрана // черные полосы можно убрать, изменив пропорции окна (растяните/сузьте окно с помощью мышки)
Далее вам осталось взять свою программу видео-захвата, выделить нужную область и приступить к записи. Таким образом, вы одновременно сможете записывать видео, в котором будете снимать свой рабочий стол, с окном, где идет трансляция с веб-камеры. Т.е. задача выполнена?!
На всякий случай, порекомендую следующие программы для записи видео с рабочего стола: FastStone Capture, UVScreenCamera, CamStudio, Bandicam, Free Screen Video Recorder. Ссылку на них привожу ниже.
Способ 2
В наши дни видеомаркетинг играет важную роль в бизнесе. Онлайн-обучение сейчас осуществляется повсеместно. Многие люди любят создавать или смотреть прямые эфиры на YouTube и в Facebook. В разгар пандемии коронавируса офисы работают удаленно. Мы обнаруживаем, что запись происходящего на наших экранах имеет значение в повседневной жизни. Вы, возможно, задавались вопросом, как лучше всего одновременно записывать и свой экран и, в то же время, себя.

В этой статье мы собрали 3 лучших бесплатных средства записи экрана - Zoom, iTop Screen Recorder и OBS Studio. Независимо от того, записываете ли вы онлайн-встречу, видео на YouTube или вы увлеченный геймер, желающий записывать прохождения, комментарии к играм или реакцию аудитории, все 3 приложения, вам, безусловно, пригодятся. Вы можете подумать, что записывать и экран, и себя одновременно очень сложно, но нет. Все три приложения просты в использовании и не имеют каких-либо ограничений. Кроме того, они совершенно бесплатны и чрезвычайно эффективны. Настройте свой компьютер и веб-камеру, и мы приступим к пошаговому руководству о том, как осуществить эту одновременную запись с веб-камеры и экрана.
Одновременная запись экрана и веб-камеры с помощью Zoom
Zoom – это приложение для многопользовательской видеоконференц-связи. Это простая и надежная платформа для видео/аудиоконференций, совместного взаимодействия и вебинаров на мобильных устройствах, настольных компьютерах и в системах конференц-залов. Вы уже в курсе, как записывать лекции в Zoom, и, возможно, провели уже десятки или сотни онлайн-встреч и вебинаров. Но знаете ли вы, как записать экран и веб-камеру в Windows 10 в Zoom? Сейчас расскажем.
Шаг 1: Откройте Zoom. Нажмите на стрелочку рядом с кнопкой «Новая конференция», и выберите «Начать с видеоизображением». Откроется веб-камера, она будет записана во время конференции.
Шаг 2: Нажмите «Новая конференция», чтобы начать. Появится окно, в котором вас спросят, хотите ли вы подключиться с аудио с компьютера или нет. При необходимости нажмите «Войти с использованием звука компьютера». Также можно установить эту опцию по умолчанию.

Шаг 3. Итак, вы начали встречу, но пока записываете только себя. Если вам нужна также одновременная запись с экрана, следующий шаг – нажать «Демонстрация экрана» и выбрать окно или приложение, которым вы хотите поделиться.


Шаг 5: Нажмите «Остановить совместное использование», чтобы завершить запись экрана. И нажмите «Завершить», чтобы завершить конференцию. Ждем конвертации записи конференции. Готово.

Универсальный рекордер поможет записать экран и себя в Windows
Zoom, безусловно, отлично подходит для записи презентаций или конференций, но более качественная запись требует более профессионального подхода. И тогда вы обнаружите, что у Zoom не очень четкое изображение низкого качества и невысокая функциональность. iTop Screen Recorder удовлетворяет различные потребности и является лучшим выбором для записи онлайн-встреч, игр и много другого.
Разные причины использовать iTop Screen Recorder
1. Пользоваться им удобно и безопасно.
2. Благодаря расширенным функциям и возможностям он может одновременно записывать экран и веб-камеру. Также возможна запись только экрана, если вы не хотите записывать веб-камеру.
3. С iTop Screen Recorder вы можете делать скриншоты во время записи.
4. Доступно несколько форматов вывода/преобразования.
5. Доступна запись экрана со звуком. Качество звука в iTop Screen Recorder также превосходит многие другие рекордеры.
6. Качественная запись без лагов
7. Никаких ограничений по времени на запись, а также отсутствие водяных знаков, дополнительного программного обеспечения или рекламы.
8. Для записи экрана с помощью iTop Screen Recorder требуется умеренное количество ресурсов процессора и памяти, поэтому запись прохождений игр выполняется без проблем.
Записывайте видео & аудио с экрана бесплатно
- Записывайте высококачественное видео с экрана вашего ПК, а также звук с системы или устройства ввода синхронно с видео.
- Упростите количество шагов и кликов мыши, для более комфортного использования. Управляйте всем процессом записи без усилий.
- Поддержка вывода в несколько форматов и преобразование с использованием новейших технологий сжатия. Лучшее качество и меньший размер.
Одновременная запись экрана и веб-камеры с помощью iTop Screen Recorder
Вы можете легко понять, как записать свой экран и себя в Windows 10, выполнив основные шаги.
Шаг 1. Бесплатно скачайте iTop Screen Recorder.
Шаг 2. Настройте предпочтения.
Ваш экран будет автоматически записан. Но вам нужно также открыть и веб-камеру, чтобы одновременно записывалась и она.
Выберите для записи «Весь экран» или другие размеры.
Откройте «Динамик», «Микрофон» или «Мышь», если они вам нужны.

Шаг 5. Найдите записи в списке видео.

Как записать свой экран и себя на совместимый рекордер
В отличие от iTop Screen Recorder, специально созданного для Windows (ПК), и лучше всего подходящего для записи вашего экрана и себя в Windows 10, OBS Studio совместима как с Windows, так и с Mac, а также является идеальным инструментом для записи и редактирования игровых прохождений.
Как записать экран и веб-камеру с помощью OBS Studio
Установите и запустите OBS Studio и следуйте пошаговым инструкциям по одновременной записи с экрана и веб-камеры.
Шаг 1. Бесплатно загрузите OBS Studio
Шаг 2: Щелкните значок «+» в разделе «Источники» и щелкните «Устройство видеозахвата».

Шаг 3: Назовите каждый из добавляемых слоев.
Шаг 4: Выберите веб-камеру из «устройств». При необходимости нажмите кнопку «Настройки», чтобы добавить микрофон веб-камеры.
Шаг 5: Найдите слева вкладку аудио от настроек, здесь вы увидите раскрывающийся список «Микрофон/дополнительное аудиоустройство», а затем выберите веб-камеру.
Итак, запись начинается!

Сравнение Zoom, iTop Screen Recorder и OBS Studio относительно записи экрана и веб-камеры
1) Легко настроить и легко использовать
2) Большой выбор выходных форматов
4) Без ограничений по времени, без водяного знака, без рекламы
5) Один из лучших рекордеров для геймеров
1) Совместим и с Windows и с Mac
2) Открытый ресурс
4) Один из лучших рекордеров для геймеров
Заключение
Итак, теперь у вас есть три лучших способа одновременной записи своего экрана и веб-камеры. Получается, все три приложения, включая Zoom, iTop Screen Recorder и OBS Studio, отлично подходят для записи встреч, лекций и видеозаписей. Пользователям Windows больше всего подойдет iTop Screen Recorder из-за его множества интересных функций. Если вы пользователь Mac, OBS Studio может быть для вас хорошим выбором, хотя и не таким удобным в настройке, как iTop Screen Recorder. Но не волнуйтесь, в ближайшем будущем универсальный iTop Screen Recorder будет обновлен в соответствии с вашими потребностями, независимо от того, используете ли вы Windows или Mac. Скачивайте iTop Screen Recorder и следите за его обновлениями.
В этой инструкции я расскажу, как вы можете записывать экран компьютера, одновременно выводя на экран видео с веб-камеры.
Я покажу это на примере OBS Studio — бесплатная, с открытым исходным кодом, работает на Linux и Windows. Программа подходит как для записи видео, так и для стримов (streaming).
Программа OBS Studio является очень продвинутой, она умеет захватывать экран и звук, может выполнять живую трансляцию, а также содержит функции по монтированию видео.
Больше описания функций OBS Studio вы найдёте в статье «Программы для записи экрана в Linux».
Чтобы понимать, что именно нужно настроить в OBS Studio, напомню, какие источники видео и звука нас могут интересовать:
- экран или окно монитора
- веб камера
- микрофон
- звук из приложений (например, звуки системы или звук из видео, которое вы включаете во время записи своего собственного видео)
Каждый из этих источников включается по отдельности, поэтому вы можете, к примеру, не записывать звуки из приложений или не записывать микрофон.
Как установить OBS Studio
Установка OBS Studio в Windows
Установите скаченный файл, как любое другое приложение.
Установка OBS Studio в Debian, Linux Mint, Ubuntu и производные дистрибутивы:
Установка OBS Studio в Arch Linux и производные дистрибутивы:
Как пользоваться OBS Studio
Нас интересует раздел «Источники», когда мы добавим необходимые источники видео и аудио, то нужно нажать кнопку «Начать запись».

Для добавления каждого нового источника нажимайте кнопку + (плюс), отмеченную на скриншоте.
Добавление записи экрана в OBS Studio
Если вы хотите записать область экрана, то выберите «Захват экрана».

Если вам нужно записать не весь экран, то выполните масштабирование и передвиньте на нужную область красную рамку на рабочем столе OBS Studio.

Добавление записи с камеры в OBS Studio

Вы можете отредактировать настройки веб камеры:

Теперь изображение с камеры выделено красным прямоугольником, вы можете изменить размер и расположение области показа изображения с веб камеры.

Добавление записи с микрофона в OBS Studio
Добавьте «Захват входного потока аудио (PulseAudio)»

В «Микшере аудио» нажмите шестерёнку «Захват входного потока аудио (PulseAudio)»:

Выберите «Фильтры»:

Нажмите знак + (плюс) и выберите фильтр «Шумоподавление»,

отредактируйте его настройки:

Добавление записи звуков приложений в OBS Studio
Добавьте пункт «Захват выходного потока аудио (PulseAudio)»:

Вот и всё! Теперь вы полностью готовы к записи видео с экрана с добавлением видео с веб камеры. Вы можете применить различные настройки и фильтры к каждому из рассмотренных источников.
5.0 Оценок: 6 (Ваша: ) Хотите создать видеоурок или сохранить вебинар? Это позволит сделать одна из лучших программ для видеозахвата — Экранная Камера. Ее возможности не ограничиваются только записью рабочего стола. Скачайте приложение и опробуйте все его функции!
Лучшие программы для видеозахвата с монитора
Такой софт используется, например, для демонстрации материалов работы, разработки и оформления вебинаров, рекомендаций при прохождении игры. Большинство программ захвата видеоизображений имеют ряд общих функций:
- Два экрана: захват рабочего стола вместе со съемкой с веб-камеры;
- Обработка и комментирование видеозаписи после того, как она была снята;
- Сохранение результата в различных видеоформатах;
- Размещение видео на сайтах или в социальных сетях.
Зачастую сложно разобраться и выбрать подходящую под конкретные цели программу. Мы протестировали и оценили 10 лучших приложений, которые способны зафиксировать все действия, выполняемые на компьютере.
Экранная Камера
Софт от отечественных разработчиков для записи экрана. В нем будет комфортно всем пользователям, независимо от навыков и опыта. Удобный и понятный интерфейс позволяет сразу же приступить к работе. В приложении можно захватить всю рабочую зону или указанную область, записать онлайн-трансляцию или процесс игры, отредактировать отснятое и сохранить на ПК.
- Большой каталог титров и музыкального сопровождения;
- Сохранение итогового материала в современных видеоформатах: AVI, MP4, MPEG;
- Быстрая обрезка ненужных фрагментов;
- Можно быстро загрузить результат в интернет или в социальные сети;
- Перенос видеоматериалов на DVD-диск с интерактивным меню.
Camtasia Studio
Программа для записи видео с экрана компьютера. Мощные функции и добавление эффектов простым перетаскиванием помогут добиться качественного результата. Здесь вам легко удастся создать вебинары и презентации.
- Захват рабочей зоны или съемка с веб-камеры без потери ФПС;
- Применение визуальных эффектов;
- Можно добавить музыку из каталога или из собственных аудиофайлов;
- Работа с текстом и титрами;
- Создание анимации и переходов;
- Поддержка хромакея.
Софт работает на Windows 10, 8, 7. У него есть пробный период, после завершения которого будет необходимо приобрести ключ.
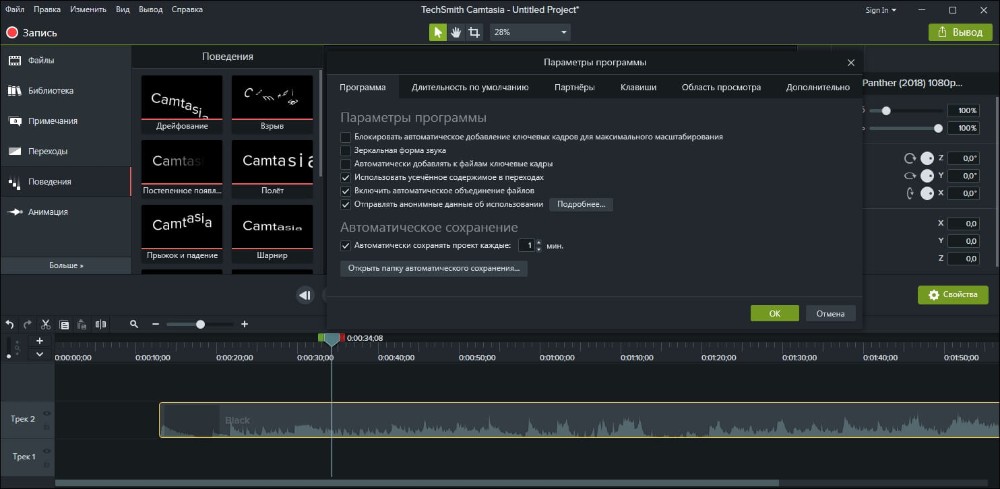
Интерфейс Camtasia Studio
iSpring Free Cam
ПО для создания видеозаписи экрана, предоставляемое абсолютно бесплатно. В первую очередь iSpring Free Cam используется для съемки вебинаров и их последующей коррекции. В приложении можно:
- Захватить весь монитор или только указанную область;
- Записать голос со встроенного или внешнего устройства, звуки Windows;
- Отредактировать снятое видео: удалить ненужные моменты, убрать шум фона, поработать с аудиодорожкой;
- Экспортировать результат для публикации в интернете;
- Визуально обозначить курсор и добавить звуковые эффекты клика мыши.
Удобное меню на русском языке и сохранение результатов без водяных знаков позволят работать любому пользователю, независимо от опыта и навыков. iSpring Free Cam требовательно к объему оперативной памяти и зависает на слабых ПК. Еще одним существенным минусом является отсутствие поддержки веб-камеры.

Интерфейс iSpring Free Cam
Bandicam
Хороший софт для записи монитора. Используя его, вы легко сможете захватить интересный момент фильма или сериала, снять геймплей, обучение или сделать скриншот. Также Bandicam работает с внешними устройствами. Основные функции:
- Фиксация всей области или только выделенной части;
- Съемка по расписанию;
- Подсвечивание и анимация курсора;
- Наложение на основной видеоряд второго экрана с веб-камерой;
- Работа с хромакеем;
- Сохранение скриншотов;
- Передача голоса с микрофона на ноутбук;
- Экспорт в различных современных видеоформатах.
Bandicam дает снимать видеоролики без ограничения времени. В нем также не установлены параметры максимального размера файла. В ознакомительной версии софта разрешено создать только десятиминутный ролик. Для расширения функционала нужно будет приобрести лицензию.
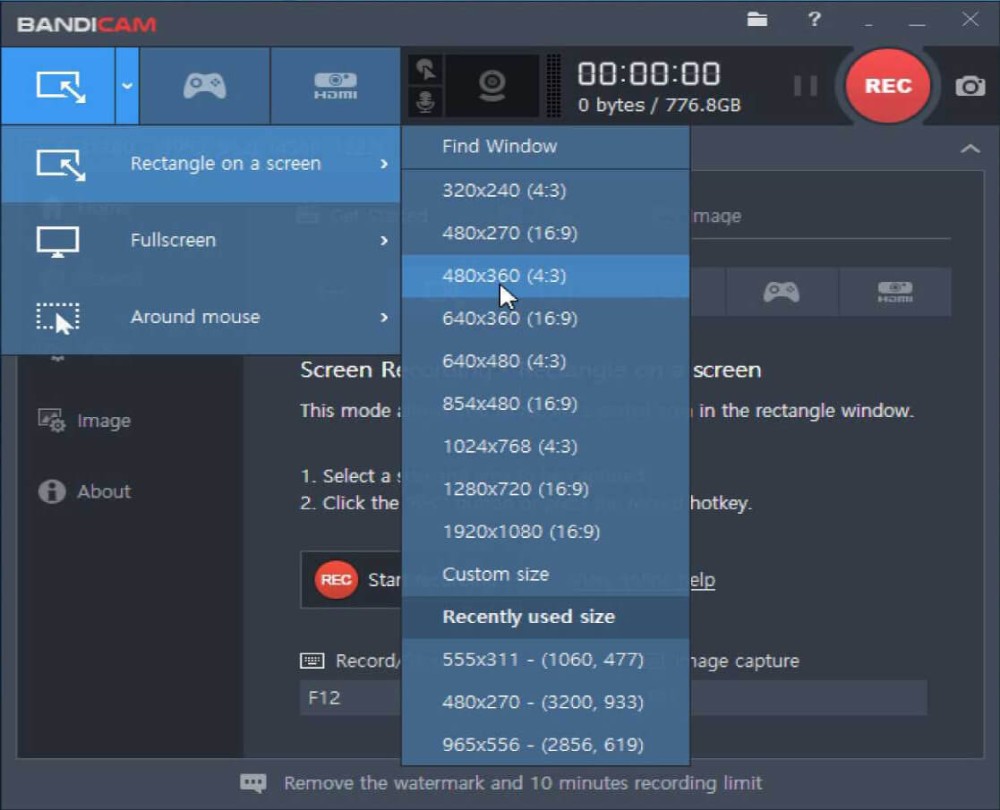
Интерфейс Bandicam
UVScreenCamera
Бесплатная программа для записи экрана со звуком. В ней можно снять демонстрационный клип или видеоурок. UVScreenCamera также имеет покадровый редактор. Приложение позволяет пользователю:
- Выбрать участок для работы;
- Редактировать: добавление или удаление фрагментов, переходов;
- Работать с текстом, титрами, сносками, рамками;
- Визуализировать действия мышки;
- Записать звук с микрофона или наложить ранее записанное аудио;
- Снять скриншот и обработать его;
- Конвертировать файлы под мобильные платформы;
- Сохранить результат в различных видеоформатах.
Free Screen Video Recorder
Компактная полнофункциональная утилита для захвата рабочего стола. Free Screen Video Recorder способна записывать материал со всего монитора или только необходимый фрагмент. Все снятые видеоролики сохраняются в универсальном формате AVI. Возможности и функции:
- Запись видеодорожки, голоса и звуков операционной системы;
- Кадрирование и настройка пропорций видеоизображения;
- Редактирование скриншотов: изменение размера, обрезка, поворот;
- Выделение пути курсора;
- Изменение параметров качества при сохранении.
Это приложение абсолютно бесплатно и имеет интерфейс на русском языке.

Интерфейс Free Screen Video Recorder
AVS Video Editor
Хорошее приложение для захвата монитора и последующего редактирования видеоматериалов. Оно позволяет снять видеоролик, корректировать его и записывать итоговые проекты на диски. Также можно создать слайд-шоу, заставки и переходы. В функционал AVS Video Editor входят:
- Каталог фильтров;
- Более 300 видеоэффектов и переходов;
- Инструменты для монтажа: можно обрезать, разделить, объединить фрагменты;
- Захват материала с разнообразных источников: DVD, Blu-Ray, веб-камера;
- Работа с звуковой дорожкой, текстом и комментариями;
- Поддержка основных видеоформатов: AVI, VOB, MP4, WMV, 3GP, MOV;
- Конвертация итогового материала для мобильных устройств.
В AVS Video Editor можно обработать Blu-Ray и создать интерактивное меню DVD-диска. Русскоязычный интерфейс и многоязычная поддержка позволят разобраться даже новичку. Пробная версия ставит на видео лого разработчика.
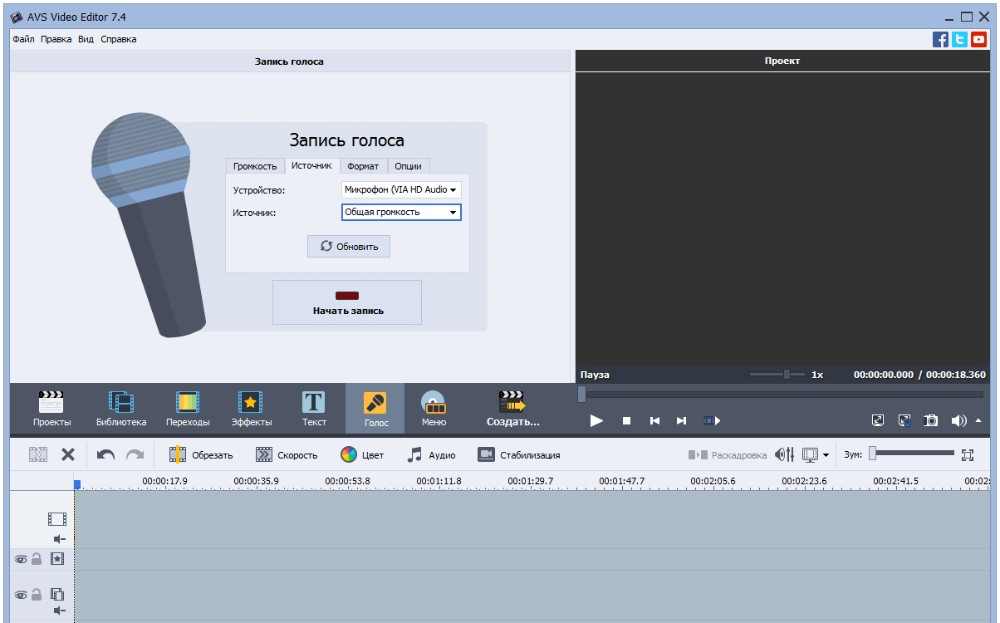
Интерфейс AVS Video Editor
SRecorder
Утилита для записи качественных клипов с монитора. Она не требует определенных навыков и позволит даже начинающему пользователю создать видеоурок, презентацию, записать процесс игры или трансляцию онлайн. Софт дает возможность снять ролик со звуком или без него. Он также фиксирует или весь монитор, или предварительно указанную его часть. SRecorder позволяет:
- Сохранить записанную звуковую дорожку отдельно;
- Синхронизировать видео- и аудиодорожку;
- Записать с веб-камеры;
- Делиться результатом в социальных сетях: Facebook, Twitter и Google+.
SRecorder есть на русском языке и предоставляется бесплатно. После инсталляции он работает по умолчанию в свернутом виде. Это позволяет получать к нему доступ всякий раз, когда нужно сделать снимок или демонстрационное видео.
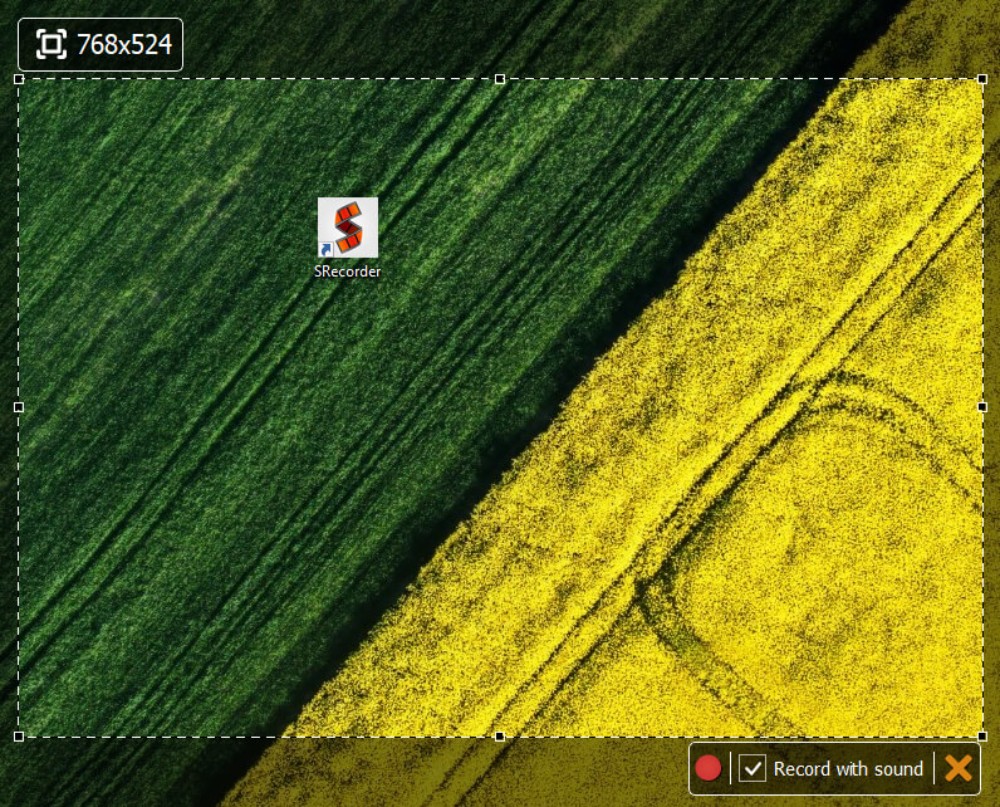
Интерфейс SRecorder
Snagit
Программа для захвата видео с экрана и создания скриншотов. Она позволяет быстро записывать процесс работы на компьютере, добавлять объяснения и создавать визуальные инструкции. В приложении также можно обработать фотографии. Возможности Snagit:
- Запись всех действий в выделенной зоне;
- Обработка роликов и фото с помощью встроенных эффектов;
- Захват картинки комбинацией горячих клавиш;
- Готовые макеты для оформления документации, пособий и материалов.
Удобный интерфейс позволяет работать даже новичкам. Для полноценного редактирования видео необходимо скачать дополнительное ПО. Разработчики предоставляют 15-дневную пробную версию, после чего Snagit нужно приобрести.
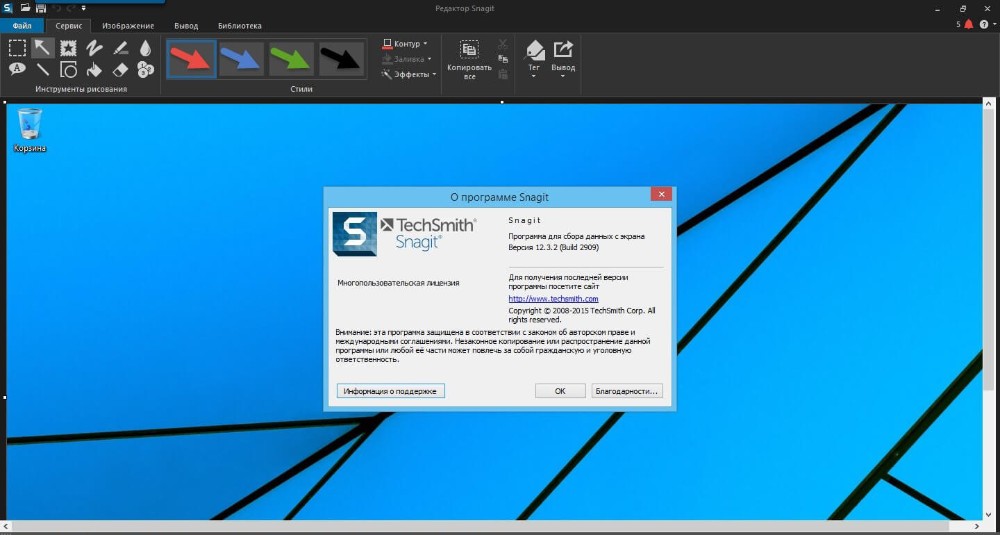
Интерфейс Snagit
CamStudio
Софт для создания видеоматериалов с экрана ноутбука, подходящий для неопытных пользователей. Он не требователен к оперативной памяти ПК и может работать на слабых устройствах. CamStudio способен захватить монитор, записать голос и экспортировать итоговое видео в форматах AVI или SWF. Возможности:
- Съемка всего рабочего стола или указанной части;
- Подсвечивание курсора и его пути;
- Работа с титрами;
- Создание видеоролика с помощью веб-камеры;
- Настройка параметров видео: выбор качества, кодека, частоты кадров;
- Установка горячих клавиш.
В приложение ограниченный функционал: вывод только в двух видеоформатах, аудио не синхронизировано, нельзя создать скриншоты, отсутствуют анимация, переходы и эффекты. Также в нем нет функции редактирования. CamStudio полностью бесплатна, но нет русскоязычного интерфейса.
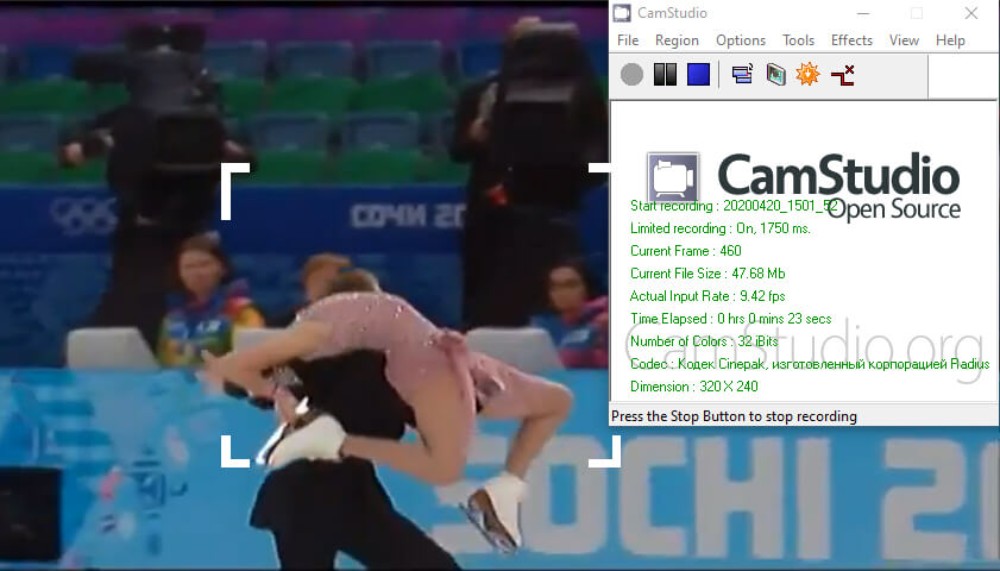
Интерфейс CamStudio
В данном обзоре вы узнали о 10 программах для захвата видео. Каждая обладает своими достоинствами и недостатками, но все они эффективно справятся со своей задачей. Обширный функционал, встроенный видеоредактор и удобный интерфейс на русском языке позволяют считать программу Экранная Камера лучшим вариантом как для начинающих, так и для опытных пользователей. Скачайте софт прямо сейчас и опробуйте все его возможности!
Читайте также:


