Программа для записи аудио на ipad

Аудио и запись голоса приложение доступно не только для журналистов. Во многих случаях мы также можем записать понравившийся нам голос. Учащиеся могут записывать содержание своего класса, а вещательные организации могут записывать содержимое своих рукописей. Записанный звук можно использовать для создания музыки или в качестве мелодии звонка с небольшим кадрированием.
Приложения для записи голоса на iPad, представленные ниже, являются бесплатными или относительно недорогими и варьируются от базовых, простых в использовании приложений до приложений с полным набором функций, таких как услуги транскрипции, которые оценят даже профессионалы.

Топ 1: голосовые заметки
использование Голосовые заметки Приложение - это самый простой способ записи голоса на iPad. Голосовые заметки предварительно установлены на Apple iOS 11.
Когда голосовые заметки включены, запись аудио очень проста. Просто нажмите на Красный Рекорд кнопку, и вы можете начать новую запись. Но убедитесь, что ваш iPad находится достаточно близко к источнику звука, который вы хотите захватить, затем нажмите пауза Чтобы приостановить запись, нажмите ПРОДОЛЖИТЬ нажмите кнопку, чтобы продолжить, а затем нажмите Готово кнопку для завершения.
Голосовые заметки позволяют вам многое сделать со своей записью, когда вы закончите и сохраните ее. Например, вы можете изменить его имя нажав Это. Название записи можно найти под Голосовые заметки заголовок в верхнем левом углу экрана. Если вы хотите использовать некоторые способы передачи голосовых заметок, вы можете обратиться к как перенести голосовую заметку.
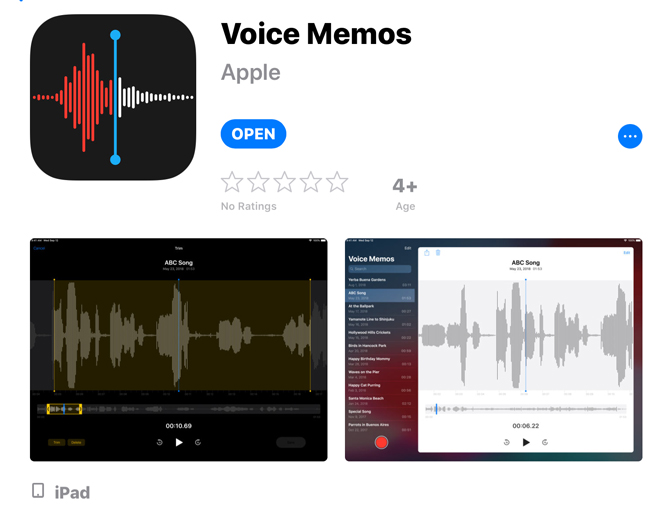
Top 2: диктофон и аудио редактор
За исключением диктофона для iPad, Диктофон и аудио редактор состоит из некоторых расширенных функций, таких как защита паролем для записей, циклические записи, изменение скорости воспроизведения, поддержка нескольких аудио форматов и многое другое.
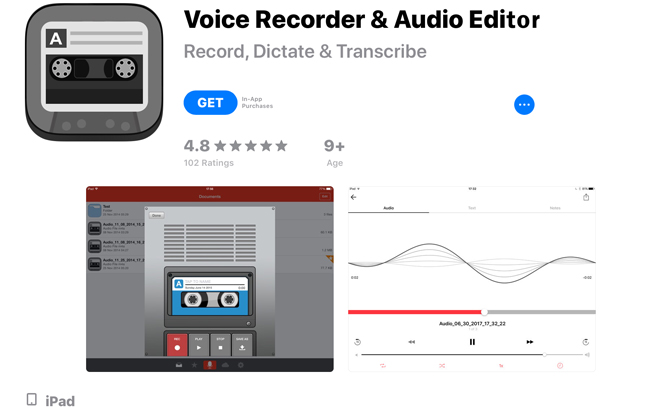
Топ 3: Voice Record Pro
Voice Record Pro профессиональный диктофон для iPad Он позволяет записывать голосовые заметки и звуки на месте неограниченной длины с настраиваемым качеством.
Записанные голоса находятся в стандартный AAC / MP4 / M4A формат. Voice Record Pro может записывать прямо в MP4 (AAC), MP3 (MPEG) и WAV (PCM) форматы плюс функция преобразования для всех поддерживаемых форматов.
Есть много профессиональных функций в Voice Record Pro. Вы можете редактировать записи, применять эффекты, включая шаг, реверберациии искажение, И можно экспортировать и импортировать в Google Drive, Dropbox, Microsoft OneDrive, Облакои ICloud Drive; а также экспорт в SoundCloud и FTP серверы, Премиум-версия имеет те же функции без рекламы.
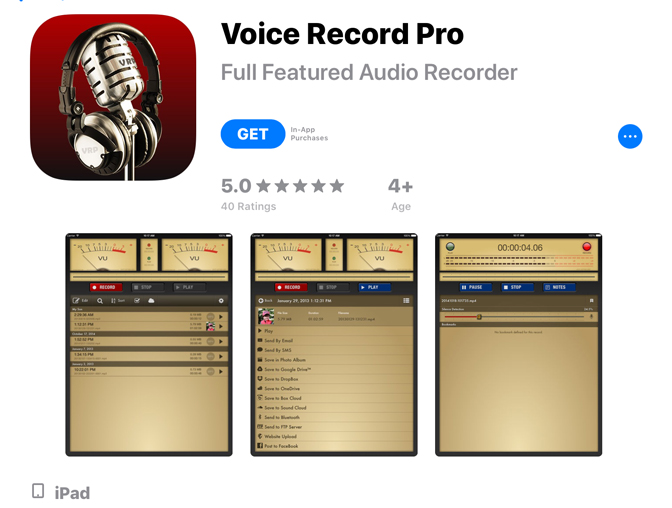
Top 4: Recorder Plus: Диктофон
Recorder Plus бесплатное ПО для записи голоса на iPad, которое можно использовать для записи звука профессионального качества и воспроизведения звука. Пользовательский интерфейс современный, если не временами немного загроможденный. Само приложение является бесплатным, с огромным разнообразием функций, доступных как внутриигровые покупки.
Это высококачественное приложение для записи функций превращает ваше устройство iOS в инструмент записи. Он поддерживает аудио форматы, такие как M4A, WAV, CAF, И MP3, Вы генерируете три разных качества - High, Средний и Низкий, Это также позволяет вам попробовать приложение, а затем разблокирует только те функции, которые вы бы использовали. Таким образом, вам не нужно платить за посторонние варианты. Но если вы купите все, это окажется самым дорогим вариантом в списке. Recorder Plus поддерживает ICloud Drive как Облако, Google Drive, Веб DAV, Один диски DropBox.
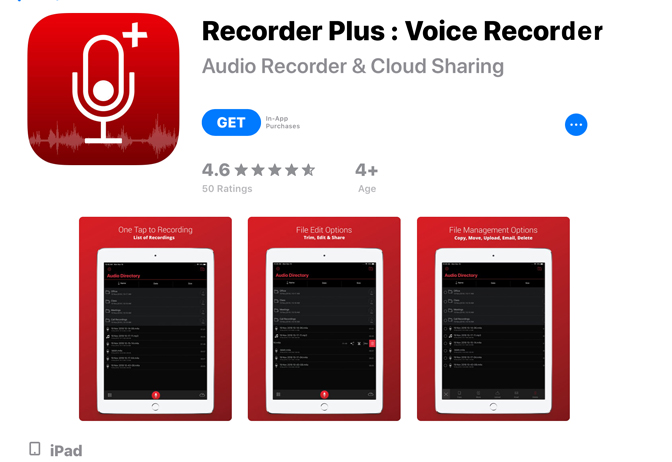
Top 5: Rev Приложение для записи голоса
оборот предлагает недорогой и надежный сервис транскрипции, который обрабатывается людьми, но также имеет функцию записи. Вы можете обрезать запись, а также по электронной почте и сохранить ее в Dropbox, Evernoteи Google Drive.
Это приложение для записи голоса на iPad может запись в фоновом режиме, что особенно удобно. Для тех, кто пользуется услугами транскрипции Rev, лучшая функция в том, что вы можете нажать транскрибировать Кнопка для отправки вашего файла.
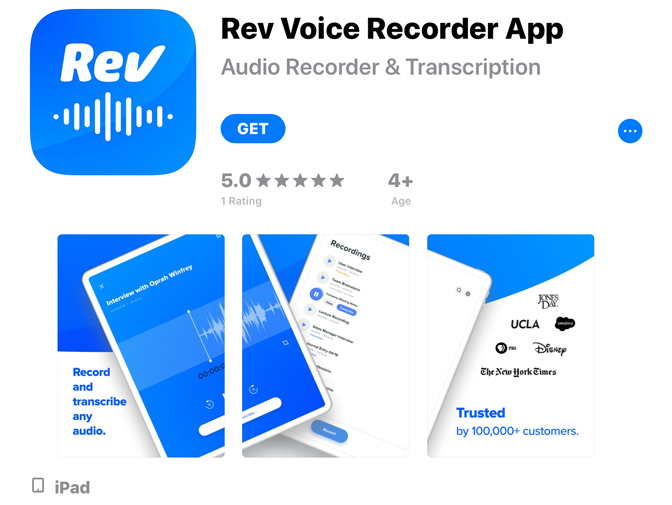
Top 6: Диктофон - Запись
Новый современный дизайн делает его еще проще личные заметки, семейные моменты, лекции в классе, рабочие встречи, речи, интервью и больше. Кроме того, он может помочь вам выучить языки легко.
Инструменты редактирования, такие как обрезка и обрезка, позволяют точно настроить записи. И используйте другие дополнительные функции, чтобы сделать еще больше, чтобы помочь вам работать эффективно.
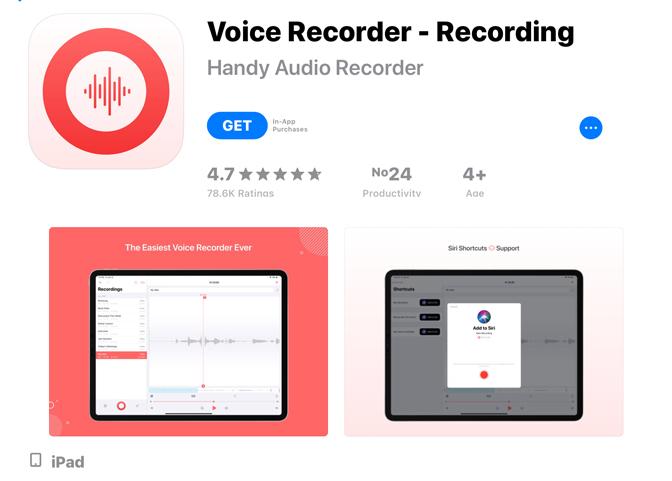
Заключение
Отсюда заканчивается список лучших приложений для записи голоса для iPad. Вам понравилась статья?
Кроме того, сообщите нам, если мы пропустили ваше любимое приложение для записи голоса на iPad в разделе комментариев. Мы непременно зачислим их.
FoneLab Screen Recorder позволяет вам захватывать видео, аудио, онлайн-уроки и т. Д. На Windows / Mac, и вы можете легко настраивать размер, редактировать видео или аудио и многое другое.
- Записывайте видео, аудио, веб-камеру и делайте скриншоты на Windows / Mac.
- Предварительный просмотр данных перед сохранением.
- Это безопасно и просто в использовании.
Если вы хотите записать компьютерное видео, например, игру, то вы не можете пропустить эту статью: Лучшие 12 лучшее программное обеспечение для записи игр на компьютере.
Несколько лет назад было практически необходимо иметь диктофон, чтобы иметь возможность записывать звук нашего голоса или любого звука в окружающей среде. Однако времена изменились, и теперь мы можем найти все, что захотим, от таких устройств, как iPhone или IPad. В них, либо с помощью собственных встроенных микрофонов, либо через внешний, мы можем просто делать записи. Для этого есть несколько приложений, из которых мы выделяем те, которые мы считаем лучшими.
Приложения для записи звука на iOS и iPadOS
Диктофон и редактор аудио, его название говорит само за себя
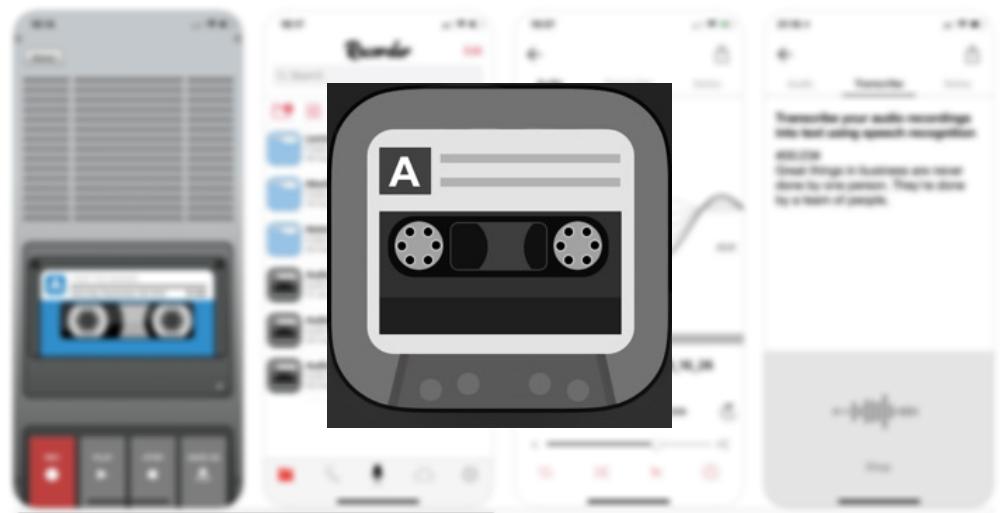
Мало или ничего нельзя объяснить об этом приложении с его названием, чтобы понять его назначение, однако мы хотели бы подчеркнуть, как легко разработчикам записывать и редактировать аудио через это приложение. У этого есть ряд выдающихся особенностей, таких как транскрипция голосовых заметок в текст или несколько сочетания клавиш через 3D Touch , Без сомнения, она очень хороший кандидат для проживания на вашем iPhone и iPad.
Evernote также эффективно делает голосовые заметки
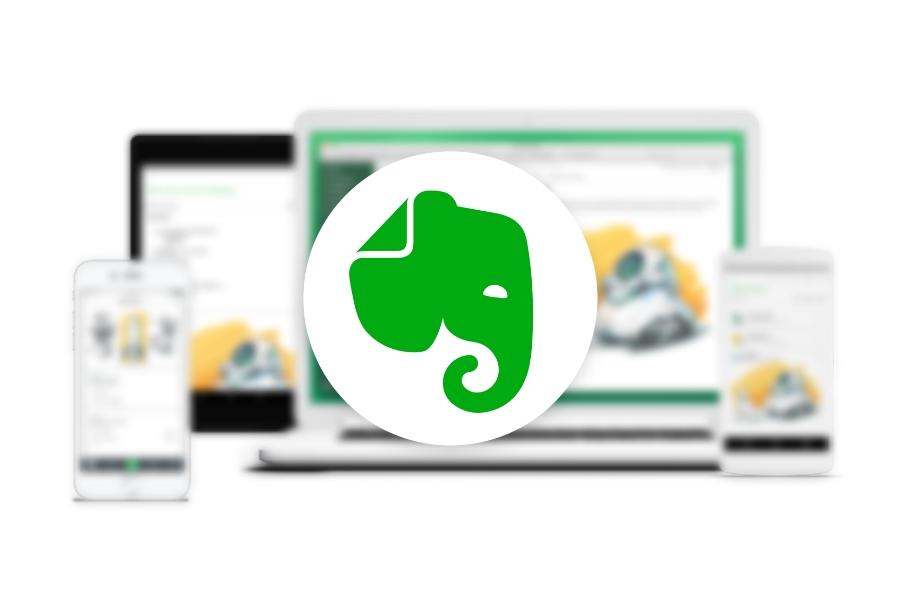
Да, вы правильно поняли, мы выделили полное приложение для управления заметками, и не только из-за его самых известных функций, но и из-за его хорошего сочетания с аудиозаписью. Бесплатно у вас будет 25MB для ваших записей, которые могут быть увеличены с вашей платной версией. Мы считаем, что это приложение того стоит, если мы хотим больше, чем просто диктофон.
Ferrite - идеальный вариант для записи подкаста
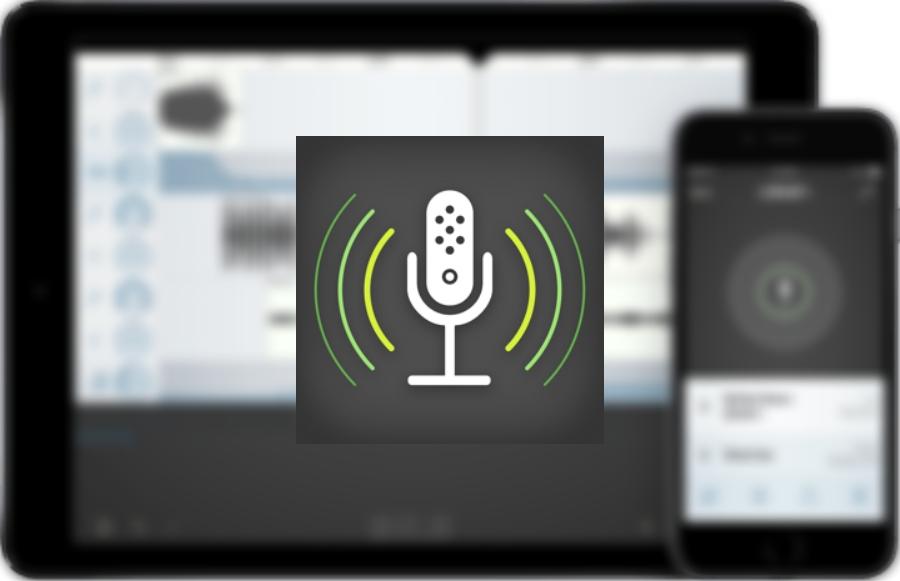
Одной из основных причин, по которым сегодня требуется аудиозапись, является создание подкастов, тех радиопрограмм, которые можно распространять через различные платформы. Ну, это приложение даже было награжден для того, чтобы быть специалистом в захвате звука для этого типа форматов. Его интерфейс очень прост и даже включает в себя трек редактор и процессор.
Студия рюкзака, еще одна изюминка подкаста
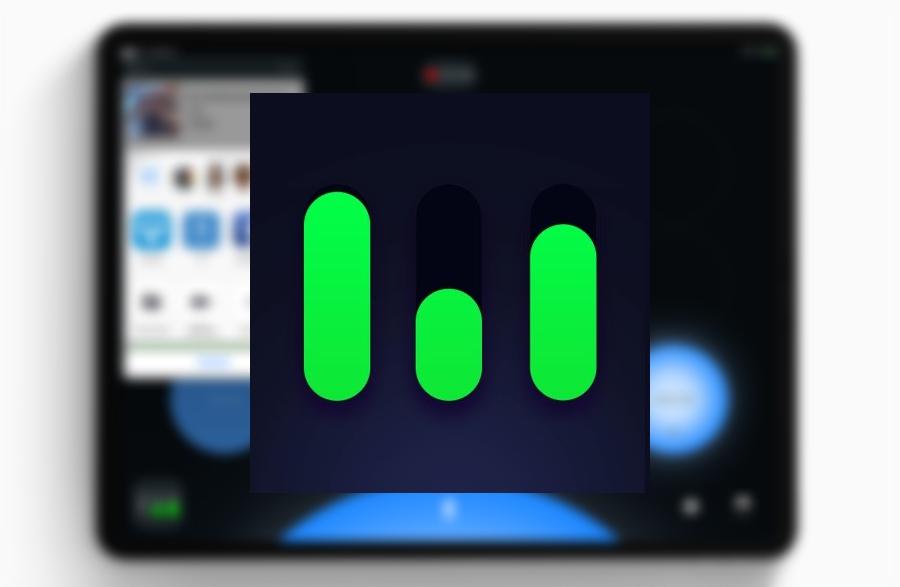
Мы находим другой из приложения, предпочитаемые подкастами , поскольку он имеет полный интерфейс, с помощью которого можно делать все виды записей и изданий для подкастов. Она имеет звуковые эффекты и хорошая горстка специализированных инструментов в создании радио контента. Он платный, но его замечательные функции и полный интерфейс заставят вас влюбиться.
RecMe, самый заметный в записи разговоров
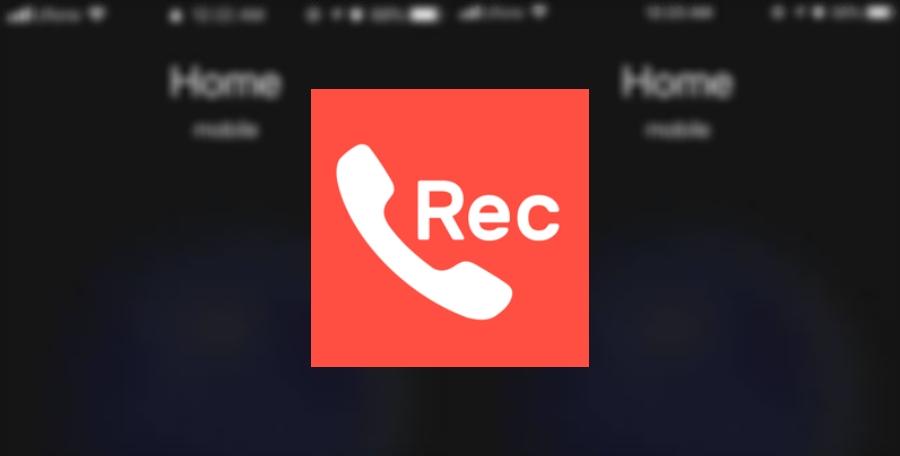
Интересная функция, которая Ios может включать возможность записи всех наших звонков, но на данный момент она существует только в сторонних приложениях, таких как RecMe. Здесь мы находим полное приложение, с помощью которого можно записывать все наши звонки в аудио , возможность слушать, экспортировать и редактировать это аудио. Кроме того, вы гарантируете полная конфиденциальность , хотя мы должны предупредить вас, чтобы быть осторожным с его использованием и предупредить ваших собеседников, что звонки записываются.
Voice Memos, простое нативное приложение Apple
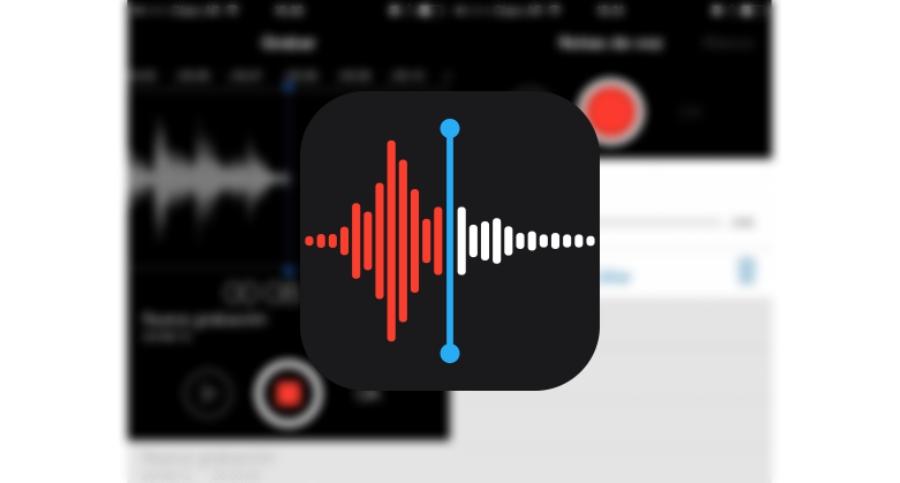
Вы, вероятно, не ожидали найти это приложение в этом посте, потому что это очевидно, но следует признать, что для быстрая и простая запись это приложение - одно из самых известных. Он разработан Apple и интегрирован в стандартную комплектацию iPhone и iPad, поэтому вам не придется устанавливать его, если вы предварительно не удалили его. Его интерфейс очень помогает понять это, с его кнопкой для запуска и остановки записи и многим другим.
Удалось ли вам попробовать какое-либо из этих приложений для записи звука на iPhone или iPad? Что вы думаете? Вы можете оставить свои впечатления об этом в поле для комментариев.

С помощью приложения «Диктофон» Вы можете превратить iPad в портативное записывающее устройство, чтобы записывать голосовые заметки, лекции, мелодии и другой контент. Вы можете монтировать свои записи с помощью инструментов редактирования, таких как обрезка, замена и возобновление.
Вы можете использовать либо встроенный микрофон, либо совместимую гарнитуру, либо внешний микрофон для записи голосовых заметок.
Когда приложение «Диктофон» включено в разделе iCloud настроек или системных настроек устройства, Ваши записи появляются и обновляются автоматически на всех Ваших устройствах, на которых выполнен вход с использованием одного и того же Apple ID.

Основная запись
Чтобы начать запись, коснитесь .
Чтобы настроить уровень громкости записи, переместите микрофон ближе к источнику звука или дальше от него.
Чтобы завершить запись, коснитесь «Готово».

Изначально в качестве названия сохраненной записи будет указано «Новая запись» или название Вашей геопозиции, если Службы геолокации включены в разделе «Настройки» > «Конфиденциальность». Чтобы изменить название, коснитесь записи, затем коснитесь ее названия и введите новое название.
О том, как отредактировать запись, см. в разделе Редактирование записи в приложении «Диктофон».
Примечание. Когда для записи используется приложение «Диктофон», в целях конфиденциальности в верхней части экрана отображается оранжевая точка, указывающая, что микрофон включен.
Использование дополнительных функций записи
Вы можете записывать отрывками, приостанавливая и возобновляя процесс записи.
Чтобы начать запись, коснитесь .
Чтобы настроить уровень громкости записи, переместите микрофон ближе к источнику звука или дальше от него.
Чтобы увидеть дополнительную информацию во время записи, смахните вверх от верхней части звуковой волны.
Коснитесь кнопки , чтобы остановить запись; коснитесь «Возобновить», чтобы продолжить запись.
Чтобы прослушать Вашу запись, коснитесь кнопки .
Чтобы выбрать момент начала воспроизведения, перетяните указатель воспроизведения влево или вправо по небольшому изображению звуковой волны, а затем коснитесь кнопки .
Чтобы сохранить запись, коснитесь «Готово».

Изначально в качестве названия сохраненной записи будет указано «Новая запись» или название Вашей геопозиции, если Службы геолокации включены в разделе «Настройки» > «Конфиденциальность». Чтобы изменить название, коснитесь записи, затем коснитесь ее названия и введите новое название.
О том, как отредактировать запись, см. в разделе Редактирование записи в приложении «Диктофон».
Отключение звука для сигналов начала и окончания записи
Во время записи с помощью кнопки уменьшения громкости на iPad установите минимальный уровень громкости.
Использование другого приложения во время записи
Во время записи Вы можете использовать другое приложение, кроме приложений, воспроизводящих аудио на устройстве. Если такое приложение начнет воспроизведение или запись звука, приложение «Диктофон» приостановит запись.
Во время выполнения записи можно перейти на экран «Домой» или открыть другое приложение.
Для возврата к Диктофону коснитесь оранжевого значка в верхней части экрана.
Если приложение «Диктофон» включено в настройках iCloud, Ваша запись сохранится в iCloud и автоматически появится на всех Ваших устройствах, на которых выполнен вход с использованием одного и того же Apple ID.
Встроенный микрофон записывает звук в монорежиме. Но Вы можете записывать стереозвук на внешний стереомикрофон, совместимый с iPad. Ищите аксессуары, имеющие логотип Apple «Made for iPad» или «Works with iPad».
Диктофон - это предустановленное приложение для записи голоса для пользователей iPad, iPhone и Mac. Вы можете использовать голосовые заметки для записи голосовых заметок, лекций, интервью и многого другого с помощью встроенного / внешнего микрофона или гарнитуры. Голосовые заметки легко записывать на iPhone, iPad, iPod touch или Mac. Просто нажмите кнопку записи, чтобы начать и остановить запись голоса. Однако есть только базовые функции записи голоса. Если вы хотите получить расширенный диктофон для устройств iOS, вы можете прочитать эту статью, чтобы найти ответ.
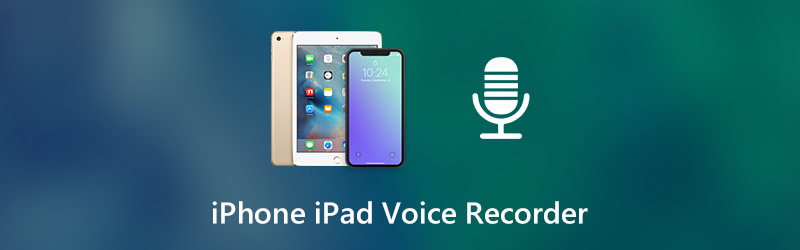
Часть 1: 7 лучших приложений для записи голоса для iPhone и iPad
Вот краткие сведения о популярных диктофонах для пользователей iPad и iPhone. Просто прочтите и получите здесь свое лучшее приложение для записи голоса для iPad.
Первое: аудиозаписи
Приложение для записи голоса может записывать, воспроизводить и редактировать все файлы записи. Вы можете отправлять файлы голосовых записей по электронной почте или Wi-Fi в приложении Audio Memos. Если вы подпишетесь на аудиозаписи, вы сможете получить дополнительные возможности в приложении для записи голоса на iPad.
- Включите фоновую запись голоса и по желанию поддерживайте многозадачность.
- Перед экспортом настройте параметры качества звука.
- Приложение диктофона может записывать голос, когда ваш iPhone или iPad находится в спящем режиме.
Топ 2: RecUp
RecUp требует $1.99 перед доступом к диктофону для приложения iPhone и iPad. Вы можете записывать мгновенные заметки и загружать их в Dropbox за одну остановку. Его пользовательский интерфейс довольно прост. Вы можете дважды или однократно нажать кнопку «Запись», чтобы управлять процессом записи голоса.
- Записывайте и загружайте голосовые заметки в Dropbox.
- Запишите свой голос в фоновом режиме.
- Свяжите или отключите приложение диктофона RecUp от Dropbox.
Топ 3: iTalk Recorder
Используя iTalk Recorder, вы можете обмениваться файлами голосовых записей напрямую через iTunes или по электронной почте. Более того, вы можете быстро найти определенный файл записи с помощью встроенной поисковой системы.
- Сохраните записанный голос с хорошим, лучшим или лучшим качеством звука.
- Получите автоматическое шумоподавление.
- Чистый и интуитивно понятный интерфейс.
Топ 4: KORG iELECTRIBE
Если вы хотите получить полную версию, вам нужно сначала заплатить $9,99. Позже вы можете быстро создать грув, коснувшись 16-шагового секвенсора любой частью аудиоклипа. Кроме того, вы можете получить множество других расширенных возможностей звукового движка и секвенсора.
- Используйте встроенные голосовые инструкции для создания музыки.
- Широкий выбор звуковых эффектов и пресетов.
- Публикуйте и делитесь записанным голосовым файлом на аудиоплатформе SoundCloud.
Top 5: диктофон и аудиоредактор
Вы можете записывать свой голос в приложении для записи голоса на iPad столько, сколько захотите. Просто убедитесь, что на вашем телефоне достаточно места для хранения. Если вы разблокируете функцию записи транскрибирования, вы можете использовать технологию преобразования речи в текст для легкого преобразования голоса в текст.
- Записывайте голос на iPad без ограничения по времени.
- Расшифровывайте голосовые записи и добавляйте заметки после разблокировки покупок в приложении.
- Загрузите записи голоса с iPad в iCloud Drive, Dropbox, Google Drive и другие облачные платформы.
Top 6: Otter Voice Заметки о встрече
Это приложение для голосовых заметок, позволяющее пользователям делать заметки о встречах на iPhone и iPad. Ваша голосовая запись доступна для поиска и обмена. Таким образом, легко делиться встречами с коллегами.
- Записывайте и расшифровывайте заметки о встречах в режиме реального времени.
- Редактируйте и выделяйте голосовые заметки с помощью нескольких фильтров.
- Отрегулируйте скорость воспроизведения файла записи голоса.
Топ 7: диктофон
Приложение для записи звука позволяет пользователям диктовать заметки, заметки, собрания и многие другие звуки. Кроме того, вы можете перезаписать последнюю продиктованную часть голосовой записи с помощью диктофона.
- Записывайте голос с внутреннего или внешнего микрофона до 48000 Гц / 320 кбит / с.
- Сохраните файл аудиозаписи в формате MP3 или WAV.
- Добавляйте, обрезайте, перезаписывайте, вырезайте, вставляйте и объединяйте голосовые записи на iPad.
Часть 2: Альтернативный диктофон для записи аудио с iPhone и iPad
Это популярные диктофоны для записи голоса на iPhone и iPad. Если вы также хотите записывать потоковое видео и аудио на свой компьютер, вы можете взглянуть на Vidmore Screen Recorder. Это удобный для начинающих рекордер экрана для пользователей Windows и Mac. Вы можете записывать экран с голосом и системным звуком одновременно. Большой экран, больший объем памяти и аппаратное ускорение также хороши в использовании.
- Записывайте экранное видео со звуком из внутреннего аудио или внешнего микрофона.
- Используйте горячие клавиши, чтобы начать, приостановить, возобновить и остановить запись.
- Сохраняйте файлы видеозаписей или аудиозаписей с настраиваемыми форматами вывода и параметрами качества.
- Установите запланированное задание, чтобы настроить длину и продолжительность записи.
Запись : Если вы хотите записать потоковое аудио или свой голос через компьютер Windows или Mac, Vidmore Бесплатный онлайн-аудиорекордер тоже хороший выбор. Вы можете бесплатно записывать голос с системы и микрофона в формате MP3 онлайн.
Часть 3: Часто задаваемые вопросы о диктофоне iPhone iPad
Можете ли вы записывать голос на расстоянии?
Если вы используете iPad для записи голоса, расстояние между динамиком и iPad должно быть небольшим. В противном случае качество записи голоса оставляет желать лучшего. Но что, если вам нужно записывать звук с лучшим качеством? За это время вы можете купить цифровой диктофон, чтобы добиться лучшего качества звука.
Как записать голосовое выступление на iPad?
Откройте Keynote и выберите + . Выбрать СМИ значок, а затем выберите Запись аудио . Нажмите Микрофон чтобы начать запись голоса с iPad. Если вы хотите остановить запись голоса на iPad, вы можете снова нажать этот значок. Позже вы можете просмотреть, отредактировать и сохранить файл записи.
Как превратить запись голоса в качестве мелодии звонка?
Во-первых, сохраните запись голоса в формате .m4a или .m4r. Затем подключите свой iPhone или iPad к компьютеру. Вы можете перетащить звук из iTunes Tones в категорию iPhone напрямую.
Это популярные приложения для записи голоса для iPhone и iPad. Вы можете использовать свое устройство iOS в качестве записывающего устройства по невысокой цене. Просто установите понравившийся диктофон и диктофон. Позже вы можете с легкостью записывать звук и сохранять в MP3, M4A и других форматах.
Попробуйте Vidmore Screen Recorder бесплатно
Ваш лучший помощник для записи видео и звука в Windows 11/10/8/7, Mac OS X 10.10 и выше
Приложение «Диктофон» впервые появилось еще в iPhone OS 3.0 и по сей день является неотъемлемой частью мобильной операционной системы от Apple. До выхода iOS 12 оно оставалось практически в первозданном виде, однако нынешний «Диктофон» является полноценным удобным приложением для записи голосовых заметок. Более того, приложение стало доступным для iPad и Mac, при этом синхронизация осуществляется через iCloud.

Даже если вы никогда раньше не пользовались «Диктофоном», вас может заинтересовать его актуальная версия, поскольку теперь это больше, чем просто простой инструмент для записи голосовых заметок. С выходом iOS 12 «Диктофон» превратился в полноценный аудиоредактор, который станет незаменимым для интервьюеров и музыкантов, и мы расскажем вам, как им пользоваться.
Как настроить качество записи в Диктофоне

В «Диктофоне» есть всего несколько настроек, но одна из них чрезвычайно важная – «Качество звука». Если вы используете приложение только для записи голосовой заметки, то установленную по умолчанию настройку менять не надо. В таком случае записанный образец сохранится в сжатом виде и не будет занимать много места. Для записи музыкального отрывка или интервью следует выбрать настройку Без потерь, но тогда аудиофайл получится весьма объемным и займет больше места. Тем не менее, это не проблема, поскольку все записанные треки автоматически сохраняются в iCloud.
В настройках вы также можете указать способ присваивания имени записываемого файла (по умолчанию название устанавливается по текущему местоположению, но оно может также устанавливаться по порядковому номеру) и период времени, по истечении которого удаленные в «корзину» аудио будут удалены окончательно.
Кроме того настройки Диктофона позволяют автоматически удалять записи из папки Недавно удаленные.
Как записать аудио с помощью «Диктофона» на iPhone и iPad
Как только вы нажмете на иконку «Диктофон», откроется домашний экран приложения с большой красной кнопкой записи. Здесь вы также увидите список предыдущих записанных файлов. Для воспроизведения нужного файла выбрать его и нажать кнопку Play. Для начала записи просто нажмите на красную кнопку. Вот и все.
Для остановки записи нажмите кнопку «Стоп».

После нажатия на «Стоп» запись автоматически оказывается вверху списка всех записей.
Вы можете перематывать вперед и назад для поиска нужного момента и даже возобновлять запись с этой точки. Все основные функции «Диктофона» доступны после нажатия кнопки с тремя точками в левой части выбранной карточки записи.

Существует еще два альтернативных способа записи звука с помощью «Диктофона» — через Пункт управления и длительное нажатие на иконку приложения. Оба способа предусматривают отличные виджеты для быстрого доступа к приложению. Так выглядит виджет в Пункте управления:

А вот это вы увидите, если используете длительное нажатие на иконку «Диктофона»:

Независимо от способа, для записи звука нужно выбрать опцию «Новая запись». Сделать это можно очень быстро, что весьма полезно в чрезвычайных ситуациях (например, при встрече с недобросовестным полицейским). Помимо опции «Новая запись», вам также будут доступны три последние записи.
Редактирование записанных аудиофайлов

Это меню можно вызвать также путем свайпа с справа налево.


Запись, замена, продолжение записи в приложение Диктофон
Включив режим редактирования, вы можете «прошерстить» звуковую дорожку в поисках отрывка, который нужно отредактировать. Кнопка «Запись» превратится в кнопку «Заменить», и с ее помощью вы сможете записать новую дорожку поверх уже готовой. Если перемотать до конца записи, вместо кнопки «Заменить» появится кнопка «Возобновить», и новая запись будет добавлена к концу уже существующей.

Обрезка и удаление аудиофайла в приложении Диктофон

Для того чтобы обрезать или удалить запись, нажмите на небольшую квадратную иконку «Обрезать» в верхнем левом углу экрана. Откроется экран обрезки и удаления записи. С помощью желтых ручек выберите нужный отрывок, а затем нажмите на «Обрезать» или «Удалить». Если вы выбрали первую опцию, удалено будет все, кроме выбранного отрывка, а если вторую – будет удален весь файл. Нажмите на «Сохранить», и новый трек готов.

Дублирование

В меню, вызываемом нажатием кнопки с тремя точками, имеется также опция Дублировать, с помощью которой можно создать копию исходного файла.

Как улучшить качество записи в приложении Диктофон?
Начиная с iOS 14 в Диктофоне появилась функция, позволяющая одним касанием улучшить качество записи (подробно).
Чтобы воспользоваться ею, перейдите в редактор записи и нажмите на кнопку с изображением «волшебной палочки».

Как поделиться записью в Диктофоне с другими пользователями
1. Откройте приложение «Диктофон» на вашем iPhone и выберите файл, которым хотите поделиться.
2. Нажмите на значок в виде квадрата со стрелочкой вверх.


Кроме того, вы можете сохранить запись в файловый менеджер Файлы (на устройствах с iOS 11 и новее).
О том, как перенести записи диктофона с iPhone или iPad на компьютер Mac или Windows, мы рассказывали в этом материале.
Аудиофайл отправляется в формате .m4a, совместимом практически с любым плеером в каждой современной операционной системе. Именно в таком формате представлены рингтоны для телефонов, а значит, вы можете записывать сигнал звонка с помощью приложения «Диктофон».
Пользователи Mac могут делать голосовые заметки с помощью QuickTime, которые также сохраняются в формате.m4a.
Читайте также:


