Программа для web камеры linux
Сейчас все ноутбуки поставляются со встроенным средством связи - веб-камерой. Это очень удобно. С помощью web-камеры Linux вы можете общаться с друзьями через интернет, делать фото или даже записывать видео с ноутбука. Но только есть одно но.
Не для всех моделей веб-камер есть драйвера в ядре Linux. Веб-камеры подобно сетевым wifi адаптерам еще не полностью поддерживаются этой операционной системой. Но тем не менее многие работают и даже очень хорошо. В этой инструкции мы рассмотрим как выбрать веб-камеру для Linux, а также поговорим о том как с ней работать и настраивать.
Выбор веб-камеры для Linux
Одно дело если ваша веб-камера встроена в ноутбук и вы ничего уже не можете поменять, но другое, если вы покупаете ее сами. В таком случае к выбору web-камеры linux нужно подойти серьезно. Несмотря на то, что сейчас все больше и больше оборудования поддерживается ядром Linux, и достаточно хорошо поддерживаются многие камеры, важно обезопасить себя от проблем.
В Linux, для подключения веб-камер чаще всего используется драйвер v4l, он по умолчанию включен в ядро. Если ваша веб камера linux будет совместима с этим драйвером, скорее всего, с ней проблем не будет. Посмотреть список совместимых устройств можно на сайте Ubuntu. Если кратко, то - вот основные производители:
- A4 Tech
- Creative
- Genius
- Hercules
- Jenoptik
- Logitech
- MediaForte
- Micro Innovations
- Microsoft
- Mustek
- Philips
- Samsung
- Sanyo
- Sony
- Tevion
- Trust
- Typhoon
Конечно, есть и другие производители, и другие драйвера, но с этим драйвером есть большая вероятность того что все будет работать из коробки. v4l использует другие драйвера для работы с оборудованием от различных производителей, но драйвера для всех веб камер, поддерживаемых v4l уже встроены в ядро.
Настройка веб-камеры в Linux
Если веб камера linux совместима с вашей системой, то она автоматически определится и будет работать. Давайте посмотрим определилась ли веб-камера в вашей системе:
sudo ls -l /dev/ | grep video
crw-rw----+ 1 root video 81, 0 май 31 04:14 video0
Устройство video0 и есть ваша webcam linux, если все в порядке, вы можете с ней работать. Но что же делать если камеры нет? Не все камеры поддерживаются по умолчанию ядром и драйвером v4l. Но для некоторых есть сторонние драйвера, так что еще есть шанс заставить все это работать. Сначала посмотрим что скажет система о состоянии драйверов нашей веб камеры:
В этом примере программа сообщает что нужно использовать драйвер gspca_zc3xx, он готов к использованию и осталось его только загрузить командой:
Теперь еще раз проверьте есть ли устройство видео в каталоге /dev/.
sudo modprobe uvcvideo
Не во всех дистрибутивы по умолчанию выставляются правильные права на доступ к файлу устройства веб-камеры. Добавим разрешение на чтение и запись для всех пользователей в группе video:
sudo chown root:video /dev/video0
$ sudo chmod g+rw /dev/video0
Настройка веб-камеры linux завершена. Теперь давайте рассмотрим как использовать веб-камеру в Linux.
Работа с веб-камерой в Linux
Кроме стандартного использования web-камеры linux по назначению для видеозвонков в программе Skype, можно делать еще много вещей, например писать видео или делать фотографии. В Linux существует несколько способов записи видео с помощью веб-камеры.
Рассмотрим самые распространенные из них. Во-первых, вы можете транслировать вывод веб камеры сразу на экран компьютера или ноутбука просто выполнив команду:
mplayer tv:// -tv driver=v4l2:width=640:height=480:device=/dev/video0 -fps 30
А с помощью mencoder вы можете сразу писать вывод веб-камеры в avi файл:
mencoder tv:// -tv driver=v4l2:width=320:height=240:device=/dev/video0 -ovc lavc -o webcam.avi
Если в вашей системе не установлены эти утилиты, то вы можете использовать даже ffmpeg для записи видео с веб камеры:
ffmpeg -f video4linux2 -s 320x240 -i /dev/video0 out.mpg
Вам необязательно использовать для этой задачи консольные утилиты. Записывать видео с различных устройств позволяет и такая программа, как vlc. Запустите программу из главного меню, откройте меню файл, устройство захвата:

Выберите устройство для записи видеокамера, файл устройства video0:

Дальше нажмите на стрелочку около кнопки Play и выберите Convert (конвертировать) такое решение необходимо для сохранения данных в файл, если сохранять ничего не нужно, можно сразу нажать Play, чтобы проигрывать видео на экране в реальном времени:

Здесь осталось только выбрать файл для сохранения в поле конвертировать в файл:

После того как вы нажмете Старт начнется запись и засветится лампочка на веб-камере:

В набор программ v4l-tools входит утилита streamer, которая позволяет выполнять различные действия веб-камерой в Linux, записывать фото и видео.
Возможно, перед началом работы придется установить сам пакет:
sudo apt-get install v4l-tools
Теперь можно использовать программу. Для записи одного фрейма выполните:
streamer -o foobar.ppm
Следующая команда сохранит 10 фреймов:
streamer -t 10 -r 2 -o foobar00.jpg
А такой командой можно записать видео, длительностью 30 секунд и с расширением 352 х 240 пикселей:
streamer -t 0:30 -s 352x240 -r 24 -o movie.avi -f mjpeg -F stereo
Выводы
Вот и все. В этой статье была кратко рассмотрена настройка веб-камеры Linux. Если у вас остались вопросы, пишите комментарии!



Оцените статью:
(10 оценок, среднее: 4,60 из 5)Об авторе
16 комментариев
можно более конкретнее по настройке драйвера, например перевернутое изображение камеры вернуть в нормальное состояние.
Купил лет 5 назад в Финляндии камеру Microsoft на упаковке коей был, помимо Окон и значок Пингваина по совместимости и кстати, почти на всех камках он присуствовал.
Завелась из коробки!
А, вот, до этого была Genius, так танцы с бубном и выкрутасы, чтобы завести её.
hwinfo --usb Сорри в кедах нет такой команды, а какая нужна?
Эта нужна, возможно ее нужно установить, в Ubuntu: sudo apt-get install hwinfo
Попросите сотрудников ФСБ больше не следить за вами
Хорошая статья. Спасибо!
Есть проблемка. Не совпадает соотношение сторон. То есть выставляю 1280x720 включаю просмотр с камеры и перед ней кладу квадратик. На экране выглядит как прямоугольник. Не подскажете почему так?
$ sudo apt-get install hwinfo
[sudo] пароль для user:
Чтение списков пакетов… Готово
Построение дерева зависимостей
Чтение информации о состоянии… Готово
E: Не удалось найти пакет hwinfo
Так как же всё таки записывать видео? Лампочка на веб камере не светится, её кожется вообще нет. Камера просто передает изображение на монитор, и всё. Записвыать то - как, как прерывать запись, как сохранять. Ничего не ясно.
$ lsusb
Bus 001 Device 003: ID 0ac8:3610 Z-Star Microelectronics Corp.
Bus 001 Device 001: ID 1d6b:0002 Linux Foundation 2.0 root hub
Bus 002 Device 002: ID 093a:2510 Pixart Imaging, Inc. Optical Mouse
Bus 002 Device 001: ID 1d6b:0001 Linux Foundation 1.1 root hub
evgen@evgen-System-Product-Name:
$ lsusb
Bus 001 Device 004: ID 0ac8:3610 Z-Star Microelectronics Corp.
Bus 001 Device 001: ID 1d6b:0002 Linux Foundation 2.0 root hub
Bus 002 Device 002: ID 093a:2510 Pixart Imaging, Inc. Optical Mouse
Bus 002 Device 001: ID 1d6b:0001 Linux Foundation 1.1 root hub
evgen@evgen-System-Product-Name:
$
то при включении - камера определяется - работает.
далее попользовался и она неработает
Bus 001 Device 003 - Bus 001 Device 004:
как это почнить?
Здраствуйте! Возможно ли увеличить fps web камеры, если в настройках программ(V4L2, guvcview и. т.д. и т.п) доступно только: 320x240 fps5, 160x120 fps10?
$ lsusb
Bus 004 Device 002: ID 1871:0141 Aveo Technology Corp.
$uvcdynctrl -f
Listing available frame formats for device video0:
Pixel format: YUYV (YUYV 4:2:2; MIME type: video/x-raw-yuv)
Frame size: 320x240
Frame rates: 5
Frame size: 160x120
Frame rates: 10
Система: Xubuntu 18.04
Камера: NEC ic-310
И где потом искать это отснятое видео?
Как использовать вэб камеру в качестве микрофона? Пробовал через arecord, пишется пустой файл.
Не помогло
Камера Sony A7 , вроде не хлам ) есть софт для винды setup.exе конечно же не сработал =))
В общем появляется устройство /dev/video1 но никто не может его открыть.
user@pc1:/media/user/F/Work/$ lsusb
Bus 006 Device 001: ID 1d6b:0003 Linux Foundation 3.0 root hub
Bus 005 Device 002: ID 276d:1160
Bus 005 Device 001: ID 1d6b:0002 Linux Foundation 2.0 root hub
Bus 004 Device 001: ID 1d6b:0003 Linux Foundation 3.0 root hub
Bus 003 Device 016: ID 1a2c:0e24 China Resource Semico Co., Ltd
Bus 003 Device 003: ID 10c4:8105 Cygnal Integrated Products, Inc.
Bus 003 Device 006: ID 1908:2310 GEMBIRD
Bus 003 Device 001: ID 1d6b:0002 Linux Foundation 2.0 root hub
Bus 002 Device 001: ID 1d6b:0003 Linux Foundation 3.0 root hub
Bus 001 Device 003: ID 0a12:0001 Cambridge Silicon Radio, Ltd Bluetooth Dongle (HCI mode)
Bus 001 Device 002: ID 041e:323d Creative Technology, Ltd
Bus 001 Device 001: ID 1d6b:0002 Linux Foundation 2.0 root hub
user@pc1:/media/user/F/Work/$
Я уже на экспериментировался от души. Выяснил одну зависимость что 2-3-4 вебки не могут висеть на одном usb контроллере, плохо работают с другими устройствами выжирающими контроллер даже временно (просто укладывают вебку в зелёный экран). То есть нужно докупать PCI USB контроллеры. тогда работает. Но это правило работает если с Linux все нормально.
Иногда Линь вообще ни в какую не желает дружить с вебкой, ругается что кабель ему не тот или неизвестная ошибка и т.п. Заметил эта особенность вылазит если ставить Linux с UNetbootin выбитая дистрибутив из списка. Из образа ISO подготовленного под Windows, таких косяков не было. Даже с вебкой и дровами от iMac 2006 года, всё работало прекрасно.
Еще есть нюансы с прерываниями, пропускной способностью и реальным количеством свободных прерываний, которые я так понимаю играют основную роль при нормальной работе всех USB устройств.
В общем лично мне год назад удалось на Ubuntu сделать домашнюю систему видеонаблюдения из 4-х USB Вебок, всё прекрасно работало, до переустановки системы, потом только слёзы (не только с USB но и с btrfs и жесткими дисками)! Имеет ли значение под какой конкретно системой подготавливается установщик OS флешь накопитель. Доказать связь не так просто, даже при наличии нескольких ПК на переустановки и подготовки флешек уходит слишком много времени и сил!!
А вообще учитывая огромное количество устройств с встроенными вебками, которые можно выковыривать и подпаивать к кабелю USB,проблема довольно актуальная. Поскольку дешевле разобрать парочку ненужных мониторов от ноутбуков или моноблоков, чем покупать IP Камеры + свичи + кабель + питание.
Нет принципиальных различий между веб камерой и камерой, подключённой к компьютеру — любая из них может использоваться для видео звонков и видео конференций. Также камеры и веб камеры могут использоваться для снятия видео, фотографирования и ведения онлайн стримов.
В данной инструкции будет рассказано о программах, которыми вы можете снимать видео и делать фотографии в Linux используя встроенную в ноутбук камеру или подключённую камеру к компьютеру.
GTK UCV Video Viewer
Программа GTK UCV Video Viewer умеет снимать фотографии и записывать видео со звуком с камеры ноутбука и компьютера. У программы много настроек фотографий, видео и звука. Также имеются простые для видео и голоса.
Установка GTK UCV Video Viewer в Debian, Linux Mint, Kali Linux, Ubuntu и производные дистрибутивы:
Установка GTK UCV Video Viewer в Arch Linux, BlackArch и производные дистрибутивы:
Для запуска программы наберите:
Настройки камеры для фотографий:

Настройки видео камеры:


Пример фотографии — глядя на эту фотографию довольно просто понять разницу между «веб камерой» и «камерой» - качество картинки первой примерно на уровне «узнать собеседника», хотя бывают ноутбуки и с веб камерами хорошего качества:

cheese
Программа cheese делает фотографии и записывает видео с вашей веб камеры добавляя забавные графические эффекты.
Установка cheese в Debian, Linux Mint, Kali Linux, Ubuntu и производные дистрибутивы:
Установка cheese в Arch Linux, BlackArch и производные дистрибутивы:
Для запуска выполните:




Эффекты можно использовать как при фотографировании, так и при записи видео.
Пример фотографии с эффектом:

К сожалению, я не нашёл, как в cheese поменять разрешение (качество) фотографий.
В моей системе после закрытия окна cheese не всегда останавливался процесс этой программы. Если у вас эта же проблема, то завершить все процессы cheese вы можете командой:
Чтобы проверить, запущен ли процесс cheese:
OBS Studio
У программы OBS Studio много функций для записи видео с экрана или с веб камеры и для ведения стримов. Я не знаю, как фотографировать с помощью OBS Studio, но зато покажу, как записывать видео с веб камеры со звуком или без звука (на ваше усмотрение). Кстати, вас также может заинтересовать статья «Как одновременно захватывать экран и видео с веб камеры в Linux и Windows».
Как установить OBS Studio
Установка OBS Studio в Windows
Установите скаченный файл, как любое другое приложение.
Установка OBS Studio в Debian, Linux Mint, Kali Linux, Ubuntu и производные дистрибутивы:
Установка OBS Studio в Arch Linux, BlackArch и производные дистрибутивы:
Нас интересует раздел «Источники», когда мы добавим необходимые источники видео и аудио, то нужно нажать кнопку «Начать запись».


Вы можете отредактировать настройки веб камеры:

Теперь изображение с камеры выделено красным прямоугольником, вы можете изменить размер и расположение области показа изображения с веб камеры.
Красный прямоугольник, который показывает область на видео, куда будет выводиться изображение с веб-камеры, по умолчанию довольно маленький — увеличьте его до нужного размера. Размер кадры камеры и записываемого видео могут различаться — в этом случае вы можете растянуть прямоугольник веб камеры до полного заполнения экрана с обрезкой части видео с камеры или оставить полосы по краям или сверху в записываемом видео.

Если вы хотите записывать не только видео с веб камеры, но и звук в OBS Studio, то добавьте «Захват входного потока аудио (PulseAudio)»

В «Микшере аудио» нажмите шестерёнку «Захват входного потока аудио (PulseAudio)»:

Выберите «Фильтры»:

Нажмите знак + (плюс) и выберите фильтр «Шумоподавление»,

отредактируйте его настройки:

Если вы знаете другие программы для фотографирования и записи видео с веб камеры в Linux, то пишите их в комментариях!
Хотя на платформе Linux не так много программ для веб-камер, как на Mac или Windows, для Linux по-прежнему существует множество инструментов для веб-камер. Если у вас возникли проблемы с поиском превосходного средства просмотра веб-камеры для веб-камеры вашего компьютера или программы для управления веб-камерой для Linux, этот список наверняка поможет!
Читайте ниже, чтобы узнать семь лучших инструментов веб-камеры для платформы Linux!
1. OBS (Открытый вещатель)

Open Broadcaster - сложный инструмент, который очень популярен среди онлайн-стримеров. Тем не менее, приложение также является отличной программой для работы с веб-камерой и инструментом для создания скринкастов (тем более что оно позволяет пользователям добавлять веб-камеры поверх записей / трансляций).
Известные особенности:
- Open Broadcaster - превосходный инструмент для тех, кто в Linux хочет создавать профессионально выглядящий контент, поскольку он может одновременно обрабатывать несколько веб-камер независимо друг от друга.
- В OBS можно изменить аудиовход по умолчанию, то есть, если у вашей веб-камеры есть паршивый микрофон, вам не нужно его использовать.
- OBS может транслировать в Интернет множество сервисов, таких как YouTube, Twitch и другие, с минимальными настройками.
- Функция микширования и захвата аудио / видео в реальном времени означает, что ваш контент, созданный в Linux, выглядит превосходно.
- Open Broadcaster поддерживает неограниченное количество сцен, что позволяет пользователям ориентировать множество различных снимков с веб-камеры и переключаться на них в реальном времени во время потоковой передачи или записи.
- Интегрированный инструмент настройки веб-камеры позволяет пользователям настраивать и настраивать работу OBS с каждой веб-камерой.
- OBS обладает модульным пользовательским интерфейсом, который можно настраивать.
- Помимо отличной поддержки веб-камеры в Linux, Open Broadcaster поддерживает различные типы карт захвата.
- Запись видеоигр в Linux со сценой веб-камеры возможна благодаря звездным возможностям обнаружения видеоигр в OBS.
2. Камосо

Kamoso - это простой инструмент для записи с веб-камеры для рабочего стола KDE. С Kamoso пользователи могут легко записывать видео прямо с любой веб-камеры на YouTube, делать снимки экрана и т. Д.
Известные особенности:
- Kamoso имеет полезную функцию плагина, которую пользователи могут использовать для добавления функций, которые не поддерживает основная программа.
- Программа имеет довольно полезный инструмент настройки параметров видео, который позволяет пользователям настраивать внешний вид видеозаписи. Настройки видео включают яркость, оттенок, контраст, насыщенность и гамму.
- Режим серийной съемки Kamoso позволяет пользователю быстро сделать много фотографий за один раз. Эта функция полезна, особенно для создания анимированных GIF-файлов записей веб-камеры.
- Встроенная функция просмотра галереи позволяет пользователям быстро просматривать ранее записанные видео и фотографии.
3. Сыр

Стенд для веб-камеры Cheese представляет собой программное обеспечение, которое позволяет пользователям легко записывать видео, фотографировать и даже применять графические эффекты на экране.
Cheese является частью среды рабочего стола Gnome, хотя многие другие среды рабочего стола GTK также используют его.
Известные особенности:
4. Движение

Motion - это инструмент безопасности, ориентированный на веб-камеру. Его основная функция заключается в отслеживании отснятого материала на предмет незначительных изменений, а также движения.
Известные особенности:
- Motion поддерживает устройства веб-камеры Video4Linux, а также сетевые камеры.
- С Motion пользователи не привязываются к одному потоковому формату. Вместо этого приложение поддерживает несколько разных типов потоков для устройств, которые могут к нему подключаться.
- Средство мониторинга безопасности Motion обладает широкими возможностями настройки, имеет множество настроек и функций, что делает его идеальным для тех, кто хочет получить полный контроль над своей безопасностью в Linux.
- Motion доступен в веб-браузере, поэтому, если он настроен на сервере Linux, любой в сети может получить доступ к центру безопасности Motion.
5. Guvcview

GTK + UVC Viewer - это инструмент для просмотра веб-камер в Linux. Это не будка веб-камеры или инструмент студии звукозаписи. Вместо этого основная функция GTK + UVC Viewer - сделать видеосъемку через веб-камеры в Linux без усилий.
Известные особенности:
- Десятки настраиваемых функций, включая яркость камеры, контрастность, насыщенность, баланс белого, температуру изображения, гамму и многое другое.
- Guvcview имеет встроенный инструмент микширования звука, который позволяет пользователям легко настраивать встроенный микрофон многих веб-камер.
- Программа имеет счетчик FPS в строке заголовка для удобного мониторинга видеозаписи во время видеозаписи.
6. Каморама

Нужно сделать снимок с помощью веб-камеры на компьютере с Linux? Сделай это с Каморамой; простое приложение для фотосъемки с веб-камеры.
Хотя для Linux существует множество приложений для фотосъемки с веб-камеры, Camorama предлагает множество фильтров изображений.
Известные особенности:
7. wxCam

wxCam, чрезвычайно простой инструмент для записи веб-камер для Linux, предлагает пользователям возможность снимать видео, фотографии и даже подключаться к веб-камерам Philips для работы с астрономией.

К счастью, вам не нужно платить сотни долларов за систему видеонаблюдения, если у вас есть запасной компьютер под управлением Linux и несколько запасных камер. К тому же, такой путь дешевле и даст вам больше контроля, если вы выберете правильное программное обеспечение. Вот лучшие варианты программного обеспечения для камер видеонаблюдения в Linux, которые вы можете попробовать.
1. ZoneMinder

У вас есть много вариантов настройки ZoneMinder в соответствии с вашими требованиями, с поддержкой как живого видео, так и обычных изображений. Уведомления по электронной почте и SMS помогут вам оставаться в курсе, даже если вы не осуществляете мониторинг напрямую. Кроме того, ZoneMinder предлагает уровни доступа пользователей, чтобы вы могли ограничить, кто имеет доступ. Это довольно гибкий инструмент с возможностью масштабирования, наклона и панорамирования камер.
Пользователи Linux CCTV могут воспользоваться установщиками для различных дистрибутивов, таких как Ubuntu и Debian, но вы также можете скомпилировать их из исходного кода, если хотите. Вы также можете развернуть ZoneMinder на устройствах с низким энергопотреблением, таких как Raspberry Pi.
2. Xeoma
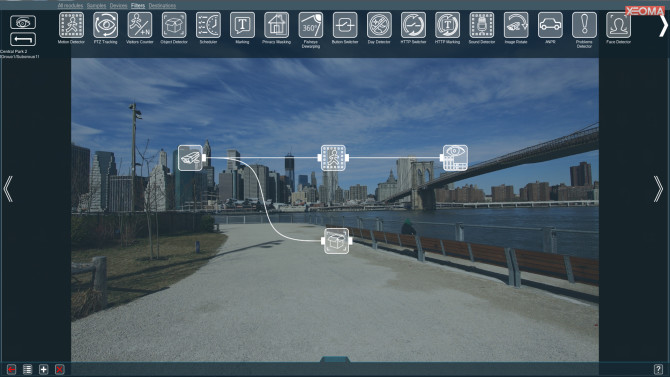
Это программное обеспечение для Linux-камеры безопасности является богатым. Он совместим со всем, от обычных веб-камер USB до камер видеонаблюдения Wi-Fi. К одной установке Xeoma можно подключить до 2000 камер, что делает ее идеальной для коммерческого использования.
3. Motion

Несмотря на то, что видео сохраняется при обнаружении движения, Motion также включает настройки промежутка времени для регулярного мониторинга. Вы также можете установить движение для сохранения как видео или изображений. Он работает без головы и графический интерфейс не требуется, что делает его более компактным по сравнению с другими конкурентами программного обеспечения для наблюдения в Linux.
Вот что делает Motion таким прекрасным выбором, если вы хотите создать недорогой сетевой видеомагнитофон (или сетевой видеорегистратор) для работы на маломощных устройствах, таких как Raspberry Pi. Он будет записывать ваши изображения наблюдения или видео в цифровом виде, либо локально (на SD-карту), либо через вашу внутреннюю сеть.
Motion может не хватать функций по сравнению с другим программным обеспечением Linux NVR, но это хороший вариант, если вы ищете базовую систему камер с датчиком движения.
4. Bluecherry
Установка проста, с однострочным установочным скриптом, доступным для Ubuntu, Debian и CentOS. Он поддерживает более 2600 IP-камер с возможностью воспроизведения записей и потокового вещания в браузере. К сожалению, в Bluecherry отсутствует собственное мобильное приложение для Android и iOS, но поддерживается интеграция с IP Cam Viewer.
Хотя Bluecherry является бесплатным и с открытым исходным кодом, платные пакеты поддержки доступны для бизнес-пользователей. Благодаря богатому набору функций и платной поддержке, Bluecherry является отличным вариантом для использования как в бизнесе, так и в быту.
5. Ivideon
Если вы разрабатываете систему видеонаблюдения с ограниченным бюджетом, вы должны рассмотреть Ivideon. Системные требования являются одними из самых легких, которые вы найдете для любого цифрового видеорегистратора. Вы можете запустить Ivideon на ПК с процессором Itnel Atom с 1 ГБ ОЗУ и всего лишь 500 МБ памяти. Однако для ежедневного хранения видеоматериалов вам потребуется как минимум 11 ГБ, если вы хотите хранить их локально.
Установка довольно проста. Вы можете либо загрузить и запустить скрипт установки, либо запустить отдельные команды из окна терминала самостоятельно. Как и многие другие системы видеонаблюдения, Ivideon предлагает мобильное приложение для устройств Android и iOS. Он официально поддерживает самые последние выпуски Debian и Ubuntu, но так же может быть установлен на другие дистрибутивы.
Домашние пользователи могут выбирать из ряда планов, в том числе базовый (но функциональный) бесплатный онлайн-план, хотя бизнес-пользователям придется платить за пакет в 5 долларов в месяц.
6. Kerberos.io

Будьте в безопасности с Linux
Создание вашей собственной системы видеонаблюдения на основе Linux поможет защитить ваш дом и бизнес от более традиционных угроз. Они также могут сыграть свою роль в создании умного дома с другими проектами DIY.

GuvcView - программа для работы с веб-камерой, имеет различные настройки параметров, возможность делать фото и вести видеосъемку. По большому счету, как мне кажется, программа имеет очень небольшую востребованность и действительно, ну много ли кому приходится делать с веб-камеры фото или снимать видео. Нет, конечно, кто-то этим занимается, просто я, исходя из своих личных потребностей не усмотрел в ней такую крайнюю необходимость, хотя это совсем не аргумент.

В принципе, программа нормально устанавливается и работает, а к основной ее "фишке", можно отнести, возможность настроить камеру для фото или видеосъемки даже в затемненной комнате, именно это мне понравилось больше всего. А не понравилось то, что нет взаимодействия со «Skype», во всяком случае у меня, при запущенном GuvcView, камера в «Skype» работать отказывается, а это значит, что при пониженной освещености, нормально по "скайпу" не пообщаешься, а ведь именно на это я и расчитывал, возможность вести видео-разговор в затемненном помещении (такая у меня потребность).
Положительные характеристики GuvcView:
Отрицательные характеристики GuvcView:
Примечание: из-за кривизны рук, не сразу разобрался со связкой GuvcView → Skype. Оказывается, все нормально работает, сначала нужно при помощи GuvcView настроить приемлимое изображение, затем, закрыть программу и после этого запускать Skype. Изображение в Skype, должно быть таким, каким вы его настроили в GuvcView. Вообщем оказалось, что программа очень даже полезная и нужная!
Параметры:
Проверялось на «Ubuntu» 12.10 Unity (32-bit.).
Читайте также:
- Программа для распознавания текста для андроид
- 1с итс уровня проф предоставляющим абоненту право на льготное подключение сервиса 1с отчетность
- От чего зависит отображение сайта в браузере
- 1с неправильно считает 1 свыше дохода 300 000 у ип
- Программа для скрытой записи телефонных разговоров на андроид


