Программа для ввода iphone в режим dfu
Режим DFU – это специальный режим, предусмотренный разработчиками iOS-девайсов и предназначенный для обновления или восстановления прошивки iOS-устройства. От режима восстановления (Recovery Mode) данный режим отличается тем, что устройство полностью отключается, при этом отсутствует реакция аппарата на нажатие кнопок управления, а дисплей не загружает никаких, даже зависающих, изображений. Режим DFU запускается без обращения к операционной системе телефона и применяется в случаях, когда телефон не заряжается, не реагирует на подключение к ПК, не включается при нажатии кнопок либо если при восстановлении или обновлении системы через iTunes появляется системная ошибка. Если Вы начинающий пользователь, возможно, при вышеперечисленных проблемах лучше обратиться к специалистам или в сервисный центр Apple в Вашем городе. Если же Вы легко справляетесь со многими неисправностями Вашего устройства самостоятельно, то попробуйте способы входа в режим DFU на iPhone, предложенные нами в данной статье.
Как ввести iPhone/iPad в режим DFU
Способ 1. Как войти в режим DFU на iPhone при помощи кнопок устройства
Ввести iPhone в режим DFU можно с помощью кнопок, расположенных на корпусе устройства. Для моделей iPhone до 6 версии включительно алгоритм операций несколько отличается от ввода в режим восстановления более поздних версий (с сенсорной кнопкой «Домой»). Для начала рассмотрим инструкцию по запуску режима восстановления на моделях iPhone 3G, iPhone 4, 4S, iPhone 5, 5S, iPhone SE iPhone 6, 6S, Plus.
Шаг 1. Подключите устройство к Вашему ПК с помощью USB-кабеля.
Шаг 2. Запустите на ПК программу iTunes. Внимание: на Вашем ПК должна быть установлена последняя версия программы.
Шаг 3. Одновременно зажмите и удерживайте кнопку питания и «Домой» в течение 10 секунд.
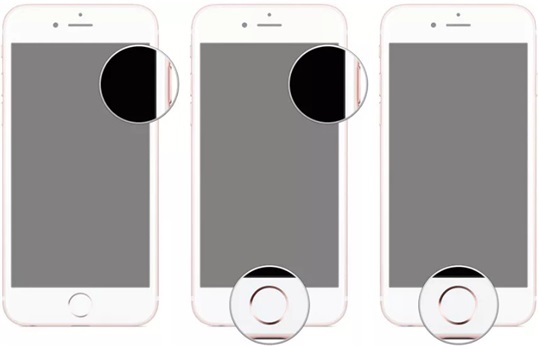
Шаг 5. В программе iTunes выберите опцию «Восстановить iPhone» для сброса настроек телефона до заводских. После этого все личные данные будут стерты, а на iPhone установлена последняя версия системы.
Шаг 6. Чтобы выйти из режима восстановления, одновременно зажмите и удерживайте кнопку питания и «Домой» в течение 10 секунд, после чего устройство будет выключено. При следующем включении (посредством нажатия кнопки питания) устройство загрузится в обычном режиме.
Для того чтобы запустить режим восстановления на моделях iPhone 7, 7 Plus, необходимо произвести следующие действия.
Шаг 1. Подключите устройство к Вашему ПК с помощью USB-кабеля.
Шаг 2. Запустите на ПК программу iTunes. Внимание: на Вашем ПК должна быть установлена последняя версия программы.
Шаг 3. Удерживайте кнопку «Питание» и «Уменьшение громкости» в течение нескольких секунд. Отпустите клавишу «Питание», но продолжайте удерживать клавишу «Уменьшение громкости».
Шаг 4. Если экран остается черным, ваш iPhone 7 теперь должен находиться в режиме DFU.
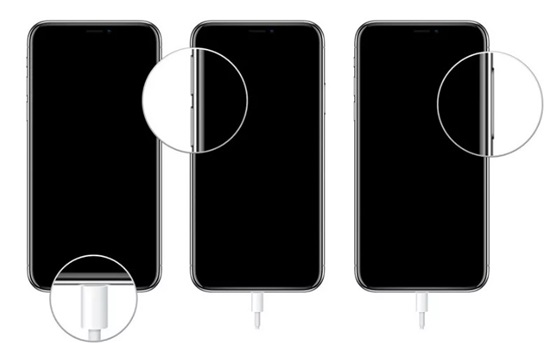
iPhone 8/8 Plus/X/XR/XS/XS Max:
1. Подключите iPhone X или iPhone 8 к Mac или ПК и откройте iTunes.
2. Нажмите и удерживайте кнопку «Питание» в течение 3 секунд. Нажмите и удерживайте кнопку «Уменьшение громкости», удерживая нажатой кнопку «Питание».
3. Отпустите кнопку включения / выключения, но удерживайте кнопку уменьшения громкости в течение примерно 5 секунд. Если экран остается черным, ваш iPhone теперь должен находиться в режиме DFU.
Способ 2. Как вывести айфон из режима дфу с помощью ReiBoot, если айфон завис в режиме DFU
Шаг 1. Скачайте программу установите ее на Ваш ПК. Подключите Ваш iPhone или iPad к ПК с помощью USB-кабеля. Запустите программу.
Шаг 2. Кликните на «Начать» для исправления неполадок системы.

Шаг 2. Кликните на «Начать» для исправления неполадок системы.


В этой статье наша цель состояла в том, чтобы информировать вас о DFU и его аспектах. Мы надеемся, что с этой целью мы сможем добиться успеха. Мы также представили ReiBoot, который является таким инструментом, который исправляет проблемы с режимом DFU наряду с другими проблемами, связанными с вашим iPhone. Вы можете легко вернуть свой iPhone в нормальное состояние.

Смартфоны Apple работают очень стабильно и редко нуждаются в восстановлении прошивки. Однако, иногда возникает необходимость вернуть iPhone к заводскому виду, чтобы избавиться от глюков после неудачного обновления ПО или системного сбоя.
Для этого пригодится DFU режим.
DFU режим (Device Firmware Update) — это низкоуровневый режим обновления прошивки iPhone. При его включении смартфон будет распознан компьютером для восстановления iOS. Сам iPhone при этом не будет загружать графическую оболочку системы и реагировать на нажатия кнопок.
Очень часто режим DFU путают с режимом восстановления (Recovery mode). Внешне их легко отличить, в режиме DFU на экране iPhone нет никаких обозначений, а в режиме восстановления увидите индикатор подключения к компьютеру.
Recovery Mode это режим восстановления iOS программным методом. Данные при этом остаются на месте, а системные файлы восстанавливаются из оригинальной прошивки или бекапа.
Режим DFU это восстановление iOS в режиме загрузчика, при котором все файлы стираются и перезаписываются данными из оригинальной прошивки.
Условно Recovery Mode можно сравнить с загрузкой бекапа Time Machine, а режим DFU с полной переустановкой операционной системы.
Как войти в DFU-режим на iPhone с физической кнопкой Home

Все старые модели смартфонов Apple до iPhone 6s и iPhone SE включительно имеют физическую кнопку Домой. На них вход в DFU осуществляется следующим образом:
1. Подключаем смартфон к компьютеру при помощи кабеля.
2. Выключаем iPhone.
3. Когда экран потухнет, зажимаем кнопку питания на 3 секунды.
4. Зажимаем кнопку Домой, при этом продолжаем держать нажатой кнопку питания.
5. Через 10 секунд отпускаем кнопку питания и продолжаем держать кнопку Домой еще 5 секунд.
Черный экран смартфона будет свидетельствовать о входе в DFU. Яблоко на экране сигнализирует о начале загрузки iOS, придется повторить процедуру заново.
Для выхода из режима DFU нужно зажать кнопки Домой и Power на 10 секунд.
Как войти в DFU-режим на iPhone с сенсорной кнопкой Home

В смартфонах с влагозащитой купертиновцы отказались от физической кнопки на передней грани смартфона. Ее заменила сенсорная клавиша. Процедура перехода в DFU режим стала немного отличаться:
1. Подключаем смартфон к компьютеру при помощи кабеля.
2. Выключаем iPhone.
3. Когда экран потухнет, зажимаем кнопку питания на 3 секунды.
4. Зажимаем кнопку уменьшения громкости, при этом продолжаем держать нажатой кнопку питания.
5. Через 10 секунд отпускаем кнопку питания и продолжаем держать кнопку уменьшения громкости еще 5 секунд.
Черный экран смартфона будет свидетельствовать о входе в DFU. Яблоко на экране сигнализирует о начале загрузки iOS, придется повторить процедуру заново.
Для выхода из режима DFU нужно зажать кнопки уменьшения громкости и Power на 10 секунд.
Как видите, процесс входа и выхода в данный режим отличается лишь использованием клавиши громкости вместо кнопки Домой.
Вот видеоинструкция для моделей с физической и виртуальной кнопкой Домой.
Как войти в DFU-режим на iPhone с Face ID

С выпуском iPhone X в Apple вовсе отказались от кнопки на лицевой стороне смартфона, а переход в режим DFU немного усложнили:
1. Подключаем смартфон к компьютеру при помощи кабеля.
2. Поочередно нажимаем кнопку увеличения громкости, затем кнопку уменьшения громкости и зажимаем кнопку питания.
3. Как только экран смартфона погас, зажимаем кнопку уменьшения громкости и продолжаем держать кнопку питания 5 секунд.
4. Отпускаем кнопку питания и продолжаем держать кнопку уменьшения громкости еще 15 секунд.
Если увидите логотип Apple, значит началась загрузки iOS и вы что-то сделали неверно. Придется попробовать заново.
Для выхода из режима нужно поочередно нажать кнопку увеличения громкости, кнопку уменьшения громкости и зажать кнопку питания. Отпустить кнопку можно после появления на экране яблока.
Для наглядности приводим видеоинструкцию для iPhone X/XS/XR/11/11 Pro.
(23 голосов, общий рейтинг: 4.70 из 5)
Объективно стоит признать, что мобильные устройства от компании Apple работают стабильнее и надёжнее множества своих конкурентов на базе Android. Разве что лишь флагманские модели может навязать борьбу в этом компоненте, да и то не все.
Такая процедура как восстановление прошивки на iPhone требуется крайне редко. Но и без неё порой не обойтись.

Чтобы вернуть яблочный смартфон к заводскому виду, решить проблемы, связанные с нестабильностью и глюками в результате неудачного обновления или произошедшего системного сбоя, можно воспользоваться DFU режимом.
Не все владельцы iPhone понимают, о чём речь. И довольно часто многие воспринимают DFU как Recovery Mode, считая эти понятия синонимами. На самом деле это не так.
Понятие о режиме DFU
Само понятие DFU является аббревиатурой. Расшифровывается как Device Firmware Update.
Здесь речь идёт о специальном низкоуровневом режиме обновления и восстановления прошивки для телефонов производства компании Apple, работающих на базе мобильной операционной системы iOS.
ВАЖНО. Важной особенностью работы в этом режиме является то, что графическая оболочка устройства не загружается, и девайс никак не реагирует на нажатия клавиш.Учитывая функциональное назначение, позволяющие восстановить мобильную операционную систему, DFU путают с режимом восстановления, то есть Recovery Mode. Но даже внешне разница между ними внушительная. Когда устройство запускается в режиме ДФУ, никаких значков и символов на дисплее смартфона не отображается. Если же активировать режим восстановления, тогда на экране появится графический индикатор соединения с компьютером.

Режим восстановления, то есть Recovery Mode, используется для восстановления мобильной операционной системы устройств Apple программным методом. Все данные остаются на своих местах. А вот системные файлы восстанавливаются за счёт применяемой оригинальной прошивки, либо отката (бэкапа) до рабочей версии.
Что же касается DFU, то тут речь идёт о режиме восстановления в режиме загрузчика. При этом происходит полное стирание всех файлов, а данные перезаписываются за счёт оригинальной заводской прошивки.
Фактически режим восстановления можно сравнить с загрузкой бэкапа типа Time Machine, в то время как DFU это полноценная переустановка мобильной операционной системы. Это легко сопоставить с работой компьютера. Его можно откатить назад, используя точку восстановления, либо же полностью переустановить ОС. Разницу понять не сложно.
Тезисно стоит сделать такие выводы:
- Режим восстановления используется, чтобы выполнить мягкое восстановление мобильной операционной системы, когда серьёзных сбоев и ошибок не происходило.
- DFU позволяет вернуть ОС к жизни даже при сильном повреждении и сбое.
- Для перехода в меню восстановления не нужно отключать девайс. Этот режим активируется через iOS.
- DFU работает только в сочетании с программой iTunes.
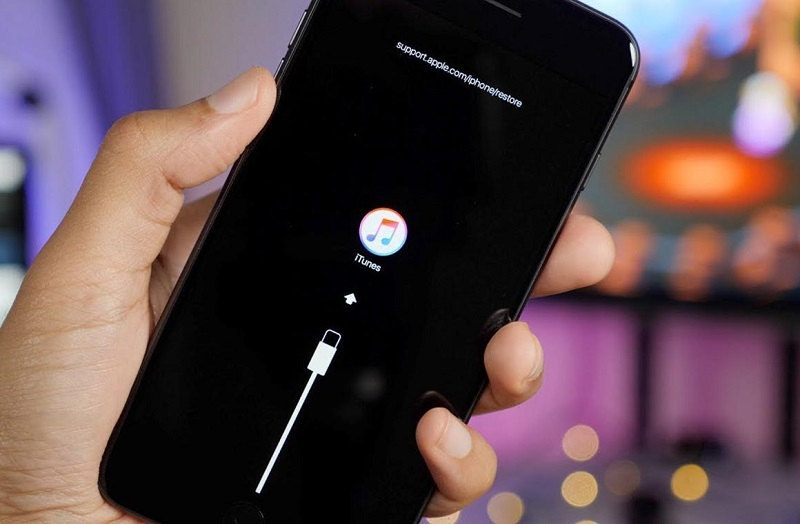
Потому не стоит путать эти 2 понятия.
ВНИМАНИЕ. Переход в режим DFU считается крайней мерой при устранении неполадок на iPhone.Так что сначала следует опробовать альтернативные методы, прежде чем полностью переустанавливать мобильную операционную систему.
Процедура входа
Учитывая возможные серьёзные ошибки и сбои в iOS, многие владельцы яблочных смартфонов могут задаваться вопросами о том, как войти в этот режим DFU на iPhone 7 и прочих версиях популярного яблочного девайса.
На самом деле то, как можно ввести свой iPhone в режим реанимации DFU напрямую зависит от используемой версии умного телефона от компании Apple. Это связано с разной организацией элементов управления.
К примеру, чтобы ввести свой iPhone 5S в режим DFU, нужно проделать несколько иные манипуляции, нежели тогда, когда требуется войти в DFU режим на устройстве типа iPhone 8.

Потому последовательность действий отличается. И здесь есть 3 возможных варианта, в зависимости от особенностей iPhone:
Отдельно нужно узнать, как можно перевести свой iPhone в этот аварийный режим DFU, если кнопки не работают. Ситуация редкая, но всё же случается. А потому и решение для неё отыскать необходимо.
Физические кнопки
Это актуально для старых моделей. Если требуется перевести свой iPhone 6S, либо же iPhone SE в аварийный режим DFU, тогда нужно воспользоваться следующей инструкцией. Это единственный способ, позволяющий перевести девайс в соответствующий режим.

Если вы не знаете, как включить аварийный режим реанимации операционной системы, то есть DFU, на своём iPhone 6, тогда отталкивайтесь от следующей инструкции:
Чёрный экран умного яблочного телефона говорит о том, что iPhone удалось в итоге перевести в режим ДФУ. Если вход в DFU оказался успешным, тогда появится прекрасная возможность восстановить работоспособность мобильной операционной системы.
В ситуациях, когда на дисплее появляется логотип яблочной компании, что-то пошло не так. То есть начался процесс стандартной загрузки iOS. Нужно повторить процедуру, чётко придерживаясь рекомендаций.
Сенсорная кнопка
А вот ввести свой iPhone 7 в режим DFU можно уже по несколько иной схеме. Это актуально для всех сравнительно новых моделей, которые появились после 6S.
Разница заключается в том, что у старых моделей была физическая кнопка, в то время как после внедрения функции влагозащиты эту клавишу пришлось убрать. Вместо неё появилась сенсорная кнопка. Именно из-за этого появились отличия в том, как перевести iPhone 7 в порой спасительный режим DFU.
Это относится ко всем устройствам, которые выпускались после 6S и до появления iPhone X. После самые передовые версии уже перешли на Face ID. Но о них чуть позже.
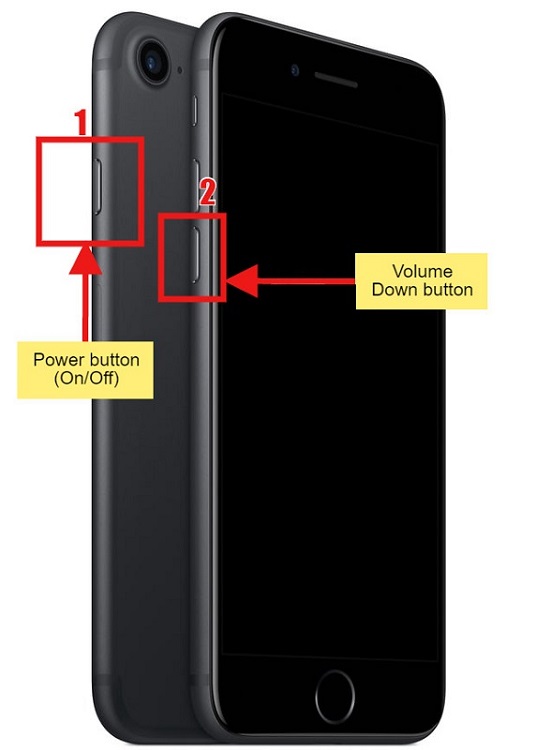
Если у вас iPhone с сенсорной кнопкой Home, тогда, чтобы перейти в аварийный режим, необходимо:
- подключить умный яблочный телефон к компьютеру, используя оригинальный кабель;
- отключить смартфон, дождавшись полного выключения экрана;
- после того, как дисплей потухнет, зажать на 3 секунды кнопку, отвечающую за питание;
- параллельно зажимается кнопка для уменьшения громкости, не отпуская первую клавишу;
- спустя 10 секунд кнопку питания нужно отпустить;
- регулятор громкости должен оставаться в зажатом состоянии ещё 5 секунд.
Если на смартфоне отображается всё ещё чёрный экран, тогда процедура перехода оказалось правильно и успешной.
Если же на дисплее отображается фирменный логотип Apple, тогда что-то сделано не так и нужно повторить попытку.
Вся разница лишь в том, что используются другие кнопки. Общий принцип остаётся неизменным.
Face ID
Есть ещё одна ситуация. Она применяется к телефонам серии iPhone, которые полностью лишились кнопки на лицевой панели, и вместо неё появилась функция идентификации по лицу. То есть Face ID.
Соответствующий функционал стал доступным на iPhone X и на всех последующих новых моделях. Тут своя инструкция касательно того, как перевести iPhone X в режим аварийного восстановления DFU.
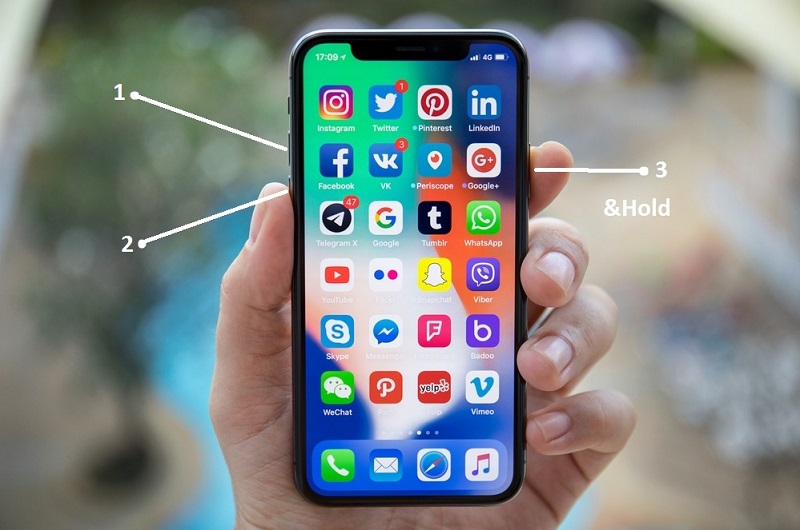
Процедура пошагово выглядит следующим образом:
- смартфон подключается к компьютеру с помощью соответствующего кабеля;
- поочерёдно нажимаются кнопки, отвечающие за регулировку громкости;
- сначала нужно нажать клавишу для увеличения громкости;
- потом сразу же нажимается кнопка, которая уменьшает интенсивность звука;
- затем необходимо нажать и зажать кнопку питания;
- когда экран погаснет, зажимается клавиша для уменьшения громкости;
- параллельно клавиша питания удерживается ещё в течение 5 секунд.
Смотрите на дисплей. Если появился логотип с изображением известного во всём мире фрукта, при переходе была допущена ошибка, и смартфон просто начал загружать операционную систему. Повторите попытку, строго следуя инструкциям.
То же самое придётся проделать, если потребуется ввести в аварийный режим DFU версию iPhone XR и самые последние модификации яблочного умного телефона.
Без кнопок
Есть ещё один вопрос, который может заинтересовать некоторых пользователей яблочных смартфонов. Связан он с тем, можно ли будет ввести устройство в аварийный режим, если физические кнопки оказались неисправными.
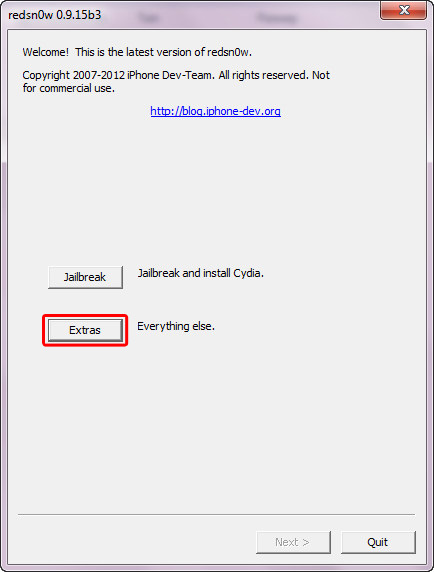
Для начала важно понимать, что такая ситуация не самая лучшая с позиции дальнейшего пользования смартфоном. Рекомендуется обратиться в сервисный центр, и там попытаться восстановить работоспособность клавиш.
Но случается так, что кнопки не работают, а перейти в аварийный DFU режим всё равно нужно. Сделать это можно.
ВНИМАНИЕ. Для перехода в этот режим, когда физические кнопки недоступны, нужно трансформировать оригинальную мобильную прошивку в кастомную.Здесь поможет довольно простая, но очень полезная утилита, которая называется RedSnow. Она доступна для разных версий операционных систем, среди которых Windows и MacOS.
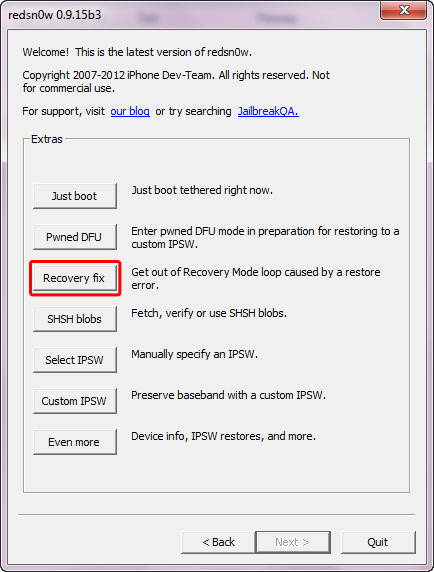
Последовательность процедур будет примерно такая:
Далее на экране запустится процесс создания кастомной прошивки. Насколько много времени он потребует, зависит во многом от характеристик компьютера. В любом случае следить за течение процедуры можно с помощью строки состояния.
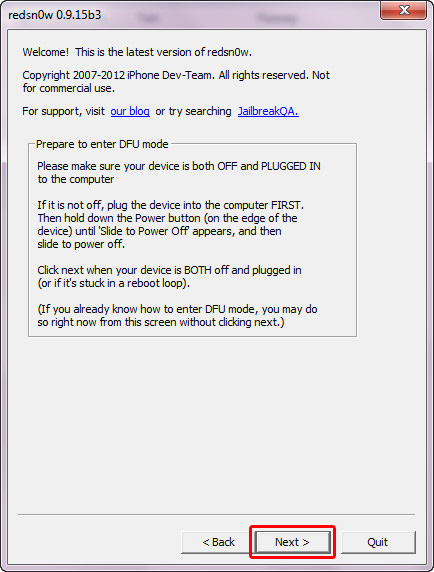
Когда процесс достигнет своего завершения, появится уведомление об успешном состоянии файла. Здесь же будет отображаться путь, по которому вы найдёте созданный файл прошивки.
Но это ещё не всё. Теперь потребуется:



Всё, теперь прошивка начнёт загружаться на телефон, используя при этом DFU режим. Никакие кнопки для этой задачи на самом устройстве не пригодились. Хотя объективно способ самый сложный среди всех ранее представленных.
Выход из аварийного режима
Оказавшись в режиме DFU, случайно или специально, следующим закономерным желанием будет выйти из него.
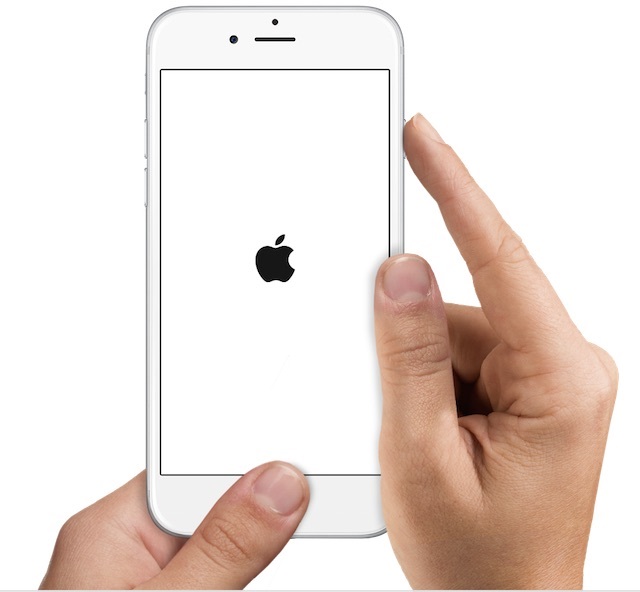
Процедура не самая сложная. Нужно лишь попробовать её выполнить пару раз, и тогда вы без проблем сможете войти в аварийный режим с первого раза.
Важно понимать, что не у всех всё получается с первой же попытки. И это нормально. Переживать и стыдиться точно не стоит. Лучше собраться и повторить процедуру с самого начала.
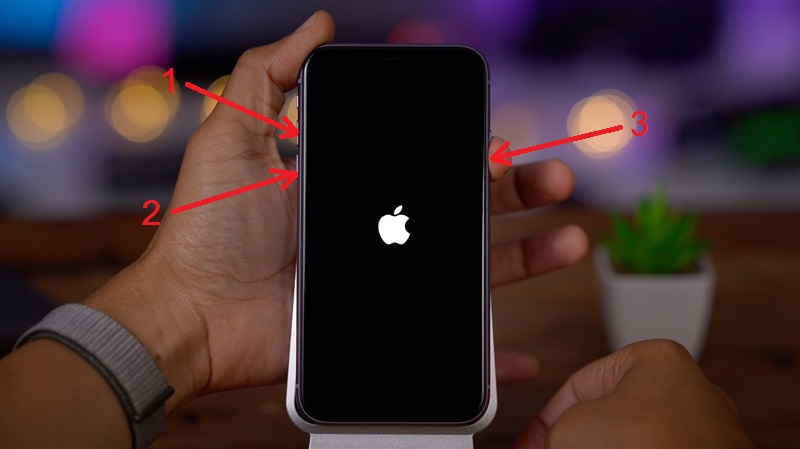
Пользоваться режимом DFU следует лишь в крайних случаях. Но если такая ситуация настала, необходимо быть к ней готовой.
Приходилось ли вам когда-нибудь пользоваться DFU режимом? Что послужило причиной? Удалось ли успешно восстановить работу своего телефона? С какими сложностями столкнулись?
Расскажите о личном опыте, поделитесь своими наблюдениями и мыслями на этот счёт с нашими читателями. Если остались какие-то вопросы, смело их задавайте.
DFU относится к обновлению встроенного ПО устройства. Там может быть много причин , вы могли бы хотеть войти в режим DFU . Если вы хотите сделать джейлбрейк вашего iPhone или снимите джейлбрейк его, режим обновления встроенного программного обеспечения устройства можно использовать. Он также может быть использован для обновления с истекшим сроком беты. Кроме того, если есть проблема в вашем iPhone и ничего не кажется, работает, в том числе режима восстановления , режим обновления микропрограммы устройства может быть вашей последней надеждой.
Так что же происходит в Device режиме обновления прошивки?
DFU помещает свой телефон в состоянии, в котором он может общаться с ITunes на вашем компьютере (Windows, является ли или Mac, работает для обоих). Однако, этот режим не загружает IOS или загрузчик. Из-за этого, устройство может быть извлечено из любого состояния. Это, по сути, является главным отличием между режимом восстановления и устройством режим обновления прошивки.
Лучше попробовать режим восстановления или системы IOS восстановление , прежде чем пытаться устройства в режиме обновления прошивки. Режим DFU является последней отчаянной попытке получить свой телефон из каких - либо проблем , если вы не намерены джейлбрейка телефон, или отменить джейлбрейк это, и в этом случае оно должно быть сделано. Режим восстановления или восстановление системы может решить большинство проблем.
В этой статье мы собрали 6 популярных инструментов DFU, и мы надеемся, что это будет полезно для вас, чтобы войти в режим DFU.
- NO.1: DFU инструмент - Reiboot
- NO.2: DFU инструмент - Recboot
- NO.3: DFU инструмент - Крошечные Umbrella
- NO.4: DFU инструмент - iReb
- № 5: DFU инструмент - EasyiRecovery
- № 6: DFU инструмент - RedSn0w
- Устранение неполадок: Что делать, если я застрял в режиме DFU
Топ 6 DFU Инструменты Enter DFU Mode
Примечание: Перед тем как вы собираетесь использовать эти DFU инструменты для входа в режим DFU, то лучше использовать третий программное обеспечение сторонних разработчиков, dr.fone инструментарий - Резервное копирование IOS данных и восстановления для резервного копирования файлов iPhone , так как все данные будут стерты во время режим DFU. Мы все знаем , что ITunes может также резервное копирование и восстановление наших данных картинки. Вы можете задаться вопросом, почему я до сих пор нужно это программное обеспечение. Здесь я должен сказать, что ITunes немного трудно использовать. И резервное копирование ITunes не читается на компьютере, что делает невозможным , чтобы просмотреть и проверить информацию о наших данных резервного копирования. Тем более, мы не можем preveiw и восстановить то , что мы хотим , чтобы наше устройство. В то время как dr.fone инструментарий - Резервное копирование и восстановление данных IOS позволяет просматривать и выборочно восстановить то , что вы хотите , чтобы ваш iPhone или IPad. Кроме того , вы можете прочитать экспортируемые данные непосредственно на coputer. Они сохраняются как .HTML, .CSV и .Vcard файлов. Вы можете проверить поле ниже , чтобы получить подробную информацию о dr.fone инструментарием - Резервное копирование IOS данных и восстановление

dr.fone инструментарий - Резервное копирование IOS данных и восстановление
Выборочное резервное копирование и восстановление данных картинки на устройство.

- Безопасный, быстрый и простой.
- Резервное копирование любых данных, вы хотите от вашего устройства гибко.
- Previdew и экспортировать данные картинки в окно или Mac.
- Просмотр и восстановление данных на iPhone и IPad.
- Поддерживает все модели iPhone, IPad и IPod
- Полностью совместимы с последней прошивкой 10.3.
Забыли пароль блокировки, ваш смартфон Apple неожиданно превратился в «кирпич» или появилась необходимость в перепрошивке? Тогда первое, что нужно сделать – это перевести устройство в специальный низкоуровневый режим восстановления, который называется DFU (Device Firmware Update).
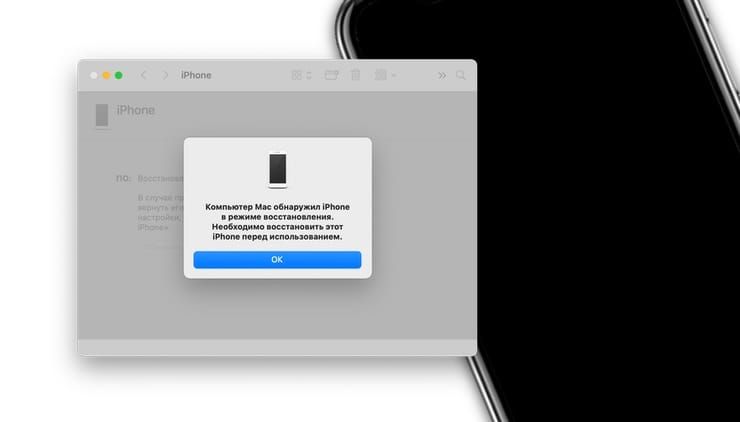
Что такое DFU режим?
DFU Mode – специальный низкоуровневый режим устройства, при котором не используется загрузка операционной системы. При помощи USB-подключения на устройство поступают исключительно сигналы технической информации.
Раньше, режим DFU применялся в основном для получения джейлбрейка на первых версиях iPhone, iPad или iPod Touch. В настоящее же время режим DFU используется лишь при восстановлении iOS-устройства, защищенного паролем-блокировки (не путать с Блокировкой активации «Найти iPhone») так как в последние годы хакеры выпускают инструменты, требующие от пользователя минимального участия.
Устройство, находящееся в режиме DFU, ничего не отображает на экране, дисплей полностью черный.

С 2007 года по мере развития iOS-устройств Apple трижды изменяла процесс ввода (вывода) iPhone, iPad и iPod Touch в режим DFU. На данный момент существуют три инструкции, каждая из которых соответствует конкретному устройству.
Как ввести iPhone 2G, 3G, 3GS, 4, 4S, 5, 5C, 5S, 6, 6 Plus в режим DFU Mode
1. На компьютере Mac с macOS Catalina 10.15 (или более новой версией macOS): запустите приложение Finder. На компьютере Mac с macOS Mojave 10.14 или более старой версией macOS либо на компьютере с Windows запустите программу iTunes (скачать).
2. Подключите устройство к компьютеру с помощью кабеля.
3. Зажмите одновременно кнопки Домой + Включения до тех пор, пока экран устройства не погаснет (10-15 секунд).
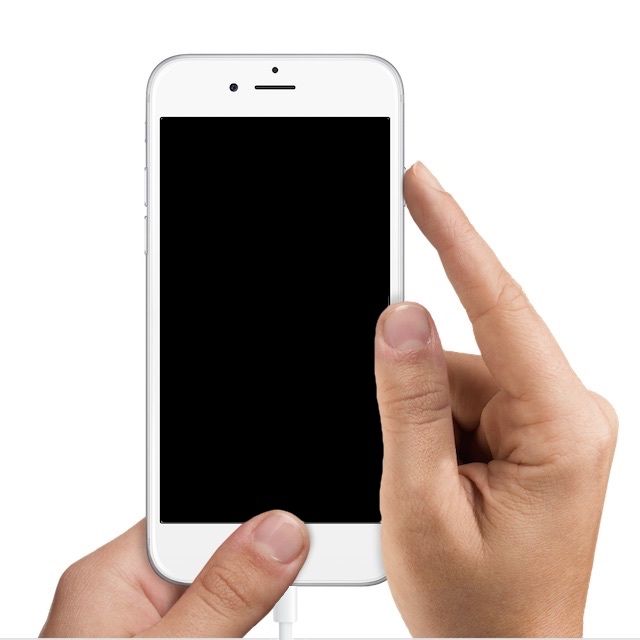
4. Через одну секунду, после того, как экран устройства погас отпустите кнопку Включения, но продолжайте удерживать кнопку Домой в течение 15 секунд.
Как вывести iPhone 2G, 3G, 3GS, 4, 4S, 5, 5C, 5S, 6, 6 Plus из режима DFU Mode
Для того, чтобы выйти из режима DFU, достаточно нажать и удерживать нажатыми одновременно кнопки Включения и Домой в течение 10-15 секунд, до появления на экране логотипа Apple.
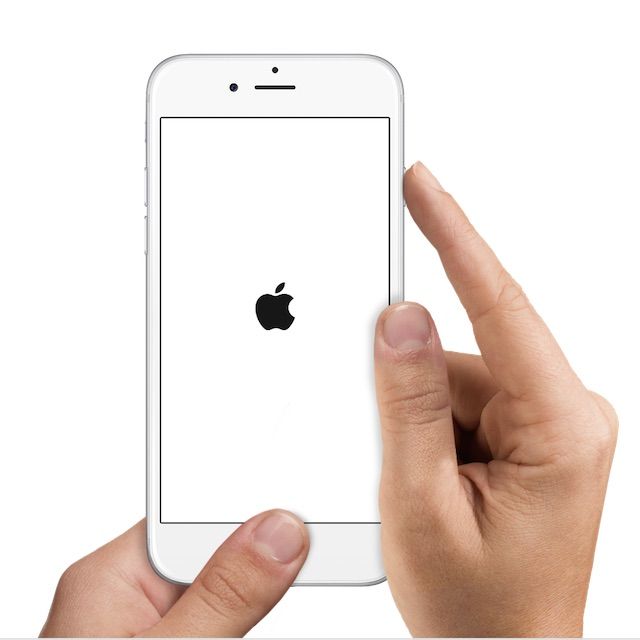
Как ввести iPhone 7 и iPhone 7 Plus в режим DFU Mode
iPhone 7 и iPhone 7 Plus являются единственными смартфонами Apple, которые получили вторую модификацию процесса, позволяющего активировать DFU режим.
1. Подключите iPhone 7 к компьютеру Mac или Windows при помощи кабеля;
2. На компьютере Mac с macOS Catalina 10.15 (или более новой версией macOS): запустите приложение Finder. На компьютере Mac с macOS Mojave 10.14 или более старой версией macOS либо на компьютере с Windows запустите программу iTunes (скачать).
3. Выключите iPhone;

4. Нажмите и удерживайте кнопку питания, расположенную на правой iPhone, в течение 2-х секунд;
5. Удерживая кнопку питания, нажмите и удерживайте кнопку уменьшения громкости, расположенную слева;
6. Удерживайте обе кнопки в течение 10 сек.
7. Отпустите кнопку питания, продолжая удерживать кнопку уменьшения громкости еще в течение пяти секунд;
8. Если дисплей по-прежнему остается выключенным, значит, устройство перешло в режим DFU. В таком случае на компьютере появится уведомление об обнаружении подключенного iPhone 7, после чего его можно восстановить (инструкция).

Примечание: Если на экране появился логотип Apple, значит, вы удерживали кнопки слишком долго и нужно повторить все сначала;
В режиме DFU экран не должен ничего отображать (просто черный дисплей).
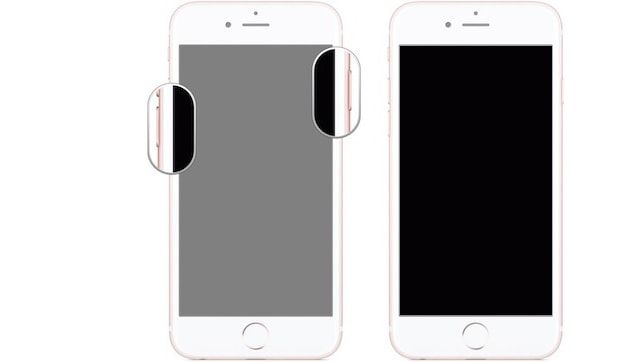
9. Обратите внимание: если на экране появляются какие-либо логотипы (Apple, iTunes с кабелем и т.д.), значит, вы активировали режим восстановления, а не DFU. Если он работает – отлично. Если нет, снова попытайтесь включить режим DFU.
Как вывести iPhone 7 и iPhone 7 Plus из режима DFU Mode
Для того чтобы выйти из DFU на iPhone 7 или iPhone 7 Plus, удерживайте кнопку уменьшения громкости и кнопку питания до появления логотипа Apple на экране телефона.
Как ввести iPhone 8, iPhone 8 Plus, iPhone X, iPhone XR, iPhone XS, iPhone XS Max, iPhone 11, iPhone 11 Pro, iPhone 11 Pro Max, iPhone 12 mini, iPhone 12, iPhone 12 Pro, iPhone 12 Pro Max в режим DFU Mode
1. На компьютере Mac с macOS Catalina 10.15 (или более новой версией macOS): запустите приложение Finder. На компьютере Mac с macOS Mojave 10.14 или более старой версией macOS либо на компьютере с Windows запустите программу iTunes (скачать).
2. Подключите включенный iPhone к компьютеру, на котором установлена программа iTunes, при помощи кабеля.
5. Нажмите и удерживайте кнопку питания – до тех пор, пока экран iPhone не станет черным. Обычно на это уходит порядка 10 секунд.
6. Не отпуская кнопку питания, нажмите и удерживайте также и кнопку Уменьшить звук – в течение 5 секунд.
7. Отпустите кнопку питания, но продолжайте удерживать кнопку Уменьшить звук в течение примерно 10 секунд.
8. В iTunes (или приложении Finder на macOS Catalina и более новой версией macOS) появится уведомление о том, что программа нашла iPhone в Режиме восстановления.


Готово – ваш iPhone 8, iPhone 8 Plus, iPhone X, iPhone XR, iPhone XS, iPhone XS Max, iPhone 11, iPhone 11 Pro, iPhone 11 Pro Max, iPhone 12 mini, iPhone 12, iPhone 12 Pro, iPhone 12 Pro Max перешел в режим DFU (черный экран)! Теперь можно приступать к его восстановлению или обновлению (подробная инструкция).
Если же после всех проделанных манипуляций уведомления на компьютере вы не увидели – значит, где-то была допущена ошибка. Перечитайте инструкцию еще раз – теперь максимально внимательно – и попробуйте еще раз.
Как выйти из режима DFU на iPhone 8, iPhone 8 Plus, iPhone X, iPhone XR, iPhone XS, iPhone XS Max, iPhone 11, iPhone 11 Pro, iPhone 11 Pro Max, iPhone 12 mini, iPhone 12, iPhone 12 Pro, iPhone 12 Pro Max
Если вы заходили в DFU не для того, чтобы восстановить прошивку своего iPhone, а для чего-то еще (например, просто попробовать, как входить в режим) и уже закончили свои дела, выйти из него можно так:
1. Нажмите и быстро отпустите кнопку Увеличить громкость.
2. Нажмите и быстро отпустите кнопку Уменьшить громкость.
3. Нажмите и удерживайте кнопку питания до тех пор, пока на экране появится логотип Apple.
Читайте также:


