Программа для внешних жестких дисков transcend
Программа для форматирования флешек, восстановления поврежденных мультимедийных файлов и документов, а также программной защиты SD-карт путем установки пароля.
Статьи:
Тип лицензии: free (бесплатная)Цена: Бесплатно
Разработчик: Transcend Information
Описание
Многофункциональная утилита, способная решить три задачи – отформатировать флешки, заблокировать данные на карте памяти, а также восстановить файлы, которые были удалены с диска. Программа Transcend RecoveRx совместима с флешками, картами памяти, MP3-плеерами и другими внешними запоминающими устройствами различных производителей, реанимирование информации возможно также с жестких накопителей.
Возможности:
- восстановление ликвидированных файлов;
- интеграция пароля доступа к карте памяти;
- форматирование переносных накопителей;
- устранение некоторых видов сбоев;
- поддержка устройств разных производителей.
Принцип работы:
- интерфейс утилиты состоит из трех вкладок.
- «Восстановление» - в этом блоке вы можете указать диск для извлечения информации, найти очищенные файлы и реанимировать их;
- «Format» - раздел для форматирования переносных карт памяти и флешек;
- «Блокировка SD» - пункт для программной защиты данных на SD-карте.
- Переключение между вкладками производится в верхней части окна программы. Назначение каждой задачи производится с помощью русифицированного пошагового Мастера.
- Например, извлечение очищенных данных производится по следующему алгоритму – сначала вы выбираете логический диск, затем отмечаете галочками формат файлов, который следует найти в скрытых разделах. После этого утилита ищет информацию и предлагает вам восстановить объекты.
Плюсы:
- реанимирование различных видов данных – цифровых фотографий, документов, видероликов, аудиодорожек и ISO-образов;
- восстановление объектов возможно с SD/CF карт Transcend Elite и других серий, а также устройств иных производителей;
- Transcend RecoveRx скачать бесплатно можно с меню на русском языке;
- удобная структура интерфейса;
- утилита бесплатна.
Минусы:
- добавить пароль можно лишь на диски, которые используются в фирменном картридере;
- не самая лучшая эффективность работы алгоритмов восстановления информации.
Трансенд Рековер Х позволит не только «правильно» отформатировать флешку в случае, если это не удается сделать стандартными инструментами системы, но и поможет вернуть случайно удаленную информацию.
О программе
Transcend SSD Scope – официальная программа для обслуживания, диагностики и обновления прошивки твёрдотельных SSD накопителей производства TranscendЧто нового
Новое в версии 4.5 :
- Поддержка режима RAID 0 и RAID 1
- Исправление ошибок
Новое в версии 4.0 :
- Новый дизайн пользовательского интерфейса
- Поддержка моделей ESD350C / SSD220Q
- Оптимизация производительности
Системные требования
Операционные системы:
Требования к оборудованию:
Поддерживаемые SSD накопители:
- SSD230S / SSD220S / SSD220Q /SSD370 / SSD370S / SSD360S / SSD340 / MTE850 / MTE820 / MTE220S / MTE110S / MTS400 / MTS400S / MTS420 / MTS420S / MTS430S / MTS600 / MTS800 / MTS800S / MTS810 / MTS820 / MTS820S / MTS830S / MSA340 / MSA370 / MSA230S / MTE240S / MTE112S / SSD250N / ESD400K / ESD370C / ESD350C / ESD250C / ESD240C / ESD230C / ESD220C / CFX650 / CEF820 / RDE2 / ESD270C
Полезные ссылки
Подробное описание
Transcend SSD Scope - удобное приложение для работы с твердотельными SSD накопителями производства Transcend. Программа позволяет получить подробную информацию о состоянии диска, выполнить диагностику и оптимизацию накопителя, а также обновить его прошивку.
Программа позволяет выполнить тест производительности, который показывает скорости чтения и записи информации на диск. Также, вы можете выполнить быстрое или полное сканирование накопителя, чтобы убедится в его работоспособности. Опытные пользователи могут изучить информацию S.M.A.R.T. для выявления проблем в работе SSD накопителя.
Дополнительные инструменты, входящие в состав Transcend SSD Scope помогут перенести вашу операционную систему на новый диск или полностью очистить диск, например, перед продажей.
Функции Transcend SSD Scope
- Подробная информация о SSD накопителях Transcend
- Диагностика состояния SSD
- Информация о износе SSD
- Тесты скорости чтения/записи
- Просмотр информации S.M.A.R.T.
- Выполнение TRIM
- Обновление прошивки SSD
- Безопасное удаление данных
- Перенос операционной системы на новый диск
Оценка пользователей
Другие программы
Glary Utilities
Инструменты оптимизации работы компьютера
CrystalDiskMark
Измерение скорости передачи данных у жестких дисков и SSD накопителей
Рекомендуем






Transcend - это марка твердотельных накопителей, портативных жестких дисков и некоторых других продуктов памяти, которая широко используется для хранения данных. Многие люди предпочитают использовать жесткий диск Transcend в качестве основного устройства хранения и резервного копирования важных данных, а также ценных медиафайлов. Жесткий диск Transcend невероятно быстр в передаче больших данных из одной системы в другую благодаря своей большой емкости (250 GB, 500 GB, 1TB и т. Д.) И уникальной трехслойной системе защиты от ударов. Несмотря на то, что потеря данных на жестком диске Transcend остается неизбежной проблемой для большинства пользователей. Чтобы избежать возможности потери данных, вы всегда должны знать о причинах, которые могут привести к потере данных.
Распространенные причины, которые могут привести к потере данных на жестких дисках Transcend
1. Человеческие ошибки
Например, случайное удаление, одна из самых распространенных причин потери данных. Мы ежедневно создаем, сохраняем, обновляем, переносим, создаем резервные копии или удаляем данные, множественные операции увеличивают риск случайного удаления данных
2. Вирусная атака
Некоторые пользователи компьютеров теряют данные из-за вирусной или вредоносной атаки.
3. Сбой питания
Отказ электричества вреден для вашего жесткого диска и его сохраненных данных. На мгновение передача данных между вашим Mac или ПК и внешним жестким диском будет потеряна, если ваш компьютер внезапно выключится.
4. Плохие сектора
5. Другие причины, такие как ошибочное форматирование или физическое повреждение жесткого диска.
Лучшее программное обеспечение для восстановления данных Transcend на Windows и Mac
Я представлю программное обеспечение восстановления данных пользователям, потерявшим данные на жестких дисках Transcend, USB-накопителях или карте памяти. Это идеальный инструмент для восстановления данных, который способен:
- Извлекайте различные типы удаленных или потерянных файлов, таких как фотографии, документы, электронные письма, аудио, видео и многое другое, с компьютера, жесткого диска, флэш-накопителя, карты памяти, цифровой камеры и т. Д. В Windows и Mac.
- Сохраните все данные в их исходных форматах, независимо от того, потеряете ли вы данные из-за удаления, отформатированного раздела, проблемы с жестким диском, жесткого диска RAW, сбоя компьютера, вирусной атаки или по другим причинам.
- Выполняйте восстановление данных практически на всех марках устройств, таких как Samsung, Seagate, SanDisk, Kingston, Western Digital и так далее.
- Поддерживает широкий спектр ОС: Windows 10 / 8.1 / 8 / 7 / Vista / XP (SP2 или выше) и Mac 10.7 и выше (поддерживается MacOS Mojave).
Как восстановить файлы на жестком диске Transcend в простых шагах
Примечание: Как только вы заметите, что некоторые из ваших файлов на жестком диске Transcend потеряны, не сохраняйте на нем никаких файлов, чтобы избежать их перезаписи. И используйте инструмент восстановления как можно скорее.
Теперь давайте посмотрим на простые шаги 3, чтобы восстановить потерянные данные.
Подключите жесткий диск Transcend и запустите программное обеспечение сразу после его успешной установки на Mac или Windows. Выберите типы файлов и жесткий диск из интерфейса программного обеспечения. Затем нажмите Scan кнопку, чтобы начать быстрое сканирование. Вы также можете использовать Глубокий анализ если вы не можете найти потерянные данные в результате быстрого сканирования.
Шаг 2. Проверьте результат сканирования.
После завершения процесса сканирования вы можете просмотреть все восстанавливаемые файлы, прежде чем восстанавливать их обратно.
Шаг 3. Восстановить удаленные или потерянные файлы.
Выберите файлы, которые вы хотите получить, и нажмите Recover кнопка, чтобы сохранить их обратно на жесткий диск Transcend или другие устройства хранения.
Дополнительные советы для пользователей жестких дисков Transcend, чтобы избежать потери данных:
Безумно неприятно, когда ваш драгоценный жесткий диск с личными файлами, рабочими документами и коллекцией аниме Хаяо Миязаки внезапно отказывается работать. Восстанавливать диск долго и дорого, а файлы жалко! Что надо было сделать? Позаботиться о бэкапе, верно. И это легче всего сделать при помощи жестких дисков вроде Transcend StoreJet 25C3N и программы Transcend Elite.
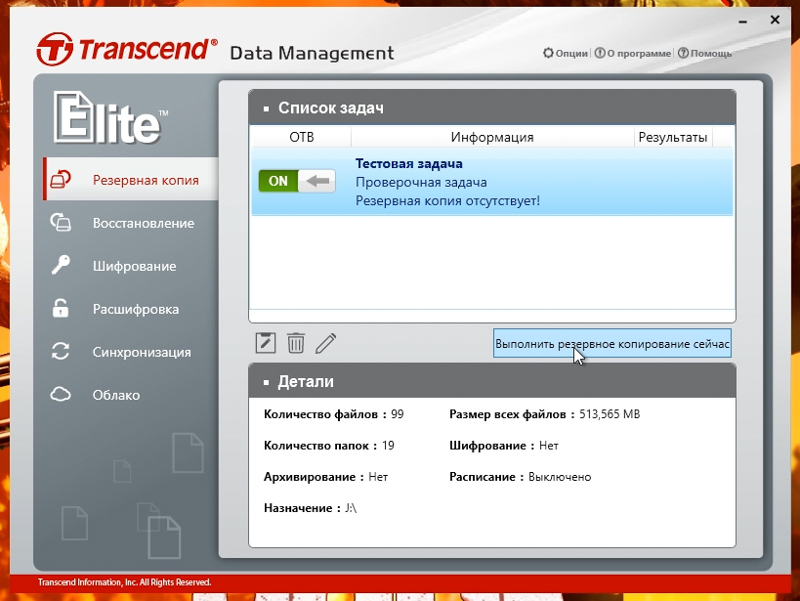
Если немного серьёзнее, то потеря личных данных — проблема действительно актуальная. Облачные хранилища — это неплохо, но бесплатные гигабайты заканчиваются жуть как быстро. Есть ещё вариант — отдельные бэкап-сервисы, но если у вас не гигабитный Интернет, то бэкап терабайта данных в облако может занять НЕДЕЛЮ непрерывно забитого канала. В ЛУЧШЕМ случае.
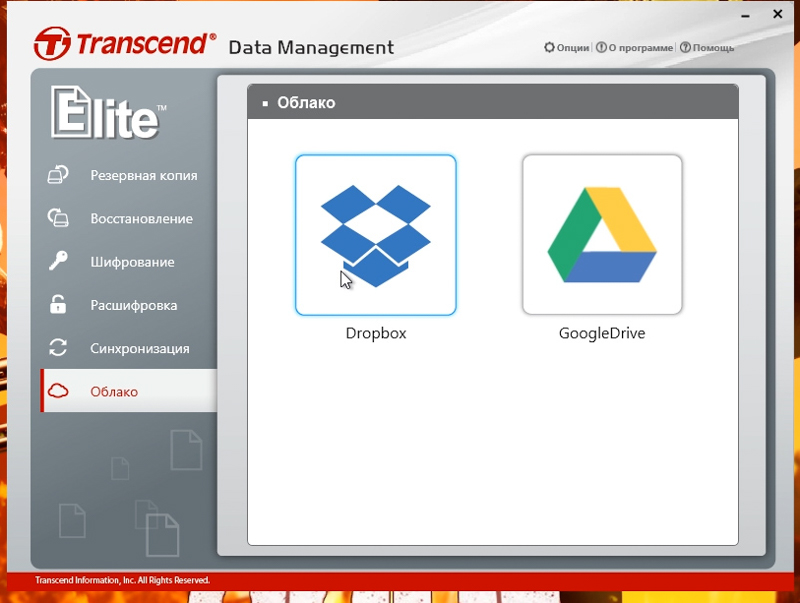
У приложения Transcend Elite есть недостатки — шероховатый перевод, к примеру, или невозможность её запуска без подключённого хранилища данных от Transcend. Однако она является одной из самых простых и надёжных, если вы используете жесткий диск в роли аварийного хранилища данных. И сейчас я расскажу вам, как настроить бэкапы.
Перед тем, как мы начнём, важно понимать — Transcend Elite не предназначена для бэкапа системных файлов. То есть, если вам нужно клонировать весь системный диск, чтобы переехать, скажем, на SSD с винчестера, эта программа вам не поможет.
С другой стороны, она отлично работает с простыми, мультимедийными файлами, поможет сберечь, скажем, рабочие документы/материалы со съёмки/архив музыки или картинок, да и в работе значительно удобнее — всё-таки системные клонировщики помудрёнее будут.
Начало работы с Transcend Elite
Для начала — скачиваем и устанавливаем Transcend Elite, если вы ещё не сделали этого. Запускаем программу, видим начальное окно и включённый сразу же пункт, который нам и нужен — “Резервная копия”. Внизу тыкаем по иконке “Новая задача”.
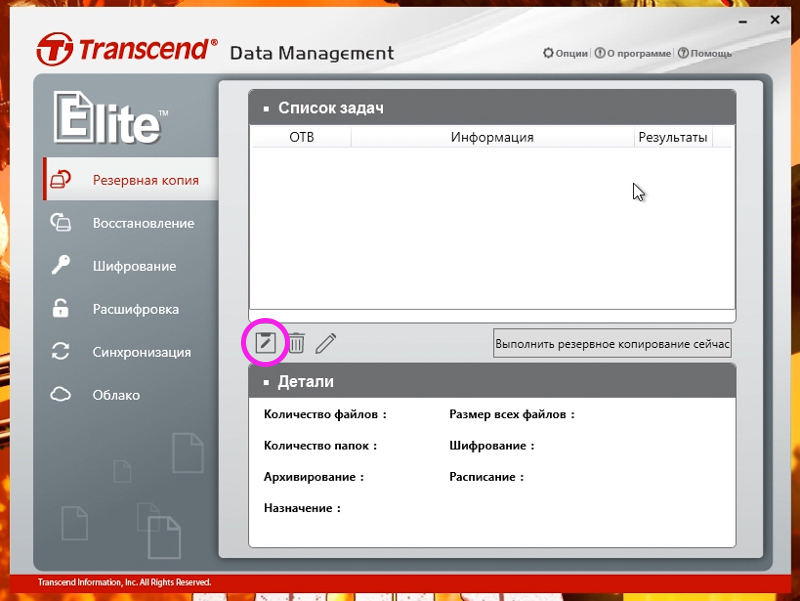
Открывается новое окно с созданием задачи. Присваиваем ей имя и описываем любым образом. Для теста можете вписать любые символы или символ. Далее — видим три опции внизу. Они настолько неочевидны, что мне пришлось лезть в инструкцию, чтобы в очередной раз утвердиться во мнении — в технических задачах кривой перевод очень опасен.
Детали бэкапа
Итак, три опции поочерёдно. “Создать ссылку быстрого копирования на рабочем столе” — в принципе понятно, создаётся ярлык на рабочем столе, дабл-клик по нему начинает создавать бэкап. В общем — быстрый бэкап по запросу.
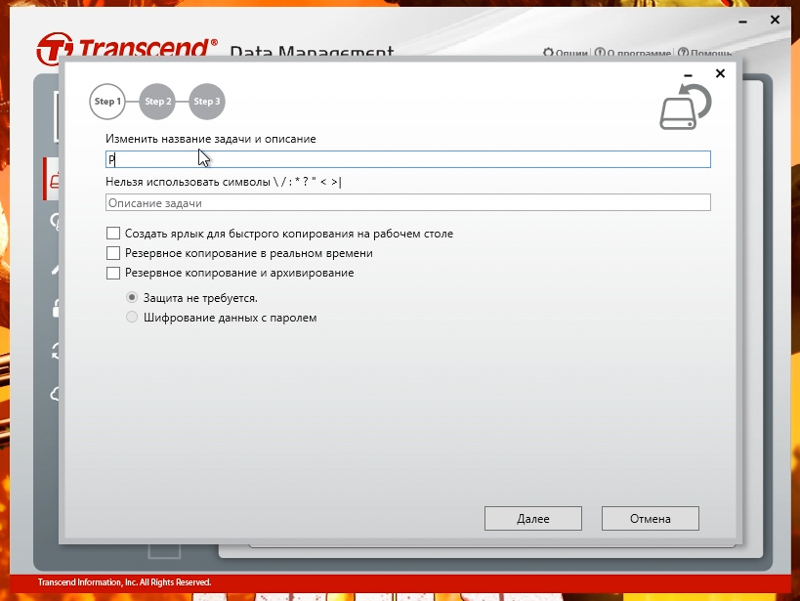
“Резервное копирование в реальном времени” — бэкап в реальном времени. Этот режим не требует установки таймингов, и сразу после окончания создания задачи программа начнёт бэкапить выбранную папку. И если в дальнейшем вы в эту папку добавите ещё какие-то файлы, программа их забэкапит сразу же.
“Резервное копирование и архивирование” с выбором — шифровать, либо нет. Выбрав этот вариант, вы будете создавать бэкап папки не в виде такой же папки, а в виде сжатого архива, который можно будет разархивировать средствами Transcend Elite. Если выберете “Шифровать данные с паролем”, то этот архив будет зашифрован и защищён паролем.
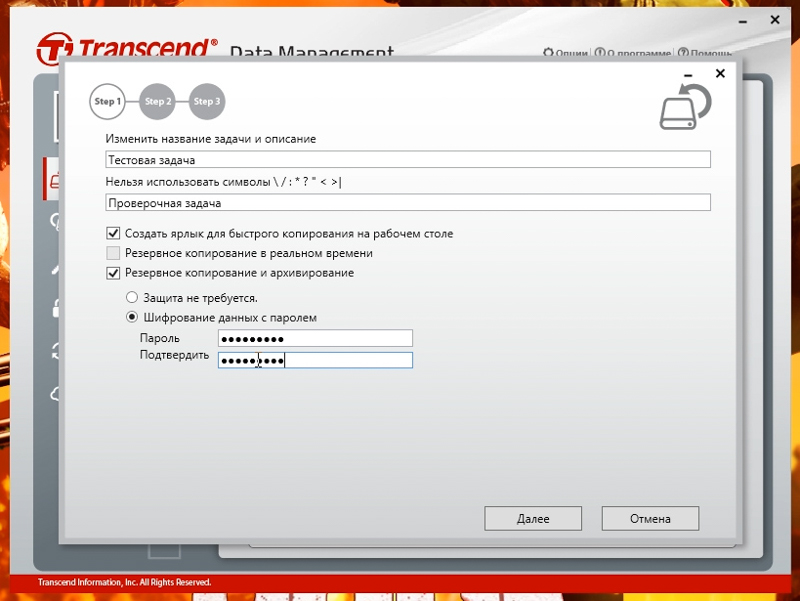
Выбираем, что нам нужно, нажимаем “Далее”. Попадаем на экран с выбором файлов для бэкапа. Строка “Конечные папки” — кривой перевод, означающий адрес папки, куда будет создан бэкап. Адрес задаём через пункт “Просмотр”. Можно выбрать просто корневую папку жесткого диска Transcend, или создать отдельную новую. Выбираем папку, нажимаем “Далее”. Видим опции по расписанию.
Выпадающее меню даёт нам выбор — бэкапить ежедневно, еженедельно или ежемесячно. Или не ставить расписание вообще. После нажатия на “Готово” наш план бэкапа сохраняется. Его можно будет найти по названию, которое мы задали в самом начале.
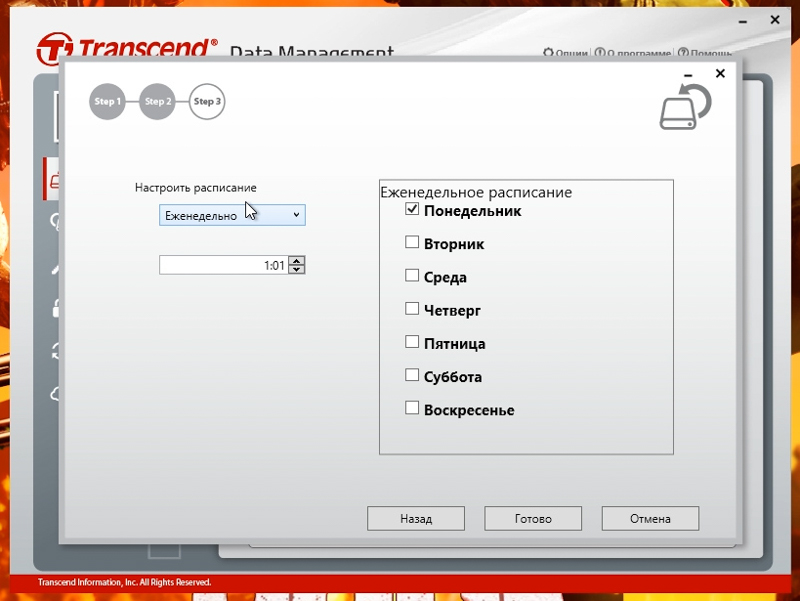
Если ваш бэкап установлен по расписанию, то автоматизацию можно включить или отключить цветастым тумблером. Нажав на кнопку “Выполнить резервное копирование сейчас”, мы начнём процесс создания бэкапа.
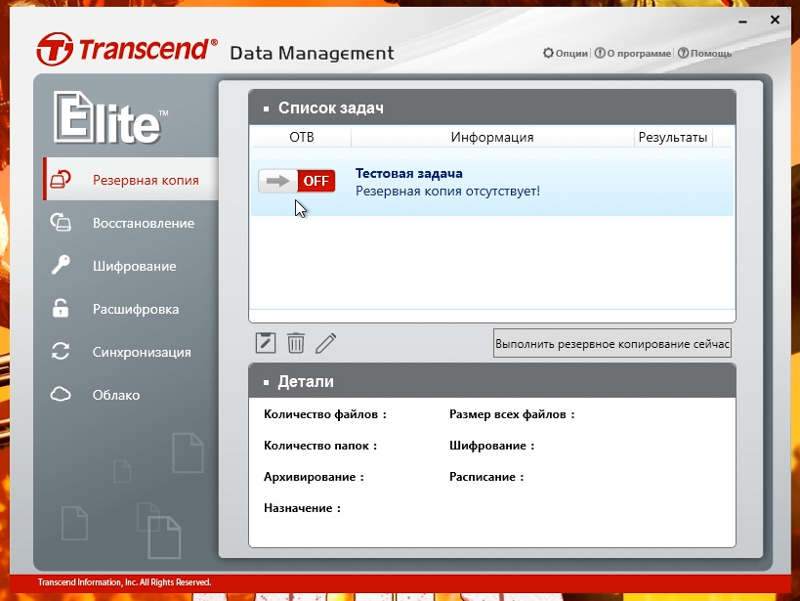
И если вы заглянете в диспетчер задач во вкладку “Производительность”, то заметите, что диск, на котором находятся файлы для бэкапа, почти не нагружен, в отличие от HDD Transcend, на который бэкап осуществляется в данный момент. То есть, даже если процесс бэкапа застанет вас за работой, вы почти наверняка не заметите никаких изменений в производительности компьютера — в отличие от веб-бэкапа.
Восстановление
Чтобы восстановить бэкап, идём во вкладку “Восстановление”, выбираем нужный нам файл бэкапа, нажимаем “Восстановить”. Выбираем исходную папку, чуть ниже — место, куда будем копировать файлы. Под адресной строкой видим вариант на случай, если случится конфликт между старыми и новыми файлами. Тут переводчики снова постарались.
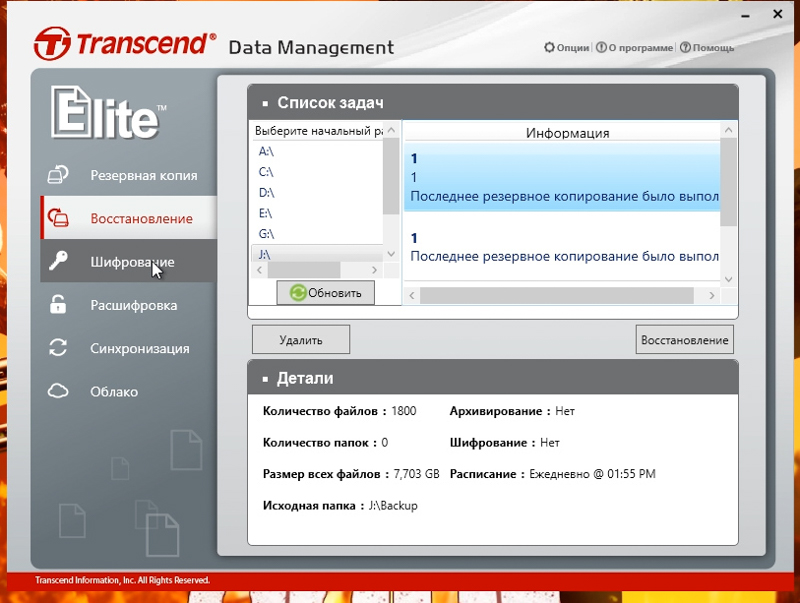
“Обновить версию файла” — если файлы будут с одинаковыми названиями, Transcend Elite сохранит в конечной папке самый “свежий”. “Заменить файл назначения” — автоматическая замена файлов в конечной папке на файлы из бэкапа, вне зависимости от их свежести. “Пропустить” — программа попросту не будет восстанавливать файлы из бэкапа, если они аналогичны находящимся в конечной папке.
Остальное
По сути, всё. Из мелочей — если вы выберете еженедельный/ежемесячный бэкап, то у вас будет возможность выбрать дни, по которым будет происходить резервоное копирование. Также важно помнить, что бэкап будет происходить, только если Transcend Elite запущена, и все дисковые элементы, участвующие в задаче, находятся на своих местах.
Читайте также:


