Программа для установки пароля на диск для

Есть масса ситуаций, когда хотелось бы ограничить доступ к контенту даже на собственном компьютере. Например, для ребенка, которому не обязательно видеть все ваши фотографии и видео. К счастью, это делается довольно просто. Главное — зайти в систему под учеткой с администраторскими правами. Соответственно, пользователи, которым вы запрещаете доступ, таких прав иметь не должны.
«Запаролить» можно как отдельные файлы, так и папки или содержимое диска. Для этого есть встроенные возможности в Windows и сторонние программы.
Способ первый: права доступа в Windows
Этим способом можно ограничить доступ к папке, любому файлу и даже целому разделу диска. Если у вас на компьютере несколько учетных записей пользователей, и вы являетесь администратором компьютера, вы можете закрыть доступ к нужной информации для всех, кроме себя. Делается это так:

- Нажмите на файл, папку или диск правой кнопкой мыши и выберите Свойства.
- Перейдите на вкладку Безопасность.
- В списке учетных записей, имеющих доступ к файлу, поочередно выберите те, которым не нужно открывать этот файл или папку, и в столбце Запретить установите все галочки.
После этого файл, папка или раздел диска станут недоступны для всех пользователей, которым вы запретите доступ. Они не смогут его открыть — для этого нужно будет ввести пароль от учетной записи администратора, то есть вашей. Не забудьте только дать файлу или папке неприметное имя, так как имена файлов по-прежнему будут видны всем.

Способ второй: используем архиватор
Этот способ позволяет поставить пароль на папку или файл. Наверняка у вас на компьютере стоит как минимум один архиватор, например, WinRAR. Тогда вы можете спрятать секретный файл или папку в архив и установить на него пароль. Для этого сделайте следующее:
- Нажмите правой кнопкой мыши по файлу или папке и выберите Добавить в архив (Add to archive).
- В отобразившемся окне в поле Метод сжатия (Compression method) выберите Без сжатия (Store). Так вам не придется тратить время на распаковку файла при открытии архива.
- Затем нажмите на кнопку Установить пароль (Set password).
- В отобразившемся окошке введите пароль и подтверждение и нажмите ОК.
- Нажмите ОК в основном окне. Будет создан архив с файлом или папкой.
- Удалите оригинальный файл или папку.

Теперь, чтобы получить доступ к файлу или папке, нужно сначала открыть архив. А при открытии архива — ввести пароль, который вы задали. Не забывайте про неприметные имена. Таким же образом можно поставить пароль на любой новый архив в Windows.

Способ 3: BitLocker
Этот способ — для дисков. Он доступен, если у вас Windows 7 Ultimate или Enterprise, Windows 8/8.1 или Windows 10. Подробнее об использовании BitLocker можно прочитать в нашей статье о шифровании жесткого диска в Windows 10. А для того, чтобы зашифровать дисковый раздел или флешку, сделайте следующее:

- Нажмите правой кнопкой мыши по диску и выберите Включить BitLocker.
- В окне установите галочку Использовать пароль для снятия блокировки диска. Введите пароль и подтверждение и нажмите Далее.
- В следующем окне установите переключатель Шифровать весь диск.
- Нажмите Начать шифрование и дождитесь его окончания.
Теперь при попытке доступа к диску система будет требовать ввести пароль.

Это способы, позволяющие запретить доступ к вашим данным без использования каких-либо специфических программ.

Жесткий диск – популярное современное устройство, которое позволяет расширить память компьютера без вскрытия системного блока. Современные внешние жесткие диски способны помещаться в любую сумочку, а значит, большие объемы информации можно иметь всегда под рукой. Если же вы храните на своем жестком диске конфиденциальную информацию, то лучший способ ее защитить – это установить пароль.
Пароль – универсальное средство для защиты информации, которое представляет собой ключ, который может состоять из любого количества букв, цифр и символов. Если пользователь будет неправильно указывать пароль, то, соответственно, доступ к данным, хранящимся на внешнем жестком диске получен быть не может.
Как установить пароль на внешний жесткий диск?
Прежде на нашем сайте уже доводилось освещать вопрос предназначения и правильного выбора жесткого диска. Более того, был рассмотрен вопрос и правильного подключения его к компьютеру. Ниже же пойдет речь о том, каким образом производится наложение пароля для данного устройства.
Установка пароля встроенными средствами Windows
Установка пароля в данном случае применяется успешно как для обычных USB-накопителей, так и внешних жестких дисков, которые отличаются большими объемами дискового пространства. Главное же достоинство данного способа заключается в том, что от вас не потребуется загрузка и установка сторонних программ.
Подключите внешний жесткий диск к компьютеру, а затем откройте проводник Windows. Конкретно нас интересует раздел «Этот компьютер», в котором отображаются все подключенные диски к компьютеру. Щелкните по внешнему жесткому диску правой кнопкой мыши и в отобразившемся контекстном меню пройдите к пункту «Включить BitLocker».

На экране начнется запуск утилиты. Спустя мгновение на экране отобразится окно, в котором вам потребуется отметить галочкой пункт «Использовать пароль для снятия блокировки с диска», а строками ниже дважды указать новый пароль. Щелкните по кнопке «Далее».

Следом вам будет предложено выбрать вариант сохранения специального восстанавливающего ключа. На выбор вам доступны три варианта: сохранить в вашу учетную запись Microsoft, сохранить в файл на компьютер или же немедленно распечатать ключ на принтере. На наш взгляд, наиболее предпочтителен второй вариант, поскольку данный файл вы можете выгрузить, например, в облако, и в любой момент, если пароль от внешнего жесткого диска будет забыт, открыть его.

Следующим пунктом настройки вам предлагается настроить шифрование данных. Вы можете как отметить шифрование лишь занятого места на диске, так и шифрование всего диска.

Обращаем ваше внимание на то, что если вы выбрали шифрование всего диска, нужно быть готовым к тому, что процесс шифрования может затянуться на долгие часы. Поэтому, если вы не располагаете наличием большого количества времени, а также открыть жесткий диск предполагается на современных компьютерах, рекомендуем выбрать первый вариант шифрования.
Заключительным этапом настройки вам следует выбрать режим шифрования из двух доступных: новый режим шифрования и режим совместимости. Учитывая, что мы работаем с внешним жестким диском, отметьте параметр «Режим совместимости», а затем переходите далее.

Собственно, на этом процесс настройки BitLocker завершен. Чтобы запустить процесс наложения пароля, вам лишь остается щелкнуть по кнопке «Начать шифрование» и дождаться окончания процесса.

Если после окончания шифрования открыть проводник Windows в разделе «Этот компьютер», то наш внешний жесткий диск будет значиться с иконкой с замочком. Открытая иконка с замочком говорит о том, что доступ к данным получен, а закрытая, как это показано на скриншоте ниже, говорит о том, что требуется ввод пароля.

Открыв дважды диск, на экране отобразится миниатюрное окошко, в котором пользователю будет предложено указать пароль от подключенного внешнего жесткого диска.

Установка пароля с помощью архивирования
Многие пользователи не доверяют процессу шифрования данных, поскольку таким образом вы не можете получить доступ к диску в целом. Поэтому данным способом мы пойдем несколько другим образом – поместим информацию, сохраненную на внешний жесткий диск в архив без сжатия, т.е. внешний жесткий диск, при необходимости, может быть использован и без пароля, а вот для доступа к сохраненной в нем информации потребуется ввод ключа безопасности.
Для установки пароля с помощью архивирования информации вам потребуется практически любая программа архиватор. В нашем же случае будет использоваться популярный инструмент WinRAR, скачать который вы можете по ссылке, приведенной в конце статьи.
Как только программа-архиватор буде установлена на вашем компьютере, откройте содержимое внешнего жесткого диска, выделите его простым сочетанием клавиш Ctrl+A или выделите определенные папки и файлы в том случае, если вам необходимо спрятать под паролем не всю информацию на внешнем жестком диске. После этого щелкните по выделению правой кнопкой мыши и в отобразившемся контекстном меню выберите пункт «Добавить в архив».

На экране отобразится окно, в котором вам потребуется в блоке «Метод сжатия» выбрать параметр «Без сжатия», а затем щелкнуть по кнопке «Установить пароль».

В отобразившемся окне вам потребуется дважды указать пароль любой длительности. Ниже, при необходимости, вы можете активировать шифрование данных, содержащихся в архиве (без активации данного пункта названия папок и файлов будут видны, но доступ к ним будет ограничен).

Когда создание архива будет завершено, в корневой папке жесткого диска, помимо файлов, будет содержаться и созданный вам архив. Теперь файлы на диске, кроме архива, можно удалять.

При попытке открыть архив на экране отобразится окно с требованием ввести пароль. Пока пароль от архива не будет получен, доступ к информации будет ограничен.

Что в итоге
Самый эффективный способ хранения конфиденциальной информации – использование стандартного средства BitLocker. Это замечательная утилита, которой, пожалуй, не найти аналогов, превосходящих по качеству. Второй способ, подразумевающий использование архиватора, можно считать наиболее предпочтительным, поскольку он не ограничивает доступ ко внешнему жесткому диску, а лишь к той информации, которую вы пожелаете запаролить.
Безусловно, если еще масса программ-шифровальщиков информации, но мы не стали акцентировать на них внимание, поскольку два способа, описанные в статье – наиболее оптимальные для большинства пользователей.
Бесплатные приложения, позволяющие установить пароль на папку, тем самым ограничить доступ для посторонних глаз или злоумышленников. Разные по сложности алгоритмы шифрования, режимы работы и технологии ограничения доступа к директориям, а в некоторых случаях и блокировка доступа к процессам и приложениям, дают пользователю большой выбор. На данный момент, на нашем сайте собрано уже более десятка подобных программ, которые смогут в большинстве случаев удовлетворить требования пользователей. Все программы распространяются бесплатно или имеют приемлимые ограничения в случае использования бесплатной версии.

Wise Folder Hider – бесплатный инструмент для сокрытия от посторонних глаз важных документов, нежелательных для всеобщего обзора папок, а также данная программа позволяет скрывать подключенные к компьютеру USB носители. Описываемое средство создано компанией занимающейся разработкой программного обеспечения – WiseCleaner. Многие пользователи операционных систем Windows уже знакомы с этим брендом, по инструментам для очистки ПК и реестра системы. Отличная программа для защиты данных сокрытием и установки пароля на папку.


My Lockbox — это совершенно бесплатное программное обеспечение, позволяющее повысить вашу безопасность, позволит защитить паролем любую папку на вашем компьютере. Защищенная папка, может быть скрыта от пользователей и приложений в системе, в том числе и администратора системы. Программа не даст возможность получить доступ к сейфу не только на локальном компьютере, но и из сети. Программа очень проста в использовании.


WinMend Folder Hidden — бесплатное приложение операционных систем Windows, которое поможет защитить от посторонних глаз объекты на локальных дисках, также программа работает со съёмными устройствами. Выбрав директорию или файлы для «исчезновения», пользователь получает надежное скрытие выбранных объектов как от нежелательных глаз, так и приложений системы. Увидеть скрытое, сможет только лишь зная пароль. Защищенные данные, не будут видны даже в других операционных системах.


Anvide Seal Folder — приложение позволяющее ограничить доступ к папкам на компьютере пользователя. Программа распространяется автором совершенно бесплатно и проект существует исключительно на пожертвования пользователей. При помощи этого инструмента можно буквально в несколько нажатий, установить пароль на требуемую для защиты данных директорию. Seal Folder настолько проста в использовании, что для этого даже не требуется инсталляция в систему.

Easy File Locker — бесплатная крошечная утилита для Windows, предназначение которой, сделать ваши личные папки или файлы невидимыми для глаз других пользователей и приложений. Также Вы сможете настроить более тонко такие опции, как запрещение копирования, перемещения или изменения. Несмотря на то, что программа имеет только английский язык в своем интерфейсе, управлять программой не составит никакого труда, так как на панели инструментов, интуитивно понятно расположились кнопки добавления папок или файлов.


WinGuard Pro — бесплатно распространяемая версия программы, предназначение которой, блокировка доступа к процессам системы, инструментам и приложениям операционной системы Windows, кроме того позволяет ограничить свободный доступ к папкам используя при необходимости шифрование. WinGuard Pro позволит запретить инсталляцию нового ПО, ограничит доступ к менеджеру задач, редактирование реестра станет невозможно без пароля к программе. Кроме того, возможно запретить запуск браузеров и проводник Windows, меню «Пуск», полностью заблокировать панель задач.


Secure Folders — отличное, свободно распространяемое средство для защиты личных данных от посторонних глаз. Как понятно из названия, программа позволит защищать директории или файлы в нескольких режимах. Отсутствие русского языка, совершенно не мешает быстро и комфортно, но при этом достаточно успешно блокировать доступ к секретной информации на компьютере под управлением операционных систем Windows.


Right-Click Encrypter — небольшое, абсолютно бесплатное приложение для Windows, который позволит Вам, кликнув правой мышкой на файле, вызвать контекстное меню проводника, где будет доступна опция для установления пароля на открытие файла. Программа несмотря на отсутствие языковых локализаций, не вызовет затруднений в использовании, посколько интерфейс программы, содержит несколько английских слов.


A+ Folder Locker — бесплатное издание программы для надежной защиты данных от нежелательных глаз. Используя несколько современных методов шифрования, приложение позволит уберечь личные данные от хакеров или просто посторонних, которые не должны увидеть что-то важное.


Secure Folder — это небольшая полностью бесплатная программа, которая поможет повысить Вам свою безопасность персональных данных. Программа защитит папку, установив на директорию пароль, позволит просто скрывать папку, то есть сделает её невидимой, а также возможен вариант шифрования. При шифровании используется AES алгоритм. Программа имеет интуитивно понятный интерфейс, поэтому сложностей в управлении не создаст, не смотря на отсутствие русского перевода. Авторы распространяют данную утилиту совершенно бесплатно, без ограничений и для персонального, и для коммерческого использования.
При работе за компьютером один из основных вопросов пользователей – защита личных данных. Один из самых удобных и практичных способов защиты – установка пароля на папку с файлами, однако известные нам способы не всегда удобны. В нашем сегодняшнем обзоре мы рассмотрим несколько специализированных приложений, с которыми можно добиться нужного результата.
Anvide Seal Folder
Утилита Anvide Seal Folder полностью бесплатная, имеет русскоязычный интерфейс и возможность работы в портативной версии. После запуска добавляем в список папки, которые мы ходим запаролить. Сделать это можно из меню, вызываемого кликом правой кнопки мыши или иконки «+».
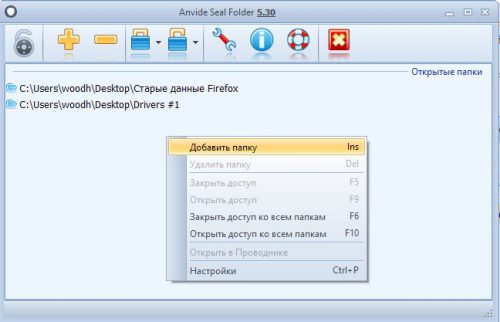
Затем щелкаем папку из списка и задаем пароль.
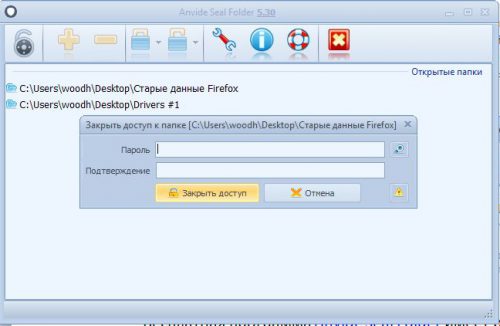
Папка с закрытым доступом исчезает из Проводника. Управлять доступом к закрытой папки можно из главного окна программы.
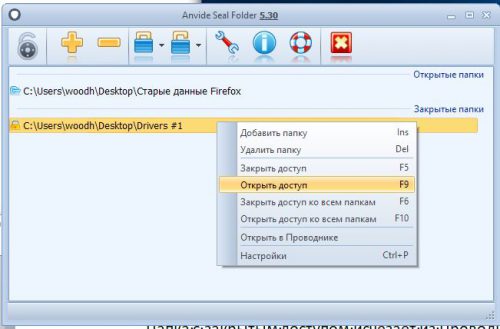
Lock-a-Folder
Бесплатная open-source программа Lock-a-Folder позволит легко и просто установить пароль на папку и убрать ее из Проводника. После установки и первого запуска вам будет предложено ввести мастер-пароль.
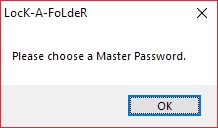
Далее просто добавляем требуемые папки в список (кнопка «Lock A Folder»). Папки из списка будут недоступны в Проводнике. Для возвращения доступа нажимаем «UnLock Selected Folder».
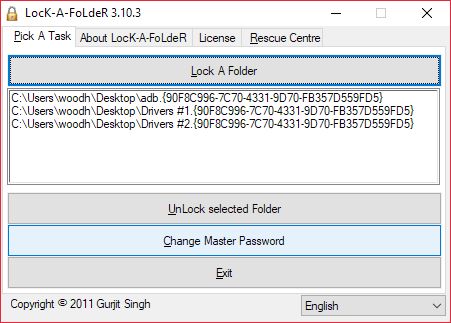
Hide Folders
Утилита Hide Folders явлется одной из самых лучших для парольной защиты файлов и папок. Она имеет также дополнительный модуль Hide Folders Ext, позволяющий установить защиту и для внешних носителей.
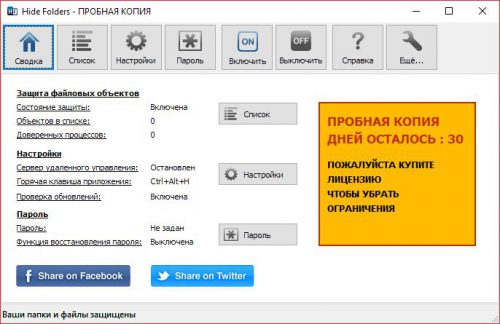
Программа имеет очень широкие возможности:
Программа платная, имеет 30-дневный пробный период. Полная версия обойдется пользователю в $39,95.
Системные инструменты Windows
Если ваша Windows 10 имеет версию «Профессиональная», «Максимальная» и «Корпоративная» с поддержкой BitLocker, можно организовать парольную защиту файлов системными средствами.
По окончании процесса шифрования наблюдаем измененную иконку диска в Проводнике. По окончании работы с ним, выбираем «Извлечь» в контекстном меню.
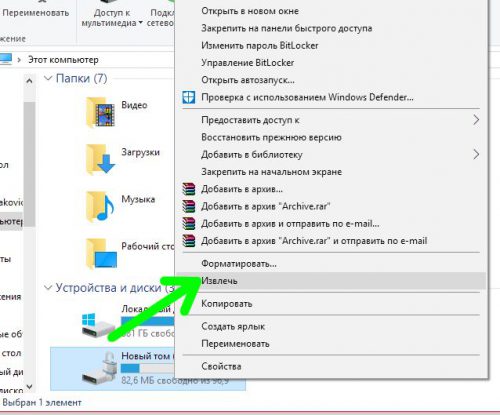
Вместо послесловия
Мы рассмотрели несколько приложений, с помощью которых можно установить пароль на папки в Windows 10, надеемся какая-нибудь из них придется вам по вкусу. Будьте внимательны при установке – некоторые из них предлагают дополнительно установить программы-попутчики.
Читайте также:


