Программа для управления лазерным гравером через usb порт
Программа для управления самодельным лазерным гравером
Лазерные, плазменные станки, газо- и водорезки, плоттеры.Программа для управления самодельным лазерным гравером
Простенькая программа для управления лазерным гравером через USB порт. Контроллер на Arduino Nano, выводы как у grbl, производительность гораздо выше. Поддерживаются HPGL файлы из CorelDRAW и Inkscape. Гравировка по черно-белым картинкам. Лазер всегда включается на заданной скорости, т.е. прежде чем лазер будет включен, он будет сначала разогнан до нужной скорости. Также поддерживаются концевые выключатели, при их наличии и в случае если движение превысит габариты вашего станка, вы получите соответсвующее уведомление при попытке запустить файл. P.S. В настройках все скорости указываются в мм/сек. Также jogging возможен стрелочками на клавиатуре, клавиша Шифт задает скорость.laserUSB_v1.0.zip v1.0, старая версия с исходниками контроллера. (97.76 КБ) 1619 скачиваний Последний раз редактировалось Козёл 12 июн 2017, 15:34, всего редактировалось 3 раза.
Неа, не предвидется. Не потому, что жалко, а потому что будет ничего не понять.
P.S. это grbl, с дописанной функцией плавной и полной остановки, полностью удаленным g-кодом (за счет использования всего двух простых команд, удалось повысить производительность), и т.д.
Простой. Картинка в двух цветах, в черном и белом, на черном лазер включается, а на белом выключается.
Если что-то порезать/вырезать, то HPGL файл из CorelDRAW или Inkscape. Начало координат лево верх, разрешение плотера равно количество шагов на мм (которое вы указали в настройках) умноженое на 25.4
P.S. Я так и не понял в чем смысл менять мощность лазера во время выжигания, т.к. у меня (не знаю как у вас?) точка/полоса получается либо темной, либо никакой, может материал нужен какой-то особый? Также я смотрел программу LaserWorks/RDCam, в ней просто указывается скорость и мощность, или может быть просто плохо смотрел?
Козёл писал(а): Неа, не предвидется. Не потому, что жалко, а потому что будет ничего не понять. настолько не понять, что даже не поменять распиновку или не собрать под отличную от 328p атмегу?) Козёл писал(а): Неа, не предвидется. Не потому, что жалко, а потому что будет ничего не понять.P.S. это grbl, с дописанной функцией плавной и полной остановки, полностью удаленным g-кодом (за счет использования всего двух простых команд, удалось повысить производительность), и т.д. А может ещё и номера кредиток и пароли будет куда-то отсылать. Я не Христос, рыбу не раздаю, но могу научить, как сделать удочку. Козёл писал(а): Неа, не предвидется. Не потому, что жалко, Дык коли не в жадности дело,поделитесь пожалуйста.А уж кому захочется путь ковыряются в коде ,чего жалеть то их ? Taganrog писал(а): Дык коли не в жадности дело,поделитесь пожалуйста.А уж кому захочется путь ковыряются в коде ,чего жалеть то их ? Тем более, что grbl распостраняется под GPL, которая обязывает предоставлять исходники оригинальной grbl и любых её модификаций. Я не Христос, рыбу не раздаю, но могу научить, как сделать удочку.
Пересмотрел jogging, теперь нет возможности в настройках указать скорость ручных перемещений.
И так уж и быть, выложил исходники контроллера (без программы).
Rembrand писал(а): Поставил данную программу, прошился файлом который идёт в комплекте. В программе оси не двигаются. Лазер при загрузке изображений работает. что я делаю не так ?? Может быть вы просто не знакомы с проектом grbl? Вы после запуска программы делали 'Machine->Unlock'? Козёл писал(а): Может быть вы просто не знакомы с проектом grbl? Вы после запуска программы делали 'Machine->Unlock'?Да, по сути не знаком, станок получил пару дней назад.
1. Установил прошивку из папки.
2. запустил программу
3. Нажал Unlock
Всё, больше ничего не делал
очень прошу помочь разобраться.
Rembrand писал(а): Лазер при загрузке изображений работает. Т.е. вы открыли картинку, нажали пуск, и станок начал гравировку? Козёл писал(а): Т.е. вы открыли картинку, нажали пуск, и станок начал гравировку?Да, именно так, Но, сам лазер по осям не двигается вообще, ни в режиме гравировки, ни с помощью стрелочек в программе.
Например в программах типа Engraver Master на прошивке grbl 0.9j всё работает нормально.
Rembrand писал(а): Да, именно так, Но, сам лазер по осям не двигается вообще, ни в режиме гравировки, ни с помощью стрелочек в программе.
Например в программах типа Engraver Master на прошивке grbl 0.9j всё работает нормально.
Ну даже не знаю что вам сказать. Похоже что у вас драйвера ШД (шаговый двигатель) - A4988? А им нужен низкий уровень на ножке D8!Обновите прошивку на эту:
firmware.zip FIX: На ножке D8 низкий уровень (16.44 КБ) 595 скачиваний Козёл писал(а): Ну даже не знаю что вам сказать. Похоже что у вас драйвера ШД (шаговый двигатель) - A4988? А им нужен низкий уровень на ножке D8!
Обновите прошивку на эту:
Да, А4988. Поставил новую прошивку. При включении гравера, оси вручную перестали двигаться, раньше двигались.
В программе, оси теперь двигаются, но если по X всё бегает плавно и здорово, то по Y кое-как, с визгом и заеданиями. По оси Y, у меня два мотора, если что.
Попробовал загрузить рисунок размером 50*60мм, Гравировка началась, но лазер уперся в стенку через пару секунд и всё, хотя точку отчёта взял по середине площади гравера.
Rembrand писал(а): В программе, оси теперь двигаются, но если по X всё бегает плавно и здорово, то по Y кое-как, с визгом и заеданиями. По оси Y, у меня два мотора, если что.
Попробовал загрузить рисунок размером 50*60мм, Гравировка началась, но лазер уперся в стенку через пару секунд и всё, хотя точку отчёта взял по середине площади гравера.
Вы в настройки заходили? 'Machine->Settings' Похоже что нет! Так вот, вам нужно выставить количество шагов на мм (врятли у вас 160), указать максимальную скорость и ускорение. По умолчанию ускорение 3000мм/с^2, похоже это слишком большое значение для вашего станка, снизьте до 1000.
Почему вы взяли точку отчета от центра? Подвиньте лазер в левый верхний угол. При нажатии стрелочки вправо, лазер должен двигаться в право, при нажатии вниз, соответсвенно вниз. Если это не так, то поставьте в настройках галочку 'DIRECTION_INVERT' для соответсвующей оси.
Начало координат - лево верх. Когда указываете размер картинки, не забудьте указать разрешение (DPI). Для хорошего результата указывайте DPI 254-300. Также размер картинки и шаг по Y всегда отображается в программе, в самом низу.

Вторую статью мы посвятим тому, чтобы осуществить подключение и запуск лазерного гравера Gistroy. В прошлой статье мы сделали все подготовительные работы для того, чтобы сейчас беспрепятственно оживить устройство.
Напоминаем , если Вы ищете качественный лицензионный софт для работы с лазерным гравером, советуем ознакомится с нашей программой LightBurn.
Итак, для начала нам необходимо подсоединить гравер к компьютеру посредством провода USB.
Теперь запускаем установленную нами ранее программу LaserGrbl.
Выбираем COM порт (красный прямоугольник), к которому подсоединен гравер и нажимаем 'connect' (красный цвет). Получили отклик от программы, о том, что гравер распознан (синий цвет). Теперь разблокируем устройство, выполнив нажатие на иконку «замок» на рабочем поле (желтый цвет).
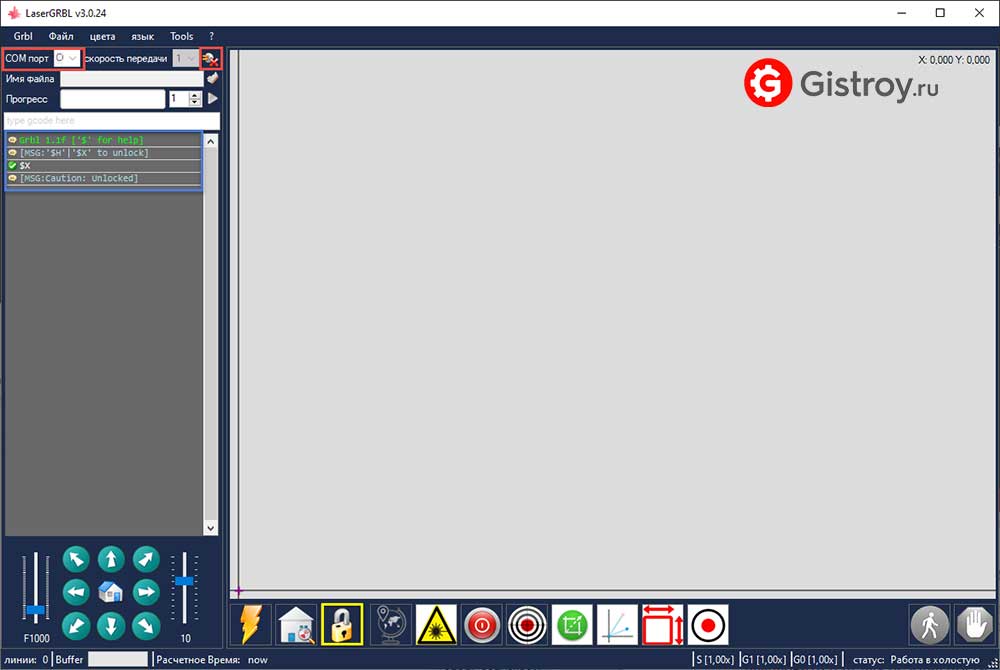
LaserGRBL configuration
Затем нам нужно загрузить конфигурацию гравера для того, что бы определить его габариты и параметры всех узлов для корректной работы устройства.Инструкция для LaserGRBL на русском здесь
Для этого заходим во вкладку Grbl (красный прямоугольник) и выбираем пункт Grbl Configuration. Кликаем на иконку импорт и загружаем файл с конфигурацией Вашего устройства (синий цвет). Либо прописываем вручную скорость, ускорение, шаги и другие параметры, перейти к статье о настройках (зеленый прямоугольник). Убедитесь что параметры введены успешно, отправив в консоль команду "$$" (желтый цвет). Далее выходим из меню.
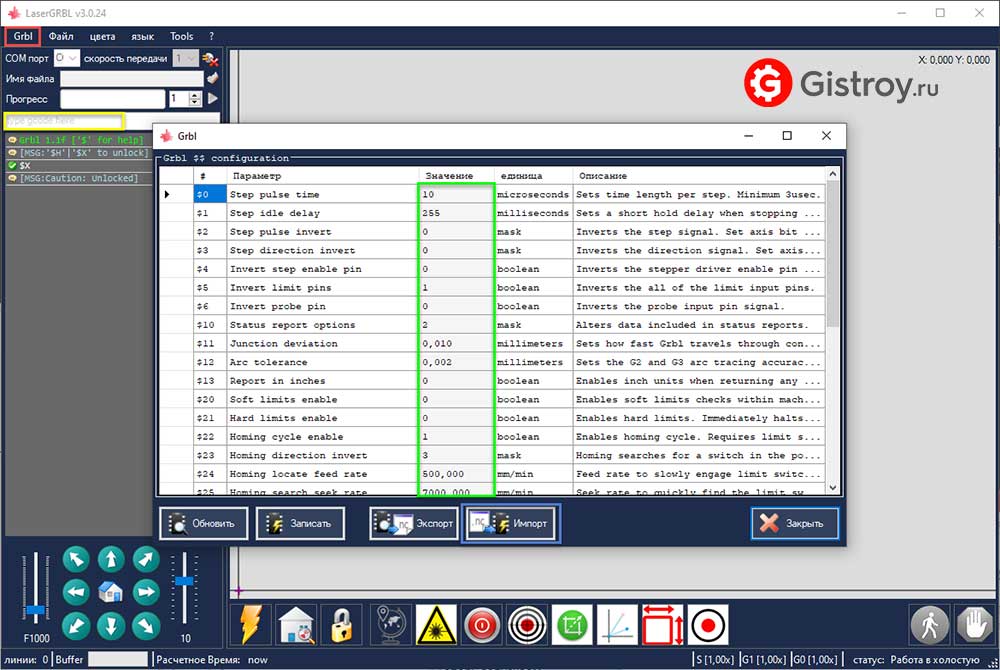
Теперь подаем питание на гравер, воткнув вилку в розетку и нажав на кнопку включения, расположенную на корпусе устройства сзади. Гравер начал гудеть, это заработала система обдува.
Программа LaserGRBL
В левом нижнем углу, установим скорость перемещения лазера подняв левый ползунок вверх на максимум (красный прямоугольник). Правым ползунком мы регулируем шаг перемещения лазерной головки (синий цвет) .
Итак, нажимаем на кнопку с пиктограммой дом (зеленый прямоугольник), которая откалибрует устройство и пробежится по двум концевикам осей Х и У. Для определения начала координат и задания нуля нажмем на добавленную нами в первом выпуске иконку"свободное позиционирование" (желтый прямоугольник), и посмотрев в правый верхний угол убедимся что, наши координаты Х и У обнулились.
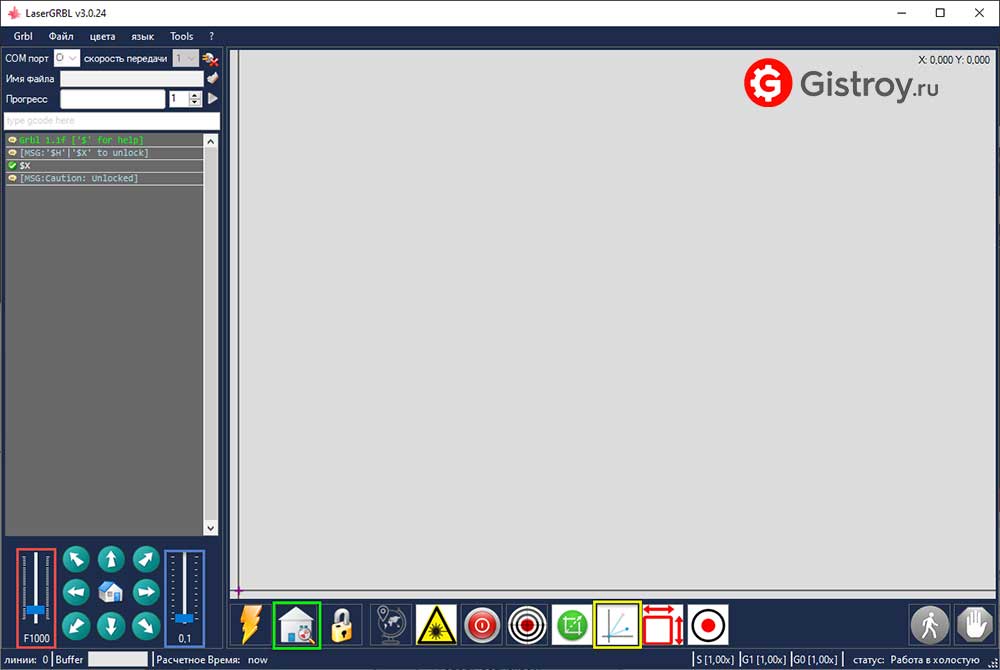
Протестируйте движение гравера, покатайтесь по всему рабочему полю с помощью стрелок в левом нижнем углу. Для удобства перемещаться Вы можете по средствам кнопок на цифровой клавиатуре справа. Вернемся домой нажав на иконку "домой". Если у Вас нет концевых выключателей, то кнопка домой не будет работать.
Теперь, использовав иконки включения и выключения проверим откликается ли на наши команды лазер. Но, для начала совершим подготовительные действия, а именно:
- Подложим какую-нибудь дощечку/фанеру под рабочую поверхность для того, чтобы не прожечь пол, стол, или любую поверхность на котором стоит устройство.
- Установим шаг перемещения лазерной головки в минимальное значение, чтобы лазерный луч не прожег длинную полосу при движении (синий прямоугольник)
После включения следует его сразу же выключить в целях безопасности.
LaserGRBL как пользоваться
Давайте проведем тестовое испытание гравера, выжжем небольшую картинку. И конечно же приготовим очки во избежании прожига сетчатки.
После установки заготовки на рабочем поле нам надо загрузить изображение, для этого бежим в левый верхний угол и нажимаем на иконку "открыть файл" (желтый квадрат), выбираем любое изображение из тестовых, допустим кота, открываем. Для ускорения процесса векторизируем изображение. Как видим, мы получили только контур кота, на данном этапе нас это вполне устраивает. Теперь в опции векторизация поставим галочку напротив параметра «сглаживание» и введем число 20 – это делается для того, чтобы при малых габаритах изображение не получилось ломанным и угловатым.
Нажимаем кнопку «Далее» В появившемся окне для тестового изображения выставим максимальную скорость гравировки - 4000 мм/мин.Cкачать программу LaserGRBL здесь
В параметре Laser Options меняем команду для включения лазера с М3 на М4. Эту манипуляцию Вам нужно провести единожды, так как программа сохранит этот параметр. Размер изображения зададим допустим 30 х 28. Создаем изображение. В поле у нас появился наш кот.
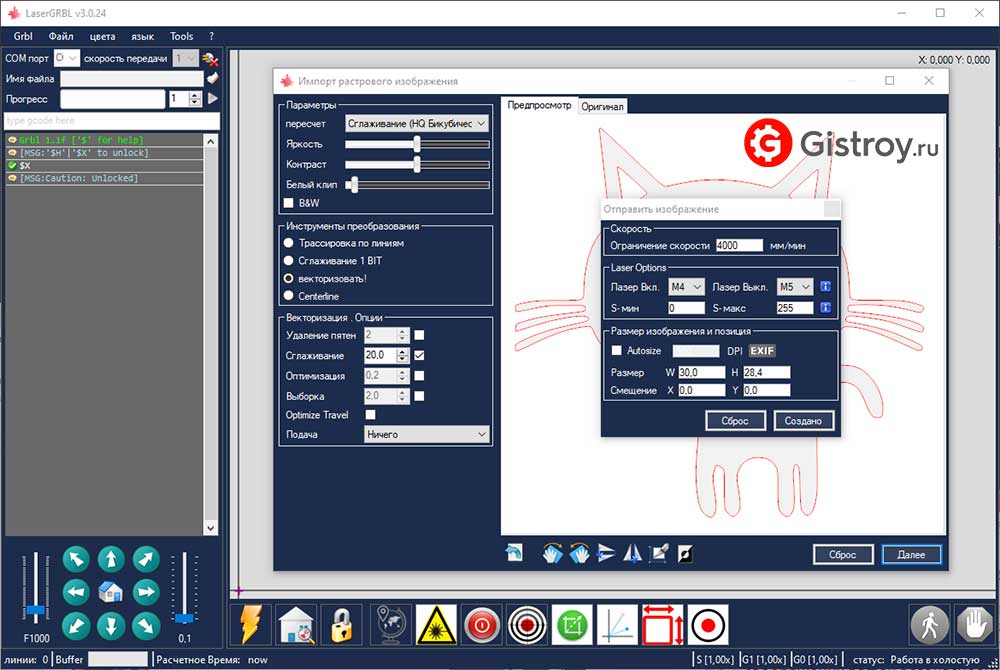
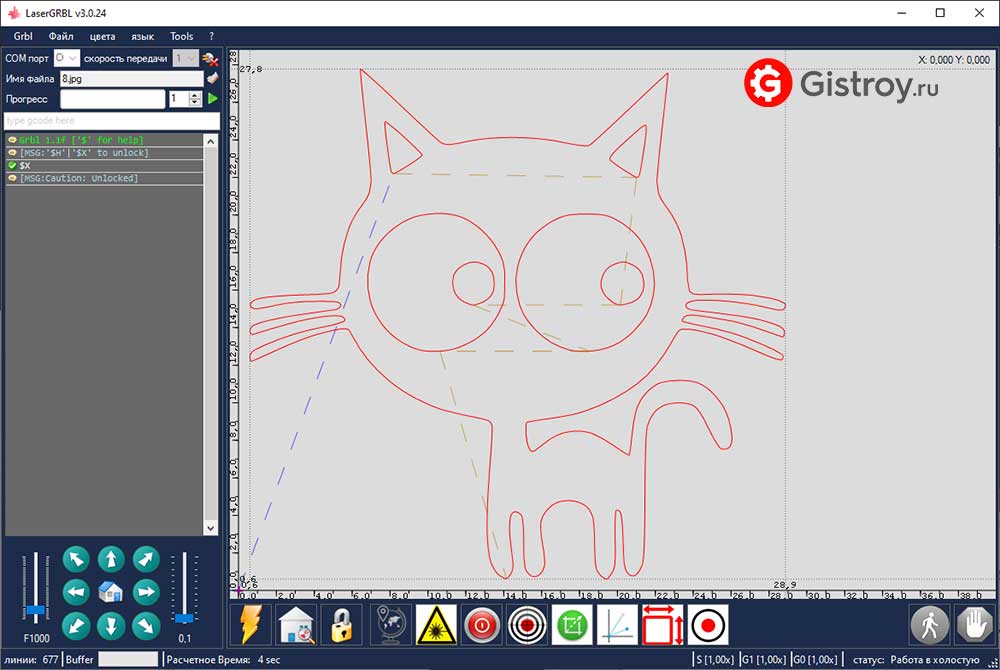
Cкачать программу LaserGRBL
Еще один вариант – как осуществить гравировку в нужном Вам месте на холсте. Для этого, помещаем холст на рабочее поле. Нажимаем кнопку прицеливание и подъезжаем к нужному месту заготовки, при этом наблюдаем слабое свечение лазера благодаря которому можно прицелиться и осуществить фокусировку. О фокусировке мы писали в нашей статье. Для интенсивного перемещения установим шаг побольше.
Мы нашли искомую точку, нажимаем на кнопку свободное позиционирование для инициализации нового нуля, и надев очки, нажимаем на Play.
Важно, наблюдать за процессом гравировки постоянно даже в очках не рекомендуется, опять же в целях безопасности.

Станки для лазерной резки металла, фрезеры и другие станки - это не просто чудеса современного производства. Они также широко используются любителями и заядлыми мастерами. С их помощью можно резать дерево, пластик и даже акрил. Несмотря на то, что это высокотехнологичные устройства, многие станки относительно просты в освоении и эксплуатации.
Станки с компьютерным числовым программным управлением (ЧПУ) требуют немного больше времени перед процессом обработки. Взамен они еще проще в эксплуатации. После того как операция запрограммирована, нет необходимости вручную выполнять каждый шаг; станок работает автоматически.
При использовании станков с ЧПУ вся работа находится на переднем крае - проектирование детали и разработка разрезов, которые необходимо сделать, а затем ввод (программирование) этих шагов в станок. Это может показаться большой дополнительной работой, но отдача приходит в виде повышенной точности и бесконечной повторяемости. Программы ЧПУ можно запускать сотни и тысячи раз, производя точно такую же деталь при каждой итерации.
Тем не менее, для начала необходимо настроить программу. Обычно это делается в два этапа: проектирование детали и программирование станка.
Для программирования станка обычно требуется знание G-кода - машинного языка, используемого при программировании ЧПУ. Но проектирование исходной детали или разработка проекта - это немного другое. Для этого этапа оператору достаточно владеть компьютерной программой, способной создавать масштабируемый векторный файл (SVG).
Векторный файл - это способ обработки и хранения графической информации. Он определяет размеры и ориентацию заданного рисунка. Лазерные гравировальные станки берут этот файл и используют его для создания программы G-кода. Существует множество способов создания векторного файла - вот некоторые из лучших и наиболее популярных.
В этом списке мы сосредоточились на бесплатных программах, которые легко доступны. Однако мы также включили несколько платных вариантов, если вам нужно что-то более надежное.
LaserGRBL
LaserGRBL доступна для ПК, она проста и эффективна, дружелюбна к новичкам; программа намеренно сохраняет простоту, чтобы понравиться любителям и тем кто только осваивается с программами для лазерных станков. Для тех, кто только начинает осваивать мир лазерных граверов, LaserGRBL - это фантастический бесплатный лазерный инструмент, также большим плюсом данной программы является что она бесплатная. С её помощью можно изучить основы программного управления, форматы файлов, а также фактические тонкости и нюансы различных видов лазерной резки. К сожалению, последние версии LaserGRBL недоступны для macOS.
Inkscape
Универсальное программное обеспечение для векторной графики с открытым исходным кодом, Inkscape - это скорее универсальный инструмент, используемый графическими дизайнерами для самых разных задач. Он легко может генерировать векторные файлы и для лазерных резаков, а его родным выходным форматом является SVG благодаря чему, нет необходимости конвертировать конечный файл. Inkscape доступен для использования на Mac, PC и Linux.
Adobe Illustrator
SolveSpace
Являясь полной противоположностью Adobe Illustrator, SolveSpace поддерживает простой пользовательский интерфейс. Из-за минимального ввода данных придется немного поучиться, но SolveSpace все равно способна удовлетворить ваши потребности в дизайне лазерной резки. Она также не лишена определенных преимуществ: SolveSpace очень дружелюбна к ресурсам и занимает менее 10 МБ на вашем компьютере. Вы можете без проблем запустить её на старом настольном компьютере или ноутбуке, к тому же программа полностью бесплатна. Она также экспортирует изображения непосредственно в SVG.
LaserWeb4
LW4 более или менее специфична для лазерных резаков. В связи с этим существует активное сообщество пользователей, которые могут помочь в освоении программы. Программа оснащена множеством функций, включая те, которые не встречаются в большинстве других приложений. LaserWeb4 может похвастаться калькуляторами материалов и цен, позволяющими пользователям не только разрабатывать дизайн новой детали, но и оценивать, сколько будет стоить ее резка. Сочетание функций и поддерживающего сообщества делает LaserWeb4 отличным выбором для любителей или новичков, которые хотят освоить тонкости лазерной резки.
Coreldraw
CorelDRAW - это популярная программа для работы с векторной графикой, которая обладает всеми стандартными функциями, позволяющими оживить ваши творения. Она предлагает интуитивно понятный интерфейс с простыми инструментами и продуманной организацией, чтобы вы могли легко увидеть, что нужно сделать. Последняя версия программы поддерживает PDF/X-4, что означает, что Coreldraw может сохранять файлы в любом формате, необходимом для печати или использования в Интернете.
Нажим, угол и форма имеют большое значение для рисунка. Если вы ищете лучшее компьютерное программное обеспечение, способное создавать пользовательские иллюстрации с нуля с чувствительностью к нажиму за считанные секунды, обратите внимание на CorelDRAW.
LightBurn
Еще один платный продукт, LightBurn оправдывает свою ежемесячную подписку целым рядом полезных функций. Здесь есть стандартные функции дизайна и верстки, а также расширенные операционные инструменты. Пользователи могут указать количество проходов резака, глубину реза, порядок реза и т.д. Операторы могут сократить обычный процесс, используя LightBurn для прямого общения с блоком управления лазерного резака; программирование становится одним шагом, а не двумя. Хотя LightBurn работает не со всеми доступными контроллерами, он совместим с большинством из них, и поддержка постоянно расширяется.
Draft Sight
Полностью профессиональное программное обеспечение для проектирования - по соответствующей высокой цене. Draft Sight - это CAD-программа для профессионалов; ее особенности включают возможность преобразования файлов JPG в проекты, импорта нескольких файлов в один проект, а также рендеринга проектов в широкий спектр выходных файлов векторных и растровых изображений, включая SVG, EPS, PNG, BMP, DWG и DXF. Функция преобразования изображений особенно полезна - профессиональные дизайнеры могут использовать ее для переработки старых проектов с бумаги, создавая новые программы лазерной резки для старых проектов.
SolidWorks
Последняя в нашем списке программа в основном ориентирована на преобразование 3D-проектов в 2D-программы для резки. Хотя SolidWorks, возможно, не обладает всеми возможностями некоторых других программ из списка, она может быстро преобразовывать 3D-модели в линейные формы. Используйте ее для создания изделий архитектурного типа и дизайна продукции - SolidWorks бесплатна.
Заключение
Из этих пяти бесплатных и четырех платных вариантов, выберите программное обеспечение, которое подойдет именно вам для вашего станка лазерной резки. Как и любой станок с ЧПУ, он требует некоторого обучения, но, имея под рукой лучшие программы для лазерной гравировки, вы скоро освоите все тонкости растровой и векторной графики и будете создавать лазерные гравюры.
Если вам понравилась статья, то ставьте лайк, делитесь ею со своими друзьями и оставляйте комментарии!

Инструмент, ставший героем сегодняшнего разговора, позволяет пользователю создавать гравировку с помощью применения лазерных граверов и фрез. У нас можно бесплатно скачать программу LaserGRBL 4.2.1 на русском языке и оценить все ее преимущества на личном опыте. Но перед тем, как мы перейдем к инструкции по загрузке утилиты и ее использованию на компьютере, уделим несколько слов ее ключевым функциям.
Описание и возможности
Первое неоспоримое преимущество инструмента для работы с гравировками – простота в применении и русскоязычный интерфейс. Разобраться с программой сможет даже новичок. Ниже перечислим ключевые особенности LaserGRBL. К ним можно отнести:
- Совместимость со всеми версиями Windows.
- Гибкая настройка параметров утилиты.
- Быстрое и удобное нанесение надписей на различных предметах.
- Нанесение гравировки на растровых картинах.
- Удобная настройка лазера, в частности, его мощности и других параметров.
- Выполнение резки фанеры.

Утилита разработана специально для работы с гравером и лазером резчиком. Инструмент обладает всеми необходимыми для этого функциями.
Как пользоваться
Переходим к главному интересующему нас вопросу. Давайте разберемся, как получить на свое устройство бесплатную программу для работы с лазером и нанесения гравировки.
Загрузка и установка
В разделе скачивания, расположенном внизу этого материала, находим ссылку и переходим по ней. Распаковываем полученный архив с помощью любой программы, предназначенной для этой цели, например, 7-Zip. Дальше переходим непосредственно к инсталляции. Для этого работаем по такому сценарию:
- Запускаем исполняемый компонент из главной паки.

- Выбираем путь распаковки файлов на компьютере и жмем по «Next».

- В открывшемся окошке жмем по обозначенной ниже кнопке, чтобы запустить процесс инсталляции.


Программное обеспечение в вашем полном распоряжении, осталось лишь разобраться, как им пользоваться.
Инструкция по работе

В интернете можно найти большое количество обучающего видеоматериала, если самостоятельно освоить инструмент не получается. Один из таких уроков уже ждет вас внизу странички.
Достоинства и недостатки
Коснемся немного детальнее достоинств и недостатков приложения, о котором рассказываем сегодня.
- Симпатичный и дружелюбный программный интерфейс.
- Наличие русского языка.
- Простота в работе.
- Совместимость со всеми версиями Windows.
- Легковесность.
- Мало функций, если сравнить софт с некоторыми конкурентами.
Похожие приложения
Практически любой софт можно заменить похожими приложениями. Рассмотрим аналоги программы для лазерной резки:
- LaserWork.
- RDWorks.
- AutoLaser.
- Benbox Laser Engraver.
Системные требования
Программа не отличается слишком высокими требованиями к аппаратной части компьютера, поэтому корректно будет работать даже на слабых машинах:
- ЦП: 1 ГГц.
- ОЗУ: 512 МБ.
- Свободное место на жестком диске: 256 Мб.
- Платформа: Microsoft Windows 32/64 Bit.
Загружаем архив, применяем пароль из таблички, после чего устанавливаем нужный нам софт на компьютер.
| Версия: | 4.2.1 |
| Разработчик: | Диего Сеттими |
| Информация обновлена и актуальна на: | 2021 год |
| Платформа: | Microsoft Windows XP, 7, 8 или 10 |
| Язык: | Русский |
| Лицензия: | Бесплатно |
| Пароль к архиву: | bestsoft.club |
Видеообзор
Наглядное пособие по использованию программы смотрите в прикрепленном ниже ролике.
Вопросы и ответы
Надеемся, данная инструкция была полезной для наших пользователей. Если что-то все же остается непонятным, можно задать вопрос по теме специалистам сайта. Для этого опишите ситуацию через форму комментирования внизу, и мы обязательно поможем советом.
Читайте также:


