Программа для удаления рекламных вирусов с компьютера
Рекомендуем для изучения: Как убрать рекламу в браузере?
Общие сведения:
Качество блокировки:
Adguard – лучший вариант от избавления раздражающей всплывающей рекламы, защиты от онлайн-слежения и мошеннических сайтов. Эта программа работает на ОС Windows, OS X, Android и Linux. Утилита блокирует рекламу, всплывающие окна. Программы Adguard разрабатывались еще с 2009 года, но полная и новая версия появилась в июле 2015 года.
Стандартные блокировки рекламы используются как расширение браузера, в то время как Адгвард работает на уровне сети и не подвергается различным браузерным ограничениям. Кроме того, блокиратор рекламы способен ограничить сбор статистических данных различными сайтами, скрыть ненужные кнопки социальных сетей и т.д. Все это можно настроить
Особенности программы Adguard:
- Косметическая обработка страницы (скрывает заблокированные и битые элементы);
- Фильтрация HTML кода (увеличивает скорость загрузки интернет-страницы, обеспечивает экономию трафика, сохраняет личные данные);
- Работает в самых популярных браузерах (Google Chrome, Internet Explorer, Mozilla Firefox, Яндекс Браузер);
- Проверяет сетевые запросы по базе фишинговых, вредоносных сайтов;
- Блокер отлично действует против видеорекламы на YouTube;
- Фильтрация разных видов рекламы в приложениях (Skype, uTorrent, др.);
- Существует версия Adguard Content Blocker для мобильных устройств, причем она способна не просто отключить рекламу в браузерах типа Гугл Хром или Yandex Browser - реализован блок рекламы прямо в установленных приложениях.
Программа блокировки Adguard использует в своем арсенале различные компоненты и функции. Среди которых антибаннер, антифишинг, антитрекинг, родительский контроль, защита паролем, расширение браузеров, безопасный поиск и др.
Помимо этих возможностей, программа, которую можно скачать бесплатно, защищает юзера от мошенников, вирусов. Обеспечивает комфортное использование интернета, защищая от назойливой рекламы. Проверяя веб-страницы, на которые заходят дети, обеспечивает безопасность от неприемлемых веб-страниц и сайтов «для взрослых».
Кроме вирусов, компьютеры пользователей атакуют рекламные утилиты. Их другое название — Adware-программы. Из-за относительной безвредности последних антивирусы пропускают этот вид ПО. Так система остается под угрозой, а оставшиеся рекламные приложения доставляют владельцам неудобства. Например, воруют данные, запускают страницы браузера с рекламой, меняют его настройки и заглавный экран, заменяют поисковую систему, скачивают левый софт, игры и другие сервисы.
Для борьбы с Adware разработаны специальные утилиты. Часть из них действуют сами по себе, а другие входят в состав популярных антивирусных систем. В этой статье мы расскажем о восьми самых известных сервисах, которые помогут очистить компьютер от рекламной заразы. А чтобы действовать наверняка рекомендуем проверять систему сразу несколькими приложениями. Как говорится, береженого софт бережет.
Avast Free Antivirus

Avast Free Antivirus — популярный бесплатный антивирус, у которого есть встроенный сервис «лечения» ПК от рекламного мусора. Помимо этого, утилита постоянно проверяет установленные браузеры на левые плагины или расширения с отрицательными отзывами. В наличии стандартная защиты от хакерских атак и вирусов.
Анти-adware утилита Avast Free Antivirus доступна бесплатно. Но конечно же тут есть платный вариант, где предлагается дополнительная защита от фишинговых сайтов, вирусных программ-блокировщиков, вымогателей денег и прочего.
AdwCleaner
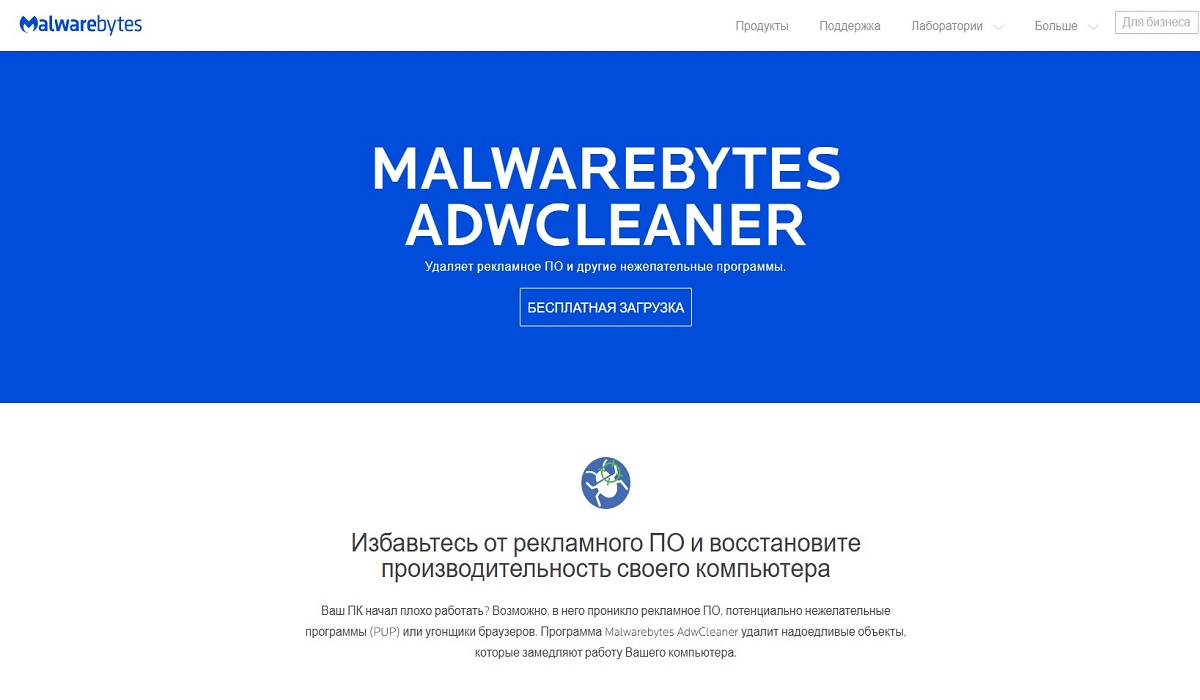
Сервис AdwCleaner даже не надо устанавливать в систему. Достаточно просто скачать простенькую программу, запустить ее и оставить сканировать компьютер. AdwCleaner удаляет рекламное ПО, нежелательные панели инструментов и потенциально нежелательные программы и устраняет угонщиков браузеров (утилиты, которые самостоятельно открывают страницы с рекламными сайтами). А еще он очень мало весит.
Bitdefender Adware Removal Tool

Bitdefender Adware Removal Tool подойдет пользователям Windows, но лучше всего от нее владельцам ноутбуков и компьютеров Apple. Это единственная утилита, которая работает на Mac. Она удаляет стандартные угонщики браузеров, рекламный мусор и особые виды утилит на macOS — Genieo и Vsearch. Их способ действия схож с коллегами на Windows, поэтому они показывают рекламу в браузерах даже на фирменной системе Apple.
Bitdefender Adware Removal Tool для Windows стоит 10 долларов США, а вот для «маководов» она абсолютно бесплатна.
Zemana AntiMalware
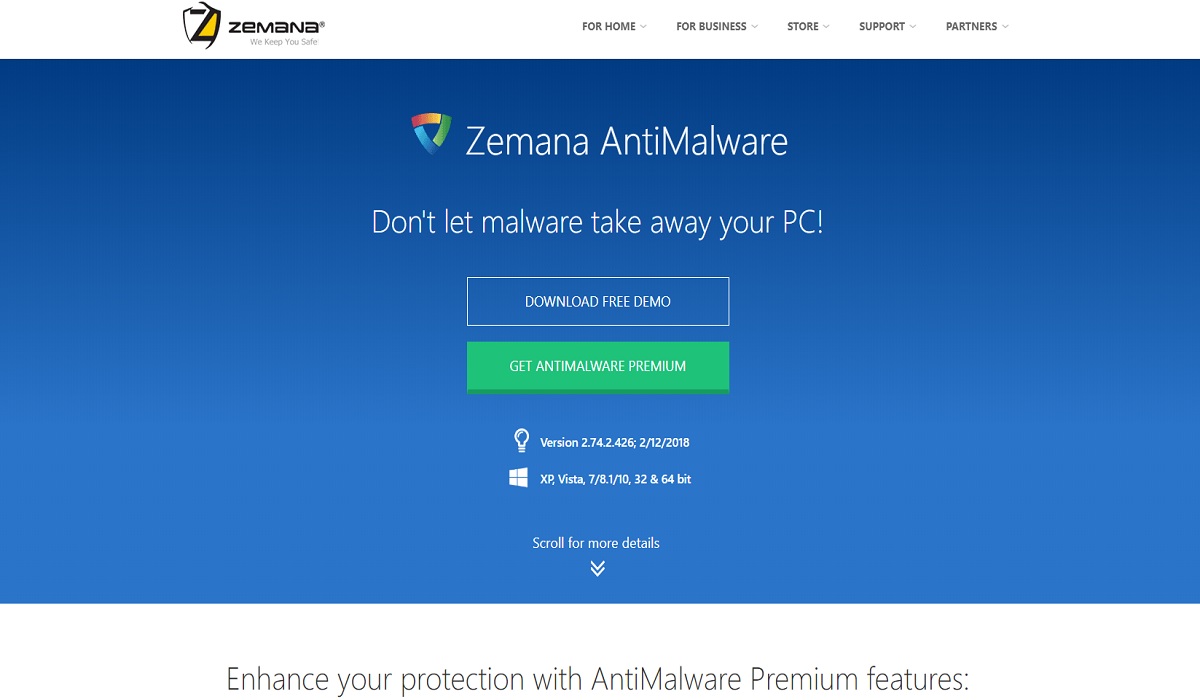
Программа Zemana AntiMalware визуально и технически напоминает упомянутый выше AdwCleaner. Сервис уничтожает угонщики браузеров, неудаляемые расширения и еще множество типов Adware-утилит. Кроме этого, это ПО дает защиту в реальном времени от вирусов и программ-вымогателей, удаляет руткиты и других вредителей.
В течении двух недель Zemana AntiMalware можно пользоваться бесплатно, но потом придется платить 11 долларов в год. Для такого функционала это копейки.
HitmanPro
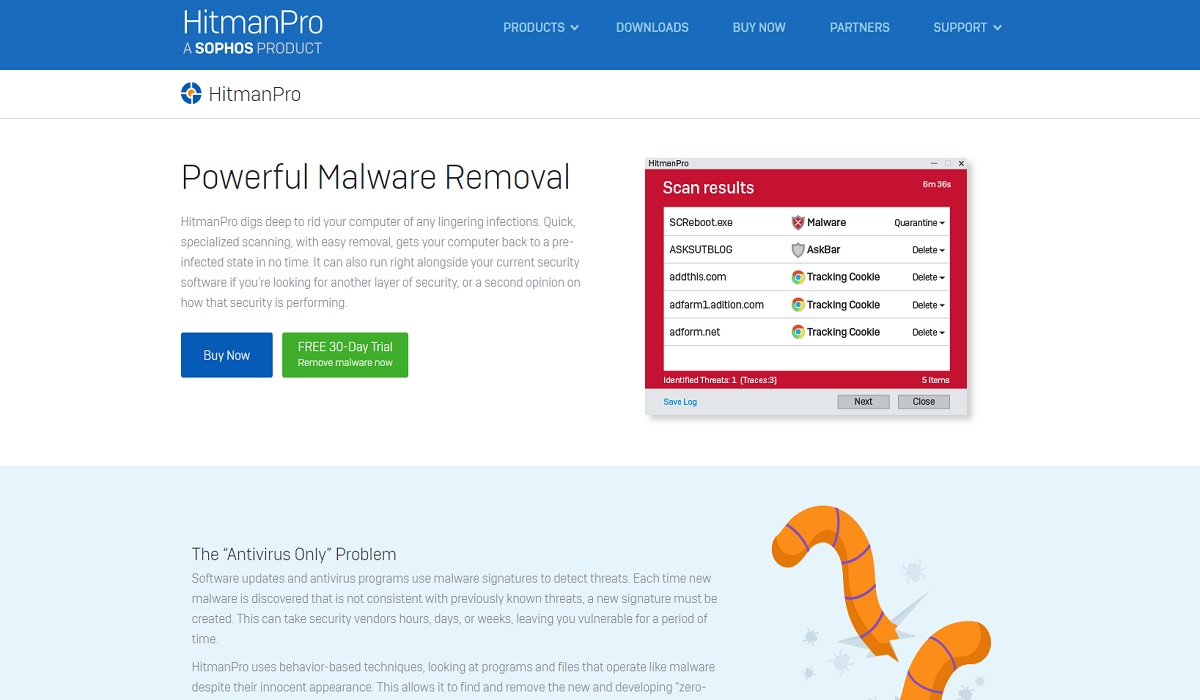
Утилита HitmanPro дает системе многофункциональную защиту от рекламных шпионов, программ-вымогателей, фишинговых атак и прочего спама. Если у вас ноутбук, то сервис блокирует доступ к фронтальной видеокамере и не дает мошенникам подсматривать за происходящим. Как и AdwCleaner, HitmanPro не нужно устанавливать на компьютер — достаточно скачать легкий клиент и запустить проверку системы.
Пользоваться HitmanPro можно бесплатно в течении первого месяца. Дальше надо оформить подписку за 25 долларов в год. Есть более продвинутая версия за 35 долларов США.
RogueKiller
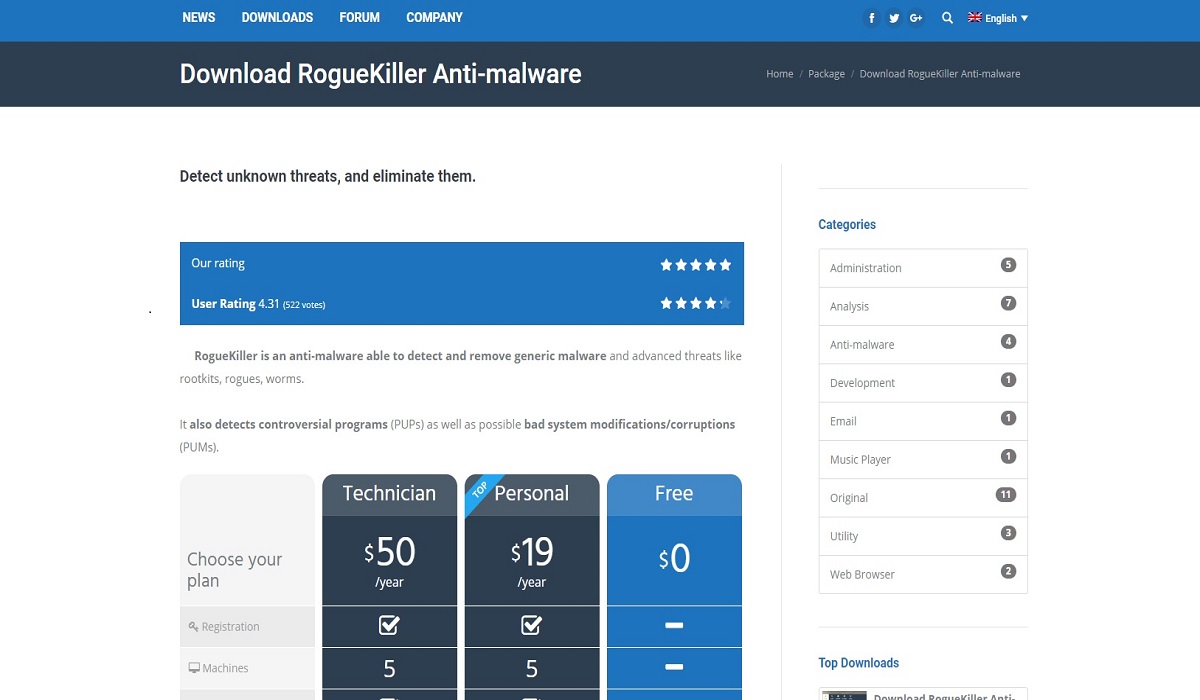
RogueKiller детально сканирует систему, запущенные процессы, планировщик заданий, службы Windows, браузеры, загрузчики и файлы hosts. Все эти элементы проверяются на нежелательное ПО, вредоносные системы, рекламный мусор и adware.
Русского языка нет, но программа проста в использовании и не вызовет вопросов даже без знаний языка. Бесплатно доступна обычная версия RogueKiller. За деньги можно купить улучшенную версию, но разница там минимальная, поэтому смысла в этом мало.
SuperAntiSpyware
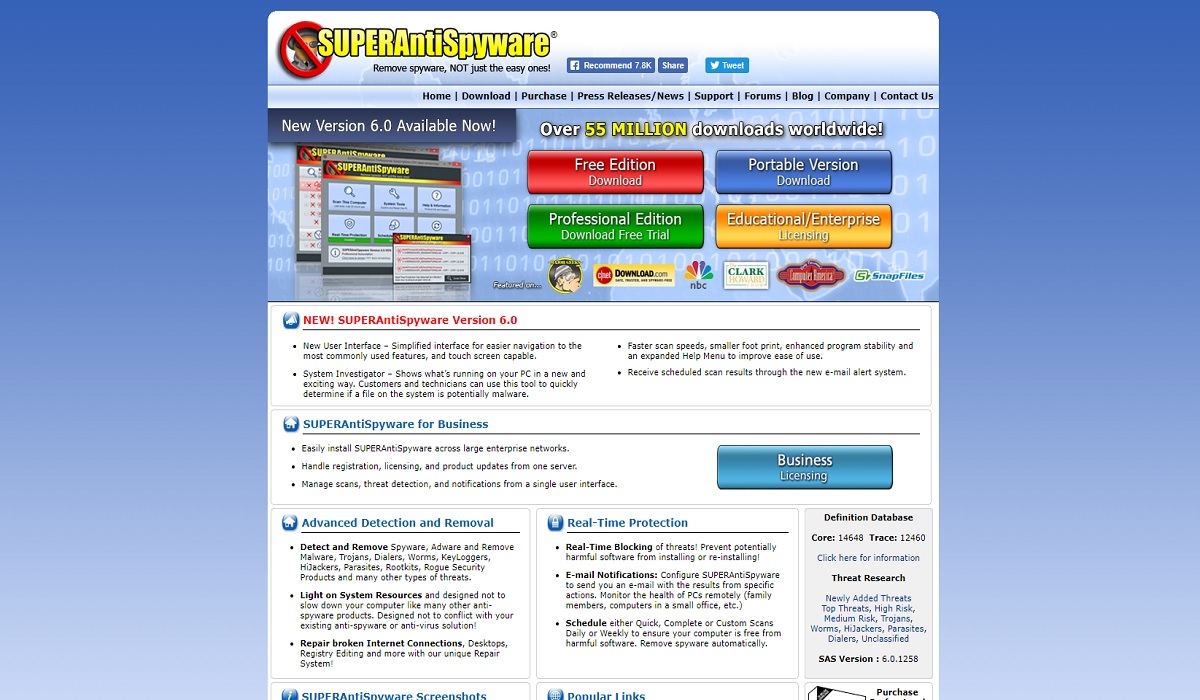
Кроме очистки системы от Spyware-угроз, SuperAntiSpyware находит и уничтожает угонщиков браузеров, кейлоггеры, червей, руткиты, Adware и другое потенциально нежелательное ПО. Версия установщика давно не обновлялась, поэтому приложение выглядит как динозавр из прошлого. Но база данных тут новейшая и постоянно приходят апдейты. Поэтому программы справляется со своей задачей не хуже других подобных сервисов.
SuperAntiSpyware доступна в бесплатной версии с обычным установщиком или портативной версией. Есть платная модификация, которая защищает ПК в реальном времени.
Spybot Search & Destroy
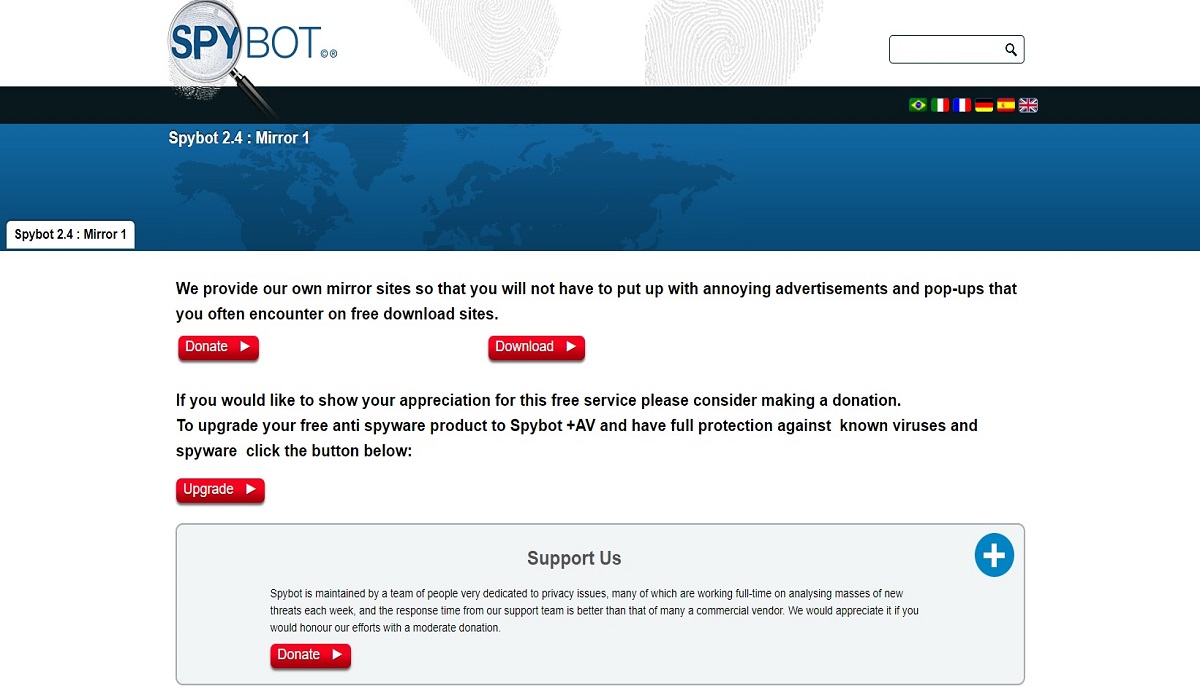
Утилита Spybot Search & Destroy дотошно ищет нежелательный софт, рекламный мусор, угонщики браузеров и Adware. Бонусом доступны сканирование устанавливаемых программ в поиска вирусов и шпионов, отслеживание изменений в реестре Windows и системных файлах. Если во время удаления и чистки важных файлов утилита удалит нужные данные, можно откатить изменения и вернуть все как было. На сайте русского языка нет, но он есть в самом приложений.
Вредоносные программы наносят вред файлам и документам, а также значительно замедляют работу компьютера, внедряясь в различные программы и системные процессы. Одними из самых неприятных вирусов являются рекламные вирусы. Они встраиваются в браузеры и демонстрируют различную сомнительную рекламу, ссылаясь на вредоносные ресурсы.
Содержание:
Если пользователь обнаруживает заражение вирусами с рекламой, следует прибегнуть к очистке браузера и системы от рекламных вирусов.
Основные симптомы и заражение системы рекламными вирусами
Заражение компьютера вирусами может произойти при посещении зараженных ресурсов, скачивании нелицензионных игр, фильмов, программ и других файлов.
Стоит понимать, что создатели вирусов постоянно модифицируют свое ПО, поэтому заражение может произойти даже при наличии хорошего антивируса.
Основными симптомами заражения рекламными вирусами являются:
Как удалить рекламный вирус?
Заражение ПК рекламными вирусами требует комплексного подхода, поскольку изначально неизвестно, где расположился вирус и в какие файлы он внедрился.
Ниже будут описаны пошаговые методы удаления рекламных вирусов.
Важно: при удалении рекламных вирусов рекомендуется отключить соединение с Интернетом. Это можно сделать, выключив роутер или отсоединив интернет кабель от сетевой карты.
Удаление вирусов при помощи сторонних программ
В данный момент существует множество решений, при помощи которых можно быстро и эффективно удалять вирусы. В данной статье мы разберем удаление вирусов на примере бесплатной утилиты AdwCleaner.
Программа AdwCleaner способна удалять рекламное ПО, вредоносные вирусы и ненужные и зараженные файлы. Помимо этого, утилита сможет очистить популярные браузеры от заражения рекламными вирусами.
Шаг 1. Качаем AdwCleaner на официальном сайте программы и проводим установку.
Шаг 2. Запускаем AdwCleaner и нажимаем по кнопке «Сканировать».
Шаг 3. После завершения сканирования (может занимать до получаса), достаточно удалить вредоносные данные и рекламное ПО, нажатием кнопки «Очистка».
Помимо AdwCleaner существует еще множество подобных утилит (Zemana Anti-malware, Malwarebytes и т.д.), которые смогут быстро очистить систему от вредоносного рекламного ПО. Все они работают примерно по одному принципу, являясь эффективным средством очистки ПК от рекламы.
Очистка планировщика заданий
Первым делом необходимо проверить планировщик заданий, поскольку многие рекламные вирусы внедряются в работу браузера именно с его помощью.
Шаг 1. Открываем панель управления, нажав правой кнопкой мыши по кнопке Пуск.
Шаг 2. В открывшемся окне необходимо открыть пункт «Администрирование». Его легко найти, если установить в пункте «Просмотр» режим отображения «мелкие значки».
Шаг 3. В данном окне необходимо выбрать пункт «Планировщик заданий».
Шаг 4. В открывшемся окне необходимо выбрать в левой колонке «Библиотека планировщика заданий», а затем обратить внимание на центральную часть окна программы, где отображаются все задачи.
В этом окне нужно обнаружить подозрительные задачи с непонятными именами и высокой частотой повторения (как правило раз в 10 минут). Вредоносные процессы часто скрываются под названиями задач windows или браузера. Также в описании задач можно обнаружить ссылки на рекламные ресурсы. Если подобное было выявлено, достаточно нажать правой клавишей мыши по процессу и выбрать пункт «Удалить».
Ручное удаление из меню установленных приложений
После проверки планировщика необходимо внимательно ознакомиться с последними установленными приложениями. Нередко рекламные вирусы можно вычислить данным способом.
Для этого нужно зайти в меню удаления программ и ознакомиться с последними установленными программами.
Шаг 1. Открываем панель управления, включаем режим отображения «мелкие значки», после чего находим пункт «Программы и компоненты» (в Widnows 7 данный пункт носит имя «Удаление программ»).
Шаг 2. Теперь необходимо отсортировать список по дате установки и найти ту программу, после установки которой начались проблемы с рекламой. Скорее всего установленный софт или нелицензионная игра были с встроенным вирусным ПО, заразившем компьютер.
Проверка текущих процессов в диспетчере задач
Иногда рекламные вирусы невозможно обнаружить в меню удаления программ, поскольку они используют специальные алгоритмы для скрытия своей вредоносной деятельности. Чтобы проверить наличие скрытых вирусов, необходимо посмотреть на присутствие подозрительных процессов.
Это можно сделать следующим образом:
Шаг 1. Открываем диспетчер задач нажатием сочетания клавиш Ctrl+Alt+Delete или Ctrl+Shift+Esc, а затем выбираем вкладку «Подробности».
Шаг 2. Здесь необходимо найти запущенные подозрительные процессы, под которыми скрываются вирусы. Зачастую они носят непонятное название и описание.
Шаг 3. После нахождения вредоносного ПО, необходимо нажать по иконке правой кнопкой мыши и выбрать пункт «Открыть расположения файла».
Шаг 4. После открытия папки с подозрительными файлами следует записать их место расположения в текстовом документе, копируя точный адрес из проводника.
Шаг 5. Выполняем те же действия для всех подозрительных файлов. Важно: ОС Windows запускает множество системных процессов, которые можно спутать с вредоносным ПО, поэтому следует быть крайне осторожным при удалении вирусов, поскольку случайно можно удалить важные данные.
Шаг 6. После создания списка вредоносных файлов, сохраняем текстовый документ и загружаем Windows в безопасном режиме.
Шаг 7. В безопасном режиме необходимо открыть панель управления, включить режим отображения мелкие значки и найти пункт «Параметры проводника».
Шаг 9. Теперь необходимо открыть список вредоносных файлов, который был создан в шаге 4, после чего удалить все вирусные файлы.
Очистка автозагрузки Windows
Нередко вирусное ПО может внедряться в автозагрузчик Windows. Это приводит к тому, что вирусные программы запускаются вместе со стартом операционной системы.
Чтобы очистить автозагрузчик от вирусов нужно:
Шаг 1. Открываем меню автозагрузки Windows. В десятой версии ОС автозагрузка находится в диспетчере, задач, который можно вызвать сочетанием клавиш Ctrl+Alt+Delete или Ctrl+Shift+Esc. В Windows 7 меню автозагрузчика можно вызвать, нажав клавиши win+r, а затем выполнив команду msconfig.
Шаг 2. В окне автозагрузки нужно отключить все подозрительные программы. Чтобы сделать это, нажимаем по программе правой кнопкой мыши, после чего выбираем пункт «Отключить». После отключения, следует выбрать пункт «Открыть расположение файла» и удалить подозрительные программы.
Данную процедуру следует повторить для всех подозрительных файлов.
Очистка автозагрузки служб Windows
Далее необходимо очистить автозагрузку служб Windows, где могут скрываться рекламные вирусы.
Шаг 1. Нажимаем по кнопке Пуск правой клавишей мыши и выбираем пункт «Выполнить». После этого в строке необходимо ввести команду msconfig и подтвердить действие кнопкой «Ок».
Шаг 2. В окне конфигурации системы следует выбрать вкладку «Службы», а затем поставить галочку возле «не отображать службы Майкрософт».
В окне будут отображаться все службы, среди которых необходимо найти вирусные программы и отключить их из загрузки. Важно: после выполнения этих действий следует перезагрузить компьютер и запустить систему в обычном режиме, поскольку следующие шаги неэффективны при работе в безопасном режиме.
Очистка реестра Windows
После загрузки в обычном режиме, следует уделить внимание очистке реестра Windows. Что бы выполнить это следует:
Шаг 1. Нажимаем по пуску правой кнопкой мыши и выбираем пункт «Выполнить». В строке вводим regedit и «Ок».
Шаг 2. Открыв редактор реестра необходимо перейти в ветку HKEY_CURRENT_USER и HKEY_LOCAL_MACHINE. Следует проверить путь /Software/Microsoft/Windows/Current Version, где в папках Run и RunOnce нужно найти подозрительные записи.
Шаг 3. При наличии вредоносного ПО, удаляем его, нажав правую кнопку мыши и выбрав пункт «Удалить».
Также для удаления вирусов с реестра, название которых знает пользователь, можно воспользоваться поиском. Для этого следует нажать Ctrl+F и ввести имя зараженных файлов, после чего очистить от них реестр.
Очистка ярлыков браузеров
Шаг 1. Находим ярлык браузера и нажимаем по нему правой кнопкой мыши, выбирая пункт «Свойства». В открывшемся окне необходимо выбрать вкладку ярлык и проверить строку объект.
Шаг 2. В строке объект должен находиться только путь в корневую папку браузера. Если рядом с путем дописаны ссылки на какие-либо интернет ресурсы, необходимо их удалить и подтвердить действие кнопкой «Применить». Также в пути не должно быть иных ссылок на различные файлы. Если они имеются, их необходимо удалить, а также удалить файлы, к которым они ведут.
Очистка настроек прокси сервера
Заражение рекламными вирусами часто приводят к внесению нежелательных изменений в системные настройки прокси сервера. Чтобы очистить настройки прокси проследуйте шагам:
Шаг 1. Нажимаем правой кнопкой мыши по кнопке пуск и находим пункт «Выполнить». В открывшемся окне вводим команду inetcpl.cpl и нажимаем «Ок».
Шаг 2. В открывшемся окне выбираем вкладку «Подключения» и заходим в «Настройки сети».
Шаг 3. Убираем галочки с пунктов «Использовать сценарий автоматической настройки» и «Использовать прокси-сервер для локальных подключений». После этого следует подтвердить действие кнопкой «Ок».
Очистка и сброс настроек браузера
На данном этапе необходимо провести полную очистку браузера, который был заражен рекламным вирусом, а также сброс настоек до значений по умолчанию. В разных браузерах сброс настроек делается примерно по одному принципу.
Ниже мы разберем как сбросить настройки в популярных интернет-обозревателях.
Сброс настроек в Google Chrome
Чтобы сбросить настройки в браузере Google Chrome необходимо:
Шаг 1. Открыть браузер, нажать левой кнопкой мыши по трём вертикальным точкам в правом верхнем углу и выбрать пункт «Настройки».
Шаг 2. Опускаемся вниз страницы, нажимаем на отображение дополнительных функций и снова опускаемся в самый них. Здесь необходимо найти пункт «Восстановление настроек по умолчанию» и сбросить настройки.
При сбросе настроек Google Chrome автоматически очистит себя от стартовой страницы, установит стандартную поисковую систему, а также удалит временные данные, которые могут быть инфицированы рекламными вирусами.
Сброс настроек в Opera
Сброс настроек в Opera выглядит следующим образом:
Шаг 1. Открываем Opera и наживаем левой кнопкой мыши по иконке «О» в левом верхнем углу. В открывшейся вкладке необходимо выбрать пункт «Справка», а затем перейти в раздел «О программе».
Шаг 2. Теперь необходимо обратить внимание на пути установки программы. Нас интересует путь к «Профиль» и путь к «Кэш». Именно в этих папках находятся файлы, отвечающие за настройки программы.
Шаг 3. Идем по указанным путям и удаляем все данные в папках.
После перезапуска Opera настройки будут восстановлены по умолчанию.
Стоит отметить, что в большинстве популярных браузеров, сброс настроек происходит по тому же принципу. Также стоит понимать, переустановка браузера не даст никакого результата, поскольку новая версия программы будет автоматически восстанавливать предыдущие настройки.
Очистка лишних записей в файле Hosts
Напоследок стоит очистить файл Hosts, где могут содержаться вирусные записи, отображающие рекламу.
Для этого заходим по пути: С:/Windows/System32/drivers/etc и находим файл Hosts.
Откат Windows до предыдущей точки восстановления
Откат операционной системы при помощи точек восстановления является достаточно радикальной мерой, которая позволит восстановить ОС до момента заражения.
Важно: использование точек восстановления приведет к утере всех программ, которые были установлены после созданной точки восстановления. Если предыдущие способы не помогли, рекомендуем ознакомиться с тем как восстановить Windows при помощи точек восстановления.
Восстановление утерянных данных
С помощью RS Partition Recovery можно быстро восстановить данные, удаленные вирусами, случайно отформатированные, а также поврежденные другими способами. Для этих целей утилита использует особые алгоритмы, позволяющие проводить проверку и восстановление на разных уровнях. RS Partition Recovery может восстанавливать как недавно удаленные файлы, так и те файлы, которые были утеряны вплоть до нескольких месяцев назад.
Вы могли слышать о такой категории нежелательного ПО, как Adware. К ней относят рекламные программы, которые попадают на компьютер без ведома владельца и меняют настройки браузера (реже другого софта), показывают всплывающие объявления и делают ещё много не очень приятных вещей. Такие программы чаще всего безвредны — отчего обычные антивирусы их могут игнорировать, — но жутко надоедливы.
Чтобы удалить рекламу, используют специальные утилиты, которые могут работать в паре с антивирусом. Запустите одну из них и начните сканирование — утилита проверит компьютер и предложит удалить все найденные угрозы. Если она не избавит вас от всех проблем, выберите из списка другое средство. Проверка несколькими утилитами наверняка даст результат.
1. AdwCleaner
Простая, лёгкая и не требующая установки программа. AdwCleaner удаляет нежелательные объекты вроде угонщиков браузеров (ПО, которое перехватывает контроль над браузером и самопроизвольно открывает сайты) и подозрительных панелей инструментов.
AdwCleaner недавно была приобретена известным разработчиком антивирусного ПО Malwarebytes. К счастью, это не повлияло на стоимость и она осталась бесплатной.
2. Avast Free Antivirus
Avast Free Antivirus — популярный антивирус со встроенным модулем очистки рекламных программ. Помимо стандартных функций вроде защиты от вирусов и хакерских атак, эта утилита регулярно проверяет браузеры на предмет подозрительных плагинов. Avast Free Antivirus удаляет расширения с плохой репутацией, которые могут воровать данные и менять настройки поисковых систем.
Утилита доступна бесплатно, но, чтобы получить дополнительный уровень защиты от программ-вымогателей, фишинговых сайтов и других сетевых угроз, вы можете перейти на платную версию Avast Internet Security.
3. Zemana AntiMalware
Zemana AntiMalware борется с неудаляемыми расширениями, угонщиками браузеров и другими типами Adware. Кроме того, утилита обеспечивает защиту в реальном времени от такого вредоносного ПО, как руткиты и программы-вымогатели. В течение 15 дней Zemana AntiMalware можно использовать бесплатно, после этого программа предлагает оформить подписку по цене 11 долларов в год.
4. HitmanPro
Как и Zemana AntiMalware, эта утилита обеспечивает комплексную защиту. Помимо очистки от всевозможного рекламного ПО, она блокирует фишинговые атаки, действия программ-вымогателей и защищает веб-камеру от доступа извне. Плюс ко всему HitmanPro не нужно устанавливать.
30 дней программа доступна бесплатно, затем — по подписке, которая стоит 25 долларов в год.
5. Bitdefender Adware Removal Tool
Эта утилита от компании Bitdefender — единственная программа из списка, доступная на Mac. Bitdefender Adware Removal Tool борется с такими известными угрозами, как Genieo и Vsearch, которые отображают рекламу в браузерах на macOS. Версия для Mac доступна бесплатно. А вот пользователям Windows утилита обойдётся в 10 долларов.
Читайте также:


