Программа для тем для виндовс
RocketDock - стильная панель для быстрого запуска программ и приложений Виндовс. Находится в верхней части вашего рабочего стола и активируется при наведении курсора. Помогает персонализировать интерфейс операционной системы и удобно расположить самые частоиспользуемые значки, как это сделано в MacOS.
Classic Shell
Classic Shell — программа для активации классического стиля оформления меню «Пуск» в Windows 7, 8, 8.1 и 10. Встраивает в Проводник панель инструментов, содержащую несколько полезных функций.
DreamScene
DreamScene Windows 7 даёт возможность использовать любые видеофайлы в качестве фона для рабочего стола. Вы сможете не только выбирать стандартные ролики из коллекции приложения, но и устанавливать собственные.
f.lux — полезное приложение для тех, кто проводит много времени перед экраном компьютера или ноутбука. Встроенные функции помогут беречь зрение в любое время суток, автоматически настраивая оптимальные параметры цветопередачи.
StartIsBack
StartIsBack++ — компактная утилита, позволяющая пользователю «десятки» вернуть привычное классическое меню Пуск от Windows 7. Предоставляет гибкие настройки интерфейса, панели задач, иконок, кнопок управления и поисковой строки. Улучшает показатели производительности ОС.
Sticky Notes
Simple Sticky Notes — простой в использовании менеджер закладок и напоминаний для ПК или ноутбука. Выводит разноцветные стикеры на рабочий стол, содержит удобный ежедневник (аналог стандартного блокнота Майкрософт) и многофункциональный планировщик задач.
Fences
Stardock Fences — специальное приложение для организации иконок на рабочем столе вашего компьютера. Содержит много полезных функций по управлению содержимым десктопа, умеет масштабировать экран и делать скриншоты.
Экранная Клавиатура Windows
Компьютерная Экранная клавиатура позволяет набирать текст, когда это невозможно сделать стандартным способом. Является незаменимым инструментом в случае неисправности обычной клавиатуры на вашем компьютере. Содержит минимальный набор функций для ввода текста и работы в интернете.
Winaero Tweaker
Winaero Tweaker — мощное приложение для тонкой настройки внешнего вида и функциональности ОС Windows. Позволяет пользователю полностью изменить оформление системы от компании Майкрософт на свой вкус и настроить все необходимые инструменты.
LightBulb
LightBulb — полезное приложение, предназначенное для снижения напряжения глаз при работе за компьютером. Обладает набором встроенных функций, позволяющих автоматически регулировать цветовую гамму в дневное и ночное время суток.

Редактор тем для Windows - Windows Style Builder (aka Vista Win7 Style Builder) 1.5.6.3 Beta Portable by XpucT


Windows Style Builder — единственная в своём роде программа, которая умеет создавать и изменять темы Windows. В возможностях программы заложена замена изображений с помощью Drag & Drop, быстрая замена цвета по заданной маске, быстрое внутреннее и внешнее редактирование объектов, а также возможность конвертирования тем Windows XP в темы для Windows Vista / 7 / 8.1 и даже 10. Все изменения можно применять на лету, либо проверять результат в наглядном режиме Test.
Системные требования:
• Microsoft Windows ® XP / Vista / 7 / 8 / 8.1 / 10
Торрент Редактор тем для Windows - Windows Style Builder (aka Vista Win7 Style Builder) 1.5.6.3 Beta Portable by XpucT подробно:
ВНИМАНИЕ:
Перед применением тем:
1. Вы должны быть на 100% уверены, что у Вас включена служба Темы и компьютер был запущен с уже включенной службой Темы.
2. Вы должны пропатчить системные файлы с помощью UltraUXThemePatcher, иначе после перезагрузки Вы получите чёрный экран и не сможете загрузиться на Рабочий стол. Без применения патча нельзя менять файлы темы, откуда бы Вы ни скачали тему. Даже если Вы сами меняли всего один цвет среди миллиона других цветов в родной теме, нельзя применять тему, пока не пропатчены системные файлы.
3. Помните, что все изменения Вы делаете на свой страх и риск. Если Вы новичок в этой теме, то однозначно начинайте куролесить в виртуальной Windows — ни в коем случае не в реальной среде Windows. Из-за большого количества несовместимостей с Windows 10, автор перевёл программу в статус вечная beta и держит её в этой стадии с 2015 года. Помните об этом. Темы для Windows 10 довольно сложно писать. Именно поэтому на DeviantArt так много платных тем.
От автора:
Я не делал никакие заставки со своим именем и прочий мусор.
Эта версия не оставит ни единой папки в Вашей системе и ключа в реестре.
Всё хранится в том каталоге, где находится сама программа.
Если по какой-то причине Вы захотите сбросить настройки по умолчанию,
то просто удалите папку Data, находящуюся рядом с файлом запуска программы.
Папка Data создаётся автоматически при запуске программы и хранит все Ваши настройки.
Скриншоты Редактор тем для Windows - Windows Style Builder (aka Vista Win7 Style Builder) 1.5.6.3 Beta Portable by XpucT торрент:
Ранее в нашей статье о темах оформления Windows 10 мы рассматривали, как настраивать и менять стандартные темы оформления в Windows 10. Если хорошенько взглянуть на доступные на сайте Microsoft темы, можно прийти к выводу, что все они, в общем-то, идентичные. Различаются они лишь цветовой гаммой и коллекцией входящий в их состав обоев для рабочего стола. И цвета, и обои можно настроить самостоятельно, как это было продемонстрировано в упомянутой статье.
Но главный минус официальных тем — отсутствие возможности изменения форм и размеров визуальных компонентов, значков, иконок в «Проводнике и всего прочего. Кроме того, в Windows 10 перестала поддерживаться прозрачность окон, как это было, например, в Windows 7.
И чтобы все это стало доступным, никак не обойтись без использования сторонних тем, для работы которых, в свою очередь, потребуется установка специализированных программ. Начнем с них.
ПОДГОТОВКА К УСТАНОВКЕ ТЕМ НА WINDOWS 10
Установка сторонних тем неразрывно связана с понятием «Версия/сборка Windows 10». Да, сама ОС Windows 10 имеет несколько версий. И темы пишутся под конкретную версию/сборку, как и программы, благодаря которым те работают. Поэтому первым делом следует определить, какая именно версия/сборка Windows 10 установлена на вашем компьютере. Сделать это просто:
- Нажмите сочетание клавиш Win + R. Запустится приложение «Выполнить». Введите в текстовое поле команду winver.
- Нажмите «ОК».
- В новом окне будет показана версия и сборка вашей ОС Windows 10.

Еще один очень важный момент — перед установкой сторонних тем обязательно создайте контрольную точку восстановления системы. Сделать это можно следующим образом:
- Кликните в «Проводнике» правой кнопкой мыши по значку «Этот компьютер» и выберите пункт «Свойства».
- Откроется окно «Система». Кликните по элементу «Защита системы».
- Во вновь открывшемся окне кликните по кнопке «Создать».

- Откроется еще одно окна. Введите любое имя для контрольной точки восстановления. Затем кликните «Создать». Дождитесь окончания процесса.
УСТАНОВКА ПРОГРАММ ДЛЯ ИЗМЕНЕНИЯ ТЕМ WINDOWS 10
Необходимость установки той или иной программы всегда приводится в описании к теме оформления. Без некоторых утилит невозможно раскрыть весь потенциал устанавливаемой темы или вовсе установить ее. Есть также ряд программ, использующихся для настройки тех или иных графических компонентов Windows 10.
Итак, приступая к установке сторонних тем, рекомендуем обзавестись следующим набором утилит (ссылки на скачивание с официальных сайтов даны под описанием).
UXThemePatcher For Windows 10
- Последняя версия на момент написания обзора — 3.6.1.
Это программа-патч, без которого не работают неофициальные тем оформления ОС Windows 10. В большинстве случаев достаточно пропатчить систему при помощи UXThemePatcher. Потребуются ли другие программы — можно будет уточнить в файле «readme.txt», который, как правило, присутствует в архиве со скачиваемой темой.
Для корректной установки патча UXThemePatcher, его требуется запускать от имени администратора:

Установка патча происходит точно так же, как и установка любой другой программы. В процессе ничего настраивать не придется. По завершению установки компьютер следует перезагрузить.


Old New Explorer
- Последняя версия на момент написания статьи — 1.1.8.4.
Данная программа создавалась в свое время для операционных систем Windows 8 с целью вернуть им привычный (как в Windows 7) внешний вид стандартного файлового менеджера «Проводник». Позже Old New Explorer был выпущен и для Windows 10. Помимо всего прочего, в данной программе можно включить/выключить и настроить отображение различных графических компонентов «Проводника». Сторонние темы оформления также часто требуют наличие данного приложения на компьютере, а точнее — изменений, которая она вносит в систему:

Программа Old New Explorer не требует установки. Она просто включает/отключает различные параметры «Проводника». Для задействования настроек достаточно кликнуть «Install», для их отключения — «Uninstall». Настройки в блоках «Appearance» определяют отображение различных компонентов «Проводника» — адресной строки, заголовка окон и т.д.
Aero Glass
Данная утилита управляет параметрами прозрачности основных элементов окон. Есть смысл ее использовать только совместно с темами, поддерживающими прозрачность (т.н. «Aero-темы»). Хорошая новость — все стандартные темы оформления Windows 10 поддерживают ее. Поэтому вы можете использовать Aero Glass и без установки сторонних тем.
Существует несколько версий программы Aero Glass, каждая из которых предназначена для использования в определенной сборке Windows 10. Кроме того, существуют также версии Aero Glass под 32-х и 64-рязрадные системы.

На тестируемом нами компьютере установлена 64-разрядная система Windows 10 версии 1607 с номером сборки — 14393. Т.е. в нашем случае требуется установить Aero Glass v1.5.3 64-bit. Рекомендуем скачивать именно «Installer», как отмечено на изображении выше.
По ходу установки Aero Glass появится следующее окно:

Обязательно снимите галочку с пункта «Install Aero Glass Theme», затем доведите установку до конца, после чего перезагрузите компьютер.

Программу AeroGlassGUI не нужно устанавливать, просто запустите ее (обязательно от имени администратора):

К сожалению, Aero Glass не совсем бесплатная программа. Нет, для ее скачивания, установки и даже использования ничего платить не нужно — разработчик живет на пожертвования. Но есть два печальных момента: во-первых, в правом нижнем углу рабочего стола будет красоваться неубираемая надпись «Aero Glass» со ссылкой на официальный сайт, а, во-вторых, каждый раз при загрузке компьютера на экране будет отображаться вот такое окно:
Если сделать пожертвование в 3 евро, оба неудобства исчезнут.
Winaero Tweaker
- Последняя версия на момент написания статьи — 0.15.1.0.
Еще одна программа, позволяющая не только тонко настроить отображение различных графических компонентов и текста в Windows, но и их анимацию (визуализацию). Некоторые разработчики сторонних тем предлагают использовать утилиту Winaero Tweaker в качестве вспомогательного средства для подстройки тех или иных параметров оформления (все необходимое, как правило, указывается в описании к теме).

Для установки программы не требуется выполнять никаких специфических настроек.
СОВЕТ ПО ДОПОЛНИТЕЛЬНЫМ ПРОГРАММАМ
Существуют и другие вспомогательные программы для настройки оформления Windows. Повторим еще раз — перед установкой конкретной темы внимательно изучите прилагающийся к ней в архиве файл «readme», «install guide» и т.п. (как правило, инструкции на английском). Нужную информацию также обычно можно найти на том сайте, с которого осуществляется загрузка. Вот пример такого файла, в котором автор приводит нужные для работы его темы программы со ссылками на скачивание и даже рекомендации по их настройке:

ИНСТРУКЦИЯ ПО УСТАНОВКЕ СТОРОННИХ ТЕМ WINDOWS 10
Рассмотрим процесс установки самой обыкновенной сторонней темы, для работы которой достаточно установить только патч UltraUXThemePatcher. Конкретных ссылок на темы здесь мы не будем приводить, множество сайтов с соответствующим контентом можно найти при помощи любой поисковой системы.
- Как упоминалось в начале статьи, скачивайте только те темы, которые подходят под вашу версию/сборку ОС Windows 10. Эта информация обязательно приводится на том сайте, откуда вы скачиваете тему. Если ее нет, скачайте архив и прочтите «readme» внутри него. Вот пример:

- Как видно на изображении, тема подходит только для Windows 10 версии 1607.
- Скачайте архив и распакуйте его куда-нибудь на компьютере.
- Откройте распакованный архив и изучите содержимое.
- В простейшем варианте внутри архива будет присутствовать файл с названием темы (расширение файла — «.theme») и папка (также с названием темы). В нашем случае название темы — «Kongo»:

- Эту папку и файл нужно скопировать сюда: «C:\Windows\Resources\Themes». В вашем случае вместо «C:» может быть другая буква (просто войдите в локальный диск, куда установлена система, найдите на нем папку «Windows», затем перейдите в папку «Resources» и далее в «Themes»).

- Сверните все окна и кликните правой кнопкой мыши по пустой области рабочего стола, выберите пункт «Персонализация».

- Откроется окно «Параметры». В левой его части откройте вкладку «Темы», затем кликните по элементу «Параметры темы».

- Откроется еще одно новое окно, в котором будет приведен перечень установленных на компьютере тем. Найдите среди них ту, что только что скопировали в системную папку. В нашем случае — это «Kongo». Кликните по названию темы один раз.

- Тема будет применена. Для сравнения — внешний вид «Проводника» до и после применения темы:

Обратите внимание, кромки окон и элементы выделения папок/дисков стали объемными, были заменены иконки кнопок управления, применены новые цвета и т.д.
Остались вопросы, предложения или замечания? Свяжитесь с нами и задайте вопрос.
Одной автоматической смены фоновых картинок для повышения работоспособности и эффективности может быть недостаточно. Нам понадобится смена всего стиля отображения информации на экране. Как же обновить тему Рабочего стола в Windows 7 с помощью специальных программ или вручную, разберемся далее.
Можно ли сменить тему?
В большинстве случаев, говоря про Windows 7, имеется в виду именно «Windows 7 Максимальная (Ultimate)». Сменить тему на такой версии можно. Однако не у всех есть возможность пользоваться именно этой версией, а варианты для дома – «Windows 7 Home Basic» или «Windows 7 Home Starter» – вообще лишены возможности настройки: пункт «Персонализация» просто отсутствует в контекстном меню Рабочего стола. Так что в дальнейшем, говоря об установке тем, мы будем ориентироваться именно на «Windows 7 Максимальная».
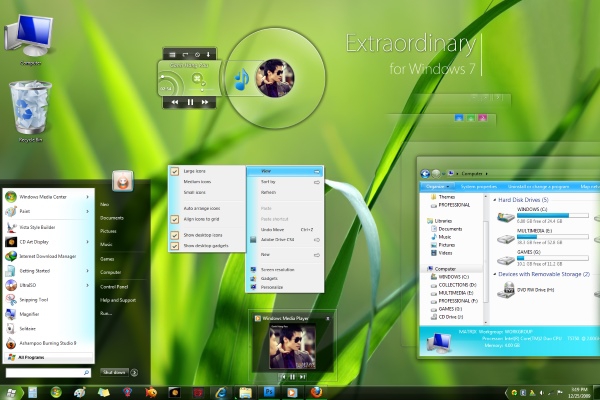
Также перед началом деятельности по смене темы стоит убедиться, что ваша учетная запись обладает достаточными правами для произведения таких действий в операционной системе. Лучше всего, если вы являетесь Администратором на вашем ПК. Если же это не так, скорее всего, вам не удастся заменить набившую оскомину тему. Попробуйте обратиться к системному администратору либо компьютерному эксперту с просьбой расширить ваши полномочия.
Программа для установки тем для Windows 7
Мировой бренд в области прикладных программ – фирма «StarDock» – уже много лет выпускает программу «WindowBlinds», которая является самой популярной программой для манипуляций с темами в Windows.
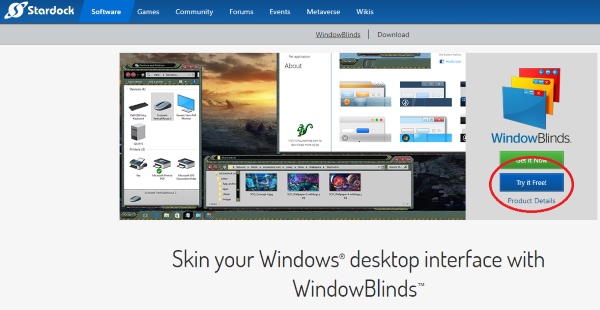
Откроется следующее окно:
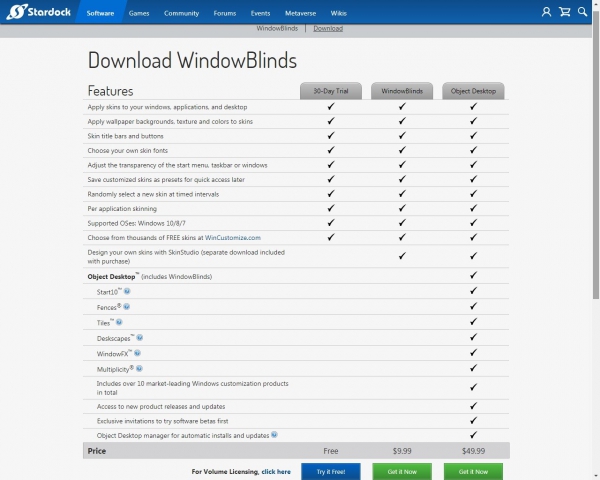
Для запуска программы потребуется ввести адрес электронной почты, после чего на ящик придет письмо со ссылкой для активации:
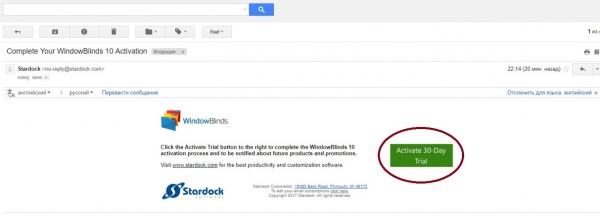
После перехода по кнопке, указанной в письме, в приложении «WindowBlinds» автоматически произойдет активация и с этого момента начнется отсчет пробного периода:
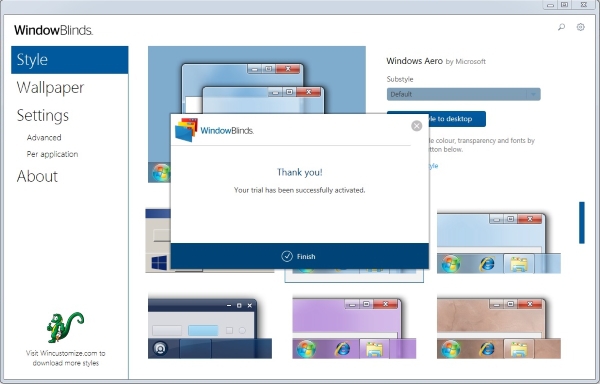
В ходе установки вам будет предложено установить еще одну полезную программу от этой же фирмы-разработчика, меняющую тему оформления Рабочего стола, – «Fences». Она позволит вам упорядочить значки на Рабочем столе, разложив их по своеобразным папкам. Однако сами папки на столе будут иметь форму прямоугольников произвольных размеров, которую вы можете определять самостоятельно. Кроме того, вы сможете «перелистывать» дополнительные экраны правее и левее основного, как в смартфоне.
Установленная программа «WindowBlinds» выглядит следующим образом:
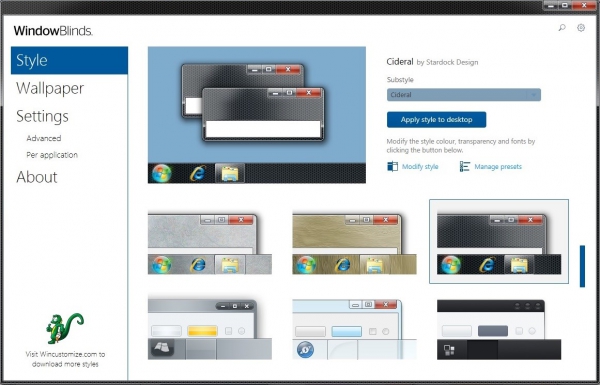
Приложение позволяет выбрать из 15 стилей. Каждый из них и похож, и не похож на другие. Среди такого разнообразия, наверняка, вы подберете что-то подходящее для себя. Кроме стиля, тут же можно поменять обои Рабочего стола, а также самостоятельно создать свой уникальный и неповторимый стиль во вкладке «Modify style».
Здесь можно в любых комбинациях и диапазонах подбирать и изменять цвета, прозрачность, эффекты и другие параметры стиля. Созданный стиль можно сохранить и поделиться со всеми желающими. Также можно в один клик вернуться к исходным настройкам, если вам не удалось подобрать нужную комбинацию.
Как установить официальную тему?
Операционная система предлагает своим пользователям несколько тем на выбор, которые устанавливаются по такой инструкции:
-
На произвольном месте рабочего стола кликнуть правой кнопкой мышки (ПКМ) и выбрать пункт «Персонализация»:
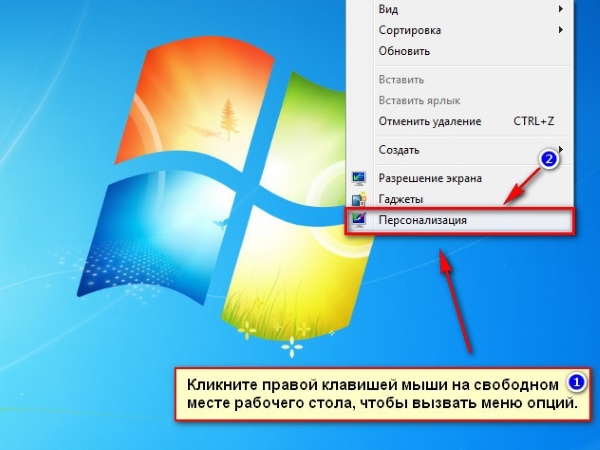
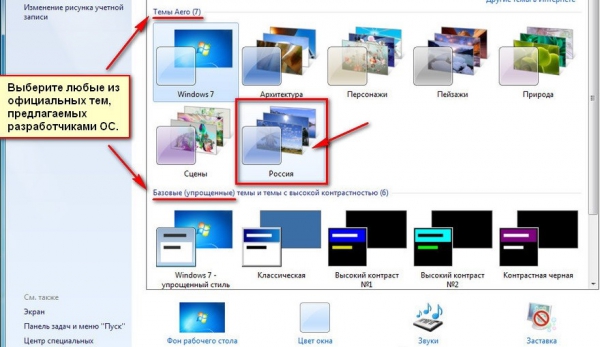
Если приведенные варианты не понравились, можно скачать другие официальные темы. Для этого продолжаем наши действия:
-
Нажать на кнопку «Другие темы в Интернете», после чего откроется сайт «Майкрософт», где доступно большее количество различных тем для скачивания:
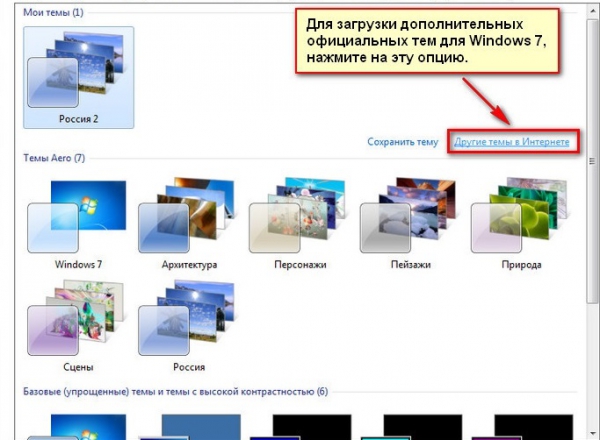
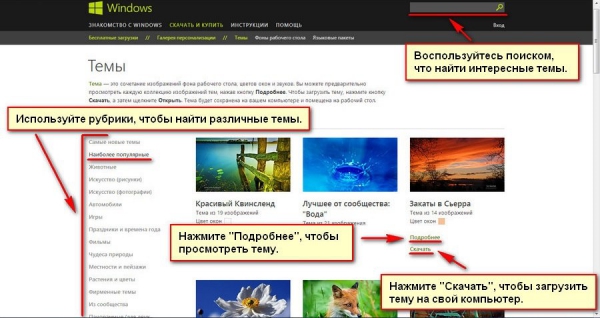
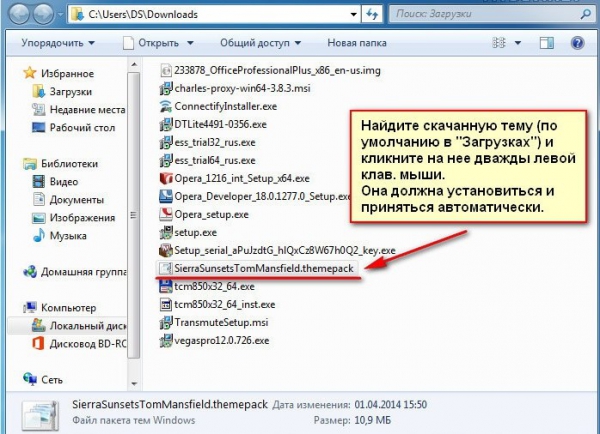
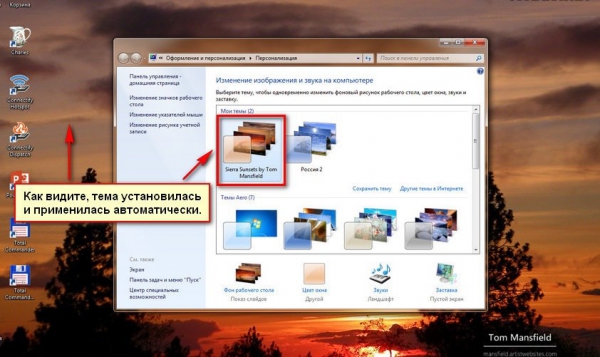
Как установить стороннюю тему?
Компания «Майкрософт» не позволяет своим пользователям произвольно ставить и изменять темы в операционной системе. Это делается для общего повышения стабильности ОС и безопасности самих юзеров. Однако если рабочее место не слишком ответственное, вполне можно позволить себе эксперименты, подбирая тему, подходящую индивидуально для вас. Но для этого придется немного поколдовать.
Принцип установки неподписанной корпорацией Microsoft темы заключается в том, чтобы загрузить любую программку, позволяющую вам пропатчить системные файлы, а потом скачать и установить уже собственно новую тему.Наиболее признанные программы для наших целей выглядят следующим образом:
- Universal Theme Patcher. Она заменяет некоторые системные файлы, и после этого можно инсталлировать любые темы любых создателей без ограничений. Однако замена системных файлов может быть негативно воспринята вашим антивирусом. После замены файлов нужна перезагрузка ПК.
- UxStyle Core. Ее отличие от предыдущей в том, что никакие системные файлы не затрагиваются, а запускается дополнительная фоновая служба Unsigned Themes. Однако у приложения имеется существенный недостаток: при попытке сменить тему иногда тема «слетает» на обычную классическую. В таком случае помогает удаление и переустановка UxStyle Core, после чего желаемую тему все-таки можно будет установить. Возможно, до следующей замены.
- VistaGlazz (VG). Это приложение также затрагивает системные файлы, но обладает и важными дополнительными возможностями: автоматическим созданием первоначальных копий работоспособных файлов с возможностью автоматического же восстановления в случае необходимости; добавлением эффекта «прозрачности» окнам (развернутым папкам и т.д.).
- Запустить программу с рабочего стола или меню «Пуск»;
- Кликнуть на значок компьютера с серым щитом:

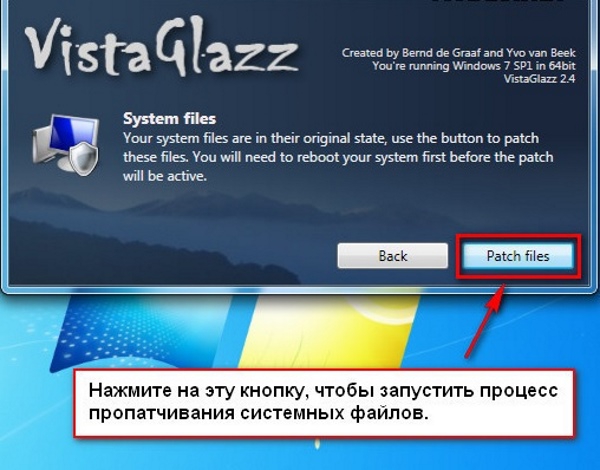
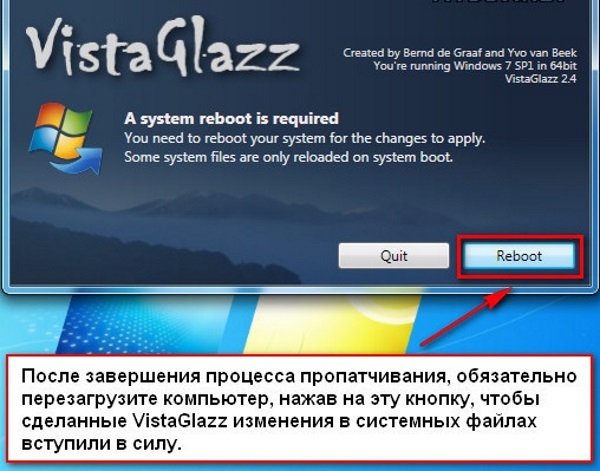
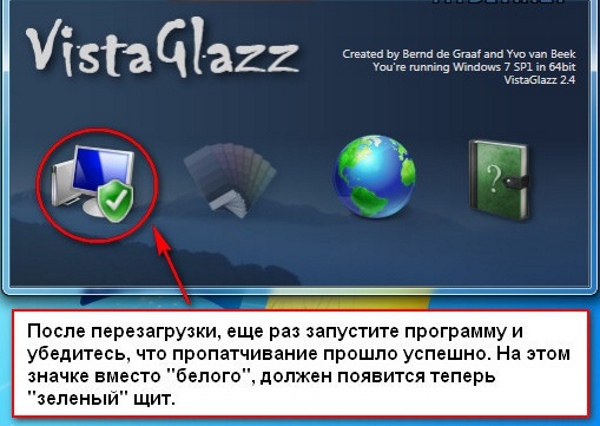
Далее приступаем непосредственно к скачиванию и установке сторонней темы.
Сами темы скачиваются в любую папку на ПК, хоть на сам Рабочий стол. Чаще всего скачанная тема – это архив в формате *.zip, в котором могут лежать не только файлы для темы (Theme), но и тематические:
- wallpapers (обои) – варианты фона для темы;
- preview – скриншоты для получения представления о внешнем виде темы;
- me – файл, в котором описываются возможности темы, нюансы установки и немного саморекламы создателя;
- System Files – подпапка, содержимой которой нужно подменять системные файлы, но это на ваш страх и риск.
-
Распаковать файл с расширением *.theme и скопировать каталог в папку «C:WindowsResourcesThemes»:
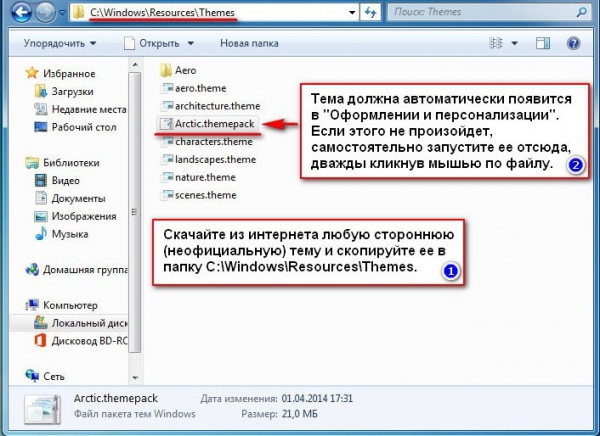
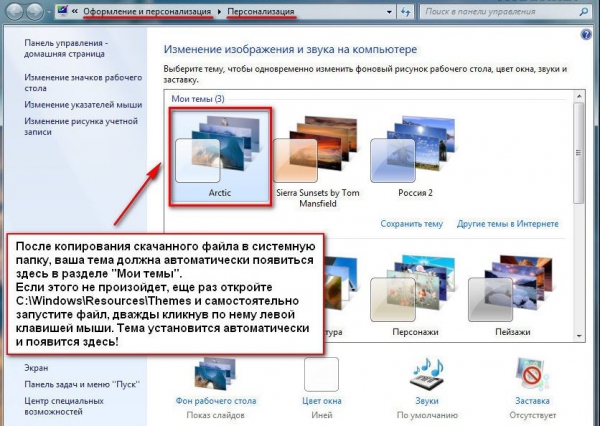
Для полного соответствия задумке создателя может понадобиться установить шрифты, обои и заменить файл «explorer.exe». Нужно помнить, что при смене темы результаты этих манипуляций придется отменить или восстановить. Поэтому лучше заранее скопируйте заменяемые файлы в резервную папку на ПК либо флешке.
Совет: Хочется предостеречь любителей всего бесплатного от скачивания тем и стилей для Windows 7 в формате «*.exe»-файлов. В любом из таких файлов может содержаться вирус, и вместо обновления внешнего вида Рабочего стола вам, может быть, придется переустанавливать всю Windows 7 целиком (см. установка и переустановка Windows 7). При этом можно потерять все свои документы, настройки Word, Excel, других офисных или бухгалтерских программ. Если же все-таки вы скачиваете исполняемые файлы из Интернет, то обязательно используйте антивирус.
Видео-инструкция
В коротком видеоролике пошагово и наглядно описывается несложный процесс замены темы в Windows 7:
Читайте также:


