Программа для создания книг на компьютере для распечатки
Сегодня используются как платные, так и бесплатные версии программ для верстки книг. Первые – прерогатива крупных издательств, типографий, вторые подходят начинающим верстальщикам, небольшим компаниям. И тот, и другой продукт выполняет свои функции. Разница – в удобстве использования и богатстве функционала.
Из нашего материала вы узнаете, какая программа для верстки книг сегодня наиболее популярная, можно ли ее успешно заменить бесплатным аналогом, а также получите несколько полезных советов по подбору ПО для верстки.
Требования к верстке книги
Верстка книги начинается, когда уже есть представление о том, как издание будет выглядеть, какие разделы будет в себя включать. Прежде чем специалист приступит к работе, он должен иметь перед глазами приблизительный результат. Как правило, к нему попадает не подготовленный макет, а текстовый файл и отдельный набор изображений, в лучшем случае, рассортированных по категориям. Таким образом, перед верстальщиком встает целый ряд задач, решить которые помогут его собственный опыт и чувство меры. Работа над макетом книги должна вестись не только с учетом существующих нормативных требований, но и пожеланий заказчика.
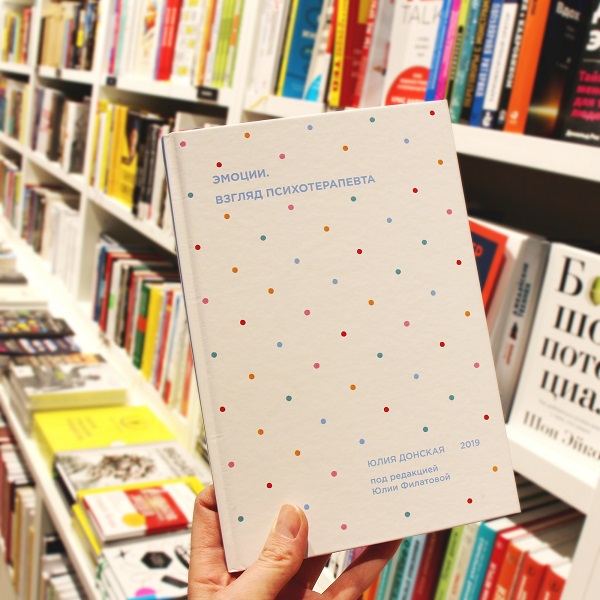
На верстальщика ложится ответственность за размещение всех изображений, причем каждое должно найти свое единственно верное место в книге. Издание должно быть удобным для чтения, стилистически выверенным и при этом отвечать установленным стандартам верстки. В ходе работы макет может бесконечно меняться, однако важно, чтобы результат одновременно выполнял поставленные заказчиком задачи и соответствовал принятым нормативам.
Процесс расположения текста и графических элементов на страницах книги определенного формата в соответствии с канонами стиля, композиции и гигиеническими требованиями называется версткой:
- Правила композиции позволяют достичь гармоничного сочетания технических и информационных компонентов книги, постраничного соблюдения форматов, соответствия строк на всех лицевых и оборотных сторонах (приводной верстке). Высота текстовых блоков, набранных шрифтом другого размера (заголовков, формул, таблиц, дополнительных пунктов и т. п.) приводятся в соответствие по высоте основному тексту, так же как и отдельные иллюстрации и надписи к ним. К верстке газет такое строгое правило может не применяться.
- Соблюдение гигиенических нормативов верстки обеспечивает читабельность текста и предупреждает возможную отрицательную нагрузку на органы зрения читателя – эти нормы определяют применение шрифтов оптимального размера и начертания, расстановку полей и межстрочных интервалов.
- Соблюдение стилистических канонов придает книге необходимую литературную завершенность. Главное требование здесь – унификация составляющих книги: основной и второстепенный текст, изображения и легенды к ним.
Выполнение всех перечисленных требований и составляет процесс верстки.
Рекомендации по выбору программы для верстки книг

-
Приложение Adobe InDesign возглавляет список программ для верстки книг благодаря своей популярности и многозадачности. Недавно вышла шестая версия продукта – InDesign CS6. Программа идеально подходит для сложноструктурированной верстки иллюстрированных книг и журналов, газет с колонками и многочисленными изображениями. Продукт достаточно просто освоить, он отличается богатым функционалом и удобными в работе сочетаниями горячих клавиш. Направляющие, квадратные и прямоугольные рамки и шаблонные полосы приложения значительно облегчают работу с текстовым массивом и иллюстрациями. Дополнительно при верстке могут быть использованы уже известные родственные приложения Adobe, как то Illustrator и Photoshop последних версий. Помимо разнообразных функций в Adobe InDesign есть опция Liquid Layout, что можно перевести как «жидкий» или «текучий» макет, которая открывает еще более широкие возможности в верстке разноформатных блоков. Перечисленные преимущества объясняют все большую популярность приложения не только в издательском бизнесе, но и у разработчиков сайтов.
Выбор за вами – можете воспользоваться Indesign или любым из приложений, перечисленных в нашем обзоре. Есть еще QuarkXPress, а для самостоятельной верстки можно взять даже Microsoft Word. Важно знать, что если в типографию вы обращаетесь только, чтобы заказать печать, то вам необходимо подготовить файлы в формате PDF, поэтому проверьте, чтобы в вашем приложении была функция экспорта в PDF. Как правило, она есть практически в каждом их них.
2 бесплатные программы для верстки книг
Как правило, верстальщик работает с комплексом приложений – InDesign или QuarkXpress для верстки, потом CorelDraw или Illustrator для работы с векторными изображениями и Photoshop для растровых. Это самые известные в России программы, и все они стоят довольно дорого. Если нет возможности купить профессиональный софт, можно рассмотреть работу с бесплатными программами. Расскажем о некоторых из них:
- Inkscape. Бесплатный редактор для векторных изображений. Самая свежая доступная версия – Inkscape 0.49.2. Работает на компьютерах с Windows, Mac, Linux и другими системами. Есть версия на русском языке. Скорость обработки файлов и набор опций немного меньше, чем у CorelDraw, но вполне пригодна для работы с приложением. Поддерживает CMYK и CDR.
- GIMP. Растровый редактор. В подготовке растровых изображений и фотографий к верстке способен заменить Photoshop, но не по всем параметрам. Для решения специфических задач все же придется пользоваться Photoshop. Рабочая версия GIMP 2.8.22, вскоре ожидается выход версии 2.10.0. Поддерживает русский язык и работает в среде Windows, Mac, Linux.
2 бесплатные программы для создания макетов книг
Почти все приложения для издательских целей являются коммерческими и имеют очень высокую стоимость. Тем не менее у специалиста-верстальщика остается возможность бесплатно решить конкретные задачи, возникающие перед ним при создании макета. Приведем два примера, один – это небольшое приложение, способное заменить Microsoft Publisher, а другой представляет собой довольно мощный инструмент, такой же масштабный и функциональный, как высококлассные платные конкуренты.
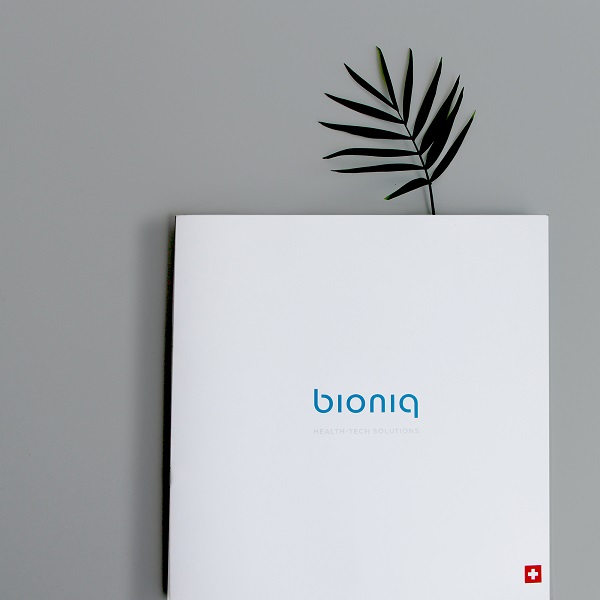
-
Scribus. Начнем с приложения более высокого технического уровня. Scribus имеет открытый код и свободно для использования. При создании оно было рассчитано на работу в среде Linux, к настоящему времени адаптировано и для других ОС – Windows, Mac, OS X, OS2.
В Scribus можно подготовить макеты на профессиональном уровне, уже готовые к печати и не требующие дополнительной обработки. Приложение обладает большим набором функций – все самое необходимое и много дополнительных опций – цветовые профили ICC, разделители, поддержка CMYK, создание PDF и многое другое плюс возможность импорта и экспорта данных для пакета Open Office, эффективного аналога Microsoft Office. Процесс верстки в нем похож на работу в GIMP (об этом бесплатном приложении мы рассказали ранее, оно довольно широко известно).
Несмотря на свою высокую функциональность, Scribus может немного уступать коммерческим аналогам по внешним параметрам и в удобстве для пользователя, хотя приложение предусматривает несколько вариантов оболочки. Приложение активно развивается и обладает большим потенциалом. В нем основное внимание уделяется именно разнообразным опциям, оно отлично подойдет специалисту, предпочитающему различным украшательствам простой, эффективный и функциональный инструмент для разработки макетов любого уровня сложности.
Далее рассмотрим PagePlus Starter Edition (PagePlusSE) – продукт компании Serif, ранее выпустившей популярный бесплатный графический редактор PhotoPlus. PagePlusSE – это облегченный и бесплатный вариант программы PagePlus X8. Да, в бесплатной версии не представлен полный функционал коммерческого собрата, но того, что есть, вполне достаточно для создания макетов объявлений, листовок, небольших лифлетов, используемых в работе благотворительных фондов и не очень больших компаний. Относительная простота приложения является даже преимуществом, оно станет удобным и понятным инструментом для верстальщика, пока не имеющего большого опыта и выполняющего базовые задания.
Бесплатное приложение совсем необязательно означает некрасивое или неудобное. С другой стороны, далеко не все дорогостоящие программы отличаются дружественным интерфейсом и эффективным функционалом. Каждый продукт может полностью раскрыть себя только в настоящем деле. Кроме того, надо понимать, что броский дизайн и уникальные фишки являются обязательными для платных приложений, иначе им не удержать позиции на рынке. В любом случае, надеемся, что составленный нами обзор поможет вам подобрать лучшие программы для верстки книг, сочетающие в себе все необходимое для вашей работы.

Верстка книги — создание страниц будущего издания посредством определённой компоновки текста и изображений для последующей печати.
Простенький макет можно накидать и в обычном офисном текстовом редакторе, а картинки к нему создать в простом векторном или растровом редакторах.
Но если нужно сверстать книгу для печати в типографии, то и программа должна быть соответствующая.
Одна из лучших бесплатных программ для верстки книг, журналов, газет и другой полиграфии доступна на этой странице.
Scribus 1.4.6![Золотая медаль BestFREE.ru]()
Windows 2000/XP/Vista/7/8/10 32&64-bit, Linux, Mac OS X, OS/2
Версия 1.4.6, 17 января 2016 г.
- добавлена корректная поддержка режимов смешивания SVG;
- улучшен экспорт в PDF;
- улучшен механизм расстановки переносов;
- обновлены файлы переводов и документация;
- обновлены палитры;
- ряд других улучшений и исправлений.
Версия 1.4.5, 3 февраля 2015 г.
- обновлено дополнение Barcode Writer;
- обновлен модуль экспорта в PDF Scripter;
- обновлены палитры;
- обновлен ряд файлов локализации;
- добавлены новые темы и иконки;
- незначительные изменения в интерфейсе;
- ряд других улучшений и исправлений.
Бесплатная полиграфическая программа для верстки книг, газет, журналов, буклетов, открыток и любой другой печатной продукции.
Однажды тема создания книг (а конкретно электронных) уже всплывала на страницах нашего сайта. Однако в той статье речь шла больше о превращении в тот или иной формат заранее набранного и отформатированного текста.
Сегодня бы хотелось Вам рассказать об одной замечательной программе, которая позволяет делать не только книги, но и буклеты, визитки, календари и прочую полиграфическую продукцию, что называется «с нуля». Встречаем Scribus!
Как и многие славные бесплатные программы, Scribus пришел к нам из операционных систем типа Linux.
Своими возможностями он удовлетворит практически любые запросы, касающиеся полиграфии. Он даже может потягаться с платным своим аналогом — Adobe InDesign. Не верите? Сравните!
Сравнение программы для верстки книг Scribus с платным аналогом Adobe InDesign
| Возможности | Scribus | Adobe InDesign |
| Стоимость | бесплатно | $699 |
| Работа с текстовыми блоками | + | + |
| Работа с графикой | + | + |
| Работа со скриптами | + | + |
| Визуализация | +/- | + |
| Импорт в PDF | + | + |
| Работа с флэш-файлами | - | + |
Возможно, из-за портирования на Windows, а может из-за недовоплощенности некоторых идей Scribus выглядит чуть «сыроватее», нежели его платный «собрат». Так, например, кнопка «Визуализация» присутствует, но при попытке вставить новый блок выдается ошибка.
Однако, поскольку Scribus с основным своим предназначением справляется, на некоторые недоработки можно закрыть глаза (любое изображение можно заранее подготовить в графическом редакторе).
Установка Scribus
Приступим к установке Scribus. Для этого скачаем инсталлятор и запустим его. Первое же окно запросит, какой язык выбрать для интерфейса программы (выбираем "Russian" или более родной Вам язык и жмем «Ok»):

В следующем окне просто жмём "Далее", подтверждая своё желание установить программу.
Затем придётся "подписать" лицензионное соглашение, установив соответствующий переключатель.

Винчестер — жёсткий диск, на котором хранятся все файлы в компьютере.
Далее будет предложено выбрать конфигурацию установки. Вариант «Full» более чем подходящий, но если Вам дорого место на винчестере, можете убрать установку дополнительных шрифтов (сэкономите около 10 мегабайт). Но здесь лучше не экономить.

Снова нажимаем "Далее", ещё раз "Далее" и "Установить". Начнётся непосредственная распаковка файлов программы.
ReadMe (англ. "прочти меня") — текстовый файл подсказки, как начать работать с программой.
По окончании установки, в завершающем окне можно снять галочку "Показать файл ReadMe". Он всё равно на английском и не особо помогает в освоении редактора.
Запустится сама программа верстки, однако мы получим предупреждение о том, что не все компоненты установлены. Оказывается, что перед инсталляцией Scribus надо было еще поставить комплекс Ghostscript.

EPS — формат обмена графическими данными между программами.
PostScript — язык описания страниц для настольных издательских систем.
В принципе, если Вы не нуждаетесь в поддержке формата EPS, и Вам не требуется работать с системой PostScript, то от установки Ghostscript можно и отказаться.
Закрываем Scribus, устанавливаем Ghostscript и снова запускаем Scribus.
Интерфейс Scribus
Теперь никаких проблем нет и программа предлагает нам создать новый документ. Здесь мы можем выбрать макет для верстки книги или создать новый документ из шаблона (если он у нас есть).

Полоса — одна страница в полиграфическом издании.
Также на этом этапе можно установить количество страниц, выбрать, сколько будет полос, установить ориентацию (портрет/альбом) и размеры страницы. Когда все выбрано, жмем «OK».
Для примера мы создали страницу по умолчанию, чтобы показать основные приемы работы в Scribus. Рассмотрим окно программы внимательнее.

Условно все инструменты Scribus на панели можно разделить на несколько групп (они подписаны на картинке выше).
Валидатор — программа проверки на наличие ошибок в коде.
Первая группа в верхней панели отвечает за создание и сохранение документов. Здесь и кнопка экспорта в PDF и «Валидатор» кода странички и др. Далее идут стандартные инструменты правки, после которых находятся все специализированные функции.
Последний раздел предназначен для тех, кто хочет добавить активные элементы в своей электронной книге.
Нижняя панель позволяет перемещаться по документу и управлять его предпросмотром.
Верстка макета обложки
Пока не будем вдаваться в дебри профессиональной верстки книг, а рассмотрим основные возможности Scribus на простом примере. Представим, что нам надо сделать макет будущей книги. Обычно она состоит из обложки и страниц.
Сразу отметим, что в Scribus в основном придётся оперировать прямоугольными блоками. Поэтому при вставке любого объекта сначала, при помощи рамки, указываются границы его блока. Если вопросов нет, идём дальше.
Для начала создадим обложку. Обычно её украшают каким-нибудь рисунком или фотографией. Чтобы добавить изображение кликнем по кнопке «Блок изображения» на панели инструментов и указываем два угла блока, который будет выглядеть как перечёркнутый прямоугольник.

При желании можно заполнить этим блоком всю обложку, для чего растягиваем его от края до края.
Для вставки рисунка, кликнем по блоку дважды левой кнопкой мыши и в появившемся окне выбираем рисунок на обложку.
Контекстное меню — меню, появляющееся по нажатию правой кнопкой мыши на объекте.
Теперь самое важное! Все элементы рабочего пространства Scribus имеют контекстное меню, в котором важнейшим пунктом являются «Свойства». Благодаря им Вы сможете настроить практически все параметры блока.
К примеру, после вставки изображения оно может выглядеть уменьшенным. Поэтому идём в "Свойства" и указываем желаемый масштаб картинки на обложке вручную либо задаём автоматическое масштабирование с помощью переключателя "Масштабировать до размеров блока" и снимаем галочку "Пропорционально", чтобы не оставалсь лишних полей.

Также, к изображению можно применять различные фотографические эффекты вроде настройки яркости, контраста, резкости и т.д., с помощью соответствующей кнопки.
Кроме этого, в подменю «Цвета» в этой же панели "Свойства" можно установить ещё некоторые параметры данного блока. К примеру, непрозрачность в 90% для пущей эффектности. Но здесь уже нужно смотреть, будет ли применённый эффект на пользу верстаемому макету или же сделает только хуже.
И не забываем сохранять проект верстаемой книги (меню "Файл" — "Сохранить как"), чтобы потом не было мучительно больно за бесцельно потраченные часы :) Проекты сохраняются в формате SLA.
Теперь добавим заголовок к нашей книге. Для этого активируем инструмент «Текстовый блок» и определим его границы. Затем в выделенном пространстве дважды кликнем левой кнопкой мыши и введём нужный текст. Вначале он получится весьма невзрачным, поскольку будет иметь маленький размер.

Для настройки параметров текста вызовем из контекстного меню блока все ту же опцию «Свойства». Важными пунктами здесь будут подменю «Текст» и «Цвет». В разделе «Текст» мы сможем повлиять на разнообразные его свойства (шрифт, размер, цвет заливки, тень и т.д.).

Обводка — граница блока.
А благодаря подменю «Цвет» можно создать заливку текстового блока и изменить цвет его обводки.
Альфа-канал — прозрачность определённой части изображения.
Если требуется создать уж очень нестандартную надпись, ее всегда можно нарисовать в графическом редакторе, а затем сохранить с включенным альфа-каналом (например, в формате PNG) и вставить в нашу верстальный редактор как изображение.
Добавление новых страниц

Создание градиента
Градиент — плавное перетекание одного цвета в другой в определённом направлении.Наверняка Вы замечали, что в некоторых книгах (а чаще в буклетах) страницы не просто белые, а имеют красивый полутоновой градиентный оттенок.
Реализовать этот эффект в Scribus проще простого. Активируем инструмент «Фигура», выберем какую-нибудь фигуру в выпадающем меню и создадим новый блок с нею на всю страницу.

Теперь заходим в свойства нашего блока и переходим в раздел «Цвета». Здесь выбираем тип градиента и устанавливаем нужные цвета. Затем можно задать уровень непрозрачности, что создаст эффект более легкой тонировки страницы.

Готово! Таким несложным приёмом можно немного облагородить даже простую чёрно-белую страницу.
Вставка шаблонного текста
Чтобы посмотреть, как будет выглядеть готовый распечатанный лист, мы можем воспользоваться функцией вставки шаблонного текста. Для этого достаточно создать новый текстовый блок и в его контекстном меню выбрать пункт «Вставить шаблонный текст. ».

Затем, в появившемся окошке нужно будет выбрать язык текста. Программа сгенерирует случайный бессмысленный текст, на котором можно оценить будущий вид страницы.

Настраиваются свойства текста при помощи всё того же меню "Свойства", вызываемого правой кнопкой мыши.
Когда все основные визуальные параметры шаблона отрегулированы, можно приступать к непосредственному набору текста. Лучше всего для этой цели подойдет встроенный текстовый редактор, который можно запустить, кликнув кнопку «Изменить текст».
При помощи этого редактора можно произвести тончайшую настройку каждого вводимого символа или даже специфические полиграфические параметры целых слов и выражений.

Для просмотра внесённых изменений используем кнопку "Обновить текстовый блок" или комбинацию клавиш "Ctrl" + "U".
Сохранить и завершить редактирование, можно нажатием зелёной галочки "Обновить текст в блоке и выйти" или комбинацией клавиш "Ctrl" + "W". Верстка книги завершена!
Сохранение макета
Экспорт — преобразование документа в формат, читаемый другими программами.И, наконец, когда все готово, можно приступать к сохранению и экспорту нашей книги. Чаще всего электронные книги публикуют в формате PDF. Для этого нажмем кнопку «Сохранить как PDF». Программа может предупредить нас, что в шаблоне есть определённые ошибки, несовместимые с выбранным форматом.

Окно сохранения макета — последний этап нашей работы.

В этом окне можно настроить нужные параметры и имя будущего PDF-документа. Имеет смысл изучить все настройки этого окна, чтобы потом не спрашивать, почему в PDF-книге картинки и текст выглядят не так, как в исходном варианте ;)
Нажав «Сохранить» мы получим уже готовую электронную книгу.
Выводы
Помимо визуального интерфейса, программа для верстки книг Scribus имеет мощную интегрированную среду скриптового программирования (PostScript и Python), благодаря которой профессионал может создать любой сложности эффект или тонко настроить любой элемент будущей книги.
Поэтому программу можно рекомендовать как начинающим, так и продвинутым пользователям для создания высококачественной полиграфической продукции.
И напоследок, небольшая детская флеш-игра, в которой нужно в правильном порядке собрать машину для одного из смурфов. Думаете, Вы и легко соберёте деревянную машину? Ха-ха!
eBook с хорошим дизайном – это мощный лид-магнит, который привлечет внимание новых пользователей. Создавайте eBook с профессиональным дизайном быстро и легко в дизайнерских шаблонах.


Станьте издателем своей eBook
Всегда мечтали выпустить книгу? Сделайте это сейчас! Создайте потрясающий макет книги в eBook для печати, используя многостраничные шаблоны и удобные дизайн-инструменты VistaCreate. Затраты: ноль копеек.
Онлайн-конструктор eBook, который поможет стать еще заметнее
Для маркетологов, писателей и всех, кто хочет выпустить свою книгу в электронном формате. Создавайте красивые eBook без лишних усилий и затрат.
200+ дизайнов для вас
Наши профессиональные дизайнеры создали полные шаблоны для eBook. Тут есть все — передняя и задняя обложки, макет страницы с содержанием, одним текстом и текстом с изображениями. В каждом шаблоне – пять стилей страниц, а вы выбираете подходящие. Добавляйте в eBook неограниченное количество страниц, чтобы создать целую книгу — от обложки до обложки.

Персонализируйте без ограничений
Шаблоны VistaCreate невероятно просто персонализировать – добавьте надписи, загрузите собственные изображения и фото или выберите что-то еще из обширной коллекции VistaCreate с объектами, шрифтами, фото и не только.

Редактируйте свой дизайн
Хотите внести пару изменений в дизайн eBook? Работать с шаблонами VistaCreate невероятно просто! Меняйте размер объектов, цвета и надписи, добавляйте или удаляйте изображения и дизайн-элементы одним кликом. Вы можете все!

Меняйте размеры одним кликом
Большой плюс шаблонов eBook в VistaCreate в том, что их страницы легко конвертировать в другой формат – выберите из предложенных вариантов или укажите свои размеры. Просто нажмите кнопку «Изменить размер» в интерфейсе редактора.

Наклейки, фигуры, иконки и рамки
С библиотекой VistaCreate у вас под рукой море дизайн-элементов – наклейки, фигуры, иконки, рамки, маски, линии и многое другое. Просмотрите всю коллекцию объектов – и создавайте потрясающие дизайны.

Как создать eBook в VistaCreate: 4 простых шага

Выбрать формат
Перейдите в формат «eBook» с главной страницы VistaCreate.

Найти шаблон
Просмотрите шаблоны eBook, выберите тот, который лучше всего подходит вашему контенту, – и начните создавать!

Персонализировать
Перенесите в дизайн свои изображения, отредактируйте дизайн-объекты, замените цвета или шрифты.

Загрузить и поделиться
Сохраните дизайн в одном из четырех форматов: JPG, PNG, PNG без фона или PDF. Или поделитесь своей работой онлайн.
Бесплатные шаблоны eBook для тех, кто выпускает книги сам
Если вы мечтали выпустить книгу, то вот этот момент настал! С дизайнами VistaCreate можно опубликовать книгу самостоятельно и без труда. И все это – без лишних затрат и долгих переговоров с дизайнерами и издателями!


Профессиональные дизайны eBook для маркетологов
Качественный дизайн помогает бизнесу привлечь клиентов – мы уверены, что ваш сайт и страницы в соцсетях уже выглядят отлично. Но оформлению отчетов и инструкций, как правило, внимания не уделяют. Чтобы они тоже выглядели аккуратно и стильно, используйте шаблоны из огромной коллекции VistaCreate с профессиональными дизайнами для любого типа маркетинг-контента.
Простые в сборке eBooks для студентов и преподавателей
Масса времени уходит на работу с графическими инструментами? Это в прошлом! Зачем тратить несколько часов на оформление доклада или курсовой, если можно упаковать все в красивый дизайн за пару минут — стильные и простые в работе шаблоны VistaCreate подойдут для разных форматов. Выбирайте любой шаблон и редактируйте его за пару минут.

Верстка книги — создание страниц будущего издания посредством определённой компоновки текста и изображений для последующей печати.
Простенький макет можно накидать и в обычном офисном текстовом редакторе, а картинки к нему создать в простом векторном или растровом редакторах.
Но если нужно сверстать книгу для печати в типографии, то и программа должна быть соответствующая.
Одна из лучших бесплатных программ для верстки книг, журналов, газет и другой полиграфии доступна на этой странице.
Scribus 1.4.6![Золотая медаль BestFREE.ru]()
Windows 2000/XP/Vista/7/8/10 32&64-bit, Linux, Mac OS X, OS/2
Версия 1.4.6, 17 января 2016 г.
- добавлена корректная поддержка режимов смешивания SVG;
- улучшен экспорт в PDF;
- улучшен механизм расстановки переносов;
- обновлены файлы переводов и документация;
- обновлены палитры;
- ряд других улучшений и исправлений.
Версия 1.4.5, 3 февраля 2015 г.
- обновлено дополнение Barcode Writer;
- обновлен модуль экспорта в PDF Scripter;
- обновлены палитры;
- обновлен ряд файлов локализации;
- добавлены новые темы и иконки;
- незначительные изменения в интерфейсе;
- ряд других улучшений и исправлений.
Бесплатная полиграфическая программа для верстки книг, газет, журналов, буклетов, открыток и любой другой печатной продукции.
Однажды тема создания книг (а конкретно электронных) уже всплывала на страницах нашего сайта. Однако в той статье речь шла больше о превращении в тот или иной формат заранее набранного и отформатированного текста.
Сегодня бы хотелось Вам рассказать об одной замечательной программе, которая позволяет делать не только книги, но и буклеты, визитки, календари и прочую полиграфическую продукцию, что называется «с нуля». Встречаем Scribus!
Как и многие славные бесплатные программы, Scribus пришел к нам из операционных систем типа Linux.
Своими возможностями он удовлетворит практически любые запросы, касающиеся полиграфии. Он даже может потягаться с платным своим аналогом — Adobe InDesign. Не верите? Сравните!
Сравнение программы для верстки книг Scribus с платным аналогом Adobe InDesign
| Возможности | Scribus | Adobe InDesign |
| Стоимость | бесплатно | $699 |
| Работа с текстовыми блоками | + | + |
| Работа с графикой | + | + |
| Работа со скриптами | + | + |
| Визуализация | +/- | + |
| Импорт в PDF | + | + |
| Работа с флэш-файлами | - | + |
Возможно, из-за портирования на Windows, а может из-за недовоплощенности некоторых идей Scribus выглядит чуть «сыроватее», нежели его платный «собрат». Так, например, кнопка «Визуализация» присутствует, но при попытке вставить новый блок выдается ошибка.
Однако, поскольку Scribus с основным своим предназначением справляется, на некоторые недоработки можно закрыть глаза (любое изображение можно заранее подготовить в графическом редакторе).
Установка Scribus
Приступим к установке Scribus. Для этого скачаем инсталлятор и запустим его. Первое же окно запросит, какой язык выбрать для интерфейса программы (выбираем "Russian" или более родной Вам язык и жмем «Ok»):

В следующем окне просто жмём "Далее", подтверждая своё желание установить программу.
Затем придётся "подписать" лицензионное соглашение, установив соответствующий переключатель.

Винчестер — жёсткий диск, на котором хранятся все файлы в компьютере.
Далее будет предложено выбрать конфигурацию установки. Вариант «Full» более чем подходящий, но если Вам дорого место на винчестере, можете убрать установку дополнительных шрифтов (сэкономите около 10 мегабайт). Но здесь лучше не экономить.

Снова нажимаем "Далее", ещё раз "Далее" и "Установить". Начнётся непосредственная распаковка файлов программы.
ReadMe (англ. "прочти меня") — текстовый файл подсказки, как начать работать с программой.
По окончании установки, в завершающем окне можно снять галочку "Показать файл ReadMe". Он всё равно на английском и не особо помогает в освоении редактора.
Запустится сама программа верстки, однако мы получим предупреждение о том, что не все компоненты установлены. Оказывается, что перед инсталляцией Scribus надо было еще поставить комплекс Ghostscript.

EPS — формат обмена графическими данными между программами.
PostScript — язык описания страниц для настольных издательских систем.
В принципе, если Вы не нуждаетесь в поддержке формата EPS, и Вам не требуется работать с системой PostScript, то от установки Ghostscript можно и отказаться.
Закрываем Scribus, устанавливаем Ghostscript и снова запускаем Scribus.
Интерфейс Scribus
Теперь никаких проблем нет и программа предлагает нам создать новый документ. Здесь мы можем выбрать макет для верстки книги или создать новый документ из шаблона (если он у нас есть).

Полоса — одна страница в полиграфическом издании.
Также на этом этапе можно установить количество страниц, выбрать, сколько будет полос, установить ориентацию (портрет/альбом) и размеры страницы. Когда все выбрано, жмем «OK».
Для примера мы создали страницу по умолчанию, чтобы показать основные приемы работы в Scribus. Рассмотрим окно программы внимательнее.

Условно все инструменты Scribus на панели можно разделить на несколько групп (они подписаны на картинке выше).
Валидатор — программа проверки на наличие ошибок в коде.
Первая группа в верхней панели отвечает за создание и сохранение документов. Здесь и кнопка экспорта в PDF и «Валидатор» кода странички и др. Далее идут стандартные инструменты правки, после которых находятся все специализированные функции.
Последний раздел предназначен для тех, кто хочет добавить активные элементы в своей электронной книге.
Нижняя панель позволяет перемещаться по документу и управлять его предпросмотром.
Верстка макета обложки
Пока не будем вдаваться в дебри профессиональной верстки книг, а рассмотрим основные возможности Scribus на простом примере. Представим, что нам надо сделать макет будущей книги. Обычно она состоит из обложки и страниц.
Сразу отметим, что в Scribus в основном придётся оперировать прямоугольными блоками. Поэтому при вставке любого объекта сначала, при помощи рамки, указываются границы его блока. Если вопросов нет, идём дальше.
Для начала создадим обложку. Обычно её украшают каким-нибудь рисунком или фотографией. Чтобы добавить изображение кликнем по кнопке «Блок изображения» на панели инструментов и указываем два угла блока, который будет выглядеть как перечёркнутый прямоугольник.

При желании можно заполнить этим блоком всю обложку, для чего растягиваем его от края до края.
Для вставки рисунка, кликнем по блоку дважды левой кнопкой мыши и в появившемся окне выбираем рисунок на обложку.
Контекстное меню — меню, появляющееся по нажатию правой кнопкой мыши на объекте.
Теперь самое важное! Все элементы рабочего пространства Scribus имеют контекстное меню, в котором важнейшим пунктом являются «Свойства». Благодаря им Вы сможете настроить практически все параметры блока.
К примеру, после вставки изображения оно может выглядеть уменьшенным. Поэтому идём в "Свойства" и указываем желаемый масштаб картинки на обложке вручную либо задаём автоматическое масштабирование с помощью переключателя "Масштабировать до размеров блока" и снимаем галочку "Пропорционально", чтобы не оставалсь лишних полей.

Также, к изображению можно применять различные фотографические эффекты вроде настройки яркости, контраста, резкости и т.д., с помощью соответствующей кнопки.
Кроме этого, в подменю «Цвета» в этой же панели "Свойства" можно установить ещё некоторые параметры данного блока. К примеру, непрозрачность в 90% для пущей эффектности. Но здесь уже нужно смотреть, будет ли применённый эффект на пользу верстаемому макету или же сделает только хуже.
И не забываем сохранять проект верстаемой книги (меню "Файл" — "Сохранить как"), чтобы потом не было мучительно больно за бесцельно потраченные часы :) Проекты сохраняются в формате SLA.
Теперь добавим заголовок к нашей книге. Для этого активируем инструмент «Текстовый блок» и определим его границы. Затем в выделенном пространстве дважды кликнем левой кнопкой мыши и введём нужный текст. Вначале он получится весьма невзрачным, поскольку будет иметь маленький размер.

Для настройки параметров текста вызовем из контекстного меню блока все ту же опцию «Свойства». Важными пунктами здесь будут подменю «Текст» и «Цвет». В разделе «Текст» мы сможем повлиять на разнообразные его свойства (шрифт, размер, цвет заливки, тень и т.д.).

Обводка — граница блока.
А благодаря подменю «Цвет» можно создать заливку текстового блока и изменить цвет его обводки.
Альфа-канал — прозрачность определённой части изображения.
Если требуется создать уж очень нестандартную надпись, ее всегда можно нарисовать в графическом редакторе, а затем сохранить с включенным альфа-каналом (например, в формате PNG) и вставить в нашу верстальный редактор как изображение.
Добавление новых страниц

Создание градиента
Градиент — плавное перетекание одного цвета в другой в определённом направлении.Наверняка Вы замечали, что в некоторых книгах (а чаще в буклетах) страницы не просто белые, а имеют красивый полутоновой градиентный оттенок.
Реализовать этот эффект в Scribus проще простого. Активируем инструмент «Фигура», выберем какую-нибудь фигуру в выпадающем меню и создадим новый блок с нею на всю страницу.

Теперь заходим в свойства нашего блока и переходим в раздел «Цвета». Здесь выбираем тип градиента и устанавливаем нужные цвета. Затем можно задать уровень непрозрачности, что создаст эффект более легкой тонировки страницы.

Готово! Таким несложным приёмом можно немного облагородить даже простую чёрно-белую страницу.
Вставка шаблонного текста
Чтобы посмотреть, как будет выглядеть готовый распечатанный лист, мы можем воспользоваться функцией вставки шаблонного текста. Для этого достаточно создать новый текстовый блок и в его контекстном меню выбрать пункт «Вставить шаблонный текст. ».

Затем, в появившемся окошке нужно будет выбрать язык текста. Программа сгенерирует случайный бессмысленный текст, на котором можно оценить будущий вид страницы.

Настраиваются свойства текста при помощи всё того же меню "Свойства", вызываемого правой кнопкой мыши.
Когда все основные визуальные параметры шаблона отрегулированы, можно приступать к непосредственному набору текста. Лучше всего для этой цели подойдет встроенный текстовый редактор, который можно запустить, кликнув кнопку «Изменить текст».
При помощи этого редактора можно произвести тончайшую настройку каждого вводимого символа или даже специфические полиграфические параметры целых слов и выражений.

Для просмотра внесённых изменений используем кнопку "Обновить текстовый блок" или комбинацию клавиш "Ctrl" + "U".
Сохранить и завершить редактирование, можно нажатием зелёной галочки "Обновить текст в блоке и выйти" или комбинацией клавиш "Ctrl" + "W". Верстка книги завершена!
Сохранение макета
Экспорт — преобразование документа в формат, читаемый другими программами.И, наконец, когда все готово, можно приступать к сохранению и экспорту нашей книги. Чаще всего электронные книги публикуют в формате PDF. Для этого нажмем кнопку «Сохранить как PDF». Программа может предупредить нас, что в шаблоне есть определённые ошибки, несовместимые с выбранным форматом.

Окно сохранения макета — последний этап нашей работы.

В этом окне можно настроить нужные параметры и имя будущего PDF-документа. Имеет смысл изучить все настройки этого окна, чтобы потом не спрашивать, почему в PDF-книге картинки и текст выглядят не так, как в исходном варианте ;)
Нажав «Сохранить» мы получим уже готовую электронную книгу.
Выводы
Помимо визуального интерфейса, программа для верстки книг Scribus имеет мощную интегрированную среду скриптового программирования (PostScript и Python), благодаря которой профессионал может создать любой сложности эффект или тонко настроить любой элемент будущей книги.
Поэтому программу можно рекомендовать как начинающим, так и продвинутым пользователям для создания высококачественной полиграфической продукции.
И напоследок, небольшая детская флеш-игра, в которой нужно в правильном порядке собрать машину для одного из смурфов. Думаете, Вы и легко соберёте деревянную машину? Ха-ха!
Читайте также:



