Программа для слоумо на компьютер
Все мы видели ролики, снятые «в ускоренном времени»: облака стремительно плывут по небу, поток машин летит по шоссе, дневной город на глазах погружается в вечерний сумрак. А ещё «замедленные сцены», преимущественно в боевиках: герой картинно выхватывает оружие, стреляет, пуля вальяжно пробивает обшивку… Неизменно эффектные приёмы, первый из которых называется timelaps, а второй slow motion. Кажется, снимать такое видео должно быть чрезвычайно сложно, но это не так — в материале мы подробно расскажем, как самому записать видео в стилистике «таймлапс» и «слоумо».
Основы основ
Чтобы лучше понять, как получается таймлапс или слоумо, давайте рассматривать видео, как последовательность кадров, то есть отдельных фотографий. Традиционное кино и снимается, и воспроизводится со скоростью 24 кадра в секунду, а видео — со скоростью 25 или 30 кадров в секунду. Это даёт нормальную скорость происходящего, максимально приближенную к тому, что видит в реальности человеческий глаз.
Чтобы получить ускоренное движение (таймлапс), увеличивают интервал между кадрами во время съёмки, тогда при воспроизведении в обычной скорости время на экране «сожмётся»: облака пролетят быстрее, солнце закатится за горизонт, станет видно, как тает лёд.
А для того, чтобы «растянуть» время (слоумо), нам нужно сделать гораздо больше кадров за одну секунду, чем 24 или 30. Тогда при воспроизведении с обычной скоростью происходящее на экране замедлится, и мы сможем, не напрягаясь, рассмотреть взмах крыла птицы или изменение формы падающей капли.
Что нужно для съёмки
Первое, что нам понадобится — смартфон с хорошей камерой и гибкими настройками съёмки. Мы взяли с собой «на дело» Honor 9 — внутри этого гаджета работает модуль с двойной камерой: на 20 Мп и 12 Мп, он пишет видео в 4K-разрешении и есть стабилизация изображения.

Однако это тот случай, когда смартфона мало. Нужен штатив — таймлапс снимать долго, иногда до нескольких часов, и совершенно невозможно всё это время неподвижно держать камеру в руках. Если штатива нет, выберите для съёмок место, куда можно безопасно и надёжно поставить смартфон, пока он будет писать видео. Ещё нужен внешний аккумулятор (powerbank), иначе смартфон может разрядиться до того, как вы доснимете фильм своей мечты, и бесконечные часы ожидания пойдут прахом. Наконец, нужна карта памяти (а может, и не одна), или большое количество встроенной: ролики длинные, роликов много, разрешение высокое, всё это потребует ощутимого количества гигабайт.
Финальный совет — если вы не снимаете в технике немецкого экспрессионизма, хорошенько протрите объектив.
Таймлапс — это просто
Таймлапс, иначе цейтрафер — интервальная съёмка, то есть кадры снимаются через увеличенные промежутки времени: если интервал между кадрами обычного кинофильма 1/24 секунды, то для таймлапса он может составлять целые секунды или даже десятки секунд. Несложно вычислить, что в таком случае время уплотняется во много раз: одну секунду видео снимают в течение нескольких минут.
Шаг 1. Разбираемся с настройками
Часто в настройках смартфонов режим таймлапса вынесен в отдельный пункт меню. В Honor 9 он называется «Отрезок времени» и организован в полностью автоматическом режиме. Для начинающих — самый подходящий вариант, как и для наигравшихся в технические навороты и вычисления — всё устроено просто, выбираете нужный режим и записываете видео.

Чтобы расширить возможности смартфона, есть два варианта: первый — снимать как есть, а потом дополнительно ускорять видео в редакторе. Второй вариант — воспользоваться другим приложением для интервальной съёмки, благо, их огромное множество. Мы использовали приложение Timelapse Camera, в котором есть несколько вариантов интервалов и регулировка некоторых других параметров съёмки.
Шаг 2. Выбираем сюжет
Для таймлапса подходят медленно развивающиеся сюжеты. Чаще всего так снимают облака, а мы предлагаем ещё снимать распускающиеся цветы и тающий лёд.

Шаг 3. Устанавливаем интервал съёмки
Если вы решили использовать приложение с ручным выбором интервала съёмки, помните, что он зависит от сюжета. Короткие интервалы нужны для съёмки движения, которое заметно глазом — облаков, например. При этом скорость движения облаков разная, поэтому поэкспериментируйте и за короткое время сделайте несколько пробных роликов, выставив в них интервал на 1, 3 и 5 секунд. Отсмотрите и выберите, какое ускорение вам по душе. После этого можно проводить основную, длительную съёмку.
Интервал в 10–20 секунд подходит для съёмки движения небесных светил. Например, Луны. Кстати, есть мнение, что не стоит снимать Солнце — можно испортить матрицу.
Самый длинный интервал, который мы использовали при съёмке видео для этого урока — 1 минута, когда снимали распускающиеся ирисы. Бутон превращался в цветок примерно за 10 часов, и минутный интервал позволил сделать живое, незатянутое видео.

Практика. Снимаем городской пейзаж
Первую пробу съёмки таймлапса делаем по дороге, у московского Сити. У нас не было с собой штатива, поэтому пришлось воспользоваться автомобильной прищепкой с присоской, расположив её на бордюре. Скомпоновав кадр, ещё раз убедимся, что смартфон неподвижен. Фиксация смартфона очень критична — даже мелкие подрагивания визуально обострятся за счёт ускорения видео и испортят итоговую картинку.
Ещё один нюанс съёмки касается сюжетов с меняющимся освещением — закатов и рассветов. Вы столкнётесь со ступенчатым изменением экспозиции. В оправдание разработчиков программ скажем, что даже для профессионалов эта задача не имеет простых решений.
Результат съёмки таймлапса в достаточной степени непредсказуем и этим очень интересен. Например, невозможно предугадать, какой формы облако пройдёт по небу через несколько минут. Если снимаешь красивый закат — будет ли виден солнечный диск в момент касания горизонта или его закроет набежавшая туча. И, наконец, не придёт ли какая-нибудь собачка посмотреть, чем это ты тут занимаешься, и не заслонит ли камеру смартфона!
Но вернёмся к тестовой съёмке. Выстраивая композицию кадра, можно было сделать акцент на небе и верхней части зданий, не захватывая в кадр горизонт — сюжет был бы о том, как движутся облака и движение отражается в стёклах.
Но мы поступили иначе — ввели в кадр прохожих. С одной стороны, это контраст размеренного и быстрого движения, а с другой — интересно было увидеть, как выглядят люди, снятые конкретной моделью смартфона.
Кого-то не впечатлит размеренное движение облаков в кадре, совмещённое с суетой и мельтешением быстрых объектов — будь то люди, машины или ветки деревьев, которые раскачивает ветер. Но только не считайте, что «так снимать нельзя!» - не ограничивайте ни других, ни себя. Наверняка, кто-то из вас найдёт свой стиль и убедительные сюжеты с нарочито быстрым движением. Пробуйте! А пока мы с вами рассуждали о нюансах съёмки, пропищал таймер — камера снимала 10 минут. В результате родилось 20 секунд полёта облаков над московским Сити. Как видите, вам пригодится терпение, а батарее смартфона — полный заряд.
В Honor 9 отснятый таймлапс попадает в папку «Камера» и дублируется в подборке «Видео с камеры». Смартфон даёт возможность отредактировать таймлапс, обрезав начало или конец видео и оставить только значимую часть с кульминацией события.
Практика. Снимаем макро
Следующий сюжет — макросъёмка распускающихся ирисов. Для этого видео не пришлось снимать фотостудию, как может показаться. Мы осветили букет диодными лампами, наподобие люминесцентных трубок, и оставили в ванной, где нет окон, и свет не меняется в зависимости от времени суток. Для фона использовали чёрный картон (и это не лучшее решение для влажного помещения, так что не повторяйте наших ошибок и тщательнее выбирайте материалы). И, конечно же, оставили смартфон на зарядке и в режиме «Полёт», чтобы звонок или SMS не прервали процесс. Интервал между кадрами — 1 минута, и в результате десятичасовой съёмки получилась детальная видеокартина, как распускается цветок.
Второй сюжет — тающий лёд. Процесс происходит медленно, но всё-таки быстрее, чем распускается ирис. Мы выставили интервал 10 секунд и не прогадали — лёд подтаял и заполнил бокал примерно за два часа. Освещали натюрморт всё теми же диодными лампами. Чтобы сделать изображение с насыщенным чёрным фоном, ввели экспокоррекцию в -1 ступень. Кроме этого, нам не понравился автоматический баланс белого — он даёт хорошую нейтральную по тону картинку, но лёд должен быть холодным. Неплохой оттенок получился в сочетании ламп и баланса WB под дневной свет. Результат — на видео.
Слоумо — это просто
Мы уже говорили, что нормальная частота кадров для кинокамеры — 24 кадра в секунду. Камера смартфона позволяет снимать 60 кадров в секунду, а значит, при показе с нормальной скоростью получится замедление примерно в два раза.
Шаг 1. Разбираемся с настройками
В настройках вашего смартфона слоумо, как и таймлапс, может называться по разному. В Honor 9 этот режим называется «Замедление». Всё что нужно чтобы начать съёмку — выбрать функцию в меню и далее работать как с обычной видеокамерой. Приложение позволяет сразу видеть замедленный результат. Кроме этого, можно отрегулировать, какая часть видео будет замедленной: часто хочется видеть вход в сюжет на привычной скорости, потом само замедленное событие и выход из сюжета вновь с привычной скоростью. В этом и помогает приложение. Но будьте готовы учесть один нюанс: если вы хотите замедленное видео передать «в мир», его нужно будет дополнительно сохранить. Только тогда ваша съёмка будет слоумо для всех.

Ещё один вариант съёмки — режим «Профи видео» с настройками 60 fps. Но переход от 60 к 30 или 25 fps придётся осуществлять в другом приложении. Это видно по скриншотам. Из плюсов использования «Профи видео» — возможность регулировать яркость изображения перед съёмкой и другие настройки. Отметим, что у режимов «Профи видео» и «Замедление» разные углы обзора камеры — «Профи видео» захватывает больше в кадр, а «Замедление» слегка приближает.

Шаг 2. Выбираем сюжет
Когда вы компонуете кадр, как и с таймлапсом, в центре сюжета должно быть событие. Лучшего всего слоумо подходит для летних сюжетов: водопады, фонтаны, бегущие по воде девушки, развивающиеся волосы — всем этим здорово любоваться в замедленном ритме. Но даже осенью можно найти подходящий и зрелищный сюжет — прыжки по лужам, падающие листья, взмах крыльев птицы и многое другое.

Практика. Снимаем в осеннем лесу
Для того чтобы снять эффектный ролик, мы отправились в лес на поиски луж. Обратите внимание, что закреплять смартфон в держателе имеет смысл, только когда фон вашего сюжета статичен: движение из автомобиля, натюрморт с чаем и тому подобное. В остальных случаях логично отслеживать движение объекта съёмки, поворачивая смартфон в руках.
Монтаж как вишенка на торте
А теперь, когда мы набрали замедленный и ускоренный видеоматериал, самое время объединить его в один ролик. Как в фотографии серия интереснее одиночной работы, так и в видео история интереснее отдельного сюжета.
Кстати, чтобы снимать timelapse всё-таки лучше использовать специальный режим (в нашем случае «отрезок времени», который есть на борту Honor 9), чтобы потом не заниматься искусственным ускорением неба и подгонкой скорости.
Поэтому в ролик вошли сюжеты, снятые только в режиме «Отрезок времени» и «Замедление».
Конечно, этот небольшой урок не превратит вас в грандмастера «замедленного» или «ускоренного» видео. Однако мы надеемся, что смогли показать: снимать таймлапсы и слоумо не так тяжело, как кажется. Это несложный, но эффектный видеотрюк, которым можно удивлять знакомых и друзей. Снимайте ролики, делитесь ими, совершенствуйте свои навыки видеографа — главное только начать!
Slow motion – эффект замедления времени в видеосъемке, который достигается за счет увеличения количества кадров в секунду. Помните момент в «Матрице», где Нео уклоняется от пуль? Это именно про слоу мо. Для создания эффекта может использоваться как камера с соответствующим режимом съемки, так и программа для редактирования видео.
И если качественно «прокачать» гаджеты практически невозможно, то установка софта в среднем занимает 5-10 минут. Поэтому рассмотрим 10 лучших программ для создания эффекта slow motion на ПК и мобильных устройствах.
| MotionPerfect | $49.95 | Замедлять и ускорять видео, сохранять ролики в нескольких форматах. | Это специализированная программа с ограниченным функционалом. Предназначена для ускорения и замедления видео с применением технологии компенсации движения. |
| VEGAS Pro | 1709 руб. | Редактировать видео, обрабатывать звук и накладывать различные эффекты, в частности замедлять и ускорять видео, а также создавать спецэффекты. | Версии с расширенным функционалом позиционируются как софт для профессионального использования. Соответственно в возможностях программы придется разбираться: здесь много опций и сложных инструментов для редактирования видео. |
| DaVinci Resolve | $379 | Редактировать видео, корректировать цвета, накладывать фильтры и визуальные эффекты. | В базовой версии пользовательский интерфейс представлен на английском языке. Программа с объемным профессиональным функционалом. |
| Movavi Clips | Бесплатно | Быстро редактировать, ускорять и замедлять видео, добавлять эффекты, фильтры, маски и переходы, сохранять ролик в любом популярном формате и сразу отправлять его в соцсети. | Программа обладает интуитивно понятным пользовательским интерфейсом на русском языке. В приложении заложен широкий функционал для профессионального редактирования видео, однако разобраться в нем с легкостью смогут даже новички. |
| PowerDirector | Бесплатно | Редактировать видео и звук, менять скорость за счет увеличения количества кадров в секунду. | Приложение характеризует объемный функционал, из-за чего интерфейс может оказаться сложным для новичков. Также предусмотрен показ рекламы в бесплатной версии. |
| SloMo Video Editor | Бесплатно | Вырезать фрагменты из видео, ускорять и замедлять их, накладывать визуальные эффекты, а также сохранять в популярных форматах. | Программу отличает базовый функционал для редактирования видео. Она имеет англоязычный интерфейс. |
| Slow motion video FX | Бесплатно | Менять скорость видео. Может замедлить или ускорить ролик целиком, либо его фрагмент. | Специализированное приложение для изменения скорости видео. Имеет простой интерфейс на английском языке. |
| iMotion | Бесплатно | Замедлять и ускорять видео во всех популярных форматах, в частности в 4K и HD. | Приложение создано специально для добавления эффекта slow motion. Язык интерфейса – английский. |
Развернуть таблицу Свернуть таблицу
Программы для создания эффекта слоу мо на компьютере
Movavi Video Editor Plus
Программа для редактирования видео, которая также позволяет добавлять звуки, переходы, фильтры и титры. С ее помощью можно анимировать объекты, сохранять видео в любом популярном формате. Не знаете, какое разрешение нужно для вашего гаджета или видеохостинга? Просто выберите модель или ресурс, система сама определит подходящий формат для сохранения видео.
- интуитивно понятный интерфейс;
- быстрое и простое добавление эффекта slow motion;
- множество дополнительных инструментов для редактирования;
- сохранение видео во всех популярных форматах.
- для добавления эффекта slow motion нужно предварительно вырезать фрагмент из общего видеоряда, но это не займет более 1-2 минут;
- несмотря на удобный пользовательский интерфейс, нужно разобраться в алгоритме редактирования видео – рекомендуем следовать инструкции.
Как добавить эффект slow motion в Movavi Video Editor Plus
Включить режим добавления эффектов можно в 5 простых шагов:
Adobe® After Effects®
- возможность редактировать фото и видео, работать с анимацией;
- инструменты для создания титров, переходов, а также набор фильтров.
- в официальной версии программы по умолчанию установлен англоязычный интерфейс;
- по мнению экспертов, софт более ориентирован на профессионалов, а потому придется потратить время на изучение функционала.
MotionPerfect
Программа создана специально для тех, кто пока не понимает, как снимать замедленное видео или не располагает гаджетами с соответствующими опциями. Основная специализация софта – наложение эффекта slow motion с использованием алгоритмов интерполяции и морфинга с компенсацией движений.
- высокое качество видео с эффектом slow motion;
- простой интерфейс ввиду специализированного функционала.
- ограниченный функционал, отсутствие дополнительных возможностей;
- язык интерфейса – английский, без официальных русификаторов.
- можно установить только на устройства с ОС Windows.
VEGAS Pro
Программа для редактирования видео, обработки звука и создания спецэффектов, которая включает в себя профессиональные инструменты и алгоритмы, разработанные на базе искусственного интеллекта.
- удобная работа с видео, созданными с инструментами профессиональной съемки;
- набор инструментов для редактирования видео, обработки звука и создания спецэффектов.
- базовый язык программы – английский, при переводе интерфейса на русский язык могут возникать редкие ошибки;
- стоимость подписки или месяца использования напрямую зависит от версии программы, соответственно, чем больше инструментов – тем дороже стоит софт.
DaVinci Resolve
Программа для монтажа видео и наложения визуальных эффектов, обладающая объемным функционалом для цветокоррекции и стабилизации изображения. Подходит для новичков, однако им придется потратить время на изучение огромного количества опций – интерфейс более рассчитан на профессионалов.
- возможность наложения эффектов, замедления и ускорения видео;
- большое количество опций для монтажа и профессиональной цветокоррекции;
- платформа для совместной работы над проектом.
- англоязычный интерфейс, при установке русификатора возможна некорректная работа софта;
- необходимость докупать отдельные инструменты;
- по мнению экспертов, сложный интерфейс для неподготовленных новичков.
Программы с возможностью наложения эффекта slow motion для телефона
Movavi Clips
Бесплатное приложение для редактирования видео на телефон, которое можно установить на смартфон на базе iOS или Android. Обладает интуитивно понятным пользовательским интерфейсом и множеством инструментов для творчества.
- множество инструментов для редактирования видео;
- замедление или ускорение видео в несколько простых шагов;
- интуитивно понятный интерфейс;
- бесплатные приложения для смартфонов на базе ОС iOS и Android;
- сохранение видео во всех популярных форматах и возможность делиться им в социальных сетях.
- необходимость периодически устанавливать обновления для расширения функционала;
- некоторые опции требуют кратковременного обучения.
Весь функционал приложения будет доступен сразу после его установки на телефон. Не потребуется длительной настройки и подготовки. Для замедления или ускорения видео следуйте инструкции для операционной системы вашего телефона.
Как добавить эффект slow motion в Movavi Clips на Android
Сделайте это в 5 простых шагов:
- Загрузите приложение в Google Play и дождитесь его установки.
- Откройте программу, найдите знак плюс в нижней части экрана, нажмите на нее и выберите пиктограмму Видео.
- Касанием выделите нужный ролик и нажмите на кнопку Начать редактирование, после чего дождитесь загрузки видео в программу.
- Выберите вырезанный фрагмент, прокрутите инструменты над Шкалой времени, найдите кнопку Скорость, задайте желаемую и нажмите на кнопку Применить.
- После этого нажмите на кнопку с символом дискеты и нажмите на кнопку Сохранить. Выберите нужный формат видео и подтвердите действие.
Как добавить эффект slow motion в Movavi Clips на iOS
Вы можете наложить эффект slow motion всего за 2-3 минуты. Для этого:
- Загрузите программу из App Store, запустите ее, в нижней части экрана нажмите на значок плюса и выберите Видео в выпадающем меню.
- Добавьте нужное видео, выберите соотношение сторон и нажмите на кнопку Начать редактирование.
- Прокручивайте панель инструментов вправо, пока не найдете кнопку Скорость. Задайте нужный параметр и нажмите на кнопку Применить.
- При необходимости воспользуйтесь опцией предварительного просмотра и нажмите на кнопку Сохранить.
Готово! Теперь вы можете наслаждаться качественным видео с эффектом slow motion.
4.5 Оценок: 4 (Ваша: )Нравится, как герои фильма в замедленной съёмке бегут от взрыва? Профессиональные спецэффекты доступны не только голливудским мастерам киноиллюзий. Вы тоже можете применять в своих фильмах интересные фишки. Это совсем несложно, если под рукой удобный видео редактор «ВидеоМОНТАЖ». Из статьи вы узнаете, как сделать в своём ролике потрясающий эффект слоу моушн.

Слоу моушн позволит показать каждое движение в деталях!
Содержание:
Что такое слоу моушн и как его создают
В самые острые моменты фильмов пули медленно летят в героев, а стекло долгие секунды распадается на осколки. Смотрится невероятно зрелищно и драматично. Не удивительно, что после «Матрицы», где slow motion был в каждой экшн-сцене, замедление стало встречаться практически во всех рейтинговых кинокартинах.
Это интересно! Буквальный перевод «slow motion» – медленное движение – полностью объясняет суть эффекта. Действия, в реальности происходящие очень быстро, искусственно затягивают. В результате капля из крана целую минуту летит на дно раковины, а ослепительную вспышку молнии, едва уловимую для глаз, можно разглядеть в мельчайших деталях.

Знаменитая слоумо-сцена из «Матрицы»
Интересно, что на деле эффект замедления достигается как раз ускорением! Видеоматериал снимает специальная камера слоу моушн. В отличие от обычной, она фиксирует происходящее в режиме ускоренной съемки. За секунду вы получаете до 10000 кадров! Благодаря этому, устройство способно максимально полно запечатлеть процесс. Далее отснятый материал проигрывают с обычной частотой, составляющей 24 кадра в секунду, и выглядит, будто действие совершается очень и очень медленно.
Но что делать, если такой суперкамеры у вас нет, а использовать популярный зрелищный эффект очень хочется? Поможет программа для замедленной съемки «ВидеоМОНТАЖ». Она позволяет настраивать скорость видеофрагмента, как требует художественная задумка.
Как сделать slow motion в «ВидеоМОНТАЖЕ»
Сначала скачайте дистрибутив редактора с нашего сайта. Два раза щёлкните мышкой по установочному файлу и следуйте подсказкам. Когда процесс завершится, запустите редактор.
Готовим рабочий материал
Идея слоу моушн – подчеркнуть какой-то отдельный момент, поэтому замедлять требуется не весь видеоматериал целиком, а отдельный фрагмент. Первым делом отделим этот участок от остального видеоматериала.

Выберите опцию «Нарезка видео»
Теперь разбейте видеоряд на части. Двигайте чёрные маркеры, отмечая начало и конец фрагментов. Первый будет заканчиваться там, где начинается эпизод под слоу моушн. Следующий – сцена, к которой применим эффект замедления видео. Последний фрагмент – оставшаяся часть материала. Хотите замедлить несколько эпизодов? Потребуется разделить видеоряд на большее количество частей. Основная идея – выделить нужные фрагменты из общего видеоролика в отдельные файлы.
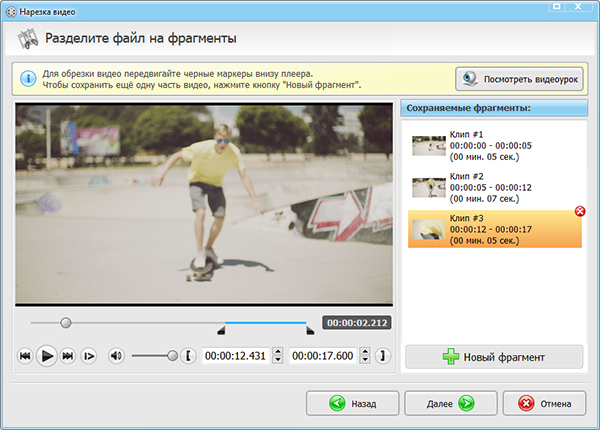
Вырезаем фрагмент, который будем замедлять
Закончив монтаж видео, сохраните новые ролики в прежнем формате или конвертируйте в другой удобный.
Добавляем видеоматериал
Теперь начнём новый проект. В папках на компьютере, доступ к которым открывается в левой части рабочего окна программы, найдите видеофайлы, нужные для создания фильма. Здесь могут быть не только нарезанные ролики, подготовленные в предыдущем пункте, но и любые другие материалы. Перетащите их на монтажный стол, зажав левую кнопку мышки или воспользуйтесь кнопкой «Добавить». Берите произвольное количество видеофрагментов и свободно менять их местами, выстраивая в нужной последовательности.
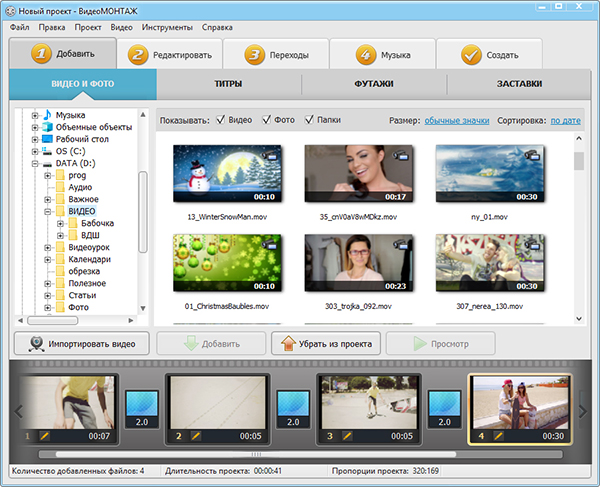
Добавьте ролики на монтажный стол
Замедляем изображение
Переходим непосредственно к вопросу: как сделать slow motion video. Выберите видеофайл с эпизодом, который хочется показать в замедленном виде. В разделе «Редактировать» кликните по вкладке «Скорость». Здесь можно при необходимости ускорять или замедлять видео.
В выпадающем списке выберите, насколько хотите замедлить клип. Ни один из предложенных вариантов не подходит? Передвиньте бегунок влево, настраивая значение вручную. Справа расположен проигрыватель, позволяющий сразу оценить результат манипуляций.
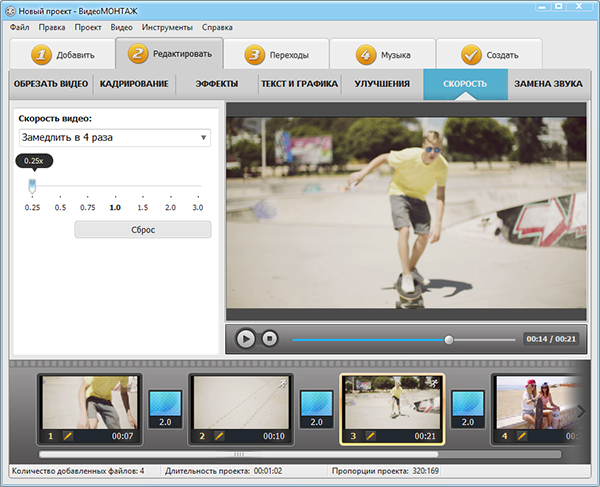
Укажите, на сколько нужно замедлить фрагмент видео
Посмотрите урок, чтобы узнать больше об изменении скорости видео в программе:
Настраиваем плавные переходы
Чтобы составленные вместе видеофрагменты при просмотре не перескакивали резко с одного на другой, в программе предусмотрена специальная сглаживающая анимация. Плавные переходы устанавливаются автоматически между роликами, как только они добавляются в проект.
Во вкладке «Переходы» выберите подходящий вариант. «ВидеоМОНТАЖ» позволяет вручную подобрать тип анимации на каждый участок, автоматически установить один переход на весь проект или выставить случайные.
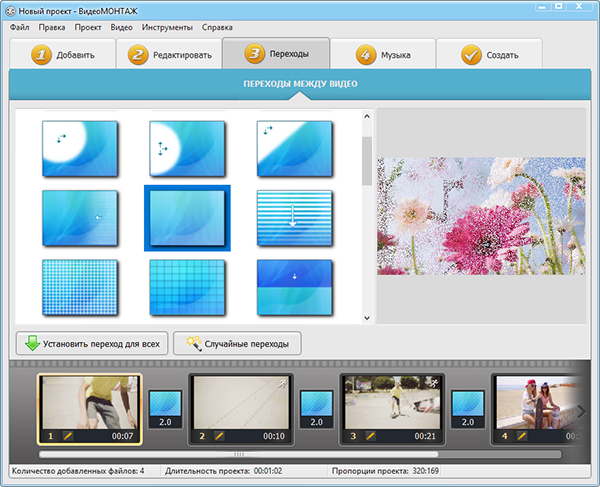
Выберите вид анимации для перехода
Однако на участках, где вырезаны фрагменты для создания slow motion, требуется непрерывность действия, а значит, переход не требуется. Можно удалить сглаживающую анимацию, кликнув по ней правой кнопкой и выбрав «Удалить переход». Если момент завершения одного видеофрагмента и начало другого получится резковатым, оставим анимацию, но сократим её продолжительность. Кликните на цифры, означающие длительность сглаживающей анимации, и уменьшите данный показатель.
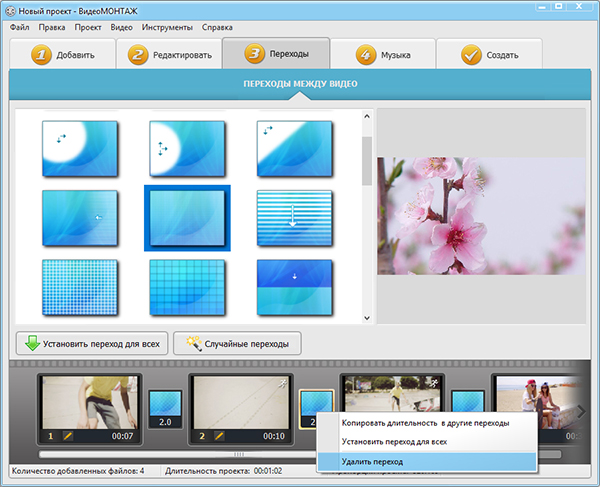
Удаляем плавный переход
Создаём фильм
Теперь можно выполнить редактирование видео, добавить в проект подходящую музыку, установить заставки и титры, внедрить футажи из коллекции программы или добавить надписи. Иными словами, доведите работу до ума, чтобы она приобрела завершённый вид и полностью соответствовала задумке.
Нажмите «Создать» и выберите, в каком виде следует сохранить фильм. Обычный AVI, для просмотра на мобильных устройствах или для записи на DVD, подготовка к публикации онлайн. Программа для замедления видео «ВидеоМОНТАЖ» позволяет конвертировать готовый фильм в любой удобный формат.
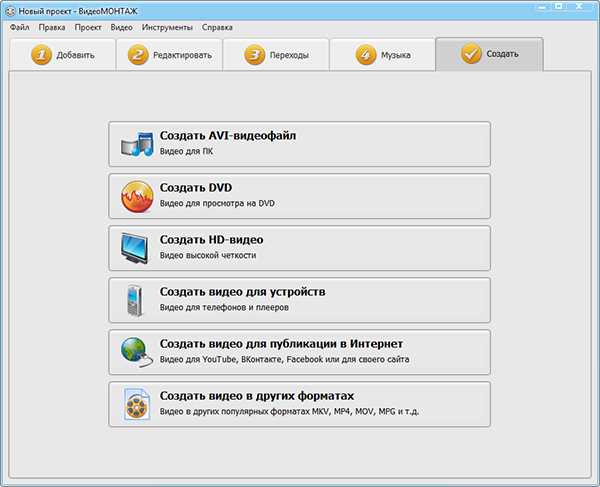
Выберите вариант сохранения
Идеи использования эффекта слоу моушн
В блокбастерах замедление действия обычно сопровождает взрывы, полёты с огромной высоты, перестрелки и другие сцены такого плана. Любительские ролики вряд ли будут содержать нечто подобное, но где тогда использовать слоу моушн? Предлагаем несколько идей:
1. Подчеркнуть важность момента. Когда ребёнок задувает свечи на торте, в реальности это занимает одно мгновение. Но именно это мгновение – едва ли не главное на празднике. Слоу моушн позволит сполна насладиться процессом. Поцелуй жениха и невесты, льющееся в бокал шампанское в новогоднюю ночь, конфетти, летящее из хлопушки – ни одно важное мгновение не пролетит незаметно.

Пусть важные мгновения длятся дольше!
2. Показать технику исполнения. Снимаете спортивное обучающее видео? Slow motion незаменим для демонстрации и разбора сложных элементов, которые физически невозможно сделать медленно. Искусственное замедление позволит зрителю увидеть процесс в деталях.
3. Запечатлеть погодное явление. Молния, дождевая капелька, срывающаяся с листа – за мгновение не успеваешь насладиться красотой. Слоу моушн продлит чудо.

Теперь слишком быстрые погодные явления можно замедлить
4. Создать красивый визуальный ряд. Благодаря замедлению времени, банальные процессы превращаются в нечто фантастическое. Обычный лопнувший мыльный пузырь или сгорающая спичка – привычные явления, которые мы видели в жизни тысячу раз. Но стоит растянуть действо, и откроется настоящая магия!

Обычные явления в слоу моушн становятся чистой магией
С программой «ВидеоМОНТАЖ» вы будете без труда создавать невероятный эффект slow motion. Скачайте редактор бесплатно на нашем сайте и подчеркните самые удивительные мгновения жизни!
1. Если только купили камеру, то скачиваем официальное приложение на телефон для GoPro
2. Подключаем GoPro к телефону. Теперь wifi активирован, больше приложение нам не понадобится.
3. Обрываем связь телефона с камерой. Включаем wifi на камере, подключаем камеру к компьютеру. GoPro появится у вас в подключениях (где вы подключаетесь к любой wifi сети).
4. Работаем.
1. Скачиваем официальное приложение на телефон для GoPro
2. Подключаем GoPro к телефону и включаем управление камерой.
3. Подключаемся с компьютера и отключаем программу на телефоне.
Эти действия придется проделывать каждый раз при включении камеры.
Для работы GoPro 9 требуется подключение Bluetooth и Wi-Fi между камерой и компьютером для запуска GoPro 9. Без использования
GoPro Quick на телефоне.
При первом подключении камеры вам потребуется создать с ней сопряжение по Bluetooth. Данное действие выполняется единоразово. При последующих запусках программы сопряжение не требуется. После сопряжения, вы можете подключаться к камере. Сначала подключаемся по Bluetooth, затем по Wi-Fi через Windows подключения.
1. Сделать сопряжение камеры с компьютером
2. Подключиться по блютузу к ней
3. Включить WiFi через программу
4. Turn on Gopro 9 switch
5. Connect to camera via WiFi
Более подробно можно почитать в инструкции в самом приложении.
Вам нужен второй usb-wifi модуль, либо подключение по кабелю интернета, либо 3G/4G модем.
Проверьте частоту Wifi на камере, если стоит 5гц, поменяйте на 2.4гц.
Если все заработало, значит wifi на компьютере не поддерживает частоту 5гц.
Windows x64: 8, 8.1, 10
Процессор, если не включена поддержка Intel.
Intel Core i5 1035G
Желательно использовать качественный powerBank (xiaomi 20000mah например), а также доставать аккумулятор камеры и питать ее напрямую.
Так вы с большей вероятностью избежите перегрева.
Его хватает на 8 часов работы.
Есть несколько основных вариантов:
1. Использовать приложение MediaSender
3. Отправлять вручную с ноутбука
4. Выгружать в облако после мероприятия и скидывать ссылку организатору.
Вопросы по приложению
- Это может случаться из за помех wifi. Можно попробовать переключить камеру на частоту 5gHz, если ваш wifi-модуль поддерживает ее.
Причин может быть множество. Возможные решения:
1. Камера уснула - просто включите ее.
2. Плохое wifi соединение.
Попробуйте переподключиться, выключаем камеру, включаем / выключаем сетевую карту на компьютере, заново подключаемся.
Еще попробуйте поменять на камере частоту wifi (2.4 / 5 Гц)
3. Камера перегрелась.
Когда камера перегревается, то сигналы с компьютера проходят через раз, либо вобще не проходят. Причин может быть много:
- Часто пользуетесь live view
- Долго снимали 200 / 240 кадров.
- Некачественный PowerBank
Переключить камеру с NTSC на PAL (региональные настройки).
Как переключить режим можно почитать тут
Включаем режим ProTune на камере, затем идем и выставляем значение ISO мин и ISO макс. вручную, ограничиваем допустим максимальное ISO 800 и минимальное ими же.
You can read it тут
Чтобы не было рывков для 120 кадров - 5, для 240 - 10.
Но 240 намного дольше обрабатываются, плюс нужно больше света.
Отформатируйте SD-карту на камере
Если работаете от аккумулятора ноутбука поменяйте режим энергосбережения wifi на ноутбуке.
В папке с программой (обычно находится по пути C:\Program Files\SlowMo Control\SlowMo Control) есть файл Cleaner.exe.
Запускаем его, нажимаем START, программа очистит старые файлы и заново запускаем SlowMo Control.
Проверьте количество кадров установленных на камере, возможно вы снимаете не в 100fps.
Проверьте значение замедления в программе. Для 100fps не ставьте больше 5.
Время записи: 3 секунды
Разбитие по частям: 1 - 5 - 1 - 5 - 1
Скорость конвертации: medium
Описание функционала программы.

1. Кнопка начала записи
2. Индикация времени записи
3. "Бумеранг" эффект, как в инстаграмме, когда видео доходит до конца - оно начинает воспроизводиться в обратном направлении.
4. Выбор музыки для ролика.
5. Реальное время записи камеры в секундах.
6. Управление замедлением, если не включено "Замедление по частям".
7. Видео делится на 5 равных частей, за скорость каждой части отвечает ползунок.
8. Управление замедлением частей.
9. Выбрать видео с компьютера для обработки.
10. "Обработать" выбранный исходник.
11. Управление ISO на камере.
Для работы с ISO, надо включить режим ProTune.
12. Управление частотой кадров.
13. Управление светочувствительностью.
14. Включение / выключение режима ProTune на камере.
15. Включение выключение LiveView
16. Включение обработки видео с компьютера
17. Переключение на красивые настройки
Проигрывается последний записанный ролик сразу после конвертации.
Подключаем второй экран, телевизор, проектор. Перетягиваем открывшиеся видео на него, разворачиваем в полный экран, выбираем режим Loop (повторять) и радуем гостей.
19. Отображение обрабатываемых файлов в очереди.
20. Подготовка видеозаставки (Видео До и ПОСЛЕ) для быстрой обработки. Выберите видео, затем установите галочку "Конвертация заставки" и кнопку обработать. После обработки видео появится в папке с готовыми роликами. Не забудьте убрать галочку.

3. Видео для наложения. При разрешении 720 видео должно быть в разрешении 1280х720, при 1080 - 1920х1080 Формат .mov с альфа каналом.
4. Папка куда будут сохраняться исходники с камеры
5. Папка куда будут сохраняться уже готовые видео
6. Видеозаставка до начала ролика.
7. Видеозаставка до начала ролика.
Видеозаставки должны соответствовать по разрешению вашему видео.
8. Выбор разрешения готового видео. При меньшем разрешении видео делается быстрее и вес меньше.
9. Выбор типа наложения.
Если используем картинку, логотип, то выбираем .jpg
Если используем видео со стандартным количеством кадров(24-30fps), то выбираем .mov
Если используем видео с высоким количеством кадров (100-200fps), то выбираем .mov High FPS
10.Скорость конвертации видео.
Ultrafast - самая быстрая.
Чем быстрее скорость конвертации, тем более низкое качество и высокий вес у видео. Если компьютер мощный, можно ставить Medium.
11. Выбор битрейта видео. Влияет на вес и качество. Обычно ставят 12000.
13. Воспроизводится звуковой эффект при завершении обработки видео.
14. Сжатие видео к определенному размеру в мегабайтах.
Увеличивает обработку, но делает видео нужного размера.
15. Создает GIF-анимацию из готового видео. В папке получается GIF + видео.
Можно выбрать количество кадров в секунду (для GIF 10-15 кадров достаточно)
и разрешение. Тут надо балансировать между качество и размером, ведь задача GIF - маленький вес для ее переотправки.
16. Обрезка видео к квадрату. Формат 1 к 1.

1. Ваш уникальный номер компьютера.
2. Вставить сюда полученный код.
3. Нажимаете OK. Можно пользоваться.
Внимание! Для активации нужен интернет.
4. Форматирование SD-карты на камере.
5. Сопряжение камеры с компьютером. Нажимается при первом подключении камеры к компьютеру.

1. Удаленный запуск с usb-пульта. Докупается отдельно, позволяет запускать платформу с компьютера.
Для чего это надо?
Допустим вы подгадали настройки обработки таким образом, что удачные кадры получаются, когда запускаете запись за спиной участника и вам приходится каждый раз подлавливать этот момент.
С блоком вам надо будет выставить задержку между запуском спинера и стартом съемки, отодвигаете штангу в заранее отмеченный участок, ставите задержку например 2 секунды.
Спинер запускается, штанга долетает до нужного вам места, проходят эти 2 секунды и съемка начинается автоматически.
2. Выставление задержки. Момент с которого запускается спинер и начинается запись с камеры.
Читайте также:


