Программа для сканирования для документов в 1с
Эта статья покажет, как работать со сканером в 1С для присоединения файлов к справочникам и документам. Это позволит исключить промежуточные шаги по сохранению информации в файл, сканированию данных вне 1С, сохранения отсканированной формы в файл и после этого уже прикрепление файла в 1С. Чувствуете, как много в этой цепочке шагов?
Использование сканера напрямую из 1С сократит время на выполнение этой работы – Вы сможете присоединить файл сразу, поэтому этим функционалом нужно уметь пользоваться!
В статье на конкретном примере будет рассмотрен пример по присоединению файла с текстом договора со сканера в 1С.
Работа со сканером
В 1С есть уникальная возможность сканировать первичную документацию и прикреплять ее к справочникам и документам 1С, не выходя из программы. Накладные, счета-фактуры, счета на оплату, договоры и другая документация, отсканированная в файл из 1С, может храниться в базе. Прикрепление файлов в 1С с использованием сканера рассмотрим на конкретном примере.
Пошаговая инструкция присоединения договора со сканера
Шаг 3. В форме присоединения файлов вызвать меню действий по кнопке Добавить . Из выпадающего списка меню действий выбрать – Со сканера .

Шаг 4. Программа выдаст окно настройки, в котором нужно указать подключенный к компьютеру сканер.

Специально подключать сканер в 1С не нужно! 1С сама выдаст список подключенных к компьютеру устройств печати и сканирования, из которого нужно выбрать нужный для работы.
Подключенный к компьютеру сканер указывается в окне настройки Выбор устройства сканирования .
Шаг 5. Нажать на кнопку Выбрать . Откроется форма настройки сканирования.

- Разрешение (DPI) – количество точек на дюйм изображения. Чем выше показатель, тем качественнее и четче отсканированный документ;
- Яркость – яркость изображения;
- Контрастность – контрастность изображения;
- Тип изображения : цветное, черно-белое (оттенки серого), черно-белое или текст.
По умолчанию сканирование настроено следующим образом.

Можно улучшить качество сканирования документа, изменив показатели:

Шаг 6. Запустить сканирование со сканера по кнопке Сканировать . PDF-3
Шаг 7. Отсканированный документ отображается в окне Помощника сканирования по умолчанию. PDF-4
Шаг 8. Нажать на кнопку Сохранить .

На основании отсканированного изображения создается файл вида pic******.jpg. Имя файла 1С присваивается автоматически, но его можно изменить.
Шаг 9. Результат прикрепления отсканированного договора.
Шаг 10. Для изменения имени прикрепленного файла откроем информационную карточку файла по кнопке ЕЩЕ – Открыть карточку .

Шаг 11. В карточке файла в поле Наименование ввести новое имя файла Договор поставки №3 от 11.01.2018 (ТД Шторкин Дом) и сохранить изменения по кнопке Записать и закрыть .

Шаг 12. Результат изменения наименования прикрепленного файла, полученного со сканера.

Таким образом, мы быстро, не выводя текст договора на печать и не сканируя полученную печатную форму, смогли напрямую создать файл в 1С и прикрепить его к нужному договору.
Мы видим, что работать с прикрепленными файлами в 1С становится очень удобно! Рекомендуем использовать эту возможность работы со сканером.
Помогла статья?
Получите еще секретный бонус и полный доступ к справочной системе БухЭксперт8 на 14 дней бесплатно
Похожие публикации
-
В 1С доступна очень интересная возможность: сохранять в справочниках и..У вас нет доступа на просмотр Чтобы получить доступ:Оформите коммерческую.У вас нет доступа на просмотр Чтобы получить доступ:Оформите коммерческую.
Карточка публикации
(2 оценок, среднее: 5,00 из 5)
Данную публикацию можно обсудить в комментариях ниже.Обратите внимание! В комментариях наши кураторы не отвечают на вопросы по программам 1С и законодательству.
Задать вопрос нашим специалистам можно по ссылке >>
Добавить комментарий Отменить ответ
Для отправки комментария вам необходимо авторизоваться.
Вы можете задать еще вопросов
Доступ к форме "Задать вопрос" возможен только при оформлении полной подписки на БухЭксперт8
Вы можете оформить заявку от имени Юр. или Физ. лица Оформить заявкуНажимая кнопку "Задать вопрос", я соглашаюсь с
регламентом БухЭксперт8.ру >>
Как не попасть в ловушку, работая с контрагентами из ЕАЭС
[29.10.2021 запись] Пообъектный учет ОС и подходы к определению и пересмотру СПИ
Изменения в 2021 году, о которых нужно знать бухгалтеру
[11.10.2021 запись] Учет ОС по-новому: ФСБУ 6/2020, ФСБУ 26/2020, ФСБУ 25/2018
Версия КОРП системы 1С:Документооборот имеет множество функций, необходимых для работы с бумажными и электронными документами. Там предусмотрена возможность сканирования и распознавания отсканированных экземпляров с последующим переводом их в текстовый формат.
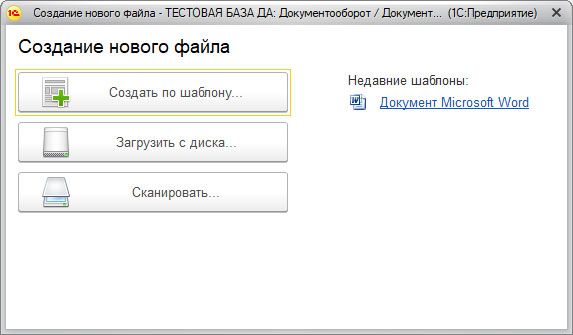
Сканирование и распознавание документов в 1С Документооборот
Чтобы добавлять сканы, не нужно открывать дополнительные приложения и интерфейсы. Все делается из карточки самого документа.
Для использования сканера прямо из 1С:Документооборот требуется установка специальной утилиты сканирования и настройка подключенного локального сканера. Это делается в разделе «Настройка», где надо выбрать пункт «Персональные настройки» и открыть меню «Файлы».
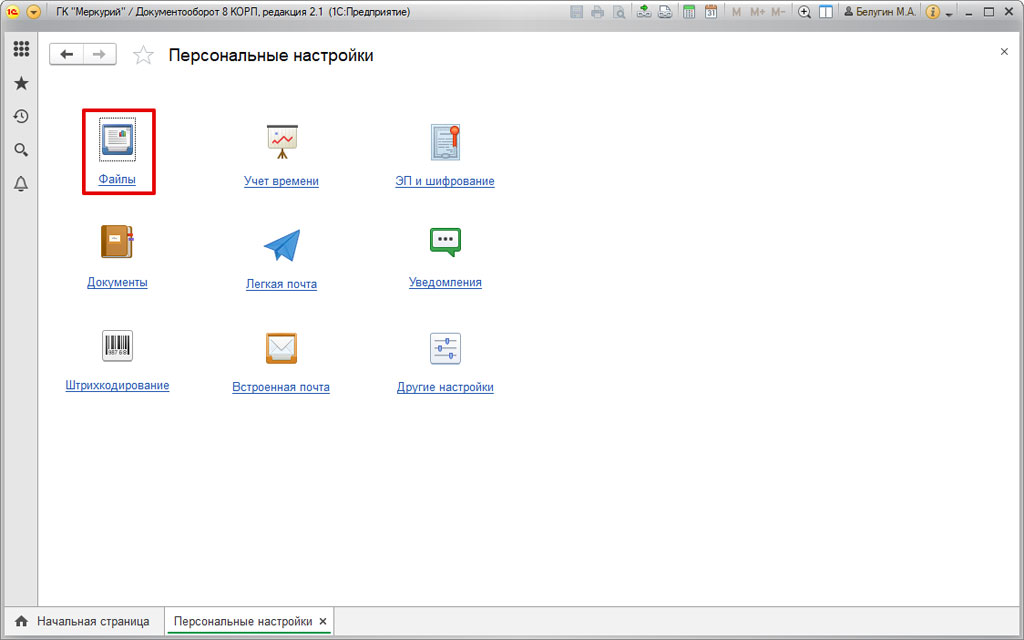
Откроется окно, где следует выбрать команду «Настройка сканирования».
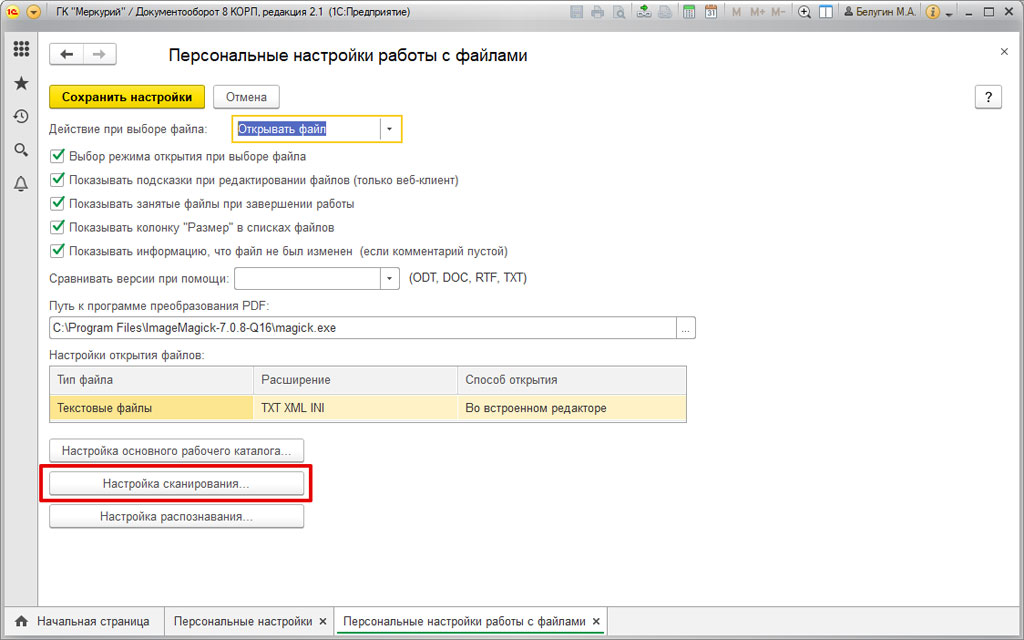
Там из списка сканеров надо выбрать нужный вариант, установить разрешение сканирования, цветность, форматы сохранения изображений и другие настройки.
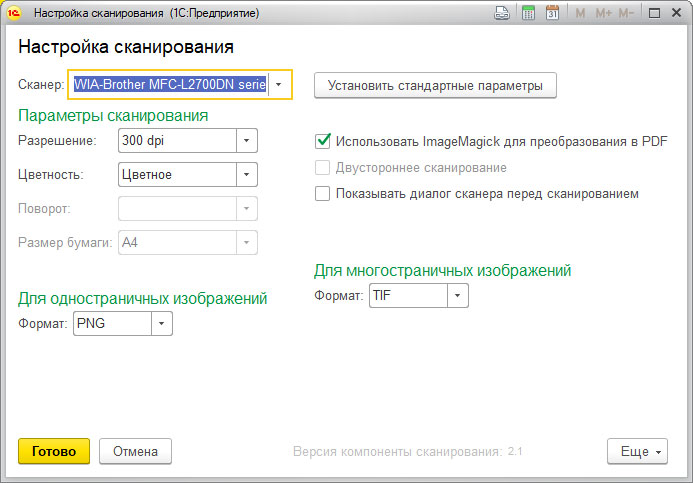
Когда надо сканировать много документов, лучше воспользоваться подсистемой потокового сканирования. Чтобы перейти к этой функции, надо зайти в раздел «документы и файлы» и выбрать вариант «Потоковое сканирование».
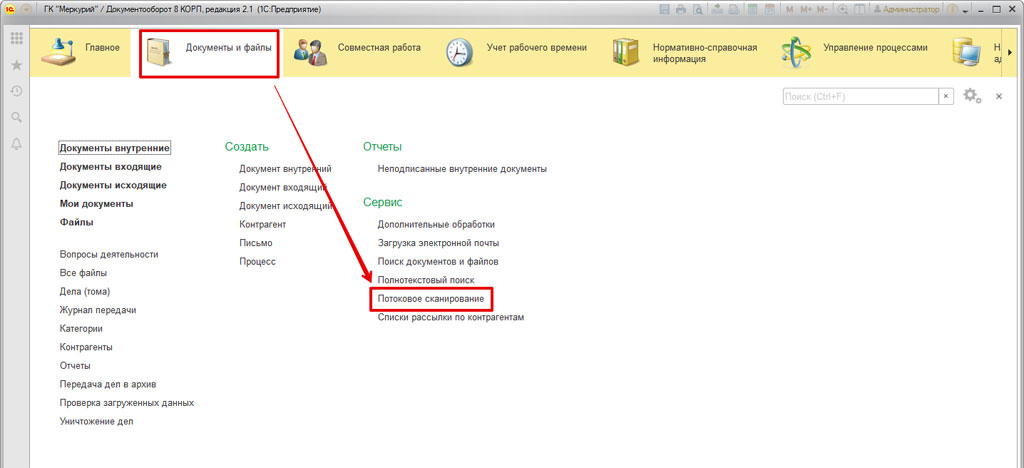
Откроется окно, где можно выбрать вариант использования сканера. Если сканер подключен непосредственно к компьютеру пользователя, надо использовать команду «Загрузить со сканера». Сетевой сканер отправляет все отсканированные документы в общий сетевой каталог. В этом случае надо выбрать «Загрузить из каталога».
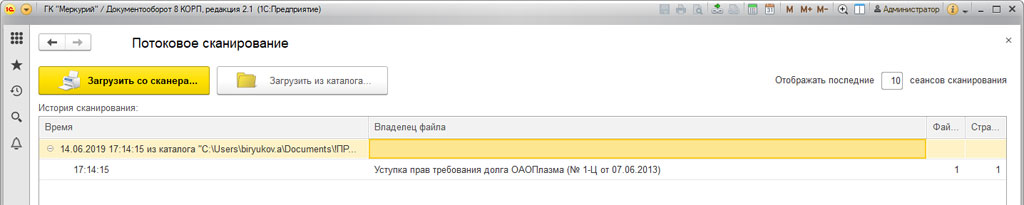
Далее будут рассмотрены оба варианта.
Чтобы загрузить документ непосредственно со сканера, надо установить нужные параметры. Можно настроить обработку страниц, распределение изображений по файлам, распознавание штриховых кодов, историю.
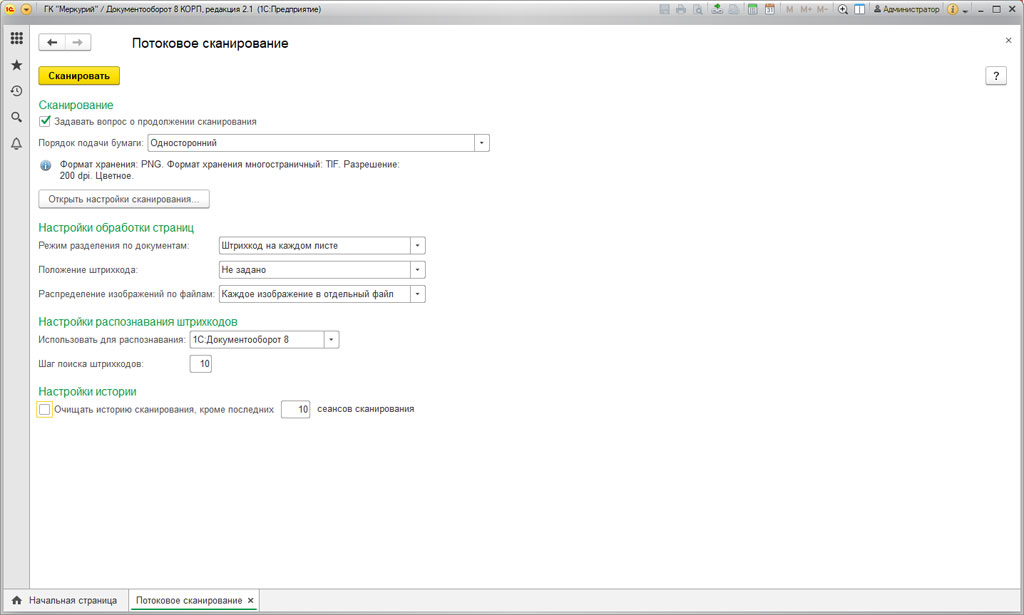
Для работы с файлами, которые были отсканированы раньше, надо выбрать соответствующую команду, указать сетевой каталог, задать нужные настройки и выполнить команду «Загрузить».
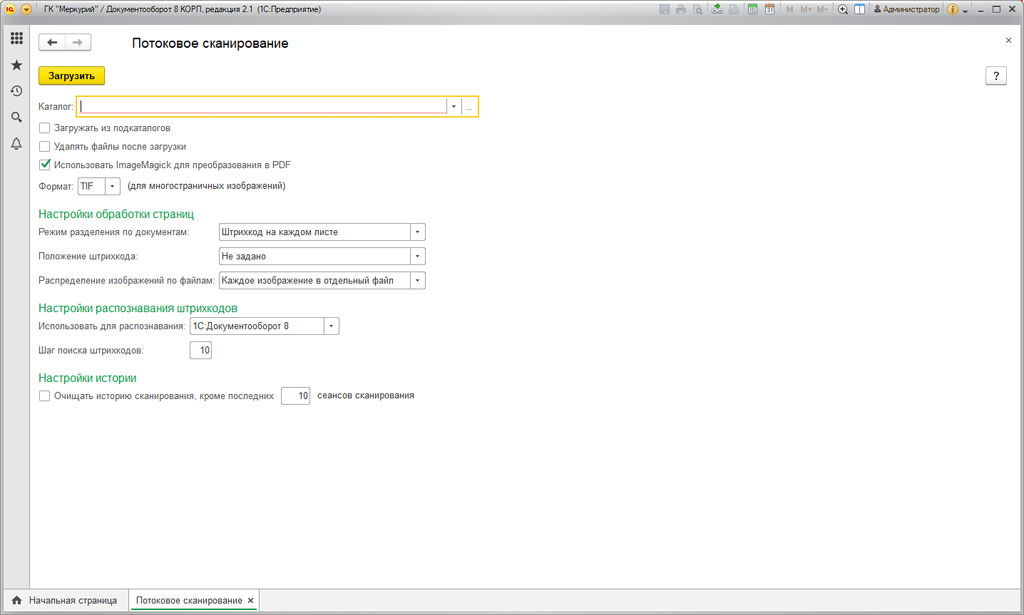
Неважно, какой способ загрузки изображений выбрал пользователь. Когда обработка завершится, система выдаст результат.

Пользователь увидит список, какие файлы были отсканированы и прикреплены. Чтобы посмотреть результат, надо перейти в документ.
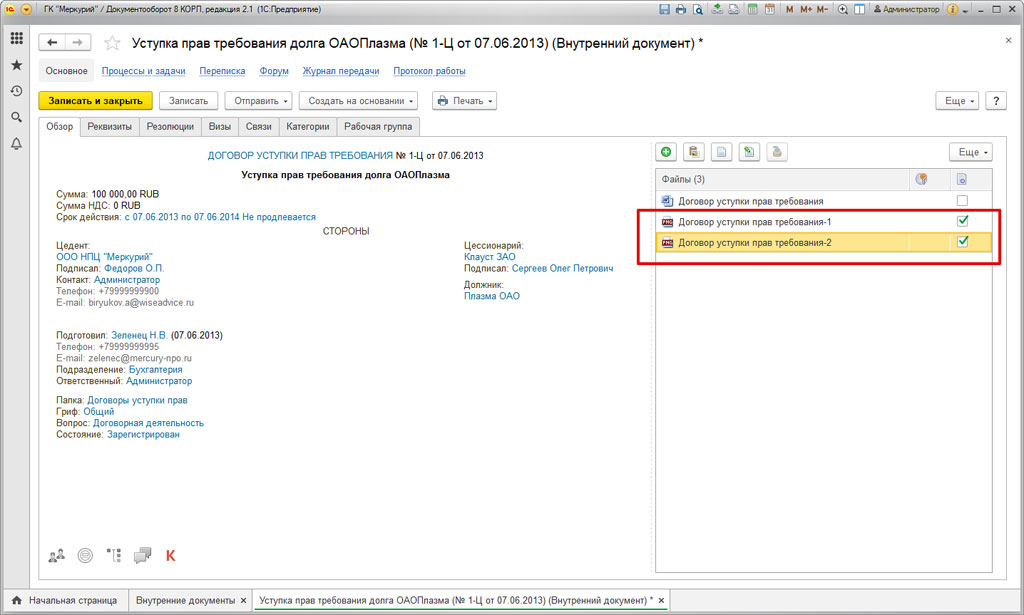
В данном примере отсканированные файлы система прикрепила к карточке договора.
Распознавание формата PDF и графических файлов на сервере
Чтобы система могла распознавать графические и PDF файлы на сервере, потребуется:
- установить специальные утилиты CuneiForm, Ghostscript и ImageMagic;
- зайти в настройки программы и указать параметры распознавания и путь к ImageMagic.
Утилита CuneiForm позволяет системе распознавать графические файлы. Если используется файловый вариант системы 1С:Документооборот, надо указать того пользователя, который будет с ней работать. Если используется клиент-серверный вариант, следует указать пользователя, под чьим именем осуществляется работа сервиса 1С:Предприятие.
Утилита ImageMagic преобразовывает графические файлы в формат PDF и наоборот. Ghostscript является вспомогательной программой для ImageMagic и обеспечивает преобразование файлов. Обе программы устанавливаются на компьютер пользователя.
Распознавание документов в 1С:Документооборот
Чтобы распознавать документы в 1С:Документооборот, надо зайти в меню «Настройка и администрирование», перейти в раздел «Настройка программы» и выбрать пункт «Работа с файлами».
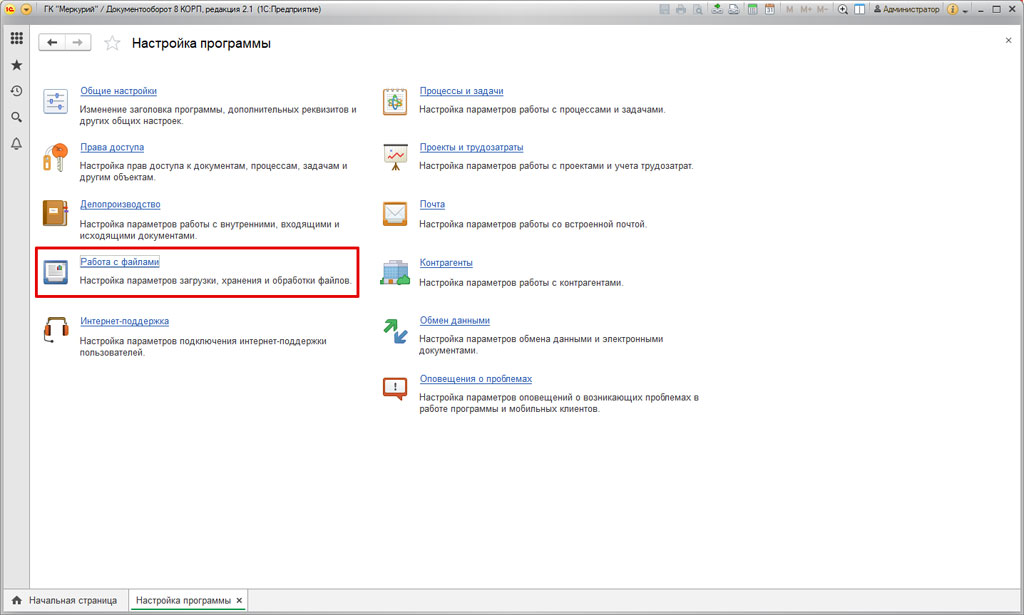
Откроется окно, где надо отметить галочкой строку «Распознавание изображений с помощью CuneiForm», выбрать команду «Настройки распознавания» и задать нужные параметры.
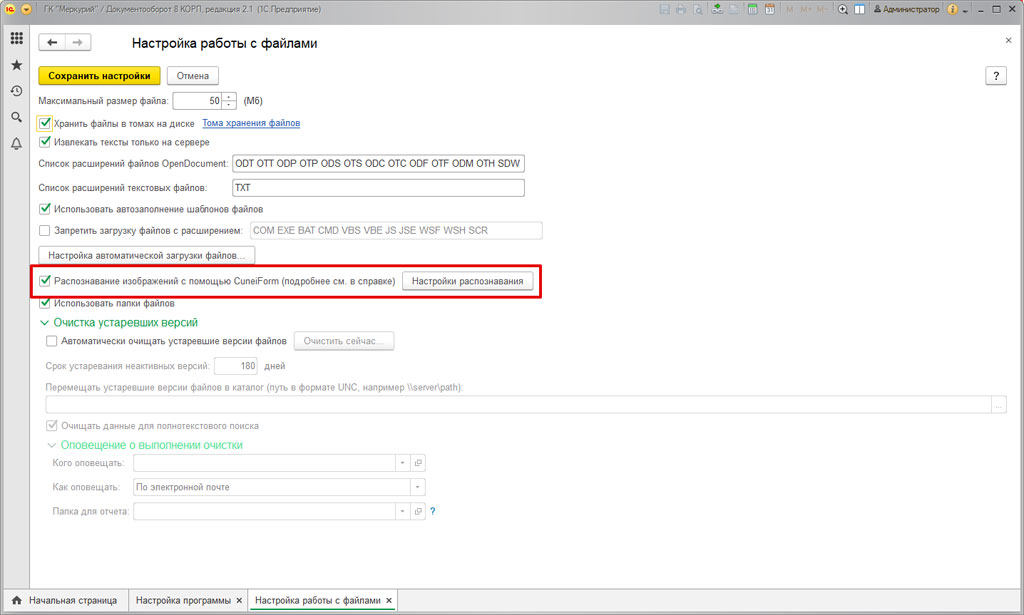
Там нужно выбрать язык распознавание и указать путь к ImageMagick, которая была установлена ранее.
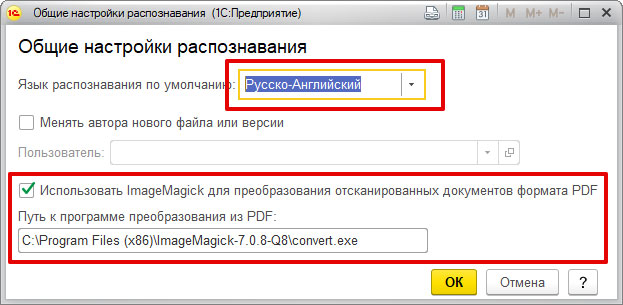
Открыть персональные настройки работы с файлами. Там также надо указать путь к ImageMagick в соответствующей строке и задать нужные параметры.
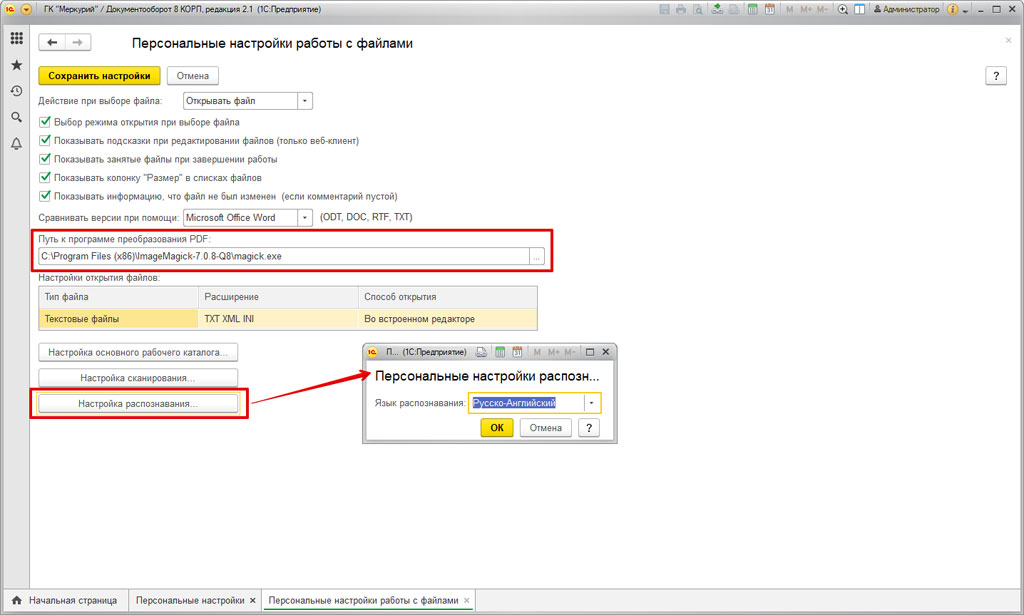
Подготовка системы к работе с файлами завершена.
Чтобы выполнить распознавание, надо открыть отсканированный файл.
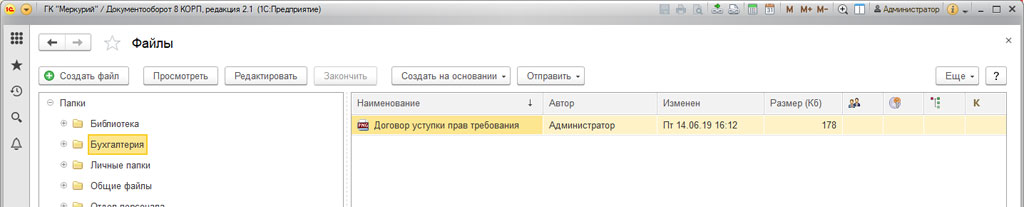
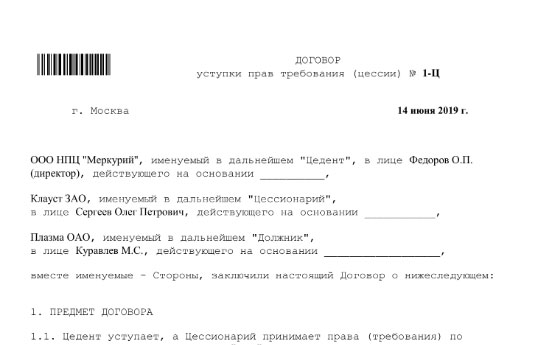
Вызвать контекстное меню, выбрать пункт «Дополнительно», потом команду «Распознать».
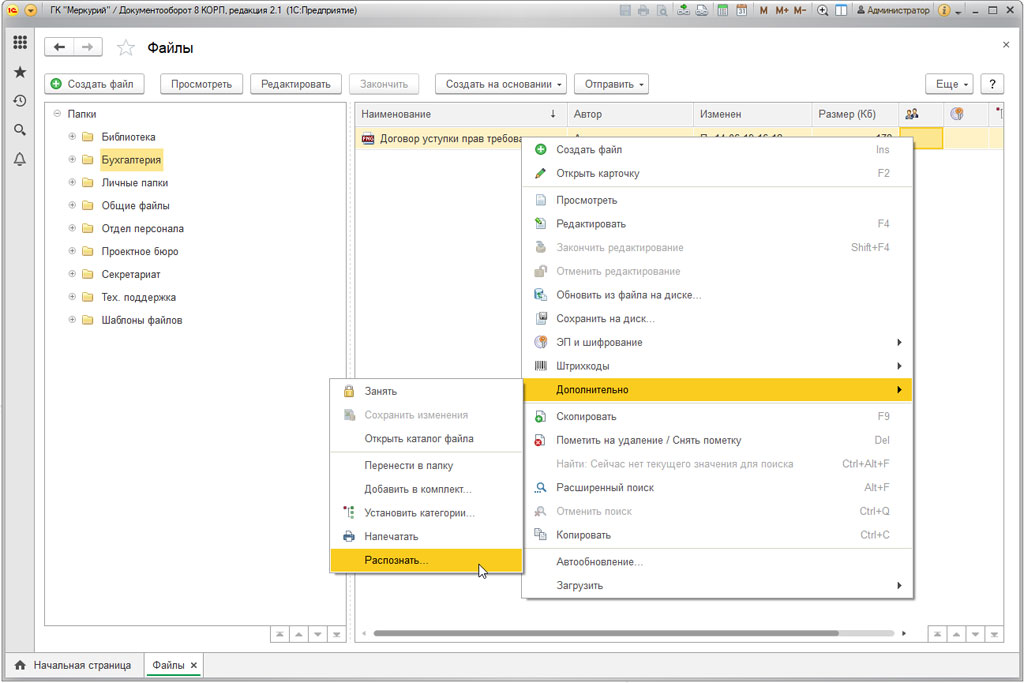
Для просмотра результата нужно открыть текстовый образ документа.

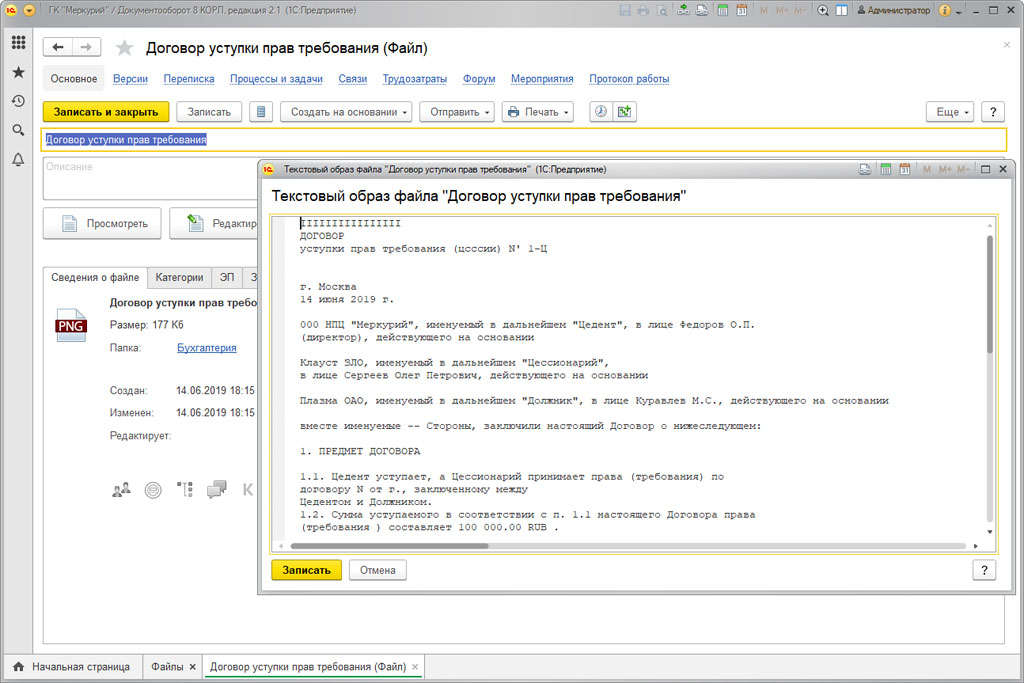
Когда распознавание файла завершено, он попадет в индексацию 1С:Документооборот. Это позволит быстро найти его через полнотекстовый поиск документов по вхождению фраз и слов. Пользователи смогут получить доступ к основной его версии в формате PNG.
Преобразование файлов из PDF с помощью программы преобразования PDF файлов ImageMagick
Чтобы преобразовать файлы формата PDF, используется программа ImageMagick.
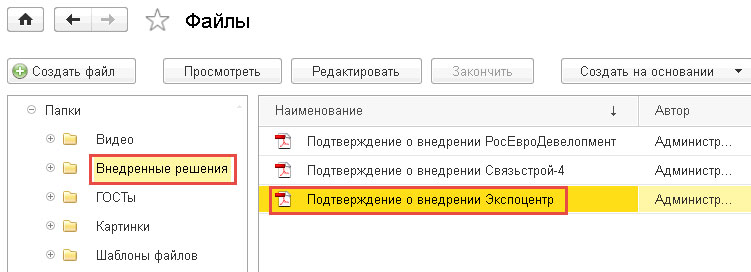
Распознавание файлов выполняется аналогично примеру, описанному выше. Завершив работу с документом, можно посмотреть результат.
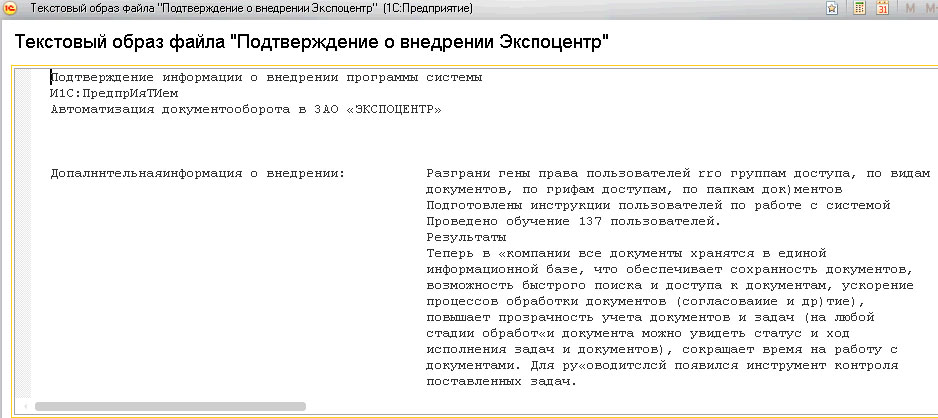
Система 1С:Документооборот сканирует и обрабатывает сканы документов, преобразовывает формат PDF и графические файлы, упорядочивает их, индексирует и позволяет находить через функцию полнотекстового поиска. Для этого достаточно установить всего три небольшие утилиты, которые распространяются бесплатно. Важно, что файлы обрабатываются в фоновом режиме, который не мешает пользователям.
Возможность выполнять потоковое сканирование, распознавать файлы, использовать штриховое кодирование документов позволяет службам ДОУ работать максимально эффективно. Это особенно важно для крупных предприятий, где необходимо сократить трудовые и временные затраты при обработке больших объемов бумажных документов. Сокращение ручного труда сводит к минимуму ошибки и влияние человеческого фактора. В результате повышается уровень достоверности документации и общая дисциплина коллектива. Потоки информации обрабатываются оперативно, что положительно сказывается на общей информационной поддержке бизнеса.


Типовой функционал, встроенный в прикладные решения 1С

Идеально подходит для средних, крупных компаний и холдингов со сложной организационной структурой и сложным документооборотом.

Настройка и доработка 1С:Документооборот для борьбы с ошибками. Гарантия на все результаты работ.

Оперативные консультации по 1С:Документооборот без предоплаты. Первая консультация бесплатно.
Система электронного документооборота 1С:Документооборот КОРП может работать и с бумажными документами – сканировать и распознавать отсканированные документы, переводя файлы PDF в текстовый формат.
Добавление сканов возможно прямо из карточки документа, не открывая дополнительных программ и интерфейсов.
Для работы со сканером из 1С:Документооборот сначала необходимо установить утилиту сканирования и настроить подключенный локальный сканер. Для этого в разделе «Настройка», в пункте «Персональные настройки» открываем меню «Файлы».
В открывшемся окне выбираем команду «Настройка сканирования».
В настройках указываем подключенный сканер для работы, ставим разрешение сканирования и прочие настройки.
При наличии большого количества документов для сканирования лучше использовать подсистему потокового сканирования. Чтобы открыть это рабочее место, нужно в разделе «Документы и файлы» открыть пункт меню «Потоковое сканирование в 1С Документооборот».
В рабочем месте потокового сканирования предусмотрено два варианта работы со сканами – сканирование в pdf непосредственно со сканера, подключенного к компьютеру пользователя, и загрузка из каталога, если сканер сетевой и согласно политике загружает отсканированные документы в сетевой каталог.
Рассмотрим оба варианта работы.
При работе непосредственно со сканером устанавливаем необходимые параметры сканирования, настройку обработки страниц, распознавания штрих-кодов и историю.
Если надо обработать уже отсканированные ранее файлы, открываем соответствующую команду, указываем целевой каталог, нужные параметры и выполняем команду «Загрузить».
Независимо от выбранного способа загрузки изображений в результате обработки мы увидим получившийся результат.
Перейдем в документ и посмотрим, что в результате отсканировала и прикрепила система.
Да, совершенно верно, сканы прикреплены к карточке договора.
Распознавание графических и PDF файлов на сервере
Чтобы настроить распознавание графических и PDF файлов на сервере, необходимо установить несколько специализированных утилит:
- Установить программы CuneiForm, ImageMagic и Ghostscript;
- Задать в настройках программы параметры распознавания и указать путь к программе ImageMagic.
Программа CuneiForm нужна для распознавания графических файлов. Установку программы CuneiForm для файлового варианта системы 1С:Документооборот важно делать на компьютере пользователя под тем пользователем, который в дальнейшем будет с ней работать, а в клиент-серверном варианте на сервере 1С:Предприятия – под пользователем, под которым работает сервис 1С:Предприятия.
Программа ImageMagic нужна для преобразования графических файлов в формат pdf и обратно. Программа Ghostscript нужна программе ImageMagic для преобразования файлов. Устанавливаем обе программы на компьютер пользователя.
Распознавание документов в 1С:Документооборот
В разделе «Настройка и администрирование» в меню «Настройка программы» выбираем меню «Работа с файлами».
Здесь устанавливаем флажок «Распознавание изображений с помощью CuneiForm» и настраиваем параметры распознавания.

Указываем язык распознавания и полный путь к ранее установленной программе ImageMagick. В персональных настройках работы с файлами также прописываем полный путь к программе преобразования PDF-файлов ImageMagick.
Здесь же можно указать индивидуальные настройки языка распознавания файлов. Система к работе с файлами готова.
Откроем отсканированный файл.
Теперь распознаем файл с помощью команды контекстного меню «Дополнительно-Распознать».
Чтобы посмотреть результат распознавания, откроем текстовый образ файла.
Теперь этот файл участвует в индексации полнотекстового поиска документов и файлов, и его можно будет найти по вхождению слов. Для пользователей будет доступна основная версия файла в формате PNG.
Преобразование файлов из PDF с помощью программы преобразования PDF файлов ImageMagick
Аналогично предыдущему примеру распознаем файл в формате PDF и посмотрим результат.
Как мы видим, система 1С:Документооборот с помощью свободно распространяемых и совершенно бесплатных утилит может обрабатывать разнообразные форматы сканов документов для их упорядочивания и индексации в полнотекстовом поиске. При этом работа программы с файлами происходит в фоновом режиме, то есть незаметна для пользователей.
Использование функционала штрихкодирования документов, потоковое сканирование и распознавание файлов обеспечит эффективную и удобную работу службы ДОУ на предприятии любого масштаба, позволяя значительно сокращать издержки времени и трудозатраты на обработку больших массивов бумажной документации. При этом сокращается ручной труд, исключаются неизбежные человеческие ошибки, что в свою очередь повышает уровень достоверности и оперативности обработки потоков информации, поднимает уровень исполнительской дисциплины в компании, значительно улучшает информационную поддержку основного бизнеса.
Мир нейросетей становится все более реальным и входят в нашу повседневную жизнь, с целью упростить рутинные дела, которые отнимают наше время от более важных дел. Ни для кого не секрет, что обработка бухгалтерских документов занимает много времени и требует внимательности. Из-за монотонного ручного труда довольно часто допускаются ошибки, которые приводят к искажению учётных данных и влекут за собой еще больше проблем. Во избежание таких ошибок был разработан сервис, позволяющий избавится от ручного ввода документов и сосредоточится уже на финальной части, в формировании документа для проводки и загрузки его в систему.
Для корректной работы сервиса необходимо установить специальный модуль загрузки в 1С, который можно скачать после регистрации и установить в 3 шага самостоятельно без программиста - что очень удобно.
Шаг 1: Выбираем «Администрирование», выбираем пункт «Печатные формы, отчеты и обработки»

Шаг 2: Выбираем пункт «Расширения»

Шаг 3: Выбираем кнопку «Добавить из файла», куда добавляем скаченный модуль загрузки, после чего начинается автоматическая загрузка модуля.

После чего, в выпадающем списке меню появляется модуль, где можно настроить расширения под себя. В нашем случае необходимо было настроить автоматическое распознавание документов с загрузкой в систему.

Нажимаем «Настройка автоматической загрузки изображений на сервис» и в открывшейся вкладке в поле «Каталог сканов для автоматической загрузки» указываем путь к папке, к которой будет обращаться расширение за получением документов для распознавания. Для этого нажимаем на кнопку с тремя точками в конце поля и в открывшемся окне указываем путь к папке, и нажимаем на кнопку «Выбор папки».

После выбора папки, настраиваем расписание, согласно которому расширение будет обращаться к папке за документами к распознаванию. Для этого нажмите на кнопку «Настроить расписание автозагрузки». В открывшемся окне вставляем соответствующие настройки по времени и датам, и нажимаем на кнопку «ОК» и не забываем поставить флажок рядом с полем «Настроить расписание автозагрузки».

Теперь в папку, которую мы выбрали для автоматического распознавания документов, загружаем нужные нам файлы для распознавания (счет-фактура, УПД, ТОРГ-12 и т.д.) и в соответствии с установленным расписанием, файлы будут автоматически забираться из папки и уходить на распознавание. Можно настроить сканер на эту папку и тогда все документы, которые помещаются в сканер будут отправляться на сервис распознавания автоматически.
После распознавания, документы попадают в «Список документов на верификацию», где можно посмотреть, как документ был распознан «уверенно» или «неуверенно».

Да, важный момент, параллельно с автоматическим распознаванием всегда можно запустить документ на распознавание вручную – для этого создается отдельная папка.
Что значит «уверенно» или «неуверенно»?
«Уверенно» — это когда фон документа отображен зеленым цветом, это означает, что все поля документа уверенно распознаны и сопоставлены, соответственно, участие человека не требуется и документ готов к созданию, проводке. При выборе документа и двойном нажатии, откроется карточка документа, где будут отображены результаты распознавания.

Далее открывается окно с распознанным документом, в который можно внести изменения по необходимости, после чего осуществить проводку документа.

«Неуверенно» — это когда требуется участие человека для верификации распознанных данных/сопоставления с позициями в локальных справочниках. В этих случаях фон документа остался белого цвета и для его верификации необходимо открыть документ, дважды нажав на него.

После чего открывается форма документа для верификации:
- при нажатии на поле в области результатов распознавания, подсвечивается соответствующее поле на скане документа;

Как правило «неуверенное» распознавания связано с тем, что в справочнике программы «1С» отсутствуют необходимые данные, их можно добавить, находясь в режиме верификации документа. Для этого необходимо дважды щелкнуть левой клавишей мыши на ячейку и в выпавшем списке нажать на кнопку знак «+», расположенную внизу справа. После того, как данные введутся вручную, программа автоматически запомнит номенклатуру и в следующий раз подтянет ее автоматически.

Во время тестирования сервиса отметили для себя следующие моменты:
обработка пакета документов из примерно 3 тыс страниц заняла порядка 2,5 часов (загружали по 20-комплектов, что очень сильно позволило сократить временные издержки;
цена за распознавание 1 страницы составила всего 5р., гораздо дешевле чем заносить данные вручную и привлекать к этому дополнительных сотрудников;
модуль загрузки CORRECT для 1С позволяет на данный момент распознавать 4 вида документов (акты, ТОРГ-12, УПД, счет-фактуры), но как рассказал разработчик планируется в ближайшее время добавить счет и авансовые отчеты.
Читайте также:


