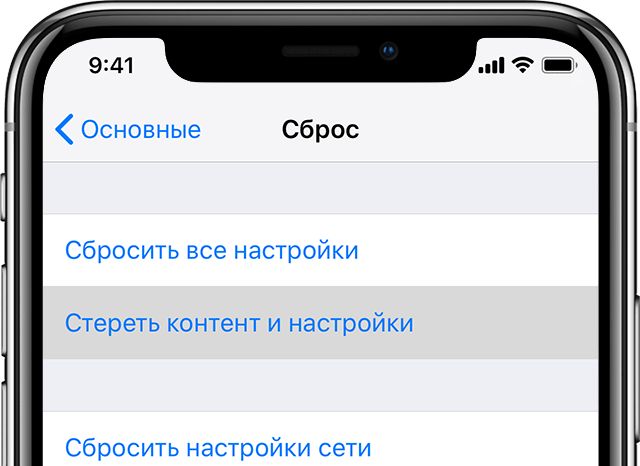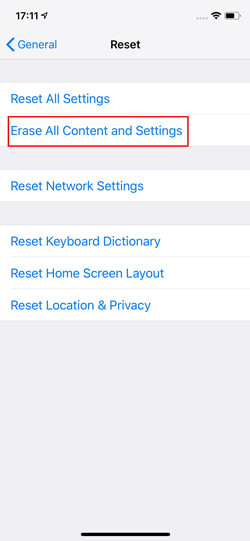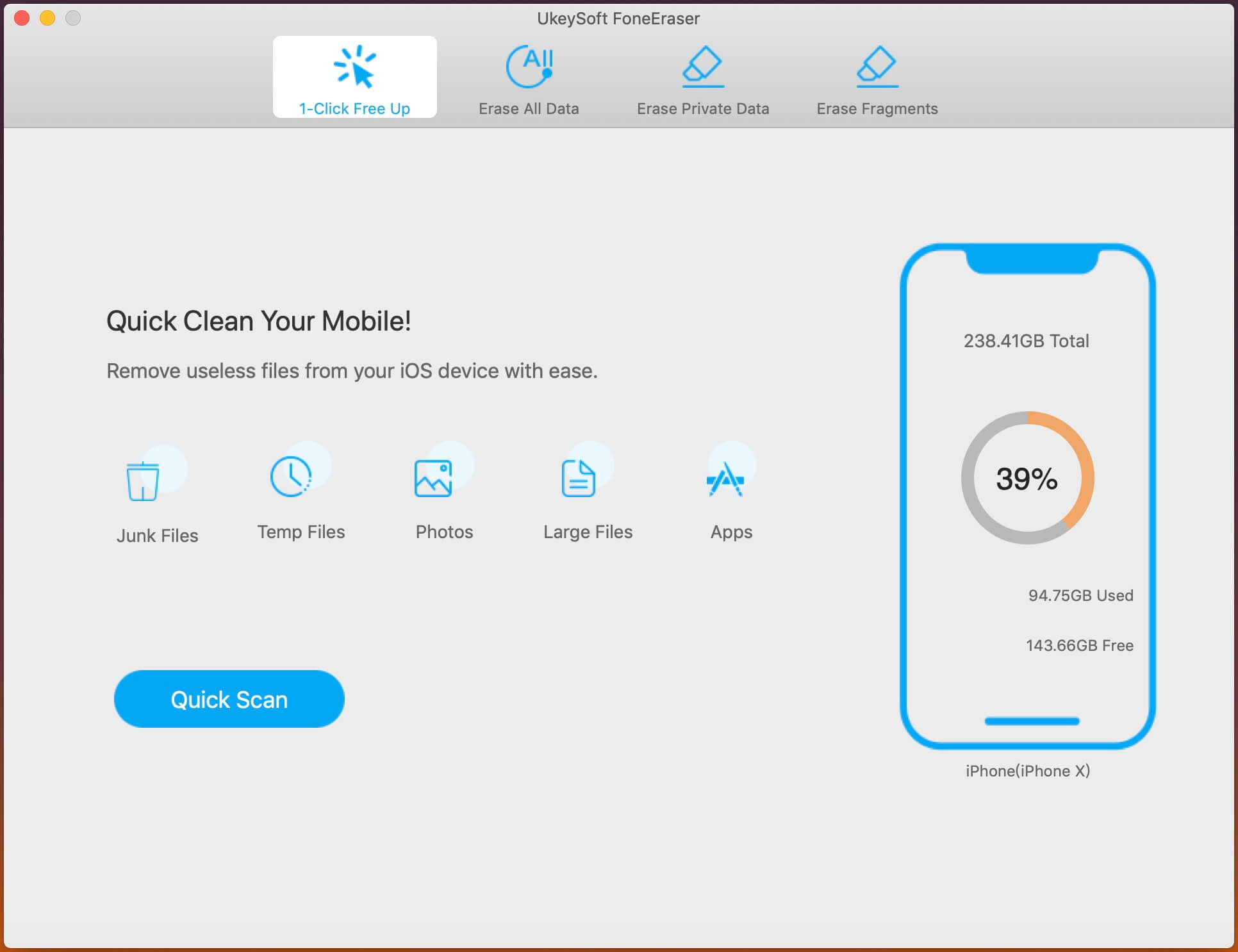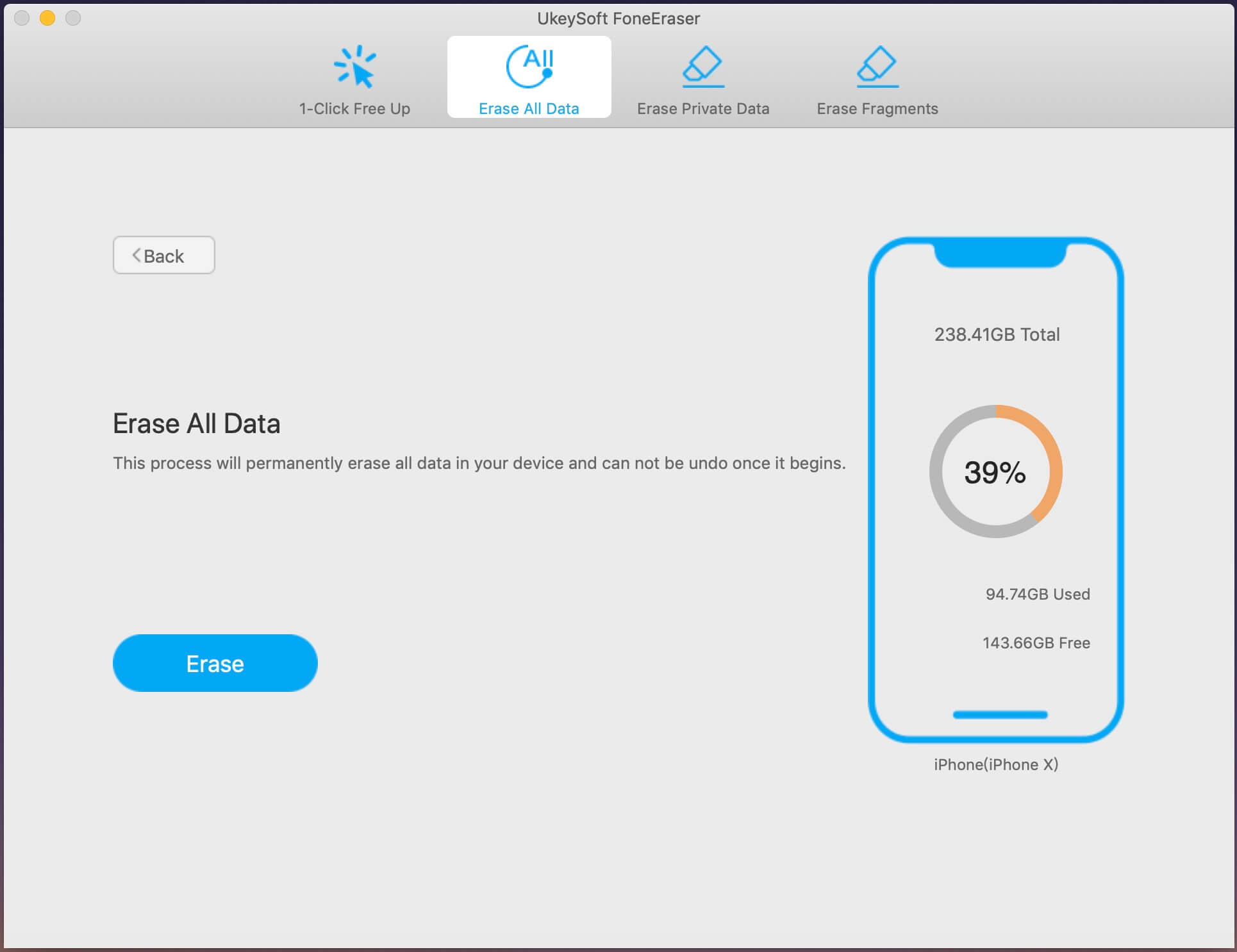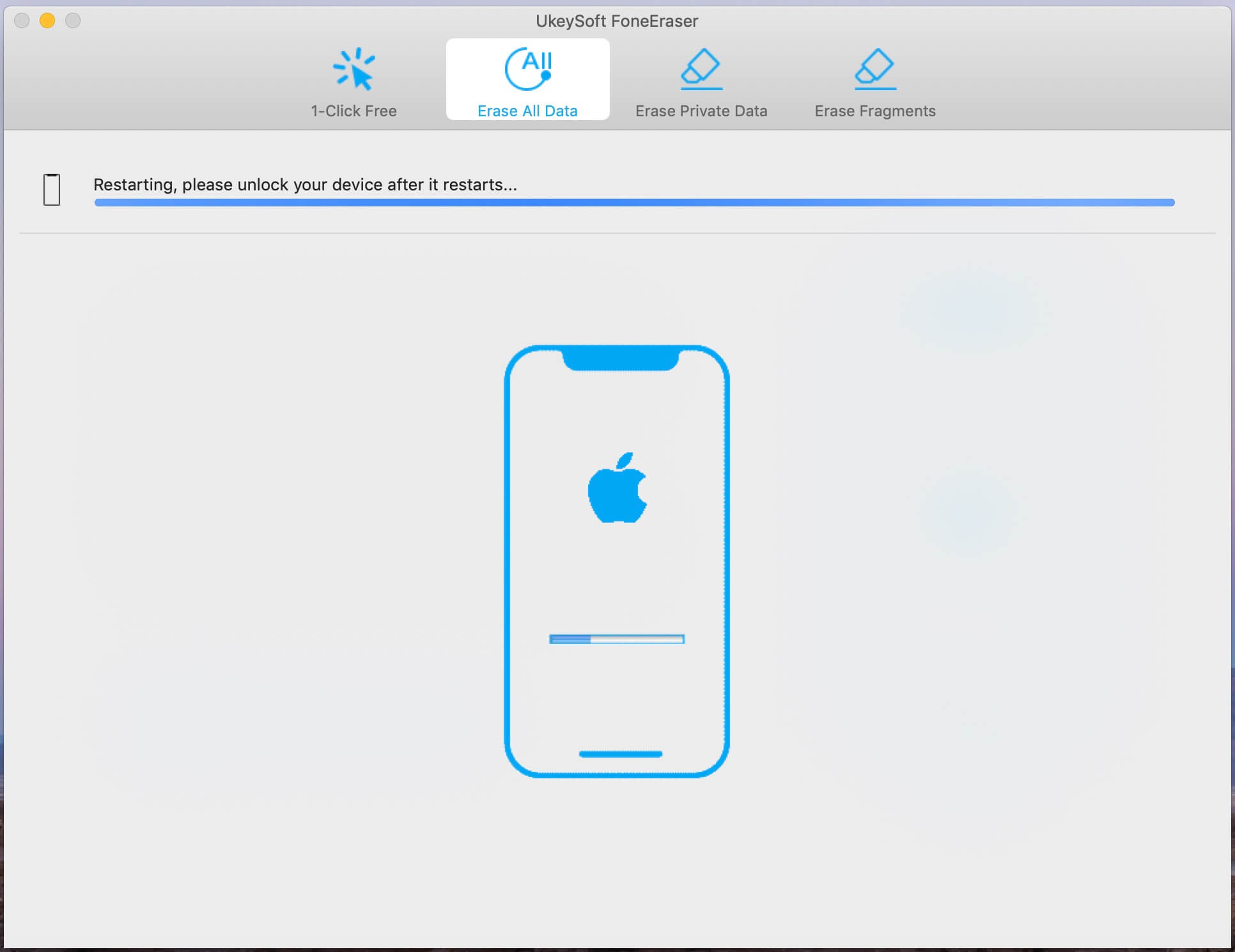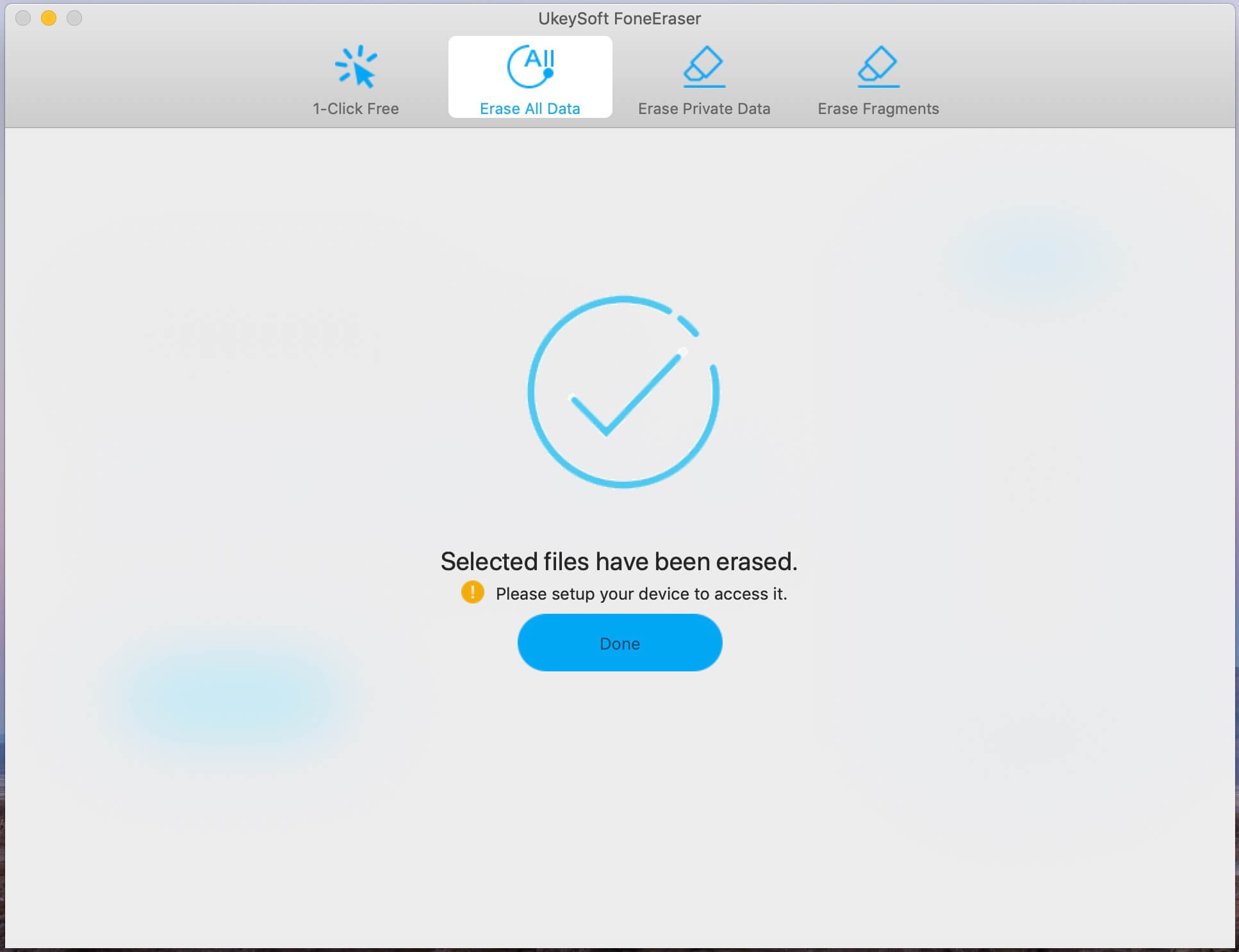Программа для сброса айфона
Недавно Apple выпустила новую iOS 12. Однако многие пользователи iOS сталкивались с зависанием iPhone или с ошибкой обновления при установке последней версии iOS.
Многие из них спрашивали, возможно ли сброс настроек iPhone без iTunes, Потому что iTunes слишком сложен, чтобы восстановить заводские настройки iPhone. Этот пост покажет вам некоторые эффективные способы перезагрузки iPhone без iTunes.
Часть 1 : Как восстановить заводские настройки iPhone без iTunes с помощью iPhone Eraser
В случаях, когда ваш iPhone недоступен, сброс настроек iPhone в приложении «Настройки» невозможен. Означает ли это, что вы не можете осуществить сброс настроек iPhone без iTunes? В это время, iPhone Eraser может быть ответ. Самым большим преимуществом этого стороннего инструмента является использование усовершенствованного алгоритма для постоянного удаления данных на iPhone. Кроме того, рабочий процесс довольно прост.
Шаг 1 , Подключите телефон к программе сброса iPhone
Загрузите последнюю версию iPhone Eraser и установите его на свой компьютер. Подключите телефон к компьютеру с помощью USB-кабеля, если вы готовы к сбросу настроек iPhone без iTunes.
Примечание. Эта программа может одновременно сбрасывать более одного устройства iOS.

Шаг 2 , Подобрать стирающий уровень
Запустите программу и подождите, пока она обнаружит ваш телефон. Затем появится окно уровня стирания. Доступны три уровня стирания: Низкий, Средний и Высокий. Прочитайте руководства на экране и выберите подходящее.

Шаг 3 , Заводской сброс iPhone сразу
После выбора вы можете нажать кнопку «Пуск», чтобы немедленно начать сброс настроек iPhone. Затем перезагрузите и настройте свой iPhone, когда это будет сделано.

Вы также можете проверить этот видео-учебник, чтобы стереть ваш iPhone:

Часть 2 : Как сделать сброс настроек iPhone без iTunes в настройках
Если ваш iPhone доступен, самый простой способ сброс настроек iPhone без компьютера или iTunes - это приложение «Настройки».
Вам даже не нужен компьютер или сторонние инструменты. Обязательно отключите функцию синхронизации iTunes, если вы установили ее на вкладке «Сводка». Иначе, резервное копирование ITunes восстановит ваш телефон автоматически после сброса настроек.
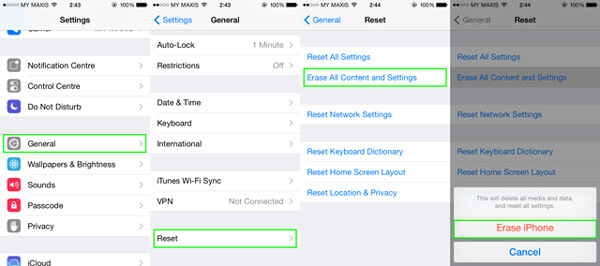
Степ-аэробика 1 . Откройте приложение «Настройки» на своем телефоне и перейдите в «Общие»> «Сброс». Затем вы увидите несколько вариантов сброса на экране, например «Сбросить все настройки».
Степ-аэробика 2 . Коснитесь параметра «Стереть все содержимое и настройки», если вы хотите выполнить сброс iPhone до заводских настроек без iTunes.
Степ-аэробика 4 . Когда процесс будет завершен, ваш iPhone перезагрузится и отобразит экран «Слайд для настройки».
Часть 3 : Как восстановить заводские настройки iPhone с помощью Find My iPhone
Find My iPhone также предоставляет способ сброса настроек iPhone, iPad или iPod. Это важная функция, позволяющая уменьшить потерю или утечку данных при краже или потере устройства iOS. Эта часть покажет вам, как восстановить заводские настройки iPhone с помощью этой функции.
Степ-аэробика 1 , Разблокируйте iPhone и откройте приложение «Настройки».
Степ-аэробика 2 , Нажмите на свою учетную запись Apple, а затем выберите iCloud.
Степ-аэробика 3 , Нажмите «Найти мой iPhone». Выключите Найдите мой iPhone и введите свою учетную запись Apple и пароль, чтобы подтвердить операцию.
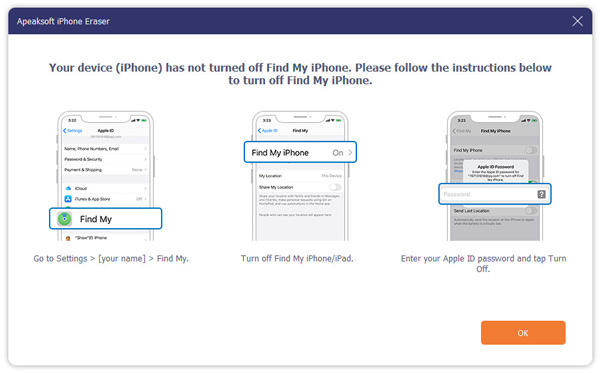
Часть 4 : Советы о том, как сделать резервную копию iPhone и восстановить данные iPhone после сброса настроек
Как сделать резервную копию iPhone с iCloud
Прежде всего, вы должны понимать, что сброс настроек iPhone не только удаляет вирусы, ошибки программного обеспечения, конфликты конфигурации или другие проблемы, но также очищает личные данные и настройки. Итак, прежде чем вы сбросите настройки iPhone без iTunes, вам следует резервное копирование iPhone первый.
Метод 1: резервное копирование iPhone с iCloud
Если вы включили функцию автоматического резервного копирования iCloud, это должно происходить не реже одного раза в день, когда ваш iPhone подключается к сети Wi-Fi. Тем не менее, вам не нужно создавать резервные копии вашего iPhone вручную после настройки его с помощью приведенных ниже руководств.
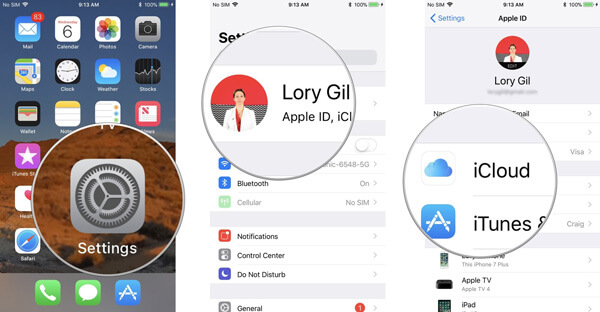
Степ-аэробика 2 . Прокрутите вниз и коснитесь параметра «Резервное копирование iCloud», затем переведите переключатель рядом с «Резервное копирование iCloud» вправо. При появлении запроса нажмите «ОК» и включите функцию автоматического резервного копирования.
Степ-аэробика 3 . Если вы хотите создать новую резервную копию iPhone вручную, вы можете нажать кнопку «Создать резервную копию сейчас» на экране резервного копирования iCloud.
Метод 2: резервное копирование iPhone с помощью iTunes
Учитывая, что iCloud имеет ограниченное свободное хранилище, многие люди предпочитают хранить свои телефоны локально на своем компьютере. iTunes может сделать это легко. Кроме того, вы можете зашифровать резервную копию iTunes, используя пароль.
Степ-аэробика 1 , Подключите ваш iPhone к компьютеру и запустите последнюю версию iTunes.
Степ-аэробика 2 . Разверните устройство в верхнем левом углу и нажмите вкладку «Сводка». Затем перейдите к правой панели и выберите «Этот компьютер» в разделе «Автоматическое резервное копирование».

Степ-аэробика 3 . Если вы хотите защитить паролем резервную копию iPhone, установите флажок перед «Зашифровать резервную копию iPhone», а затем оставьте свой пароль. По завершении нажмите «Готово».
Как восстановить iPhone после сброса
После восстановления заводских настроек iPhone без iTunes вам будет представлен экран приветствия. В настоящее время вы можете настроить его как новое устройство. Но как насчет восстановления важных файлов из резервной копии iTunes или iCloud? Оба доступны, но iTunes поддерживает только восстановление всей резервной копии на вашем телефоне, а iCloud тратит больше времени на извлечение файлов через соединение Wi-Fi. Если вы ищете лучший способ восстановить iPhone после сброса, Восстановление данных iPhone хороший выбор Его преимущества включают в себя:
- 1. Выборочное восстановление iPhone из резервной копии iTunes или резервной копии iCloud.
- 2. Используйте передовые технологии для ускорения процесса восстановления iPhone.
- 3. Реализуйте восстановление iPhone в один клик.
- 4. Получите потерянные данные из резервных копий в исходных условиях.
- 5. Охватывает все модели iPhone, включая iPhone X / 8 / 8 Plus / 7 / 7 Plus и прежние.
Короче говоря, iPhone Data Recovery - один из лучших способов восстановления iPhone в Windows 10 / 8 / 7 / XP и Mac OS.
Как восстановить iPhone из резервной копии iTunes
Шаг 1 , Установите лучший инструмент для восстановления iPhone на вашем ПК
Установите iPhone Data Recovery на свой компьютер. Если вы используете компьютер Mac, есть версия для Mac. Подключите iPhone к компьютеру с помощью USB-кабеля. Запустите программу и перейдите на вкладку «Восстановить из файла резервной копии iTunes», когда ваш телефон будет обнаружен.
Примечание. Эта программа может одновременно сбрасывать более одного устройства iOS.
Шаг 2 , Выберите дату и файлы для восстановления iPhone
Выберите в списке последний файл резервной копии iTunes и нажмите кнопку «Начать сканирование». Затем просмотрите данные в окне результатов сканирования и выберите те, которые вы хотите восстановить на свой телефон.
Шаг 3 , Восстановите iPhone в один клик

Как восстановить iPhone из резервной копии iCloud
Шаг 1 , Перейти на вкладку восстановления резервной копии iCloud
Запустите программу восстановления данных iPhone и выберите режим «Восстановление из iCloud« Файл резервной копии »на левой боковой панели. Введите свой Apple ID, чтобы войти в свою учетную запись iCloud.

Шаг 2 , Предварительный просмотр данных в резервной копии iCloud
Выберите файл резервной копии на основе последней даты резервного копирования и нажмите кнопку «Загрузить» рядом с ним. Вы попадете в подробное окно. Просмотрите и выберите любые файлы, которые вы хотите вернуть.
Шаг 3 , Восстановить выбранные файлы на iPhone
После выбора нажмите кнопку «Восстановить» и используйте папку iTunes Library в качестве места назначения. Через некоторое время восстановление iPhone будет завершено.
Заключение

Держите краткую шпаргалку, как сбросить iPhone к заводским настройкам — с iTunes и без.

По ряду причин у вас может возникнуть необходимость сбросить iPhone до заводских настроек. В терминологии Apple это называется «восстановить iPhone», то есть, вернуть первоначальные установки и настроить смартфон как новый. Три способа сделать это читайте ниже.
С помощью стороннего ПО
Для сброса iPhone можно использовать специализированные программы. В них делается буквально нажатием нескольких кнопок. Одна из таких программ - Tenorshare ReiBoot. Она не просто сбрасывает настройки, а обновляет всю прошивку — это актуально в случае, если у смартфона появились какие-то «глюки». Перед началом работы ReiBoot нужно установить на компьютер, а затем подключить iPhone к ПК кабелем (желательно оригинальным Apple Lightning. Дальше все довольно просто.
1. Запустите программу и найдите пункт «Сбросить устройство».

2. Выберите вариант «Возврат к заводским настройкам». Разработчики программы советуют предварительно сделать резервную копию устройства, но это не обязательно.

3. Программа скачает прошивку для вашего устройства и предложит ее установить. Процесс займет несколько минут, поскольку объем данных достаточно большой (5 Гбайт).
Через iTunes (устройство включается)
Если ваш iPhone не претерпел серьезных повреждений и способен включаться, а также имеется кабель USB и компьютер или ноутбук, на который установлена программа iTunes, сделайте следующее:
После этого устройство будет очищено от ваших данных и возвращено к заводским установкам, а также будет установлена актуальная для него версия iOS.
Через iTunes (устройство не включается)
Если iPhone уже не может самостоятельно запуститься, вам опять же понадобится компьютер с iTunes и кабель USB. Для сброса настроек следуйте инструкции:
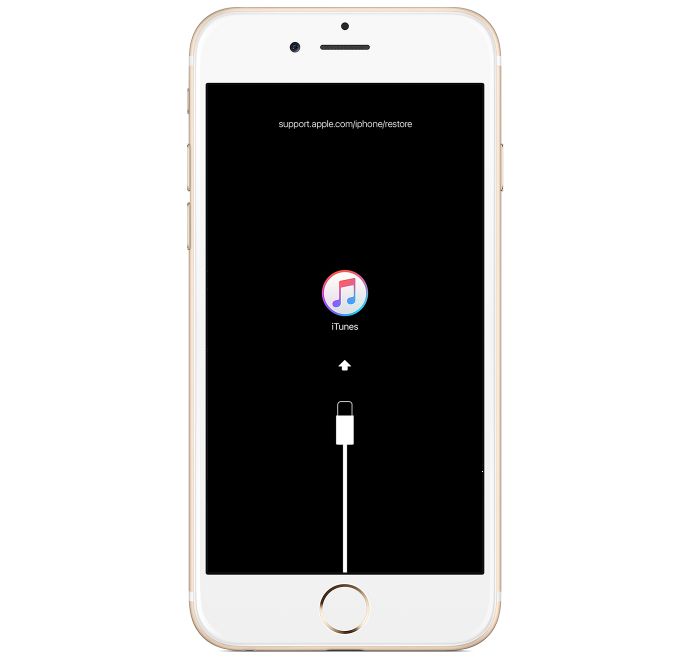
- Подключите iPhone к компьютеру и откройте программу iTunes.
- В разделе «Настройки» > [ваше имя] > iCloud отключите параметр «Найти iPhone».
- На подключенном устройстве сделайте принудительный перезапуск:
- На iPhone 8 или более поздней модели: нажмите и быстро отпустите кнопку увеличения громкости. Нажмите и быстро отпустите кнопку уменьшения громкости. Затем нажмите и удерживайте кнопку питания, пока не отобразится экран режима восстановления.
- На iPhone 7 или iPhone 7 Plus: одновременно нажмите кнопку питания и кнопку уменьшения громкости. Удерживайте их, пока не появится экран режима восстановления.
- На iPhone 6s и более ранних моделях: одновременно зажмите кнопку «Домой» и кнопку питания. Удерживайте их, пока не появится экран режима восстановления. Во всех трех случаях он выглядит вот так:
В этом случае настройки iPhone так же будут сброшены к заводским, а на устройство — «залита» актуальная версия операционной системы.
Без iTunes (устройство включается)
Вы также можете выполнить сброс настроек на самом iPhone, если у вас нет компьютера. Но сделать это можно только при условии, что устройство включается.
Для этого выполните следующие действия:
- Перейдите в меню устройства в пункт «Настройки» > «Основные» > «Сброс».
- Нажмите «Стереть контент и настройки».
- Введите свой пароль пароль устройства или пароль Apple ID для подтверждения.
![Как сбросить iPhone до заводских настроек: 3 способа на разные случаи]()
После этого дождитесь стирания настроек. Устройство будет возвращено в заводское состояние.
Если ваш iPhone включается, перед сбросом рекомендуем выполнить резервное копирование данных в облако Apple или на внешний носитель.
![форматирование iphone]()
Для защиты продукции, компания Apple всё более совершенствует систему безопасности производимых устройств. Создаются ID, пароли, контрольные вопросы, сенсорные идентификаторы и многое другое. Но иногда возникает потребность сбросить айфон до заводских настроек, удалив все данные (аккаунты, фото, видео, музыку, документы, биометрические параметры).
Необходимо проводить эту операцию, если:
- вы готовите его к продаже;
- есть нарушения работы операционной системы;
- технические проблемы;
- потеря смартфона;
- покупка чужого айфона.
Для начала
Перед общим сбросом подготовьте гаджет, зарядив его.
Аккумулятор должен быть заряжен не менее чем на 30%.
Если разрядка произойдет во время перезагрузки и обнуления, это приведет к серьезным сбоям в работе программного обеспечения, вплоть до превращения в «кирпич».
Обязательно проверить IMEI
Проверьте IMEI мобильного устройства на отсутствие блокировки. В любом из онлайн-сервисов, к примеру, imeipro.info.
Вам потребуется ввести номер и пройти проверку «ReCaptcha», далее нажать «Check».
IMEI можно найти на самом айфоне, на коробке или в подпункте «Об устройстве», в настройках гаджета.
После того как вы удостоверитесь, что он имеет статус «Разблокирован», можно начинать процесс обнуления данных.
Сброс конфигураций на аппарате с джейлбрейком приведет к полной блокировке.
![проверка IMEI]()
Сделать БэкАп
Перед удалением всех настроек сделайте резервную копию важной информации. Есть два способа создания резервной копии:
Владельцам Apple совершенно бесплатно доступно 5 Гб свободного места в «облаке». Для функционирования обязательно стабильное подключение мобильного интернета или вай фай.
В меню «Настройки» найдите «iCloud» и произведите активацию функции «Резервная копия». Далее выбирайте «Резервная копия в iCloud» и заключительное действие — «Создать резервную копию».
Для этого подключите аппарат к компьютеру. После останется только запустить айтюнс, выбрать пункт «Этот компьютер» и активировать создание копии.
Выйти из всех сервисов
Прежде чем перезапустить гаджет — выйдите из всех сервисов и приложений (разлогиниться):
- Мессенджеры (VK, FB, Instagram, Viber и другие)
- iMessage и Face Time — чтобы в дальнейшем избежать проблем с доставкой СМС и связью;
- iCloud, iTunes, App Store — чтобы ограничить доступ к персональной информации пользователя, сохраненным документам, фото и видео, конфигурациям, учетным записям.
Способы
Стандартные средства
Самый простой способ скинуть айфон до заводских установок — через меню аппарата.
Необходимо выбрать подпункт «Основные» и «Сброс». Когда откроется меню, вы увидите 6 вариантов, но нам интересны лишь два из них:
- «Сбросить все настройки» — при выборе этого пункта вы вернетесь к изначальным установкам, при этом сохранив всю персональную информацию. Это подходит, если у вас возникли проблемы с ПО и необходимо почистить гаджет от различного мусора.
- «Стереть контент и настройки» — если вы активируете эту команду, будет запущен процесс полного форматирования памяти: удалены учетные записи, телефонная книга, подтвержденные bluetooth соединения, фото и видео, музыка и другая личная информация, а также обнуляться установки. Это необходимо при подготовке к продаже или передаче третьему лицу.
![сброс настроек в меню Айфона]()
Если у вас просто проблемы с ПО, аппарат не включается или завис — можно произвести hard reset, он же жесткий сброс. Не стоит часто прибегать к подобной процедуре, так как это нарушает работу программного обеспечения и может вызвать еще больше проблем, чем было до этого.
Пользуйтесь хард ресет только в случае крайней необходимости:
- В моделях 4, 4s, 5, 5s, 6, 6s, SE и более ранних — надо зажать одновременно комбинацию из двух кнопок Home и Reset.
- Для проведения этой процедуры на моделях 7, 7 Plus, 8, х и более поздних — одновременно удерживайте кнопку питания и уменьшения громкости.
iTunes
- Чтобы воспользоваться айтюнс, надо присоединить телефон к компьютеру через lighninng разъем (вход зарядки) с помошью USB кабеля.
- Разблокировать девайс, чтобы система определила версию iOs.
- После запуска приложения оно попросит отключить функцию «Найти iPhone».
- Зайдите в меню и отключите пункт «Find My iPhone».
- Вам будет предложено восстановление из ранее сохраненных копий — отказываемся, так как нам необходимо полностью очистить айфон.
- Теперь достаточно запустить процедуру — «Восстановить iPhone».
![itunes обнаружил iphone в режиме восстановления]()
DFU режим
Первоначально для перехода в режим DFU подключите смартфон к компьютеру через USB-кабель, а далее:
- На сериях 4, 4s, 5, 5с, 6, 6с, SE и более ранних:
- Одновременно зажмите кнопку включения и домой;
- Отпустите вкл/выкл;
- Удерживайте домой, пока айтюнс не определит устройство;
- На сериях 7, 8, X, XR, XS и XS Max и др., где отсутствует «Home» :
- нажимаем «Power» ;
- через 3 секунды зажимаем и удерживаем «Уменьшение звука»
- через 10 секунд отпускаем кнопку «Power»
Как понять, получается ли у вас запустить DFU?
Если экран смартфона будет оставаться черным — режим DFU был успешно активирован. Если появилось окно приветствия и звуки запуска — повторите процедуру.
После этого подтверждаем уведомление «iTunes обнаружила iPhone в режиме восстановления» и нажимаем «Восстановить iPhone».
![инструкция DFU режим]()
Сторонние приложения
Если вы хотите не только произвести аннулирование всех своих данных, но и удалить логин-пароль, средства идентификации (биометрические показатели), отвязать аккаунты от игр и социальных сетей, то есть несколько инструментов сторонних разработчиков, которые вам в этом помогут.
Tenorshare 4uKe
Подходит для реабилитации системы заблокированного айфона в обход защитных элементов от предыдущего хозяина. Это необходимо, если вы купили аппарат б\у и забыли код доступа или хотите удалить свои данные для последующей продажи девайса. Утилита поможет правильно и профессионально отформатировать его.
Прежде всего установите программное обеспечение на персональный компьютер или ноутбук.
- Подключите гаджет к ПК и нажмите «Пуск»
- Откройте Tenorshare 4uKe
- Загрузите последнюю версию прошивки iOS
- Запустите «Старт разблокировки»
Это займет несколько минут. Важно, чтобы не было нарушено соединение в процессе обнуления.
Программа полностью отформатирует данные, удалит статистику, айди, зашифрованные, сенсорные идентификаторы Face ID, код разблокировки и так далее, без возможности последующего восстановления. Это очень актуально при смене пользователя.
ReiBooPro
Ее так же нужно скачать и установить на ПК и подключить девайс.
![ReiBooPro]()
Стереть удаленно
Важно уметь стерать все конфиденциальные данные со смартфона удаленно. Никто из нас не застрахован от собственной рассеянности и нечистого на руку человека. Для этого на девайсах есть функция «Найти iPhone», которую надо активировать в Айклауд или настройках. Эта функция присутствует в любых моделях айфона: 4, 5s, 6s, 7, 7 плюс и других, без ограничений, если конечно у вас не китайский аналог.
В случае необходимости активация проходит следующим образом:
После проведения этой процедуры данные будут удалены, даже если он не пилингуется — выключен или разряжен. Как только телефон подсоединиться к интернету, сервера Apple отправят соответствующую команду для форматирования памяти.
![Стирание Айфона удалено]()
Вопрос-ответ
Если не знаешь пароль
Помните! Если ввести неверный пароль 6 раз, смартфон заблокируется на 1 минуту. Последующий неверный ввод заблокирует гаджет уже на 2 минуты и так далее. Если у вас активирована опция «Стереть данные», то после 10-го неверно введенного кода произойдет форматирование с удалением всей личной информации.
Что же может помочь?
Чтобы иметь возможность восстановить смартфон с помощью этого приложения, подключите его к компьютеру, на котором ранее производилась синхронизация. И даже это не дает гарантию, что девайс не будет требовать введения пароля. Но все же стоит попробовать. Если после подключения получилось пройти синхронизацию, смело запускайте «Восстановление данных из резервной копии iTunes».
Этот способ сработает, только если у вас активирована функция «Find My iPhone».
После этого проведите реабилитацию по ранее сохраненной копии.
Можно подбирать код, сбрасывая счетчик неверных попыток путем подключения и синхронизации с айтюнс. После ее активации происходит обнуление количества набранных неверных паролей.
После подключения аппарата к ПК и запуска айтюнс зажмите одновременно кнопки «Режим сна» и «Главная». Держать их нужно достаточно долго, даже если устройство начнет процесс перезагрузки. Дождитесь активации режима восстановления.
Скачайте прошивку с проверенного источника. Рекомендуем брать здесь официальный сайт), чтобы не загрузить с новой версией ПО вирус. С помощью Айтюнс проведите процесс обновления iOS, выбрав необходимую прошивку.
Стоит помнить, что если на девайсе не активирован мобильный интернет или вай фай, то все попытки обойти пароль с помощью iTunes и iCloud вам не подходят. Единственный вариант — воспользоваться программой стороннего разработчика. В этом случае вы потеряете личные данные, но сможете и дальше пользоваться смартфоном.
Не хочет проходить активацию после сброса
Введение релиза iOS 11 привнесло новые правила активации системы. После перепрошивки происходит регистрация аппарата по новой. Во время этого, телефон сверяет серийные номера установленных комплектующих с базой Apple, проверяет их на несовпадение, и если есть не совпадения, происходит блокировка смартфона.
Производитель таким образом ведет борьбу с ремонтом гаджетов в неофициальных сервисах и заменой на неоригинальные комплектующие, а значит, не получится решить проблему ни перепрошивкой, ни обнулением ПО. Конечно есть «гаражные умельцы», перепаивающие радиоэлементы, но это рискованный вариант.
Чтобы понять, почему не активируется айфон, необходимо обратиться в официальный сервисный центр.
Самостоятельно вы можете сделать следующее:
- получить gsx-отчет с указанием характеристик комплектующих устройства, по которым можно увидеть изменения;
- Проверить гарантию на официальном сайте тут.
Только кнопками не получится
Сбросить установки до заводских параметров, не прибегая к компьютеру и сторонним программам, конечно же, можно.
Но только кнопками выполнить процедуру не получиться.
Подробная инструкция была приведена выше. Пошагово нужно сделать следующее:
- Настройки
- Основные
- Сброс
- Выбрать необходимый пункт
Заключение
При любой проблеме можно воспользоваться официальным сайтом Apple, конечно, если есть возможность подтвердить, что именно вы являетесь владельцем аппарата.
Возьмите за правило производить резервное копирование ваших данных, и тогда любые технические и программные проблемы можно будет решить путем сброса установок до заводских с минимальными потерями.
Не стоит отключать функцию поиска девайса: она вам очень пригодится, если случится неприятность, и вы утратите доступ к своему телефону.
Также не стоит покупать дорогостоящий гаджет у непроверенного продавца, чтобы оградить себя от возможных неприятностей.
Вы можете быть удивлены, как восстановление заводских настроек iPhone или iPad, Вы определенно не особенный. Есть много случаев, когда пользователи iPhone хотят восстановить свои iPhone до заводских настроек, здесь мы перечисляем некоторые возможности:
Вы хотите продать свой iPhone.
Вы забыли пароль для блокировки экрана iPhone.
У вас есть подержанный iPhone, и вы не знаете пароль.
iPhone отключен и заблокирован несколькими ошибочными попытками.
Вы планируете подарить iPhone своим близким.
Ваш iPhone не отвечает.
Ваш iPhone застрял в режиме восстановления, экране логотипа Apple, черном экране смерти, и вы не можете ввести пароль.Когда дело доходит до сброса настроек iPhone, есть много способов добиться этого. В этой статье мы перечислили различные варианты, которые помогут вам перезагрузить ваш iPhone. Если вы не хотите использовать iTunes или пароль, эта статья поможет вам выполнить сброс iPhone без iTunes или пароля.
СОДЕРЖАНИЕ
Часть 1: Лучший способ восстановить заводские настройки iPhone без iTunes и пароля
UkeySoft Unlocker работает аналогично инструменту iPhone Eraser. Но это лучше, и люди предпочитают его, потому что он не требует ввода пароля: пароль Apple ID или пароль экрана блокировки iPhone. В этом случае, даже если вы забыли их, вы можете сбросить настройки iPhone до заводских. Кроме того, он способен разблокировать iPhone без пароля и удалять Apple ID с любого активированного iPhone / iPad, если функция «Найти мой iPhone» отключена.
Главные преимущества:
- Заводские настройки iPhone без пароля и iTunes.
- Удалить пароль блокировки экрана iPhone легко.
- Разблокируйте Apple ID без пароля с любого активированного iPhone / iPad / iPod touch.
- Разблокируйте iPhone, когда он заблокирован, отключен, застрял в режиме восстановления / экран с логотипом Apple / черный экран.
- Разблокировать подержанный iPhone без пароля.
- Его можно использовать на всех iPhone, iPad и iPod touch; его можно использовать на всех версиях iOS, включая iOS 13.5.
Шаги к заводским настройкам iPhone без iTunes и пароля
Шаг 1. Запустите UkeySoft Unlocker
Установите и запустите программное обеспечение UkeySoft Unlocker на компьютере, затем выберите «Разблокировать экран блокировки паролем».![IOS Unlocker]()
Затем подключите iPhone к компьютеру через USB-кабель. Нажмите «Далее», чтобы продолжить процесс.
![подключить iPhone к компьютеру]()
Шаг 2. Переведите iPhone в режим восстановления
На iPhone 8 / X / XS / 11 или более поздней версии нажмите кнопку увеличения громкости, затем кнопку уменьшения громкости, затем нажмите и удерживайте кнопку питания, пока не появится экран режима восстановления.![Переведите iPhone в режим восстановления]()
На iPhone 7 и iPhone 7 Plus быстро нажмите и удерживайте кнопку питания, затем смахните ползунок «Выключение» вправо. Нажмите и удерживайте кнопку уменьшения громкости, пока не появится экран режима восстановления.
На iPhone 6s или старше нажмите и удерживайте кнопку питания, затем смахните ползунок «Выключение» вправо. Затем нажмите и удерживайте кнопку «Домой», пока не появится экран режима восстановления.![скачать пакет прошивки]()
Теперь программа начинает загрузку пакета прошивки для вашего iPhone. Когда загрузка закончится, нажмите кнопку «Пуск», и этот UkeySoft Unlocker начнет удалять все с вашего iPhone / iPad, включая пароль блокировки экрана.
![готов разблокировать айфон 8]()
Шаг 4. Начать удаление пароля с iPhone 8
Как вы видите, разблокировка удаляет код доступа к экрану вашего iPhone.![удалить пароль с iPhone 8]()
После удаления пароля ваш iPhone будет перезагружен, и вас встретит классический экран «Hello». Для завершения нажмите «Готово».
![разблокировать айфон 8 пароль]()
Восстановление заводских настроек iPhone без пароля успешно.
Часть 2: сброс настроек iPhone без iTunes, но с паролем
Если вы знаете пароль на экране блокировки iPhone, вы можете легко восстановить заводские настройки iPhone с помощью пароля. Теперь откройте ваш iPhone и попробуйте стереть все ваши данные и вернуть его к заводским настройкам по умолчанию, не подключая его к компьютеру.
Шаг 1. На вашем iPhone перейдите в «Настройки> Общие».
Шаг 2: Прокрутите вниз под общими настройками и выберите «Сброс».
Здесь вы увидите список различных доступных вариантов сброса. Если вы хотите сбросить iPhone до заводского состояния, нажмите на опцию «Стереть все содержимое и настройки». В противном случае выберите то, что вам нужно.
![восстановление заводских настроек iphone]()
Часть 3: сброс настроек к заводским настройкам iPhone без пароля с помощью iTunes / режима восстановления
В случае, если вы ранее синхронизировали свой iPhone или iPad с iTunes и не перезагружали свое устройство после последнего подключения к iTunes, iTunes все равно может запомнить ваш пароль и разрешить доступ к отключенному iPhone. Затем вы можете использовать iTunes в качестве исправления, чтобы восстановить iPhone по умолчанию. Чтобы узнать, как восстановить заводские настройки iPhone без пароля через iTunes, следуйте приведенному ниже методу.
Шаг 1. Откройте последнюю версию iTunes и подключите ваш iPhone к компьютеру.
Шаг 2. Если соединение установлено, на вкладке «Лето» нажмите «Восстановить iPhone», а затем «Восстановить» во всплывающем окне подтверждения, чтобы сбросить iPhone до заводского состояния.
![сбросить iphone с помощью itunes]()
Шаг 3. Если iTunes запрашивает пароль для доступа, и вы никогда не синхронизировались с каким-либо компьютером, попробуйте перевести iPhone в режим восстановления, чтобы пропустить этот шаг. Чтобы ввести iPhone в режим восстановления, см. Шаг 2 части 1.
Шаг 4. Теперь вы можете увидеть всплывающее окно в iTunes, в котором говорится: «Проблема с именем iPhone iPhone» требует его обновления или восстановления ».
![сбросить iphone через режим восстановления]()
Шаг 5. Выберите «Восстановить». После завершения этого процесса ваш iPhone будет сброшен до заводских настроек.
Затем следуйте инструкциям на экране, чтобы восстановить iPhone с помощью последней резервной копии iTunes или iCloud.
Часть 4. Сброс настроек iPhone без пароля через iCloud
Шаг 2. Нажмите Все устройства, затем выберите устройство, на котором вы хотите выполнить сброс настроек.
Шаг 3. Нажмите «Стереть iPhone», чтобы сбросить настройки iPhone без пароля.
![стереть iphone icloud]()
Часть 5. Сброс настроек iPhone без iTunes через UkeySoft FoneEraser
UkeySoft FoneEraser является одним из лучших инструментов для стирания iPhone. Как упоминалось ранее, он работает аналогично UkeySoft Unlocker, но для подключения к компьютеру требуется ваш экранный пароль. Почему это в списке? UkeySoft FoneEraser, как следует из названия, является инструментом для стирания iPhone, iPad, iPod touch. Он поддерживает 4 режима стирания, которые можно использовать для восстановления вашего iPhone одним щелчком мыши, удаления любого типа данных (например, контактов, SMS, фотографий, видео, журналов вызовов, заметок и т. Д.), Оптимизации вашего iPhone одним щелчком мыши и повышения производительности. и очистка фрагментов приложения и т. д. Все удаленные файлы невозможно восстановить на 100%. Если вы планируете продать свой iPhone, UkeySoft FoneEraser идеально подходит. Следуйте инструкциям, чтобы сбросить iPhone навсегда без iTunes.
Особенности UkeySoft FoneEraser:
Как использовать UkeySoft FoneEraser для перезагрузки iPhone без iTunes
Шаг 1. Откройте UkeySoft FoneEraser
Установите и откройте UkeySoft FoneEraser на своем компьютере, затем подключите iPhone к компьютеру.![ластик iphone]()
Шаг 2. Выберите Стереть все данные
Выберите «Стереть все данные», если вы хотите восстановить заводские настройки iPhone. Нажмите «Стереть», чтобы начать полное удаление данных и настроек с iPhone.![выберите режим стирания]()
Шаг 3. Завершено!
Пожалуйста, наберитесь терпения и дождитесь окончания.![начать стирать]()
![стереть полностью]()
Заключение
Теперь вы узнали 5 разных способов сброса настроек iPhone. UkeySoft Unlocker лучше всего подходит для сброса настроек iPhone без пароля и iTunes. Вы также можете использовать iTunes и iCloud для сброса настроек вашего iPhone, но многие пользователи iOS сообщают, что в процессе сброса произошли некоторые сбои. Кроме того, если у вас есть доступ к вашему iPhone, UkeySoft FoneEraser является идеальной альтернативой, особенно если вы стремитесь на 100% удалить данные iPhone.
Читайте также: