Программа для рисования виндовс 10 встроенная
Krita — это настолько продвинутая и функциональная программа для рисования, что не верится, что перед тобой не коммерческий продукт, а разработка с открытым исходным кодом. В этом редакторе есть поддержка слоёв, огромное количество кистей и инструментов, куча самых разных фильтров и эффектов.
Krita может использоваться для создания цифровой живописи, скетчей, картин, комиксов и даже рисованной покадровой анимации. Интерфейс удобно настраивается. Плюс ко всему Krita отлично работает с графическими планшетами.
2. GIMP
Мощный, гибкий, настраиваемый растровый редактор с открытым исходным кодом. Правда, интерфейс и горячие клавиши тут своеобразные — привыкшим к Photoshop художникам придётся переучиваться.
В GIMP есть большинство инструментов, доступных в Photoshop: слои, маски, цветокоррекция, умное выделение, кисти, фильтры и гора других возможностей. Часть отсутствующих можно прикрутить с помощью сторонних расширений.
3. Inkscape
А вот это уже инструмент для создания векторной графики — бесплатный и опенсорсный аналог Adobe Illustrator. Он хорошо подходит для создания логотипов, значков, веб‑графики, векторных иллюстраций и прочих дизайнерских продуктов.
Inkscape содержит в себе всё для комфортного создания и редактирования векторных изображений: инструменты управления цветом и текстурами, слои, умное размещение и выравнивание объектов, а также возможность векторизировать растровые картинки.
Это, конечно, не полноценный аналог Photoshop, а, скорее, старый добрый Paint на стероидах, но для любительского рисования и его хватит.
5. MediBang Paint Pro
Это специализированный инструмент, который придётся по душе создателям комиксов, аниме и манги. Приложение очень лёгкое, быстрое и при этом абсолютно бесплатное. В библиотеке MediBang Paint Pro больше 800 предустановленных фонов и шаблонов аниме‑тематики. Кроме того, здесь есть порядка 50 кистей и большой выбор бесплатных шрифтов.
6. Gravit Designer
- Платформы: Windows, macOS, Linux, веб.
Gravit Designer — это довольно мощный и продвинутый, но при этом бесплатный редактор векторной графики. С его помощью можно легко создавать значки, логотипы, баннеры и прочие изображения. В приложении много инструментов: кривые, слои, формы, выделение и трансформация объектов, работа с текстом и шрифтами.
Помимо этого, в Gravit Designer есть встроенная библиотека векторных объектов, создаваемых пользователями. Их можно свободно задействовать в собственных работах. Ещё одна фишка приложения: при желании его можно запустить без установки, прямо в браузере через родной веб‑сервис Gravit.
7. MyPaint
Быстрый растровый редактор с открытым исходным кодом. Работа построена так, чтобы вы фокусировались на процессе рисования, а не на блуждании по пунктам меню. MyPaint поддерживает графические планшеты, предлагает встроенную коллекцию кистей и возможность создания собственных.
Из других фишек программы можно выделить бесконечный холст, дублирование основных функций горячими клавишами и наглядный выбор цвета сразу под курсором.
Платные программы для рисования на компьютере
1. Affinity Designer
Редактор впечатляет своими возможностями. Настраиваемые панели и комбинации клавиш, удобная система поворота холста, из‑за которой кажется, что вы рисуете на настоящей бумаге, совместимость с графическими планшетами, эффекты теней, свечения, контура, скос — всего и не перечислить.
Affinity Designer определённо стоит попробовать тем, кто профессионально занимается графикой и дизайном и не хочет переплачивать за Photoshop.
2. BlackInk
Весьма своеобразная программа для рисования, которая отличается от прочих представленных здесь. BlackInk позволит вам рисовать невероятные картины с довольно необычным стилем. Да что там говорить, просто взгляните на созданные в редакторе изображения, и вы поймёте, что он позволяет творить искусство.
Вместо традиционных подходов к созданию растровых изображений BlackInk использует свой механизм. Так называемый Controller открывает невиданные возможности настройки кистей. Освоить его нелегко, но результат впечатлит вас.
3. Adobe Photoshop
Photoshop — это фактически стандарт в мире компьютерной графики, самая популярная программа для художников, дизайнеров и фотографов. О возможностях Photoshop говорить смысла нет: если с изображением можно что‑то сделать, то он это сделает.
Поскольку Photoshop является частью облачного сервиса Adobe Creative Cloud, вы легко можете пользоваться вашими кистями, цветами и стилями на всех устройствах — настройки синхронизируются буквально на лету. Вдобавок для Photoshop из‑за его популярности создана просто куча плагинов.
Единственное, что с детищем Adobe не так, — цена на подписку. Впрочем, этого следовало ожидать, ведь Photoshop — это самый мощный и продвинутый из всех растровых редакторов на свете.
4. Corel Painter
У всех на слуху Corel Draw — мощнейший профессиональный редактор векторной графики. Но у Corel есть ещё одно детище — растровый редактор Corel Painter, прекрасно подходящий для рисования. В этом редакторе есть множество удобных инструментов для работы с цветом, синтезирования текстур и клонирования объектов, а также кисти, холсты и слои.
Этот дорогой, но эффективный редактор для искушённых художников однозначно стоит своих денег.
5. Sketchbook Pro
Мощный растровый редактор с интуитивным интерфейсом и большим набором инструментов, который подойдёт как для начинающих, так и для профессиональных художников. Sketchbook Pro может похвастаться сотнями кистей, собственными палитрами цветов и послойной обработкой изображений.
Разработчики уделили большое внимание пользовательскому опыту: в результате создаётся ощущение рисования на бумаге физическими кистями и другими художественными инструментами. При этом каждая кисть (или перо) настраиваются до мельчайших нюансов.
6. ArtRage
Простой инструмент для художественного рисования, позволяющий создавать реалистичные креативы. ArtRage очень точно имитирует такие техники работы с живописью, как масло, акварель, пастель, и обеспечивает максимально интуитивный процесс работы с ними.
Редактор даёт возможность полностью настроить все параметры рисунка и создать свой стиль. Присутствуют также функции редактирования вроде цветокоррекции, трансформации и других.
7. PaintTool SAI
Высокоскоростной японский редактор растровых изображений с поддержкой различных форматов, который подойдёт для создания манги, аниме и комиксов. PaintTool SAI позволяет одновременно обрабатывать сразу несколько файлов, умеет сглаживать линии, убирая небольшие огрехи, а также поддерживает рисование с помощью графических планшетов.
Программа хорошо оптимизирована и нетребовательна к ресурсам. А благодаря простоте и минималистичному интерфейсу должна понравиться начинающих художникам.
Этот материал впервые был опубликован в октябре 2018 года. В сентябре 2021‑го мы обновили текст.
В Windows 10 встроено большое количество программ на все случаи жизни. Это редакторы текста, программы для обработки изображений, калькулятор, карты, игры и т.д. При необходимости недостающую программу можно загрузить из Магазина приложений. Теперь нет необходимости, как в предыдущих версиях, лазать по всему интернету и искать программы. Теперь достаточно зайти в магазин и загрузить нужную бесплатно или за деньги.
Откроем меню Пуск и познакомимся с основными встроенными программами.

Меню Пуск в Windows 10 состоит из двух основных частей. Справа находится Начальный экран, на котором можно закрепить нужные приложения для более быстрого доступа к ним. Слева находится список всех программ установленных на компьютер. Для того, чтобы закрепить плитку запуска нужной программы, нужно выбрать её в меню приложений, нажать правой кнопкой мыши и выбрать Закрепить на начальном экране. Если нужно убрать приложение с начального экрана, то выбрать Открепить от начального экрана.
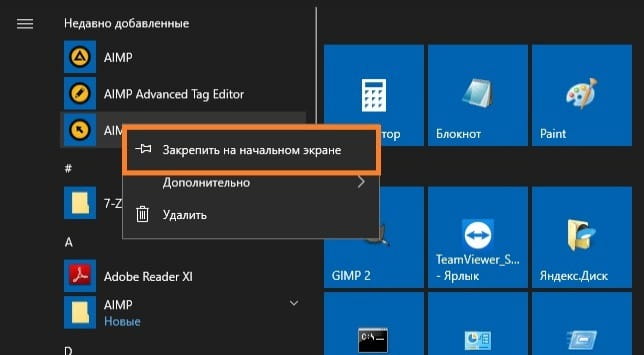
Microsoft EDGE
Новый браузер пришедший на смену Internet Explorer. Сочетает в себе безопасность, скорость и множество полезных функций. Если у вас есть учетная запись Microsoft, Outlook или Live, то можно синхронизировать свои закладки, пароли, заметки, историю просмотра на нескольких компьютерах, телефонах и планшетах, создав единую рабочую среду. Но есть один огромный минус, - на устройствах обязательно должна быть установлена Windows 10, т.к. браузер EDGE доступен только в ней. Поэтому и не пользуется особой популярностью. Но если не используете синхронизацию, то этот браузер вполне способен заменить Google Chrome или Firefox.

Microsoft Store (Магазин)
Вместе с выходом Windows 10 начали уходить в прошлое те времена, когда для поиска нужной программы приходилось лезть в интернет и скачивать тонны всякого хлама, боясь подхватить вирус. Теперь достаточно зайти в Магазин и найти в удобном каталоге нужное программное обеспечение не боясь заражения. Программы в Магазине как платные так и бесплатные. Кстати, в других операционных системах давно уже существуют собственные каталоги с программами. Microsoft, пожалуй, оказалась последней. Кроме программ в Microsoft Store есть игры, музыка, фильмы, книги и т.д.
Microsoft Paint – это знаменитый графический редактор, который вы можете скачать теперь и для Windows 10. Он прост в использовании, при этом позволяет добиться профессионального результата.
Отредактировать фотографию на Windows 10 компьютере – это не так сложно, как могло показаться с самого начала. У вас есть как штатный инструмент, так и целый перечень дополнительных. В их числе есть и знаменитый Microsoft Paint. Это встроенная утилита, которая однозначно поражает своей простотой, но в тоже время результатами, которых можно добиться. Некоторые люди при помощи данного софта умудряются даже создавать целые картины. Если вам такое не требуется, то вы в любом случае можете использовать продукт хотя бы для редактирования графики.

Что выбрать: Microsoft Paint или другой редактор?
Чтобы понять, что выбрать, нужно понять, какие у вас задачи. Сразу скажем, что Пэинт, даже в своем обновленном варианте – это очень простой графический редактор. Поэтому каких-то чудес от него ждать однозначно не стоит. Тем не менее, он не так плох, как об этом можно прочитать в Интернете. Да, он не способен составить сколько бы значимую конкуренцию тому же Adobe Photoshop, однако он все же намного более продвинутый и продуманный, чем основные конкуренты. Мы проверили основных, и решили, что именно этот продукт достоин вашего внимания.
Как установить Пэинт бесплатно
Вам не нужно никаких приспособлений в формате активаторов или кодов, все бесплатно по умолчанию. Да-да, компания Microsoft, которая нацелена на деньги, делает иногда и бесплатные вещи и в этом нет ничего плохого. Поэтому вам достаточно проследовать простому алгоритму:
- Загрузить дистрибутив с этой страницы;
- Запустить установку;
- Дождаться окончания процесса и радоваться результату.
Все это займет у вас не более 5 минут, так как сама утилита абсолютно не тяжеловесна и работает при этом даже на самых слабых компьютерах. Но учтите, что если вы будете работать с достаточно тяжелой графикой, например, если вам потребуется создать баннер высокого разрешения, то на старом ПК все же могут возникнуть трудности с работой.

Отзывы пользователей: плюсы и минусы
Вся наша страница переполнена плюсами, поэтому поговорим про минусы данного решения. Они также есть. В основном они связаны с тем, что продукт как бы его не улучили в компании Майкрсоофт, все равно остался достаточно скромным по своим возможностям. Мы надеемся, что в будущем при обновлениях это будет исправлено, но далеко не факт, что это случится в этом году или в ближайшее время.
Мы рекомендуем заранее понять, какая у вас задача. Например, если у вас задача обрабатывать векторные картинки, то в данном случае решение в любом случае не для вас и вам лучше выбрать Иллюстратор, Корелдро или другое подобное решение. Если же вы хотите использовать продукт для обычного редактирования фотографий, то он неплох. Особенно с учетом, что он бесплатный и на русском.

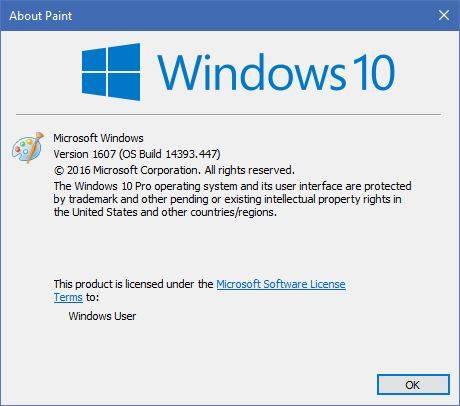
В последнем билде Windows 10 Insider Preview, который вышел в четверг, 17 ноября, Microsoft установила новый Paint 3D в качестве стандартного приложения для рисования. Классический «пэинт» был успешно выпилен. Такой ход может понравится далеко не всем, поскольку есть очень много адептов классического ПО. Если вы относите себя к таковым, тогда вам будет полезной инструкция как вернуть классическое приложение Paint.
Для этого есть три метода:
Просто удалите приложение Paint3D и в операционную систему вернется старый-добрый Paint из предыдущих версий Windows. Удалить приложение можно из списка в меню Пуск или системных настроек. Данный метод в ближайшем будущем могут закрыть, но на 14971 работает корректно. Отличный способ в два клика вернуть старое приложение.
Здесь уже придется долбить реестр системы. Если вы не уверены в своих силах и у вас нет опыта работы с реестром, лучше воздержитесь от этой процедуры и воспользуйтесь третьим методом. Конечно, компьютер вы вряд ли сломаете, но все-таки есть риск сменить не тот ключ и заработать себе головную боль. В любом случае, мы вас предупредили.
Запустите редактор реестра (Win + R – regedit) и введите в адресную строчку следующее:
В этой ветке создайте 32-битный параметр DWORD с названием DisableModernPaintBootstrap и установите его значение в 1.
После этого новое приложение отключится и вернется старый Paint. Опять же, эту лазейку могут в будущем прикрыть, поэтому для надежности вам может понадобится третий метод, железобетонно восстанавливающий классическую версию Paint.
Вы можете банально установить Paint отдельным приложением. Для этого надо скачать архив с установочным файлом (за создание файла благодарим WinAero | Sergey Tkachenko) и запустить его. После установки вы найдете Paint (Classic) в списке приложений. Установщик сделан таким образом, что Paint будет сохраняться от билда к билду и даже выживет после sfc/scannow.
Новый Paint3D или все-таки классический Paint? Выбери свою сторону.
В последних сборках Windows 10, Microsoft удалила старое, доброе приложение Paint заменив его универсальным предложением Paint 3D.
Многие пользователи не согласны с этим изменением потому что старый Paint -загружался быстрее, более удобный для мыши и клавиатуры и позволяет пользователю быстро вставить обрезать и сохранить изображение.
Хорошая новость заключается в том, что классическое приложение можно вернуть обратно в Windows 10.

Для того чтобы получить классическое приложение Win32 Paint с пользовательским интерфейсом Windows 8, Windows 7 в Windows 10, Вы можете использовать по крайней мере три способа
Способ 1 может перестать работать в любой момент, Способ 3 является постоянным решением которое может работает даже в будущих сборках.
Способ 1. Удалить Paint 3D чтобы восстановить классическое приложение.
Способ 2. Использовать твик реестра, чтобы восстановить приложение Paint.
Способ 3. Загрузить программу установки классического Paint для Windows 10.
Способ 1. Просто удалите приложение Paint 3D
Если вы Удалите приложение Paint 3D preview это позволит восстановить классическое приложение Paint. К сожалению, этот способ перестанет работать в Windows 10 Creator Update RTM, как только он будет выпущен в 2017 году.
На момент написания статьи, последняя сборка Windows 10 Creator Update 14971. Сборка позволяет удалить Paint 3D. Выполните следующие действия, чтобы восстановить классическое приложение Paint.
- Откройте Параметры
- Перейдите к Система – Приложения и возможности
- Выберите Paint 3D в списке и нажмите кнопку Удалить

Это позволить восстановить классическое приложение Paint, по крайней мере в сборке Windows 10 Creator Update 14971.
Способ 2. Использовать твик реестра, чтобы восстановить приложение Paint.
Вы можете восстановить классическое приложение Paint в Windows 10 Creator Update с помощью простого твика реестра. Выполните следующие действия.

- Откройте редактор реестра
- Перейдите к следующему разделу реестра:
- Создайте 32-битный параметр DWORD с именем DisableModernPaintBootstrap установив его значение равным 1.

Это позволит отключить запуск Paint 3D и восстановит классическую программу Paint.
Используйте готовые файлы реестра, чтобы сэкономить свое время:
Способ 3. Загрузите программу установки классического Paint для Windows 10.
- Скачайте программу установки классического Paint для Windows 10 по ссылке: Классический Paint для Windows 10
- Запустите программу установки.

- После установки Paint, вы найдете ярлык приложения в меню Пуск

Приложение Paint будет восстановлено полностью, например вы сможете запускать его с помощью диалогового окна Выполнить или из окна поиска панели задач - командой "mspaint.exe"
Способ 4. Загрузите приложение Paint в магазине Windows 10
Популярный в Windows Paint - простой и мощный графический редактор с широким спектром возможностей доступен для загрузки в магазине Майкрософт.
Не так давно, Microsoft объявила, что инструменты Windows будут доступны в магазине как приложения. Теперь Paint стал доступным в виде приложения в Microsoft Store. Редмонд продолжает преследовать цель избавить Windows 10 от старых инструментов и заменить их приложениями.
Читайте также:


