Программа для размытия фона на айфон
Хотите создать красивые, размытые фоны на фотографиях? Размыть фон фотографий на iPhone может показаться сложным. Но в этом уроке вы обнаружите три простых метода для создания профессионально выглядящих фотографий с размытым фоном. Читайте дальше, чтобы узнать, как размыть фон на камере iPhone при съемке. И узнайте, как редактировать свои фотографии с реалистичными эффектами размытия.
Используйте и портретный режим для создания красиво размытых фонов
Вы хотите фотографировать профессионально выглядящие портретные фотографии, где фон оказывается вне фокуса?
Портретный режим в п риложении Камера на iPhone предлагает простой способ размыть фон фотографий.
Что такое портретный режим?
Портретный режим — это режим съемки в встроенном приложении Камера на iPhone. Оно использует программное обеспечение с эффектом глубины для создания мягких, размытых фонов, в то время как ваш объект остается в фокусе.
Как следует из названия, портретный режим идеально подходит для съемки портретов людей и домашних животных. Но вы также можете использовать его, чтобы размыть фон позади других объектов.
Портретный режим особенно полезен, когда фон не красивый или отвлекает. Размытие фона создает более приятное изображение и помогает объекту выделиться.
Портретный режим доступен на новых iPhone 11, iPhone 11 Pro и iPhone 11 Pro Max . Вы также найдете его на iPhone XS , iPhone XS Max , iPhone XR , iPhone X , iPhone 8 Plus и iPhone 7 Plus .
К сожалению, портретный режим недоступен на iPhone 8, iPhone 7 или более поздних версиях. Но методы, описанные в этой статье, показывают вам, как создавать размытые фоны любым iPhone.
Чтобы узнать, как размыть фон без портретного режима, продолжайте читать.
Как размыть фон фотографий iPhone с помощью портретного режима
В портретном режиме легко создавать фотографии с мечтательным, размытым фоном.
Откройте на iPhone приложение Камера и в нижней части экрана выберите портретный режим.
Объект съемки должен находиться на расстоянии от 70 сантиметров до 2 метров от камеры. И должно быть много света (портретный режим не всегда работает в условиях низкой освещенности).
Составьте фотографию и дождитесь, пока слова естественный свет (или эффект глубины на iPhone 7 Plus) будут желтого цвета.
Это указывает на то, что эффект глубины работает, и вы готовы сделать фотографию.
Посмотрите на видоискатель и убедитесь, что функция эффекта глубины дает хорошие результаты. Ваш объект должен быть чётким, а фон размытым.
Теперь нажмите кнопку спуска затвора, чтобы сделать красивую портретную фотографию.
Редактирование или удаление размытия фона в портретных фотографиях
Иногда фотографии в портретном режиме получаются не совсем так, как вам хотелось.
Может быть, вы хотите, чтобы фон был не в фокусе. Или, возможно, вы хотите, чтобы фон был немного менее размытым.
Иногда камера неправильно определяет, какие области являются фоном, а какие передним планом. Например, он может размыть часть переднего плана или оставить часть фона в фокусе.
Но самое замечательное в портретном режиме заключается в том, что вы можете внести изменения в размытие фона после того, как сделали фотографию.
На iPhone 11, 11 Pro, 11 Pro Max, XS, XS Max и XR можно настроить силу размытия фона.
Начните с того, что в приложении Фото откройте необходимую фотографию, а затем нажмите Изменить .
В левом верхнем углу нажмите на значок f/number .
Теперь переместите ползунок глубины (под фотографией) влево или вправо, чтобы увеличить или уменьшить силу размытия.
На старых iPhone нет возможности настроить силу размытия. Но вы можете полностью отключить эффект глубины, вернув фотографию обратно к оригиналу без размытия фона.
Чтобы удалить размытие, коснитесь значка желтый портрет в верхней части экрана редактирования. В любое время его можно включить обратно, для этого надо нажать портрет.
Еще одна интересная функция в портретном режиме — Портретное освещение (недоступна на iPhone 7 Plus). Портретное освещение позволяет применять к фотографиям эффекты студийного освещения.
Чтобы поэкспериментировать с вариантами портретного освещения, коснитесь значка портретного освещения в левом верхнем углу экрана редактирования. Затем проведите пальцем по значкам портретного освещения .
Естественное освещение является настройкой портретного освещения по умолчанию. Этот параметр не применяет к вашей фотографии никаких световых эффектов.
Студийный свет осветляет объект съёмки. Контурный свет создает тени для более определенных черт лица.
Сценический свет делает фон полностью черным. Сценический свет ч/б похож на Сценический свет , но превращает фотографию в черно-белую . А Светлая тональность ч/б создает черно-белую фотографию с белым фоном.
После выбора эффекта портретного освещения, который вы хотите использовать, переместите ползунок, чтобы настроить силу эффекта.
Приблизьтесь к объекту съемки, чтобы размыть фон
Хотите знать, как делать на iPhone фотографии с размытым фоном без использования портретного режима?
Это на самом деле очень просто! И вы можете сделать это на любом iPhone – даже более старых моделях у которых нет портретного режима.
Вам нужно приблизиться к объекту.
Приблизьтесь к своему объекту съёмки
Эта малоизвестная техника является гарантированным способом создания удивительных размытых фонов на ваших фотографиях.
Чем ближе вы подходите к объекту, тем более размытым становится фон.
Чтобы проверить эту технику с помощью вашего iPhone, найдите объект, который вы хотите сфотографировать.
Убедитесь, что объект находится не слишком близко к фону, иначе фон не будет выглядеть размытым. Чем дальше фон находится от объекта, тем более размытым он будет казаться.
Начните с того, что держите iPhone в нескольких сантиметрах от объекта. Теперь медленно переместите свой телефон ближе к объекту. Обратите внимание, как фон постепенно становится более размытым, чем ближе вы подходите.
Если вы подойдете слишком близко, камера не сможет сфокусироваться. Когда это произойдет, объект будет казаться размытым. Вы должны быть достаточно далеко, чтобы объект выглядел четким, но достаточно близко, чтобы размыть фон.
Также убедитесь, что на фон есть детали, которые размыты. Если вы фотографируете на фоне простой белой стены, для камеры не будет ничего, чтобы размыть.
Вручную установите точку фокусировки
При съемке крупным планом глубина резкости незначительна. Это означает, что только небольшая часть переднего плана фотографии находится в фокусе, а остальная часть сцены кажется размытой.
Поэтому очень важно, чтобы вы сказали камере, на какой части сцены фокусироваться. Если вы этого не сделаете, камера может сфокусироваться на неправильной части сцены, и ваш объект будет размыт.
Чтобы установить точку фокусировки на объекте, коснитесь необходимой области экрана. Желтый квадрат укажет на точку фокуса.
Кроме того, можно заблокировать фокус . Это позволит сделать несколько снимков объекта без необходимости каждый раз устанавливать точку фокуса. Чтобы заблокировать фокус, нажмите и удерживайте в течение нескольких секунд, пока не появится ФИКСАЦИЯ экспозиции/фокуса .
Если фон не выглядит размытым после установки фокуса, попробуйте подойти ближе. Убедитесь, что каждый раз сбрасываете фокус при изменении расстояния между камерой и объектом съемки.
Приближение к портретному режиму
Приближение к нашей теме работает с любой камерой, включая все модели iPhone.
Почему? Потому что малая глубина резкости создается оптически объективом, а не программным обеспечением.
Если на вашем iPhone есть портретный режим заманчиво использовать его каждый раз, когда вы хотите размытый фон. Но в некоторых ситуациях лучше использовать технику “сближения”.
Главное преимущество приближения к объекту заключается в том, что вы не полагаетесь на программное обеспечение, чтобы решить, что должно быть в фокусе, а что должно быть размыто. Вы получите хорошие результаты каждый раз, пока находитесь достаточно близко к объекту и правильно устанавливаете фокус.
Еще одно преимущество приближения к объекту заключается в том, что вы можете легко изменить, какая часть сцены будет в фокусе.
Поэтому, если хотите, чтобы фон был в фокусе, а передний план размыт, просто коснитесь области фона.
Или попробуйте нажать где-то в середине, чтобы установить фокус в этой точке. На фотографии ниже передний план и фон кажутся размытыми, в то время как галька в средней части находится в резком фокусе.
Используйте приложение AfterFocus для размытия фона при редактировании
Вы когда-нибудь делали фотографию и хотели, чтобы у нее был размытый фон? Может быть, фон плохо выглядит и вы хотели его скрыть. Или, возможно, объект не очень хорошо выделяется.
В таких случаях вы можете использовать приложение для редактирования, чтобы размыть фон на iPhone после того, как вы сделали фотографию.
Ниже вы узнаете, как размыть фотографию на iPhone с помощью приложения AfterFocus .
Откройте приложение AfterFocus, нажмите Выбрать фотографию . Откройте альбом с фотографией, которую вы хотите использовать. Найдите фотографию и коснитесь её, чтобы открыть.
При первом открытии фотографии в AfterFocus появятся несколько полезных советов. Проведите пальцем по экрану, чтобы прочитать каждую подсказку, а затем нажмите в левом верхнем углу Х .
Выберите режим ручного выбора
Существует два режима для выбора областей, которые вы хотите размыть: режим интеллектуального выбора и режим ручного выбора.
Режим интеллектуального выбора позволяет быстро выбрать области, которые должны быть в фокусе или размыты. Рисуйте линии, чтобы указать, какая область является фоном, а какая передним планом. Вам не нужно быть слишком точным. Приложение будет творить свою магию, чтобы размыть фон, сохраняя при этом передний план чётким.
В режиме ручного выбора вам нужно быть точным. Вы должны «рисовать» по всем областям, которые вы хотите оставить в фокусе. Если вы ошибётесь и выберете часть фона, сотрите эту часть выделения.
Часто вам нужно будет использовать комбинацию обоих методов. Лучше всего начать с интеллектуального выбора, чтобы примерно выбрать фоновые и фоновые области. Затем используйте ручной выбор, чтобы привести в порядок края там, где интеллектуальный выбор не будет идеальным.
Как переключиться между интеллектуальным и ручным режимом выбора? Нажмите на значок карандаша в правом верхнем углу, чтобы переключиться в режим ручного выбора. Или нажмите на значок палочки, чтобы переключиться в режим интеллектуального выбора.
Обратите внимание, что если вы используете ручной режим, вы потеряете выбор, если переключитесь обратно в интеллектуальный режим.
Используйте режим интеллектуального выбора для указания фона и переднего плана
Убедитесь, что находитесь в режиме интеллектуального выбора. В режиме интеллектуального выбора в верхней части экрана вы увидите значок карандаша.
Нажмите на значок фокуса в нижней части экрана. Пальцем нарисуйте линию внутри области, которую вы хотите оставить в чётком фокусе. Обычно это будет тема переднего плана.
Теперь нажмите в нижней части экрана на значок фона. Нарисуйте линию вокруг внутренней части фона.
Когда уберёте палец, область переднего плана появляется в красной маске. Это указывает на область, которая не будет размыта. Белая линия указывает на область, которую вы хотите оставить в фокусе. Черная линия указывает на область, которую вы хотите размыть.
При необходимости нарисуйте дополнительные линии для определения областей переднего плана и фона.
Также в нижней части экрана есть средний значок. Вы можете использовать его на фотографиях, которые имеют четкое определение между передним планом, средним уровнем и фоном.
Область, выбранная в качестве средней точки, будет размыта, но сила размытия не будет такой же сильной, как размытие фона. Это создает более постепенное размытие от переднего плана к фону.
Если вы допустили ошибку при рисовании линий, у вас есть два варианта: нажмите в верхней части экрана Отменить (значок изогнутой стрелки), чтобы полностью избавиться от линии. Или используйте в нижней части экрана значок ластика , чтобы стереть часть строки.
Инструмент интеллектуального выбора отлично подходит для быстрого определения областей переднего плана и фона. Но не всегда получается идеально, особенно по краям предмета.
Чтобы увидеть края вашего выбора более подробно,вам нужно будет увеличить изображение. Сначала нажмите на значок панорамирования и масштабирования . Затем разведите пальцы, чтобы увеличить масштаб. Проведите пальцем, чтобы переместить изображение.
На скриншоте выше, некоторые из листьев в интеллектуальном режиме были выбраны в качестве переднего плана. Помните, что красная маска указывает на область, которая не будет размыта.
Чтобы устранить эту проблему, можете попробовать нарисовать над листьями больше фоновых линий. Но если линия будет слишком близко к волосам объекта, волосы могут быть выбраны программой в качестве фона. Это произошло на скриншоте ниже.
В таких случаях вам нужно будет использовать режим ручного выбора, чтобы сделать точный выбор по краю объекта.
Используйте ручной режим для точного выбора параметров
Нажмите на значок карандаша, чтобы переключиться в режим ручного выбора.
Затем нажмите панорамирование и масштабирование . Затем увеличьте область, в которой с хотите работать.
Коснитесь значка размер кисти . Выберите размер кисти, подходящий для выбранной области. Если вы выбрали небольшую область, выберите наименьший размер кисти.Чтобы выбрать область фона, коснитесь значка фона . Используйте палец, чтобы точно закрасить область фона, которую вы хотите размыть. Красная маска исчезнет, когда вы закрасите ее.
Чтобы выбрать часть объекта или переднего плана, коснитесь значка фокус . Закрасьте область, которую хотите сохранить в фокусе. Красная маска появится там, где вы будете рисовать. Помните, что красная маска указывает, какие части конечной фотографии будут находиться в фокусе.
Ваша цель состоит в том, чтобы красная маска была только на переднем плане объекта, который должен быть в фокусе.
Если допустили ошибку, нажмите на значок отмены (изогнутая стрелка). Или переключайтесь между значками фокусировки и фона , чтобы закрасить области, в которых вы допустили ошибку.
Стоит потратить немного времени, чтобы сделать свой выбор максимально точным. Если вы не сделаете аккуратный выбор, конечный результат не будет выглядеть реалистично, когда фон будет размыт.
После того, как будете довольны выбором, нажмите стрелку в правом верхнем углу экрана. Область, выбранная в качестве фона, будет выглядеть размытой.
Если вы заметили какие-либо ошибки выбора, нажмите в верхней части экрана одинарную стрелку влево. Теперь вы можете точно настроить выбор, используя инструменты фокусировки и фона. Нажмите правую стрелку, чтобы вернуться к экрану эффектов размытия.
Настройка эффекта размытия
Значки в нижней части экрана позволяют настроить эффект размытия.
Нажмите на значок Blur . Здесь вы можете выбрать между Lens blur и Motion blur .
Размытие объектива — это тип размытия, который вы получаете, когда фотографируете с небольшой глубиной резкости. Размытие движения — это вид размытия, который вы получаете, когда в сцене есть движение, или когда камера движется во время съёмки. В большинстве случаев вы захотите выбрать Lens blur .
Используйте ползунок для управления силой размытия. Сдвиньте влево для меньшего размытия или вправо для большего размытия.
Установите флажок Edge Feature . Это обеспечивает плавный переход между сфокусированными и размытыми областями.
Значок Aperture позволяет выбрать различные фигурные апертуры, которые тонко изменяют эффект размытия. Включите Bokeh , если хотите, чтобы на заднем плане вашей фотографии появились маленькие шестиугольники света.
Значок Fading BG позволяет создать постепенный переход в размытие сверху вниз.
Вам не нужно использовать эту настройку для портретной фотографии. Это не правильно, если верхняя и нижняя части фона будут размытыми, а середина в фокусе.
Но этот инструмент может быть полезен для создания поддельного миниатюрного эффекта наклона-сдвига, как показано на примере ниже.
Если хотите, можете использовать значки FX для применения фильтров или изменения цвета и яркости.
Отредактированная фотография с размытым фоном будет сохранена в приложении «Фотографии» на вашем iPhone.

У меня iPhone SE. Мне нравится его камера, особенно теперь, когда Apple существенно дополнила возможности редактирования. Но всегда можно пожелать чего-то большего, мне, например, иногда не хватает портретного режима, чтобы делать фото с размытым фоном.

Фон размыт с помощью Focos
Обновлять смартфон я в ближайшее время не планирую, поэтому решила как-то выкрутиться и найти бесплатное приложение, имитирующее портретный режим в App Store. Одним из первых мне попалось Blur Photo. Долго не думая, я его установила и начала пользоваться, борясь с раздражением от назойливой рекламы. Она проигрывается каждый раз, когда приложение запускается, и перед сохранением отредактированного снимка.
Почти сразу я захотела установить какую-то альтернативу и сравнить результаты и удобство использования. На этот раз решила подумать и хоть что-то почитать перед выбором приложения. Беглый анализ показал, что приложение Focos, тоже бесплатное, неплохо справляется с наложением блюр-эффекта. Поэтому решила попробовать и его.
Интерфейс приложений Blur Photo и Focos
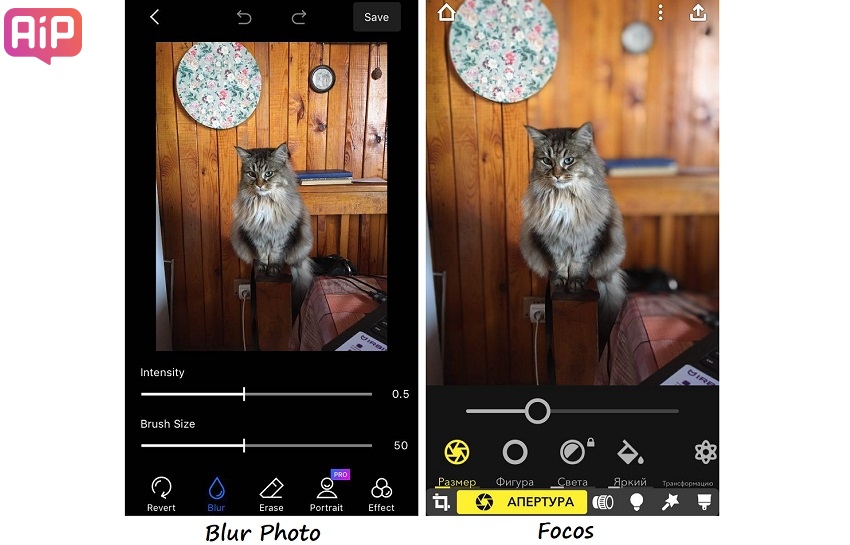
У первого функционал беднее, а значит и разобраться с им проще. Из дополнительных функций, доступных только в профессиональной версии приложения, портретный режим и несколько эффектов размытия фона. В Focos дополнительных профессиональных функций гораздо больше. Бесплатно можно размыть фон с желаемой интенсивностью, изменить яркость и поиграть с направлением размытия. Остальное в про-версии. Приятно, что никакой навязчивой рекламы в нём нет.
Главное отличие этих приложений заключается в том, что в Blur Photo фон нужно размывать вручную, а Focos всё делает автоматически. Самостоятельно работать с фоном — занятие долгое и муторное. Рядом с краями главного объекта и фона приходиться возиться, увеличивать снимок, уменьшать размер кисти. В итоге, буду честна, получается корявенько. Результат не удовлетворяет, и времени уходит много.
Какое из приложений лучше размывает фон
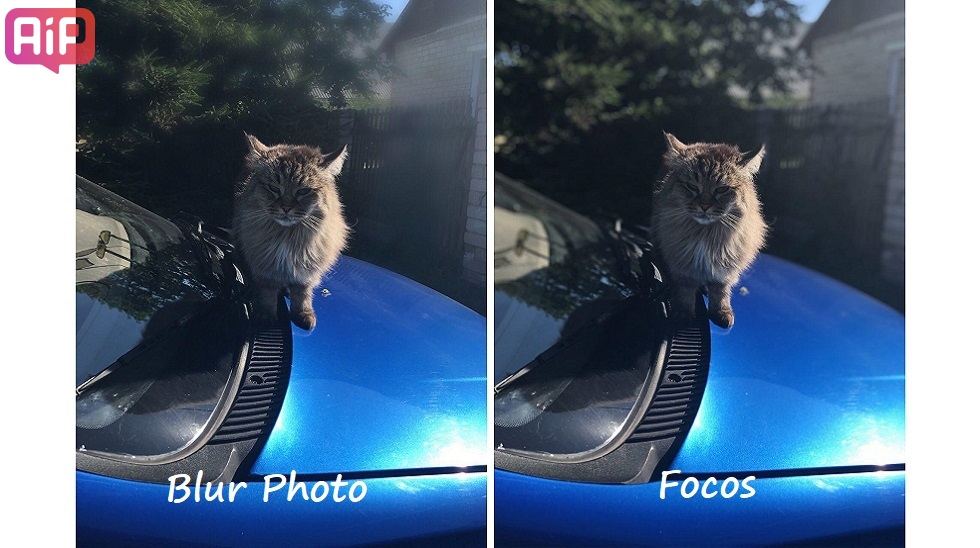
Если посмотреть на фото выше, то ответ очевиден. Focos сделал это равномерно и никак не задел главный объект. Желаемый эффект достигнут, кажется, что снимали с портретным режимом. Однако когда я попробовала загрузить другую фотографию, где кроме главного объекта на фоне есть выделяющийся предмет, результат получился не таким впечатляющим.
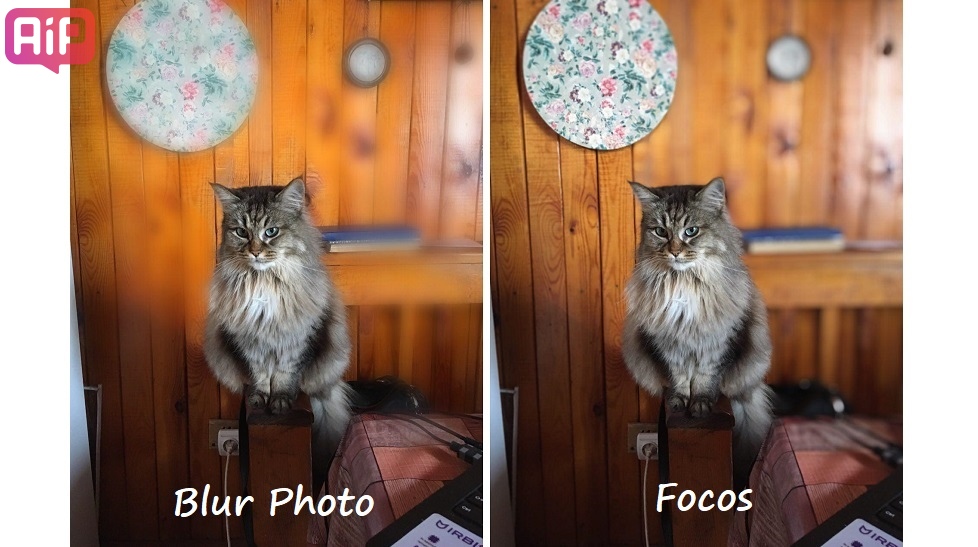
Здесь Focos по какой-то причине не желал размазывать фон в левой части фото. Видимо он считал, что круг с цветочками на стене — это тоже главный объект и нужно ставить его в покое. Как бы я не пыталась изменить настройки, часть слева от кошки оставалась чёткой. Впрочем результатом, который выдал Blur Photo, я тоже не довольна, всё выглядит грубо и неравномерно. Получается, что ни одно из приложений с работой не справилось, но хотя бы Focos не отнял много времени.
Хуже всего приложения работают, когда цвет главного объекта и цвет фона похожи.
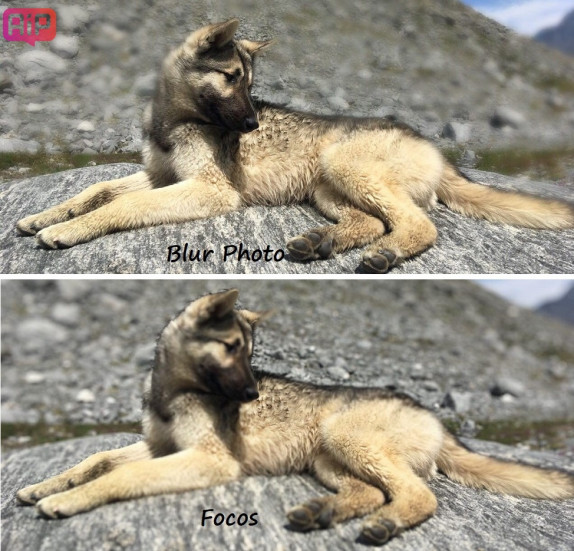
У Blur Photo всё те же проблемы, всё неаккуратно и неравномерно, а Focos размыл собаке голову заодно с фоном. Ни одну из таких фото дальше использовать нельзя, оригинал выглядит куда презентабельнее.
Заключение
Создать подобие фотографии, снятой в портретном режиме можно. Иногда получится даже вполне убедительно и красиво. Однако нужно внимательно подходить к выбору фото для обработки. Оно должно быть простым для приложения:
- рядом с главным объектом не должно быть ничего, что будет «смущать» редактор, ничего крупного и броского.
- Цвета фона и главного объекта должны быть разными, иначе размоется всё подряд.
Да, я уточнила требования приложения Focos, выясненные опытным путём. Потому что с ним есть хоть какой-то шанс получить классный снимок с размытым фоном. То, что выдаёт Blur Photos мне совершенно не нравится, возможно, я недостаточно старалась, когда размывала с его помощью фон вручную, но я не хотела стараться. Я просто хотела фото с размытым фоном максимально быстро.
Поставьте 5 звезд внизу статьи, если нравится эта тема. Подписывайтесь на нас Telegram , ВКонтакте , Instagram , Facebook , Twitter , YouTube .
Даже профессиональные фотографы не застрахованы от снимков, на которых прекрасен каждый дюйм оцифрованного пространства, но за исключением фона. В глаза бросаются то толпы туристов, то зарисованная граффити стена, или же серость будней, мешающая созерцать семейный портрет или нестандартным образом составленный кадр.
Как результат – приходится дорабатывать практически идеальную фотографию сторонними инструментами – с помощью тех графических редакторов, которые способны закрасить, размыть и изменить фон буквально в два действия.
Фоновый ластик

Приложение с говорящим названием, интуитивным интерфейсом и внушительной коллекцией функций, направленных, как на изменение фона, так и на работу с остальными деталями кадра – цветом, балансом белого, фильтрами и эффектами сглаживания и размытия.
Blur Your Photos

Графический редактор, нацеленный на взаимодействие с фоном. Разработчик приложения Li Huang предлагает размывать некоторые детали окружения, вырезать и менять на заранее заготовленные шаблоны, добавляющие нестандартных эффектов.
Там, где еще недавно с кадра выглядывали грязные улочки шумного города, неожиданно появится закат и простирающиеся на сотни километров леса. И управлять подобными переменами легче, чем кажется на первый взгляд, главное – не переборщить с эффектами.
Cut & Paste Photo

Пока конкуренты предлагают менять фон и добавлять размытие, разработчик приложения Zobayed Ullah следует иным путем – помогает по контуру вырезать контуры тела или лица (вырезаются и объекты, и участники групповых фото целиком) и добавить получившийся «шаблон» к нестандартному фону. Результаты получаются любопытные и отчасти эксклюзивные – такое в Instagram встретить получается крайне редко.
Вам будет интересно: ТОП-5 приложений для установки паролей на файлы, папки и программы на АйфонеЕдинственное ограничение приложения Cut & Paste Photo – высокий порог вхождения. Придумать нестандартную историю и красиво обработать детали смогут лишь те, кто обладает хорошей фантазией и умелыми руками.
Fused

Прогрессивный графический редактор на Айфон, способный на совсем уж непредсказуемые перемены. Разработчики из Easy Tiger Apps помогают комбинировать фотографии, изобретать двойную экспозицию, менять цвета, накладывать эффекты маскировки. Результаты, полученные в Fused, шокируют.
И главное – добиться выдающихся кадров может каждый, главное – следить за подсказками разработчиками и чаще заглядывать в раздел с работами участников, где частенько появляются настоящие шедевры.
Pro KnockOut

Инструмент с незатейливым оформлением и традиционным для жанра набором функций – размытие и изменение фона, добавление эффектов, смена экспозиции. Из плюсов – логичность интерфейсов и подсказки, поджидающие на каждом шагу. Из минусов – проблемы с технической реализацией. Вылеты, ошибки, баги – работать с каждым разом становится все сложнее.
Background Eraser

Еще один ластик для фона, со знакомым функциональным набором, и несколькими любопытными находками от разработчиков из SUNWOONG JANG: во-первых, в интерфейс интегрированы ссылки, которые ведут в социальные сети и помогают быстрее оформлять новые посты.
А во-вторых, в приложении можно загружать стикеры и текст для удобной компоновки кадра непосредственно для Instagram.
Easy Eraser

Приложение удалено из AppStore
Новичок жанра, медленно, но уверенно обрастающий аудиторией за счет бесплатного распространения, малого количества рекламы и нестандартных функциональных фишек. Тут можно в два счета доработать кадр, замаскировав некоторые детали кадра.
Сегодня смартфон превратился в незаменимый инструмент для создания крутых фотографий, которыми можно делиться со своей аудиторией в социальных сетях. С учетом потребностей пользователей разработчики гаджетов предлагают все больше возможностей сделать мобильную фотографию более выразительной и оригинальной. Помогают в этом многочисленные настройки камеры, различные режимы съемки, интересные эффекты и редакторы для обработки изображений. Все эти инструменты имеются в стандартном программном обеспечении или доступны для скачивания в App Store.

Популярным вопросом среди любителей фоторепортажей является «Как сделать размытый фон на фотографии на iPhone?». С помощью этого эффекта можно добиться высокого качества фото, сравнимого с качеством снимков, сделанных на профессиональные устройства. Спросите, как такое возможно? В данной статье мы поделимся с вами секретами создания размытого фона в айфон с помощью встроенного режима камеры телефона и дополнительных программных инструментов.
Уроки мобильной фотографии от «Мимиграм»
Предлагаем несколько способов, которые позволят сделать эффект боке или размытие фона на смартфоне:
- Портретный режим на iPhone 7 Plus. С 2016 года разработчики Apple предлагают пользователям новую версию айфона, в которой есть уникальная функция съемки. Теперь смартфон, как и зеркальная камера, может делать фон за предметом размытым. Опция доступна только владельцам гаджетов с двойной основной камерой. В режиме портретной съемки она создает карту с несколькими уровнями глубины, размывая каждый из них в разной степени. Сделать размытый фон на фотографии можно при соблюдении нескольких условий: неподвижности объекта, выборе определенной дистанции и параметров освещения.
- Slør – это дополнительный платный программный инструмент для телефонов с двойной основной камерой, предназначенный для создания профессиональных портретов. Приложение позволяет максимально улучшить портретные снимки, управляя тем, как сильно нужно размыть фон, с помощью слайдера. Также в программе можно перемещать фокус с одного предмета на другой, просто выбирая их на экране.
- Focos – крутое и бесплатное приложение для iOS и телефонов с двойной камерой. Обработка фото в программе осуществляется с построением 3D-карты глубины снимка. Есть также эффекты бликов с возможностью добавить их именно в те слои, где они будут смотреться лучше всего. В Focos дополнительно можно отредактировать контрастность, диафрагму, цвет и другие параметры.
- Tadaa SLR – приложение для съемки фотографий с размытым фоном, неотличимых от снимков, сделанных на дорогую зеркалку. Программа позволяет выбрать участок или участки изображения, которые должны оставаться четкими, и автоматически смазывает задний план. Утилита доступна в App Store абсолютно бесплатно и может быть установлена на iPhone 6 и другом любом iPhone.
Лучшие приложения для настройки камеры и обработки снимков позволяют расширить изначальные возможности гаджетов. С помощью программ можно корректировать различные параметры съемки перед тем, как сделать снимок, и осуществлять последующую редактуру. А в мобильном менеджере «Мимиграм» доступно создание интересных фотоподарков на основе изображений из библиотеки смартфона и их заказ онлайн с доставкой в любой город России.
«Мимиграм»: печать фото и изготовление оригинальных сувениров
В отдельных случаях могут потребоваться напечатанные версии мобильных снимков – для выставки, украшения интерьера или создания семейного альбома. Заказать печать фотокарточек в разных форматах можно в мобильном приложении «Мимиграм». Также программа содержит большую коллекцию шаблонов для оригинальных подарков для любых поводов: кружка с фото, магниты, календарь, яркий постер, коллаж на большом холсте и другие. Все вещи легко сконструировать и заказать прямо с мобильного телефона. Для изготовления изделий используются качественные профессиональные материалы, благодаря чему лучшие снимки получают возможность обрести достойное осязаемое воплощение.
Читайте также:


